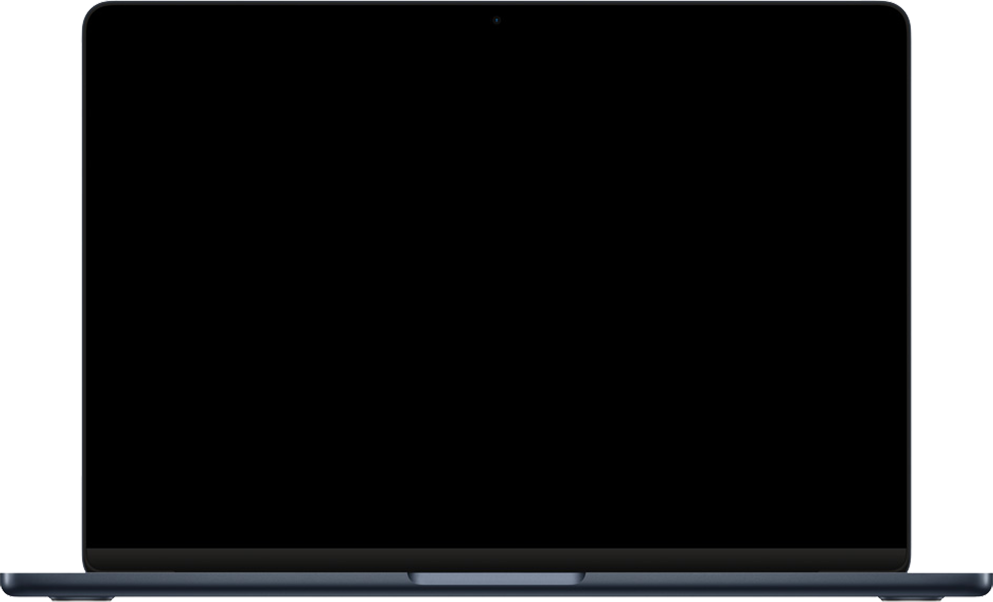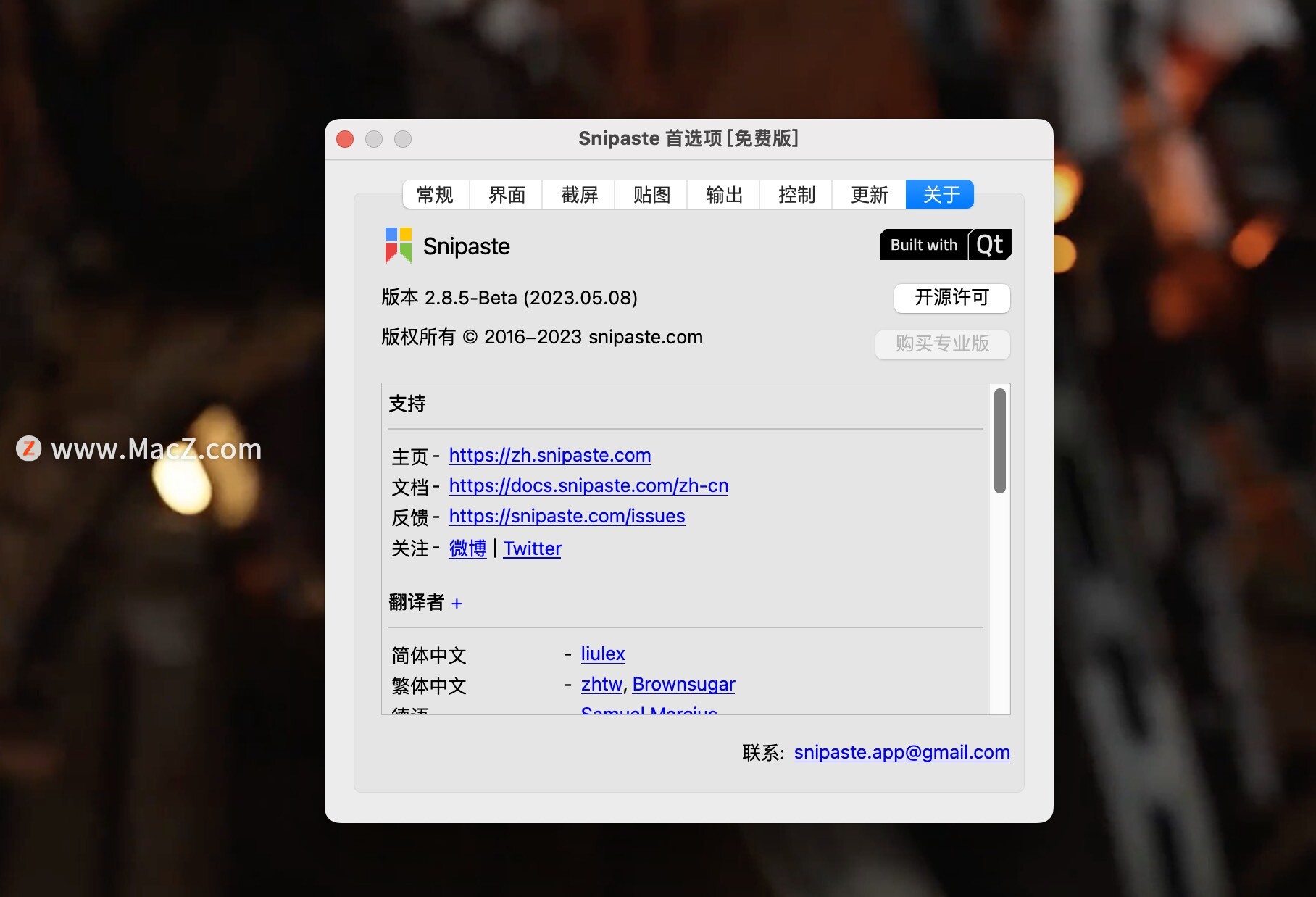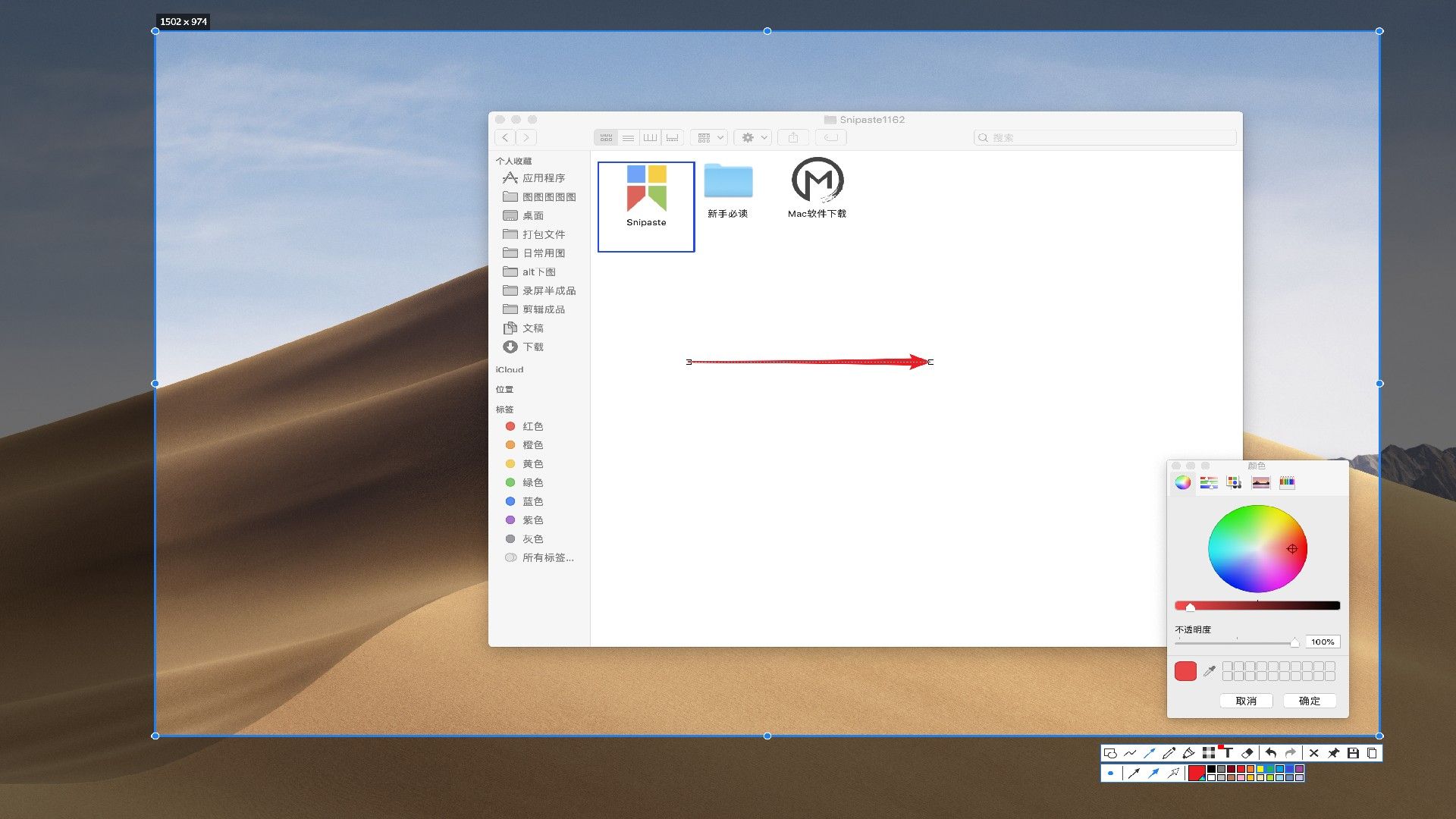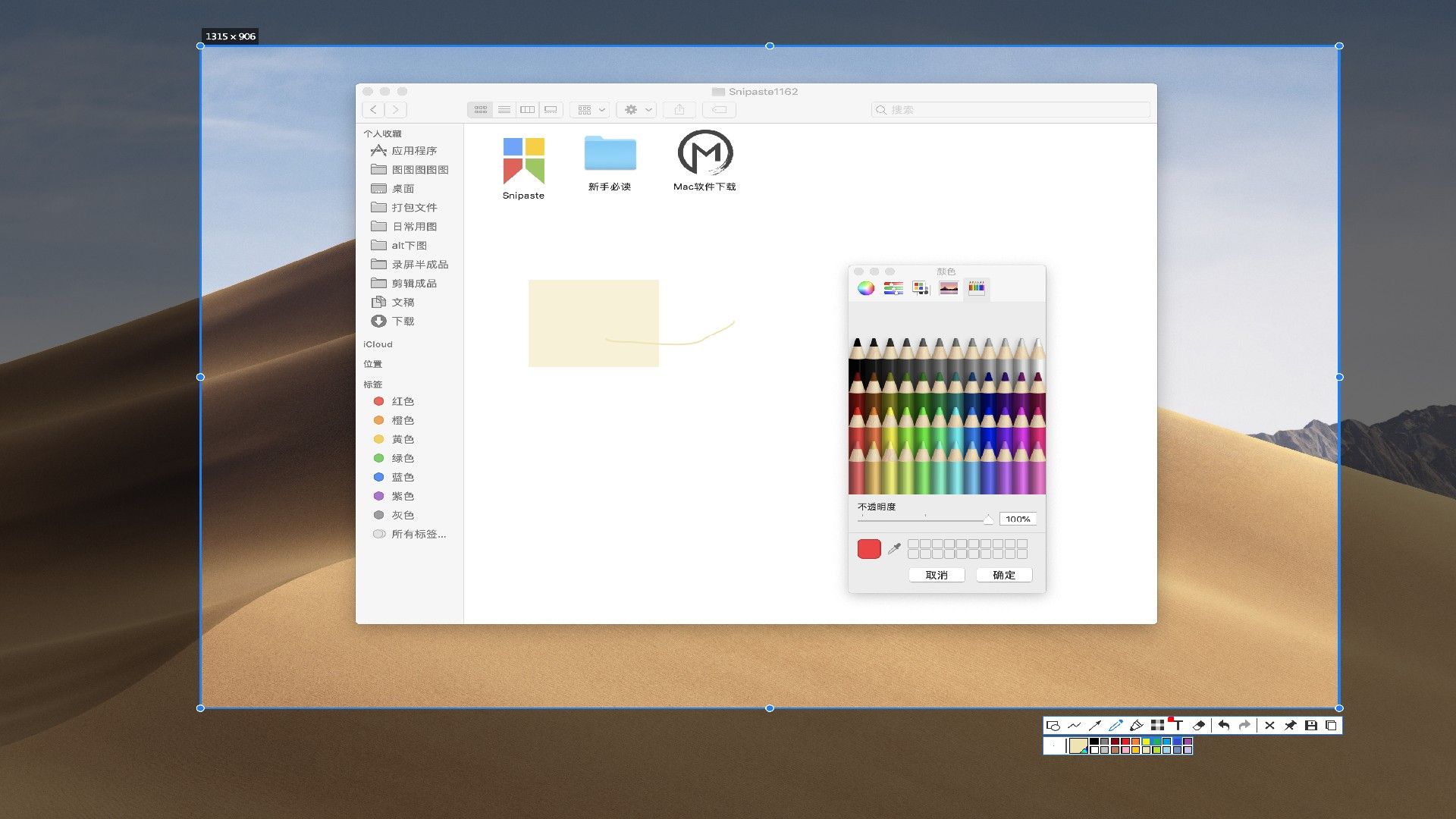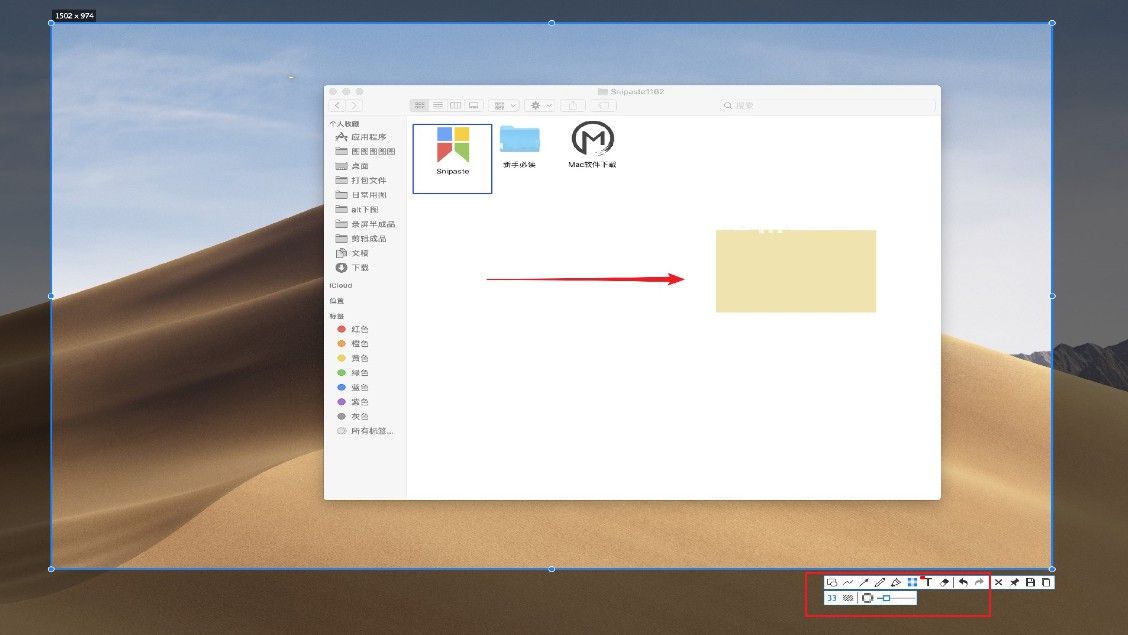Snipaste for Mac(好用的截图软件) v2.8.6beat官方中文版
Mac截图软件哪个好用?Snipaste For Mac是由老外历时三年开发出的一款截图工具,Snipaste 截图软件将截图与标注等多种功能集合在一起,特别适合专业的程序员以及设计师使用,软件集合了实用的截图、方便的图像编辑以及人性化的自定义设置等特色,可以方便对截取的图片添加各类注释或者添加水印等操作,有需要的快快来本站下载Snipaste for Mac吧。
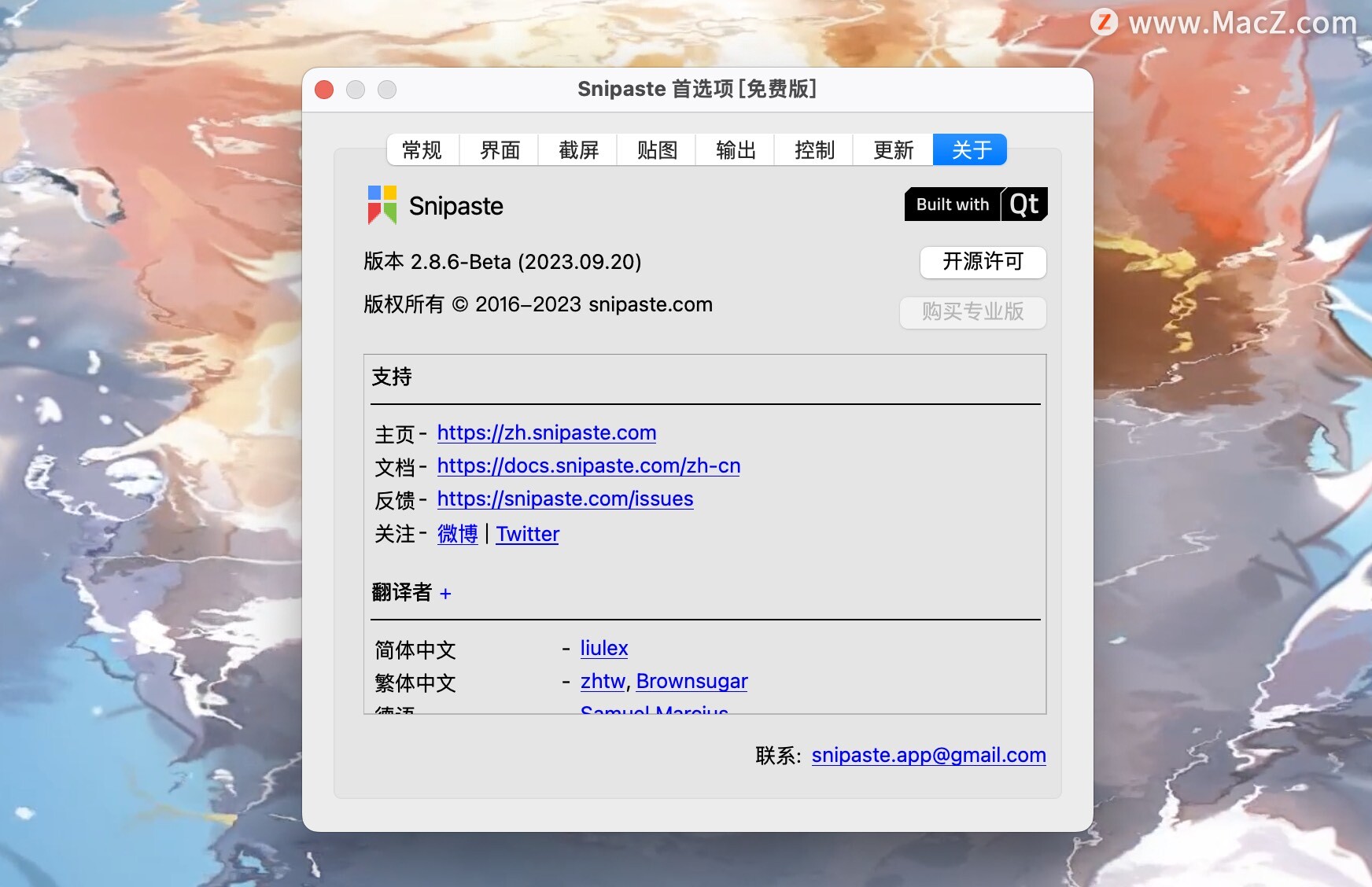
Snipaste for Mac安装教程
下载完成后,拖动软件到右侧的应用程序中安装即可!
运行应用,会提示获取系统权限,点击“打开系统偏好设置”
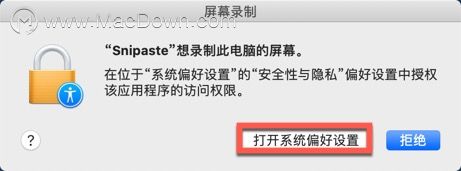
选择“安全与隐私”--隐私--屏幕录制,勾选Snipaste即可。
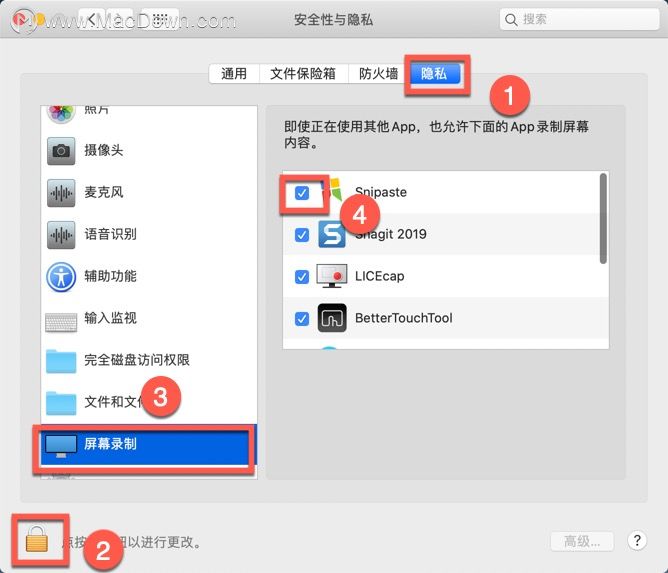
如果给予权限后仍无法正常使用,重新选择“打开系统设置”进行给予,或者退出Snipaste重新打开,或者重启电脑系统。
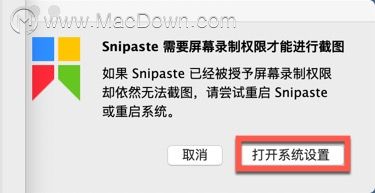
mac Snipaste中文版软件简介
Snipaste是一个简单但功能强大的剪切工具,还允许您将屏幕截图固定在屏幕上。Snipaste Mac下载并启动应用程序,按F1开始剪切,然后按F3将其粘贴为浮动窗口。您还可以将剪贴板中的文本或颜色信息转换为浮动图像窗口。这样的窗户可以放大,旋转,翻转,半透明,甚至可以点击!如果您是程序员,设计师或在计算机之前工作很长时间的人,您会惊讶地发现它可以帮助您更有效地完成工作!Snipaste易于使用且直观易用,但也有许多隐藏功能可以让您的生活更加高效。
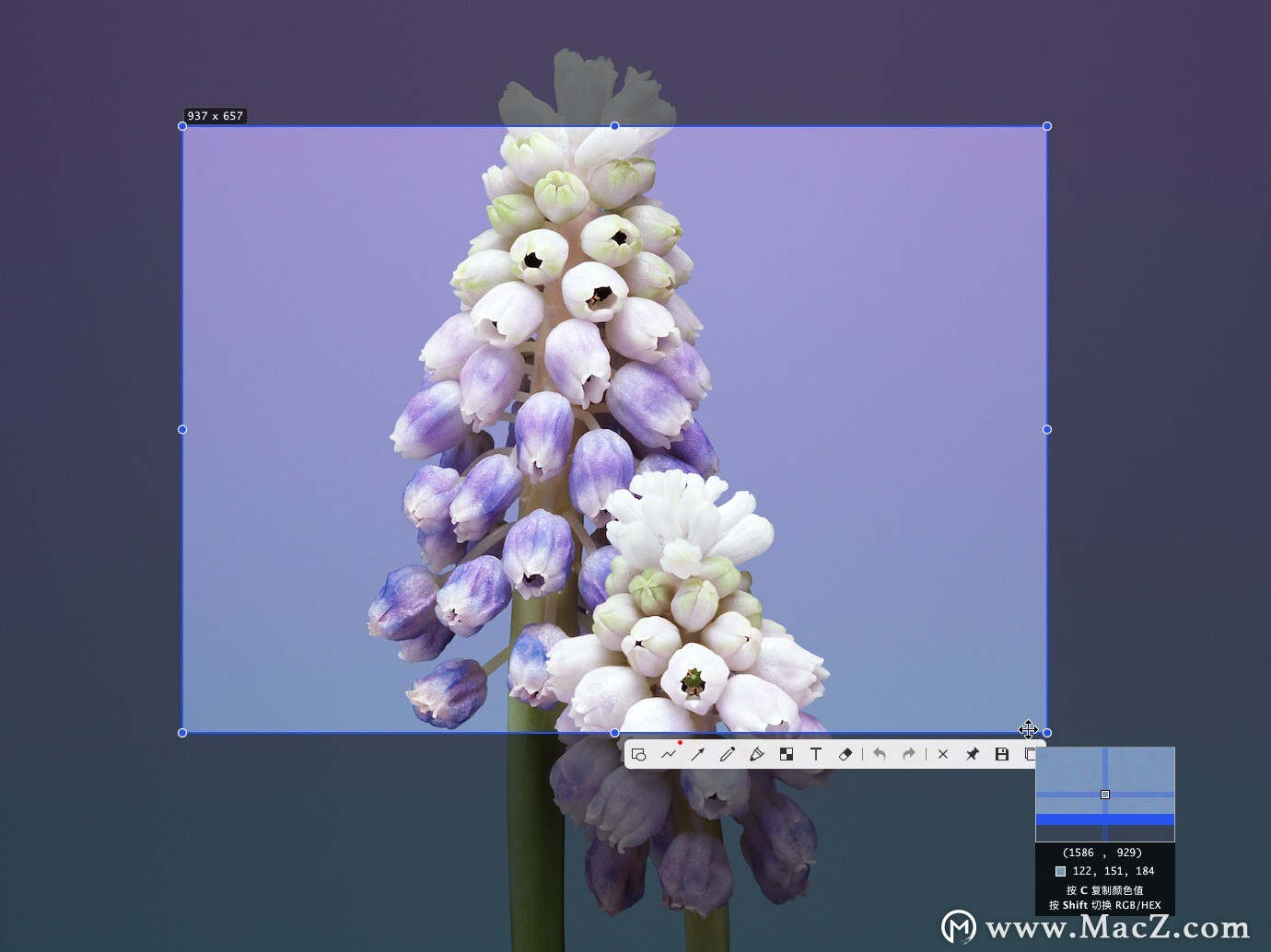
snipaste mac下载软件特色
1、直观的剪切,自动检测UI元素,像素级控制,颜色选择器(尝试F1,C,F3),历史回放,多屏支持,HiDPI(视网膜显示)支持
2、将图像粘贴为最顶部的浮动窗口
源(在剪贴板中)可能是:图片,纯文本,HTML文字,颜色信息文本,图像文件:PNG,JPG,BMP,TGA,ICO,TIFF和GIF
支持的操作:缩放(mouse scroll或+/ -),或设置GIF的速度,旋转(1/ 2),或跳转到GIF的上一帧/下一帧,翻转(3/ 4),设置透明度(Ctrl+ mouse scroll或Ctrl+ +/ -)鼠标点击(X,并用于F4取消),图像编辑(Space),缩略图模式(Shift+ Double click),隐藏(Double click)
颜色选择器(Alt)
拖放
分组
自动备份和还原
3、简单的图像注释
丰富的形状:长方形,椭圆,Linestrip,箭头,铅笔,记号笔,文本
高级注释工具:镶嵌,高斯模糊,橡皮
撤销重做
4、定制
主题颜色,界面字体,托盘图标等
5、热键
详细功能选项
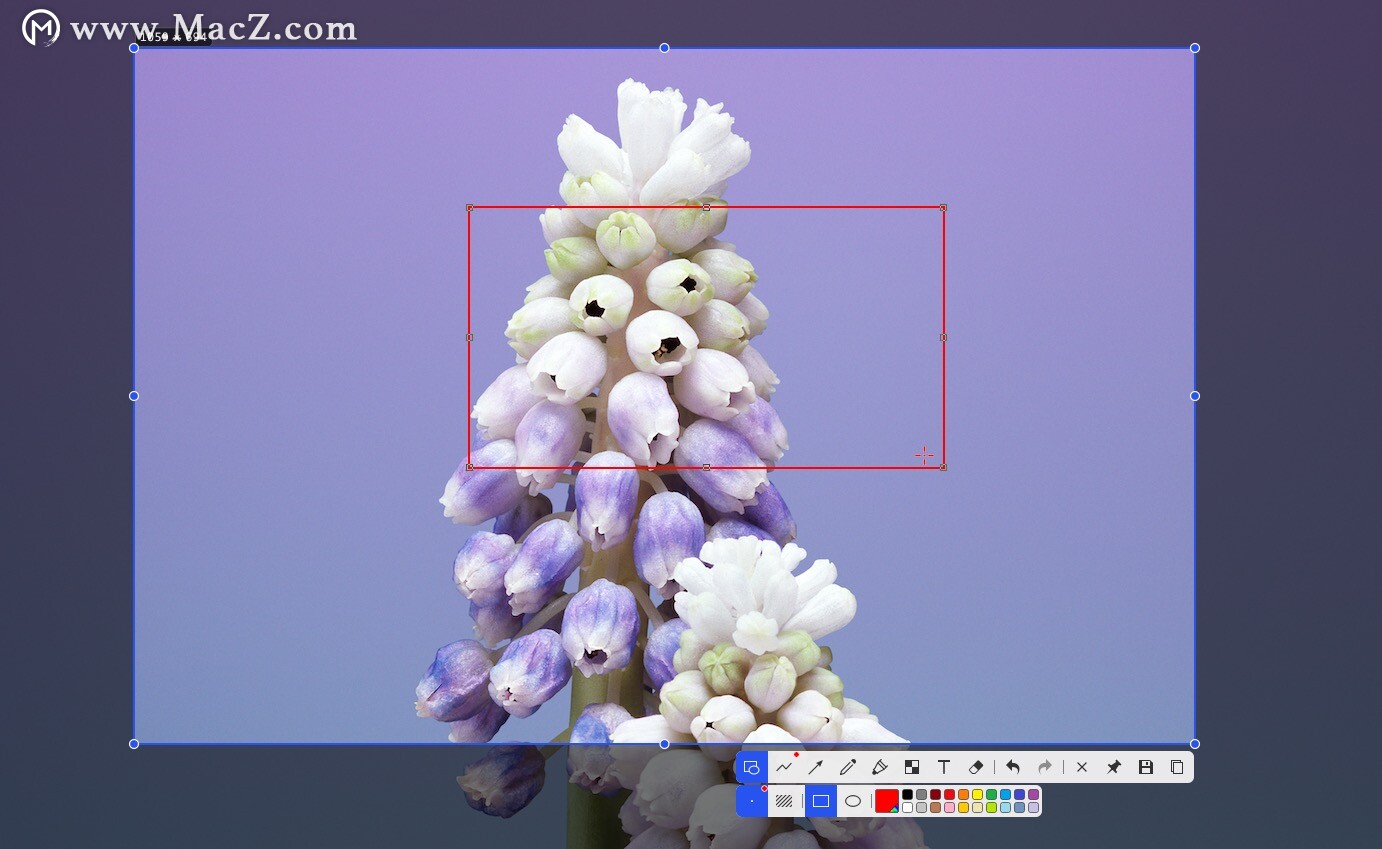
mac截图软件软件功能
截图:检测界面元素
截图时我们往往只需要画面中的一部分,平时往往需要手动框选,总是小心翼翼的,防止截进来多余的内容。Snipase 最线打动我的就是检测界面元素,光标移到对应元素上,就会自动出现矩形的选区。
这在截取屏幕上的文字时尤其有用,我不用再去纠结边距是多少、有没有漏掉一条笔画,Snipaste 可以代劳,
但是在截取整个窗口时,我仍然选择系统自带的截图工具,它可以保留窗口阴影,看起来更美观。Snipaste 的快捷键和系统不冲突,还可以自己设置,两者我同时在用,配合起来感觉不错。
标注:无需打开其他应用
对于文章配图来说,直接截取下来图片只是「生肉」,还需要进一步加工才适合放进文章里;而日常和人聊天,也会用到一些标注功能,让对方更容易理解我的意思。
iOS 11 自带了截屏编辑,我可以截完就标注、紧接着发送给别人或贴近文章草稿里,不用跑去相册来回倒腾。借助 Snipaste,在 Mac 上我也可以获得类似的体验。
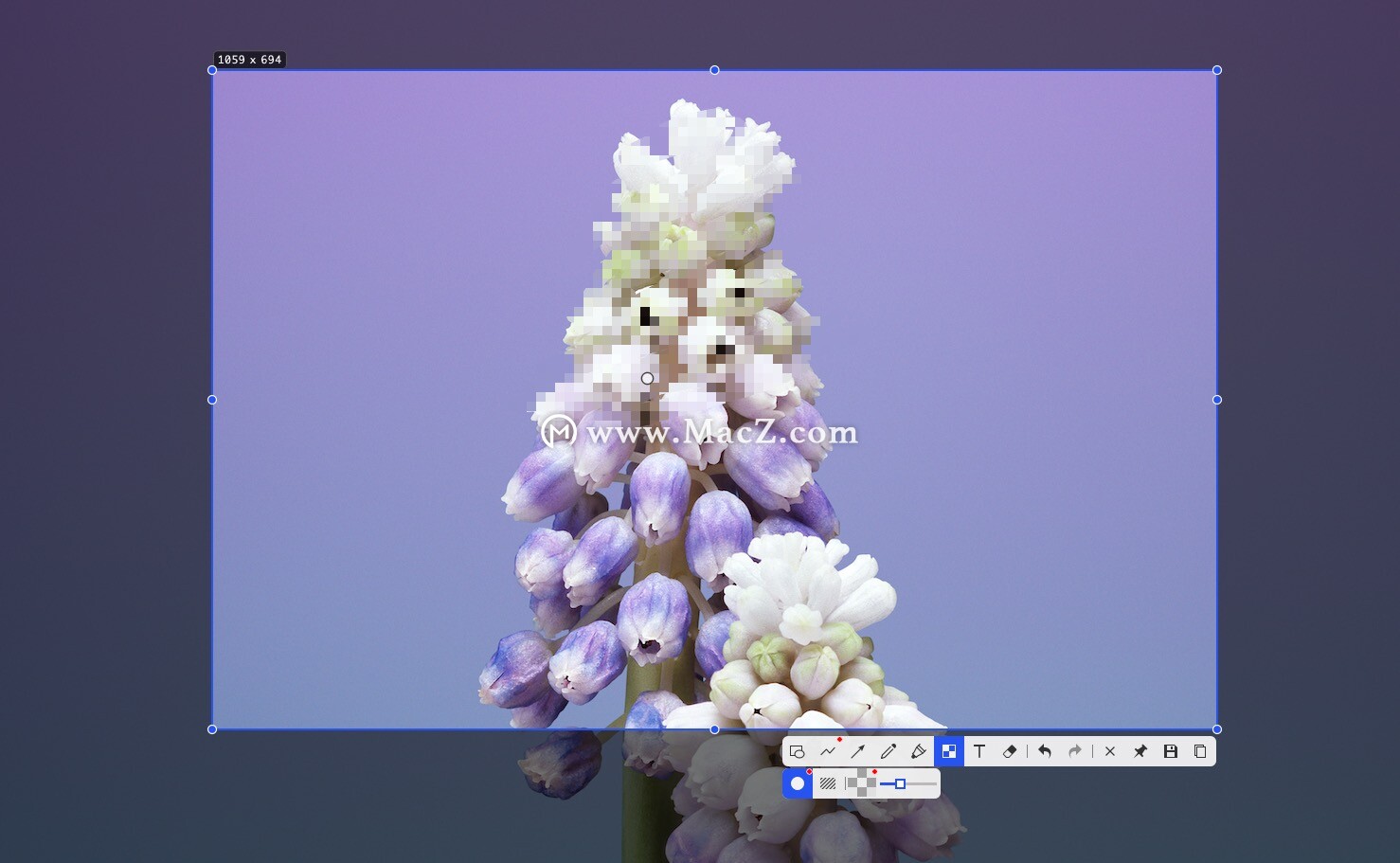
在使用原生截图时,我就会通过 ?Command+?Shift+?Option+4 的快捷键直接把截图保存到剪贴板,不用手动复制。但如果需要做标记,就不得不打开预览工具甚至 Sketch。有了 Snipaste,简单的标注随时就做好了。
Snipaste 的标注工具非常强大,马赛克、荧光棒这类工具就不用说了,我特别要介绍一下 ?Shift 键的妙用:画出整齐的标注记号:
贴图:桌面悬浮显示
如果说检测元素、即时标注增强了我的体验,那么贴图就颠覆了我的想象。
看到一张有趣的图片,我常常会截图或右键保存下来,用预览工具打开、开启分屏置于屏幕一侧,对照着做参考来临摹,这显然非常低效,操作繁琐、屏幕利用率低,遇到不支持分屏的时候就更糟糕,还得来回切换。
Snipaste 可以把截图直接用浮窗的形式「贴」在屏幕的任何位置,并且可以随意移动,方便做参考,也不挡住重要内容。和我过去的工作方式一比,高下立判:
不光光是截图可以「贴」,剪贴板历史记录里的文字、链接甚至 GIF 动图都可以贴在屏幕上。如果不想要了,可以像关闭窗口一样按下 ?Command+W 把贴图关掉。我非常喜欢把微信聊天记录贴在屏幕一角,照着老师所提的要求来做设计。你懂的,长辈们总是提出一些抽象的要求,不去反复揣摩就很难做出他想要的效果,而 Snipaste 的贴图就像一张便笺贴在电脑上,时不时看一眼,防止自己走偏。

软件使用说明
Snipaste截图相关的一系列操作都是可以自定义设置的,使用过 Snipaste,你就知道许多操作可以变得如此流畅、无缝衔接。
常规设置;
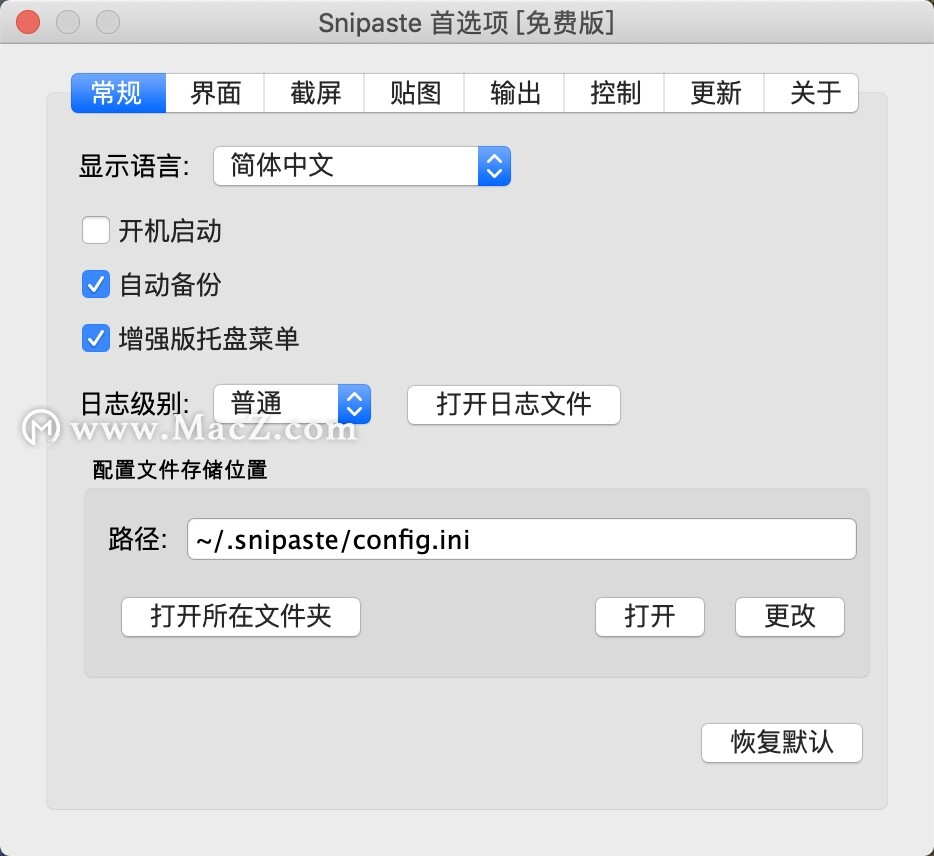
截图自定义,边框的大小,遮罩颜色,锚点描边颜色等;

贴图设置,窗口阴影,缩略图大小都可以自己设置;

输出设置,自定义输出格式和保存目录;
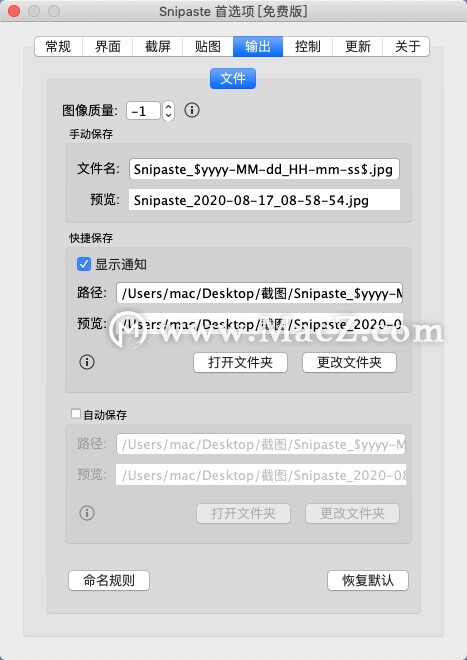
快捷键设置,一键截图,方便又快捷;
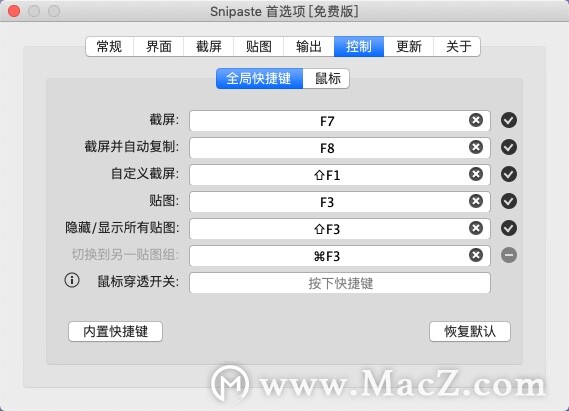
snipaste mac下载更新日志
- 改进标注的撤销/重做
- 其他细节优化及问题修复
相关软件
更多猜你喜欢
更多相关专题
好用的mac版截图软件
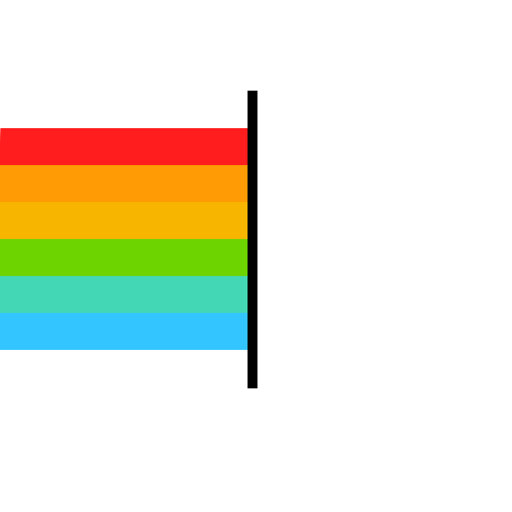
Digital Surface for Mac(屏幕截图软件)
1.0 直装版
10.36 MB2022-09-06
 支持M1/M2
支持M1/M2
Pure Native Screenshot for Mac(好用的截图取色软件)
v5.2.13免激活版
8.34 MB2021-11-24
 支持M1/M2
支持M1/M2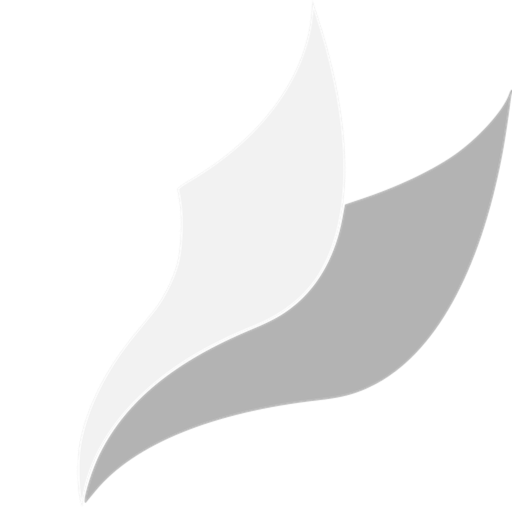
flameshot for Mac(截屏软件)
v12.1.0免费版
19.39 MB2022-07-04
 支持M1/M2
支持M1/M2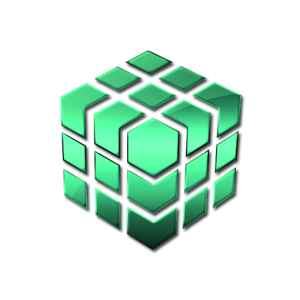
Capture All for Mac(截图小工具)
v2.30 免激活版
3.15 MB2023-03-30
 支持M1/M2
支持M1/M2
ScreenLog for mac(捕捉系统变化屏幕截图软件)
v2.38直装版
2.07 MB2023-03-06
 支持M1/M2
支持M1/M2