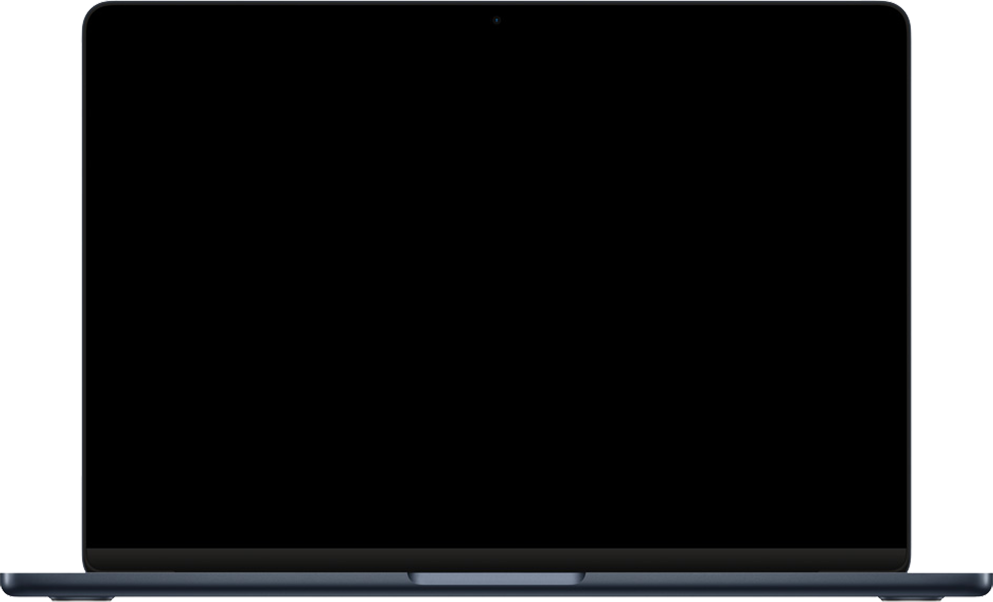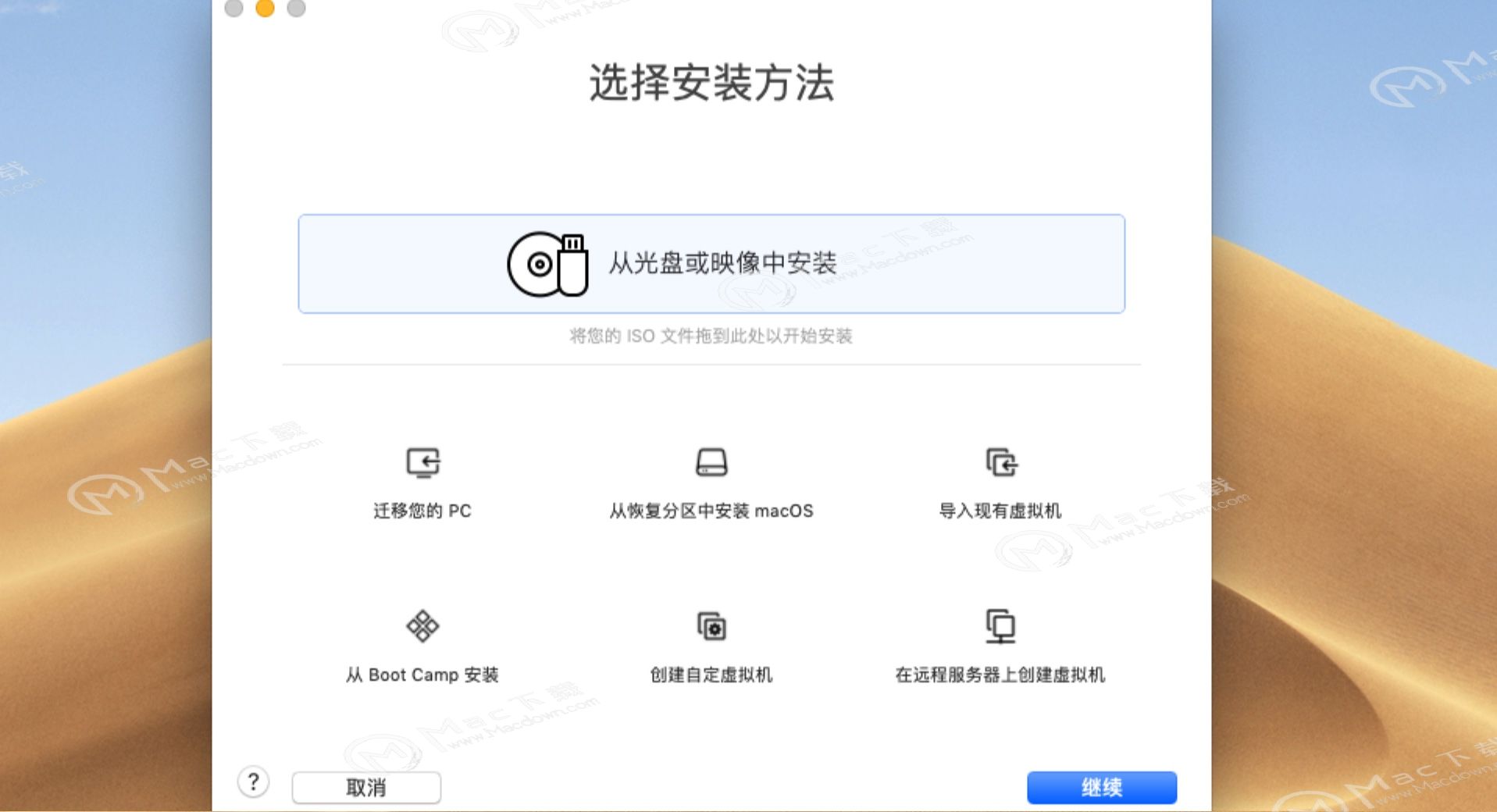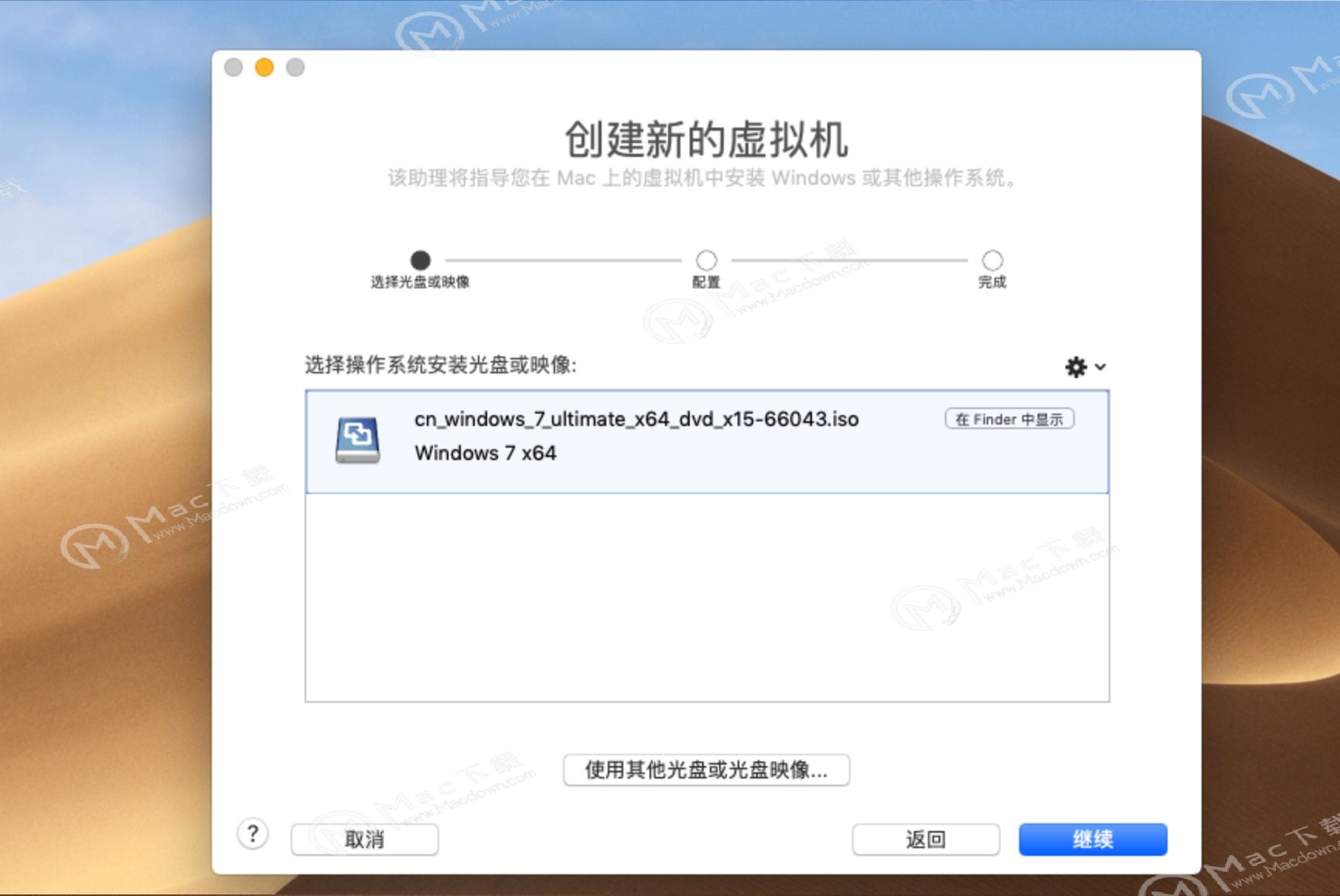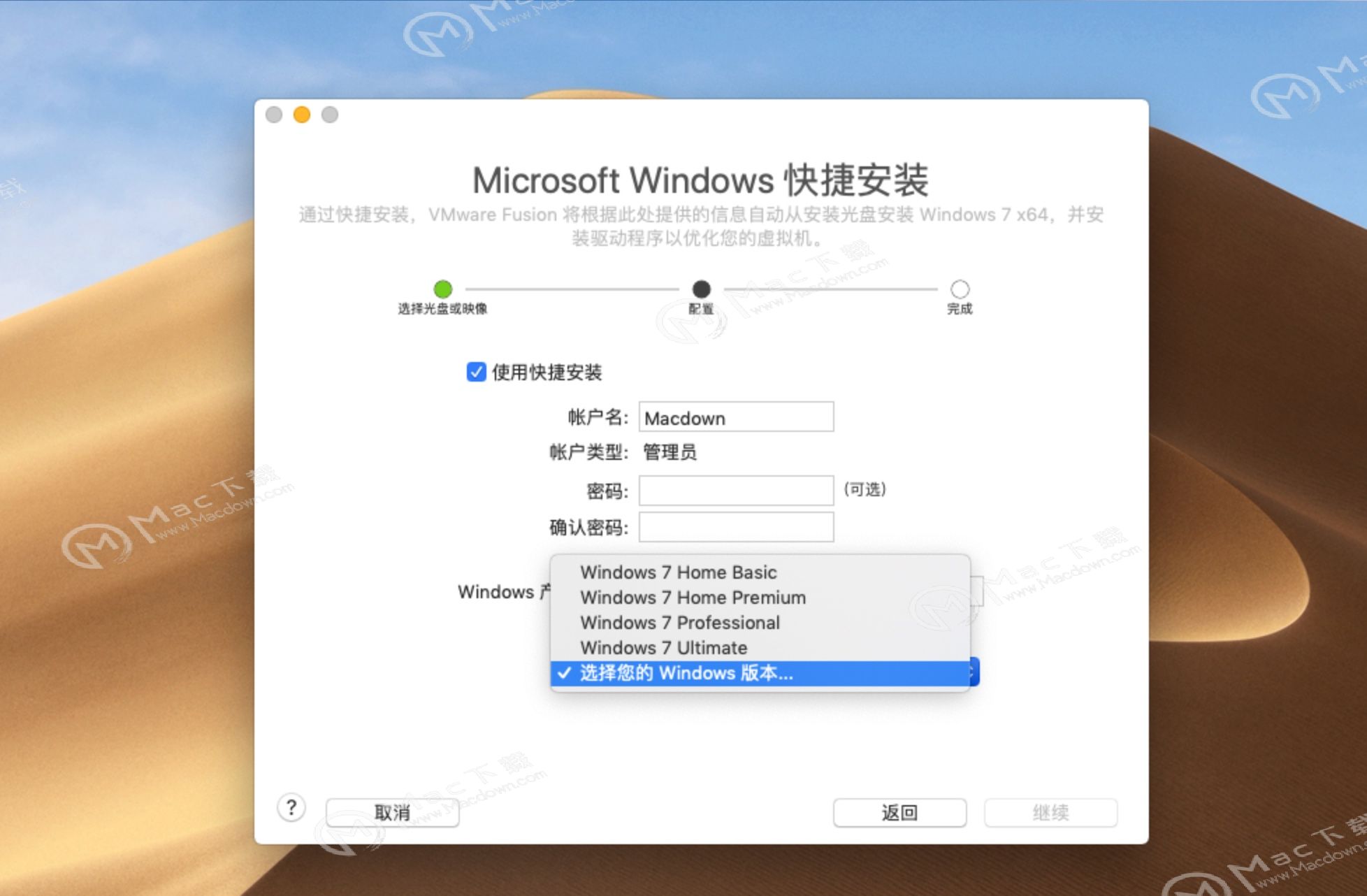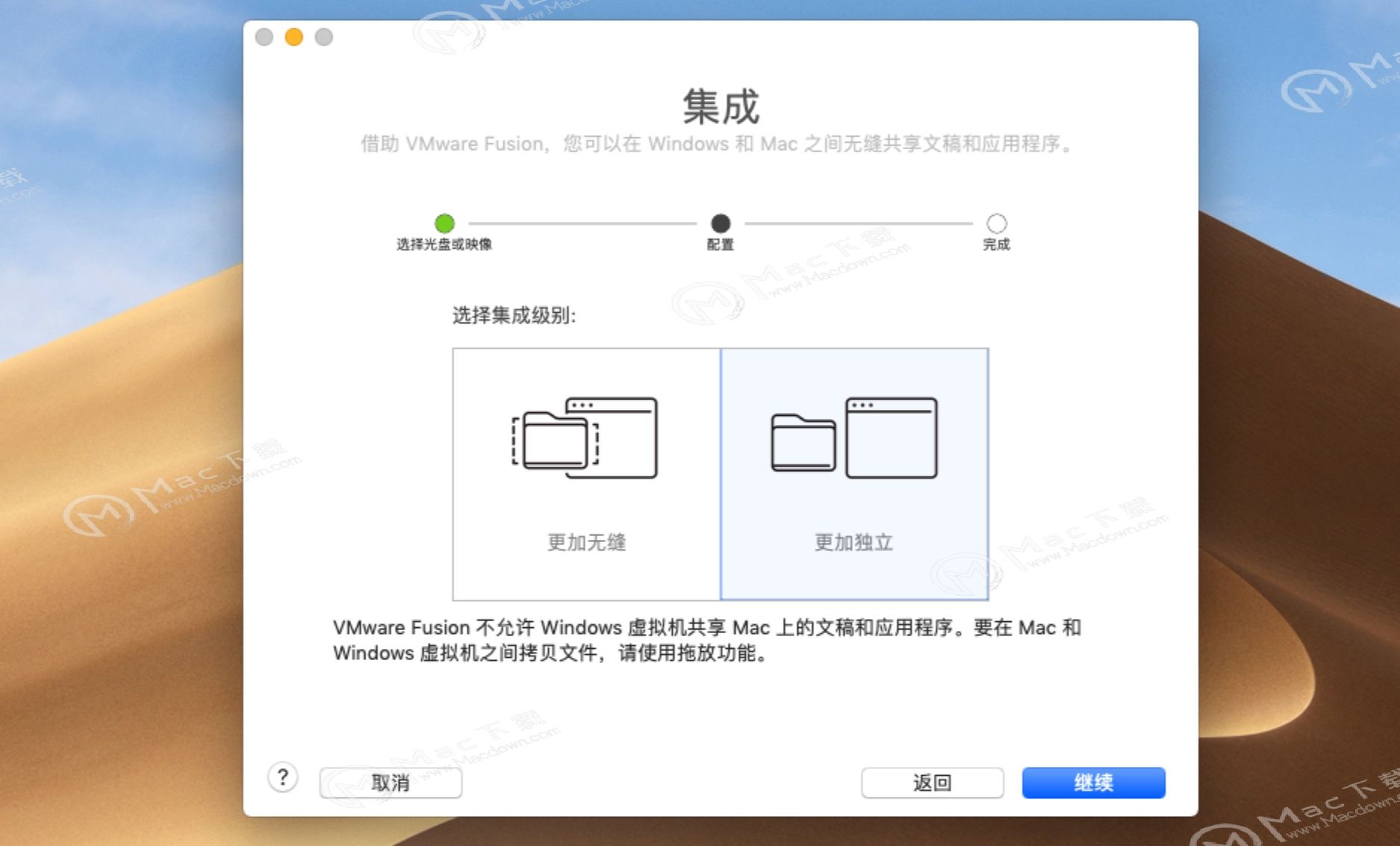VMWare Fusion Pro 11 (Mac虚拟机软件) 11.0.3 中文扩展版
VMWare Fusion Pro 11,强大的Mac虚拟机软件,用过win的朋友对它都不陌生,在macOS上它依然表现出色。使用苹果 Mac 电脑不可避免都会遇到一些软件、硬件只能在 Windows 下使用 (如网银/行业软件/仅能兼容 IE 的网站、无 Mac 驱动的硬件等),因此在 Mac 上安装 Win 是很有必要的,也是最完美的方案,VMWare Fusion Pro 11 是 macOS 下优秀高性能的虚拟机软件 (同类有 Parallels Desktop),完美兼容 macOS Mojave,能让你无需重启,直接在 Mac 下同时运行多款操作系统如 Windows 10、Linux 等……。
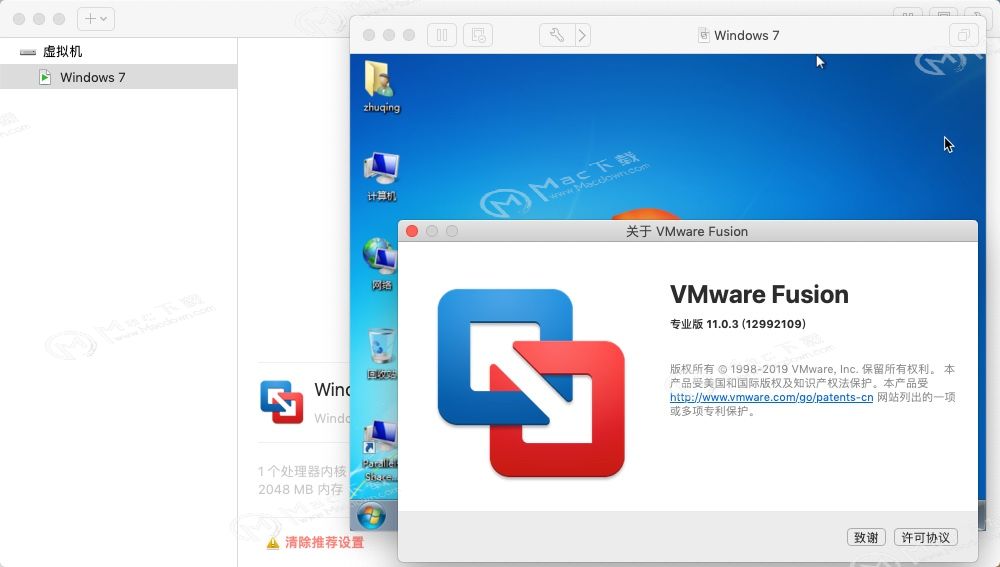
Macdown小编今天将从VM虚拟机mac版的安装激活到虚拟机系统安装给朋友们详细介绍,最后再和您分享VM虚拟机和PD虚拟机选择哪个好。请您跟着小编的思路走哦!开始之前按照惯例我们先介绍一下vm虚拟机,然后再让它华丽登场。
VMWare Fusion Pro 11 功能概况
1. 轻松的在 Mac 上运行 Windows 等多操作系统
无论您是希望在 Mac 上运行 Windows 10、office、Win8、Win7、XP,还是 Ubuntu、CentOS、Deepin、Debian、Fedora、Linux Mint 等系统,VMware Fusion 都可让您像启动一个软件那样简单地运行一款操作系统。 而且,对于虚拟 Windows 系统,你不仅可以窗口化或全屏运行,甚至其 Unity 模式还能将其中的应用程序从 Windows 里 “拉出来” 直接在 Mac 上使用,感觉就像使用 Mac 版应用一样,让你拥有一个无缝的体验。
2. 在虚拟 Windows 系统上延续 Mac 的使用习惯
使用 VMWare Fusion Pro 11,你可直接从 Dock、Spotlight 或 Launchpad 中启动 Windows 程序,并可在 Expose、Spaces 和 Mission Control 中像查看 Mac 应用程序一样查看它们,并可使用 Mac 快捷键和直观的手势与 Windows 程序轻松交互。这可以让习惯了 Mac 的操作方式的你更加自如地使用 Windows。
3. 完美支持 macOS Mojave 和 Windows 10 并对它们进行了优化:
VMware Fusion 完美支持最新的 macOS Mojave 与 Windows 10,并且充分利用了它们的多项全新技术,进而让用户在 Mac 上获得从未感受过的 Windows 体验。
此外,VMware Fusion 充分利用了 Intel 处理器的多核心处理性能,也更好地利用内存和SSD固态硬盘,使得虚拟的操作系统性能已经能直逼原生安装的了。并且新版本支持 Retina Display 视网膜屏幕以及 4K、iMac 5K 屏幕,支持USB 3.0,支持雷电接口,大幅改善了电源管理功能。性能更强,但更省电了。
另外,对于新款的 Macbook,VMware Fusion 还支持其 Touch Bar、USB-C 接口以及 Force Touch 触控板等新特性。
4. 高性能的 3D 图形加速处理能力:
VMWare Fusion 利用了 Apple Metal 图形技术改进了硬件加速 3D 图形引擎,支持 DirectX 10 以及 OpenGL 3.3 等特性,可以让用户轻松运行诸如 AutoCAD 等性能要求极为严苛的 3D 应用程序,甚至一些热门的3D游戏也不在话下!
VMware Fusion适用于各种Mac用户。IT专业人员,开发人员和企业选择VMware Fusion Pro的广泛操作系统支持,坚如磐石的稳定性和高级功能,而这些功能根本无法在非虚拟化环境中使用。如果你是IT专业人员解决方案,那么vm为几乎任何设备,平台或云设计,测试和演示软件解决方案。如果你是开发人员,那么vm虚拟机Mac版为你轻松构建和测试应用程序和操作系统。
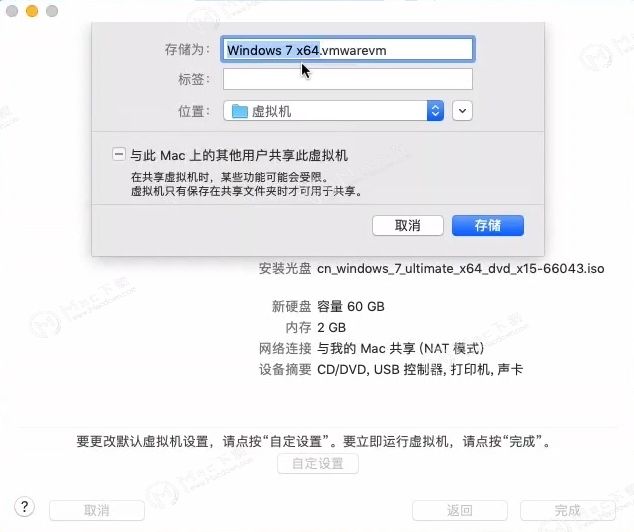
VM虚拟机mac版 安装步骤
先上一段视频介绍安装步骤,视频着重介绍激活步骤,更详细的安装步骤请您看下面的文字图文介绍。
下面和您分享安装步骤
1.从Macdown这里下载安装包,包内包含安装文件及秘钥生成器以及vmware fusion 11 patch.app,如下图所示:
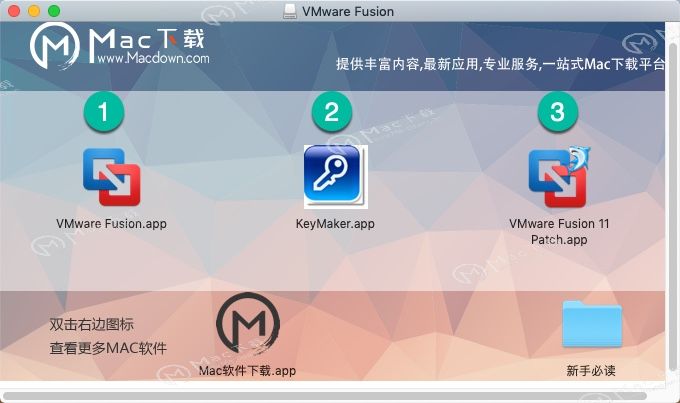 这里简单介绍一下vmware fusion 11 patch.app,如果您的系统版本是10.12及以下版本的时候就需要运行vmware fusion 11 patch.app来使用VM虚拟机了。
这里简单介绍一下vmware fusion 11 patch.app,如果您的系统版本是10.12及以下版本的时候就需要运行vmware fusion 11 patch.app来使用VM虚拟机了。
双击上图中的1,VMware Fusion.app ,看到如下图,输入登录密码(你登录Mac的密码),如果你的Mac没有设置密码,那么就直接点击 好 即可。
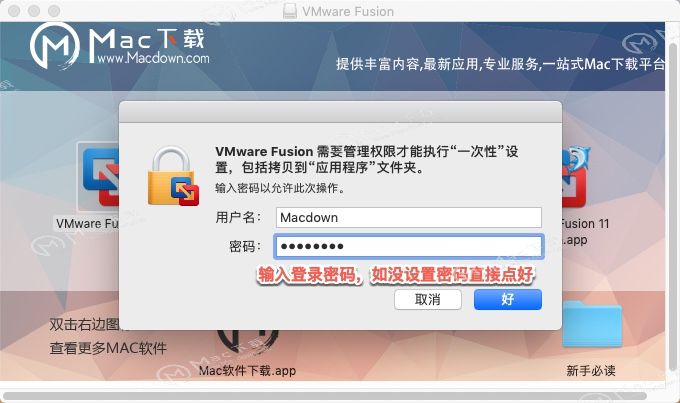
点击 好 之后,就安装了,这个过程就是等待VM安装完成。
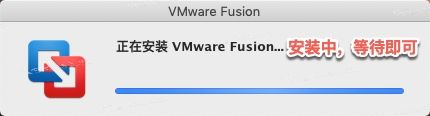
然后到下图,没别的说的,点同意。
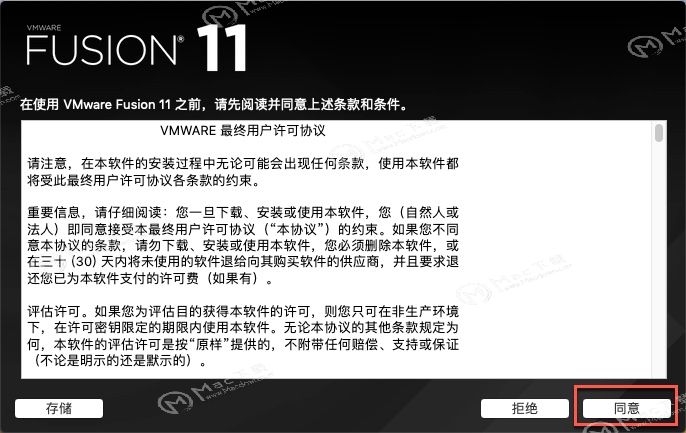
看到如下图就到了 激活的过程了
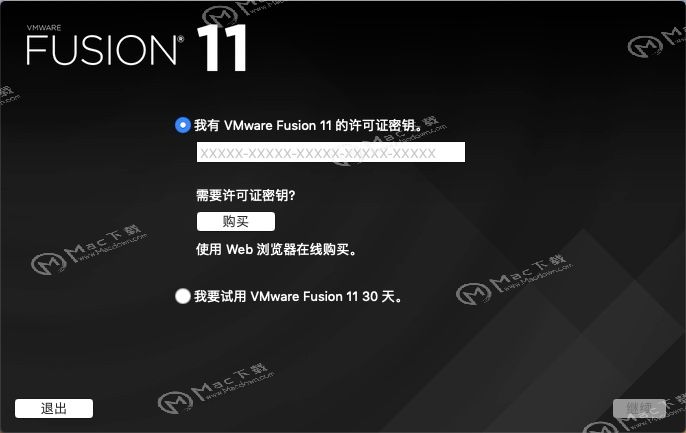
一张图示给您演示激活过程,双击打开下图中的KeyMaker.app 也就是 VMWare Fusion Pro 11 秘钥生成器,生成一组秘钥,随便选择一组复制粘贴到步骤3的框中,复制秘钥的时候注意不要带空格。
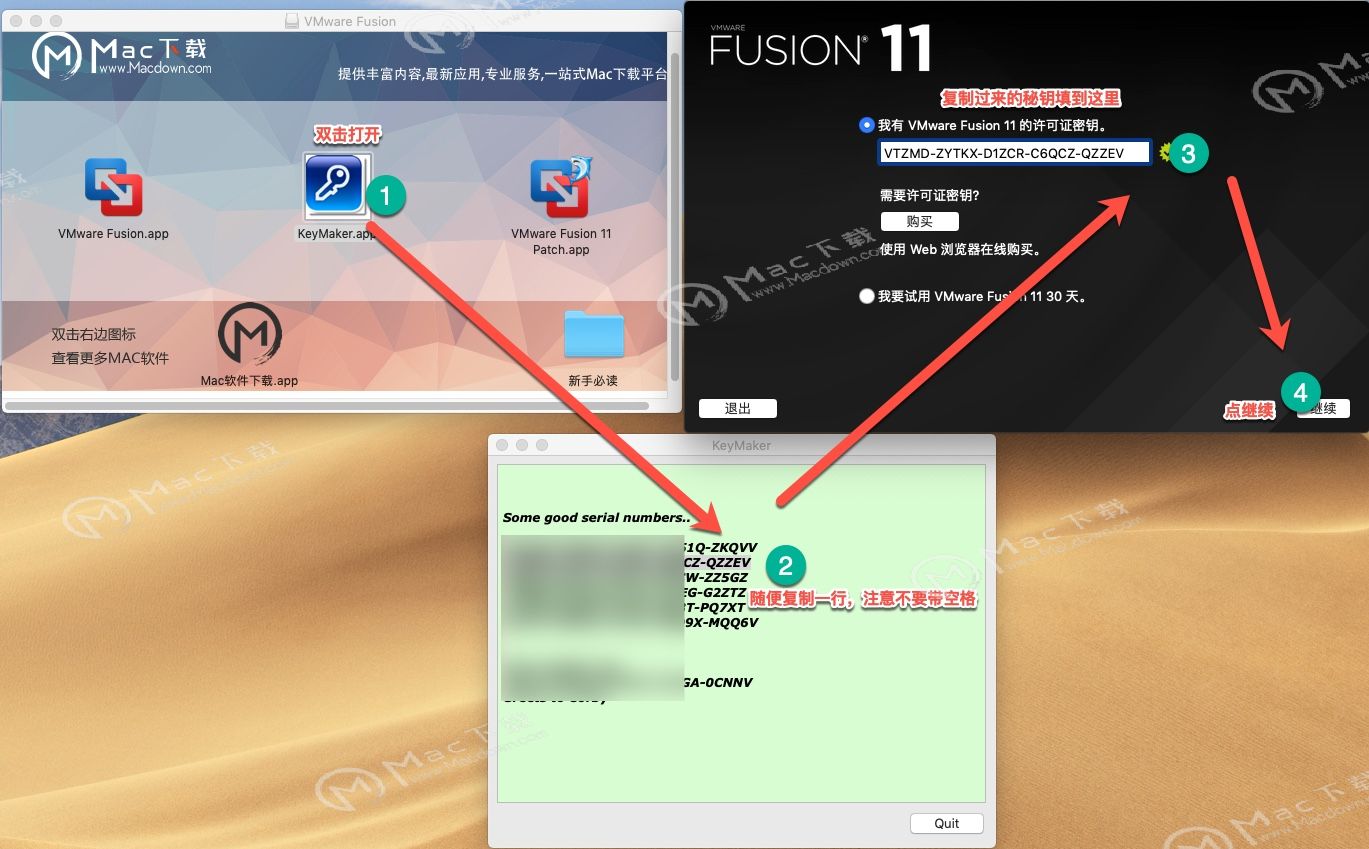
粘贴秘钥后点继续,然后再次输入密码,点 好,然后继续,VM就激活了。
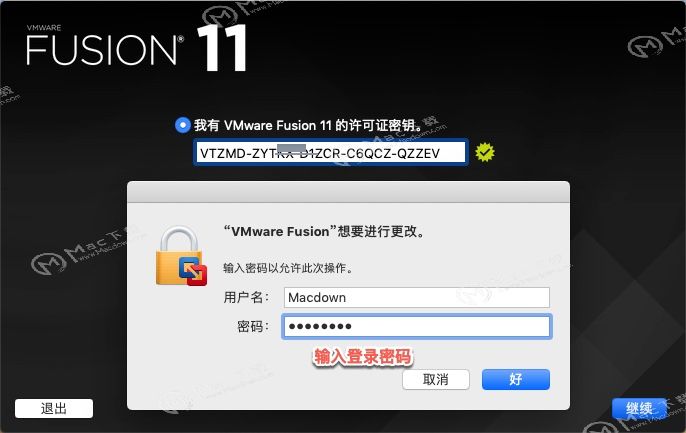
激活后到了如下图,Macdown小编建议您把加入VMWare客户体验提升计划前面的对勾去掉。
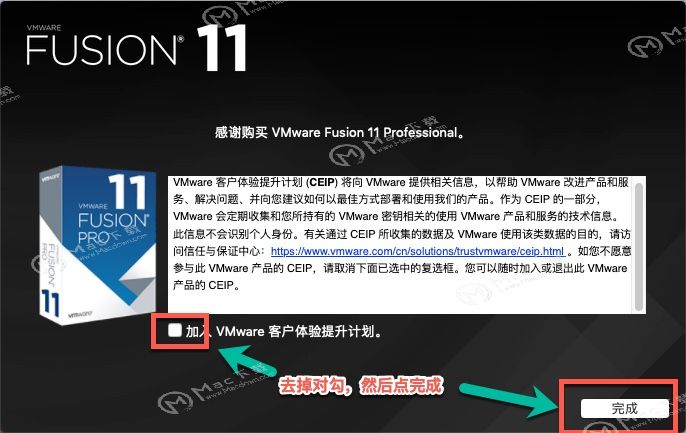
至此Mac虚拟机软件VM安装激活就完成了。下面小编向您介绍VM虚拟机激活版特色,然后再向您分享安装Windows虚拟机的步骤。
已激活版VM虚拟机功能特色
一. 更优化的虚拟硬件平台
- Fusion 利用新一代 vSphere hypervisor 平台
为数据中心测试和企业级安全性带来新的增强功能。新的平台模块可用于支持 Microsoft 基于虚拟化的安全性技术,例如 Device Guard 和 Credential Guard 以及 UEFI 安全启动和虚拟 NVMe 设备。
- 集成式体验
可尽情体验 Windows 和 Mac 之间的无缝复制和粘贴、拖放文件共享、文件夹共享和镜像以及网络连接和打印,无需设置,但可针对专业人员或高级使用情形进行高度自定义。
- 沙箱化体验
通过禁用集成功能,可以将 Mac 与 Windows 隔离,从而确保这两种操作系统彼此之间的安全。VMware Fusion 为您提供了即使携带两台计算机都不可能获得的多样选择。
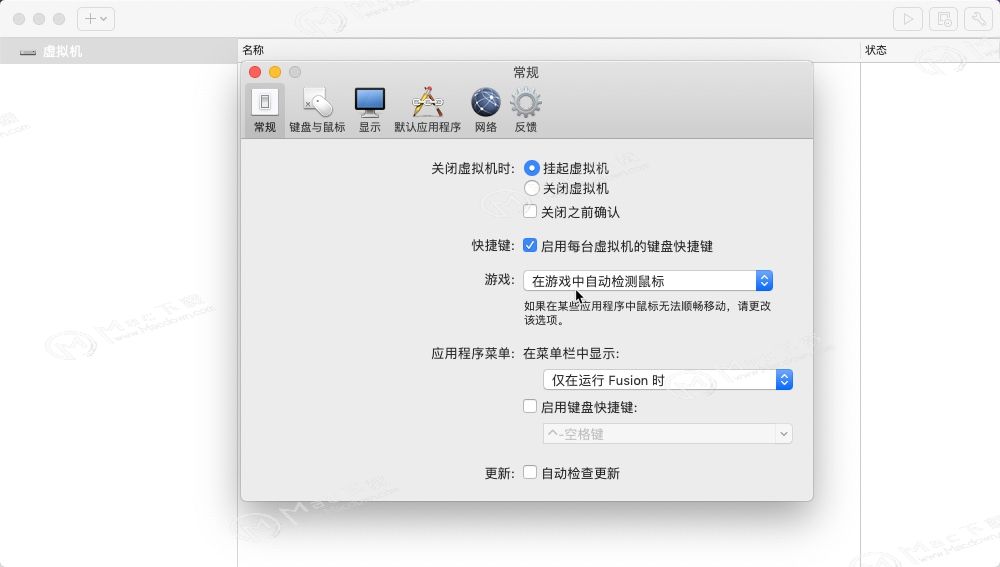
二、简化操作系统安装
VMWare Fusion Pro安装虚拟机可从 Boot Camp 分区运行 Windows、从 Windows 磁盘安装、从现有 PC 迁移,甚至从恢复分区将 macOS 作为虚拟机安装。Fusion 可通过一种简单且可以自定义的方式在 Mac 上安装多个操作系统。Fusion 新功能中更新了对开放虚拟化格式的支持,这包括 VMware vCenter Server Appliance OVA 的轻松安装讲解示范。
支持Retina 和 5K 显示屏显示
VMware Fusion 在最新 5K iMac 显示屏上的显示效果非常棒,并且支持 Retina 和非 Retina 混合设置。轻松地将标准 DPI 显示屏与 Retina MacBook Pro 结合使用或向设置中添加 4K 显示屏。无论使用哪种显示屏,Fusion 都可以让 Windows 的外观比以前更加漂亮。
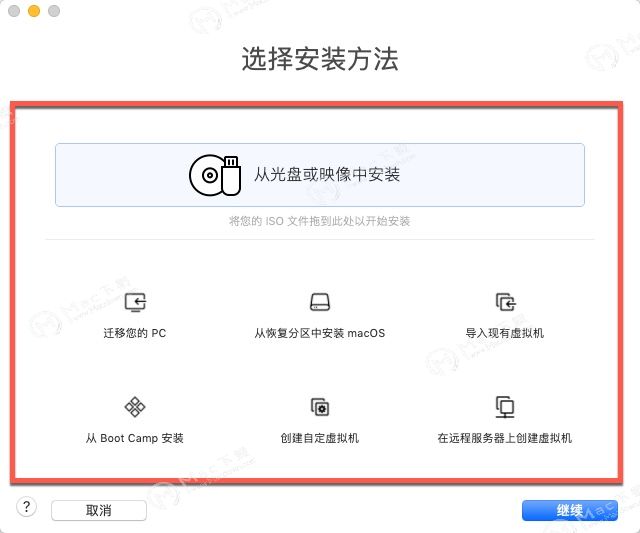
三、便捷的快照和克隆
使用快照创建回滚点以便实时还原,这非常适合于测试软件或创建重复演示。可以利用克隆轻松测试各种不同的场景,无需多次部署相同的操作系统配置。
对 Boot Camp 的补充
无需启动时在 Windows 与 Mac 之间进行选择。Fusion 使您可以直接从现有 Boot Camp 分区中同时运行 Windows 和 Mac 应用,无需重新安装或重新启动。
使用克隆进行快速复制
节省重复创建相同的虚拟机配置时所需的时间和精力。使用“链接克隆”可快速复制虚拟机,从而可显著减少所需的物理磁盘空间:还可使用“完整克隆”来创建可与其他 Fusion 或 Workstation 用户共享的完全独立的副本。*仅限 Pro
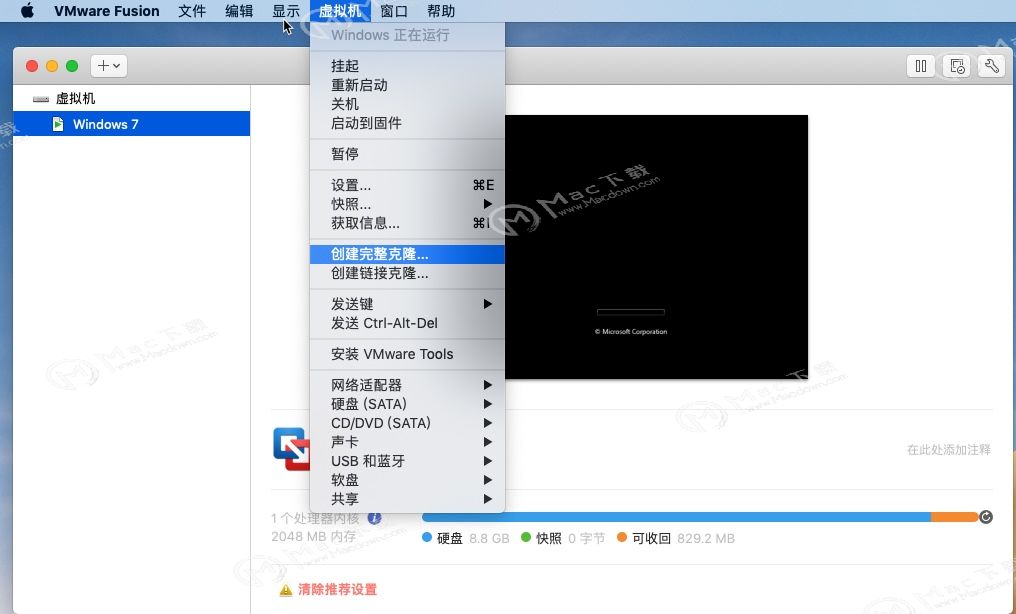 四、无障碍
四、无障碍
VMware 致力于遵循 Section 508 标准的法规,让残障人士也可以访问 Fusion 和 Fusion Pro,从而为客户提供支持。利用 Mac 的辅助技术和 Fusion,可与 Windows 的内部元素交互,从而赋予这些应用前所未有的可访问性控制
使用情形
VMware Fusion 专为各类 Mac 用户而设计。IT 专业人员、开发人员和企业选择 VMware Fusion Pro,是因为它可提供广泛的操作系统支持、可靠的稳定性和高级功能,而上述这些功能特性在非虚拟化环境中根本无法获得。
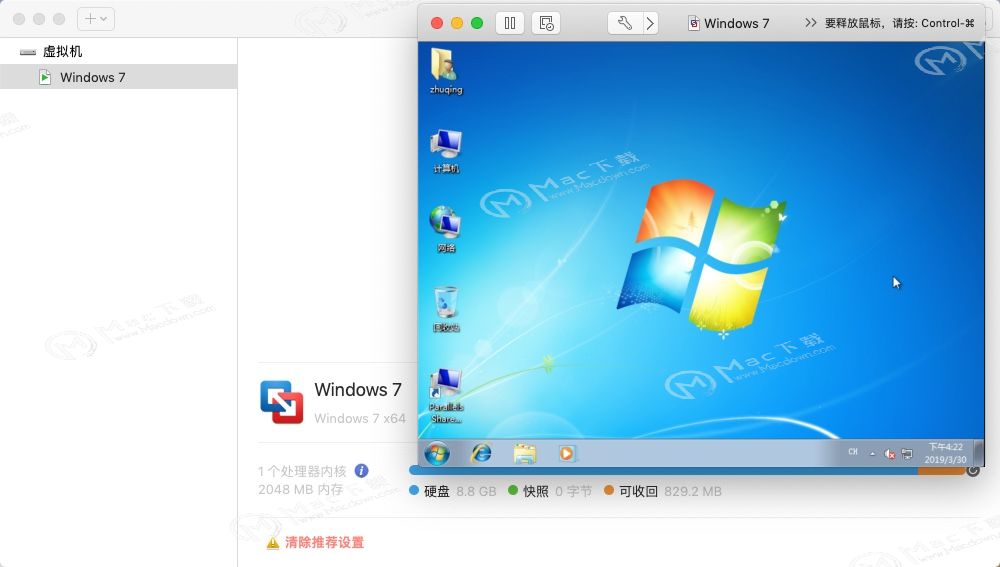
VMWare windows虚拟机安装教程
首先,安装win你得先下载好系统,vm不带系统哦!小编以win7为例给朋友们演示。还是老样子,先上一段VMWare Mac 安装Windows虚拟机视频带给您
下面Macdown小编和您分享VM虚拟机mac版安装win7虚拟机步骤
1. 选择安装方法,如下图的7种方法,一般来讲我们都是从光盘或映像中安装,因此小编以这个安装为例
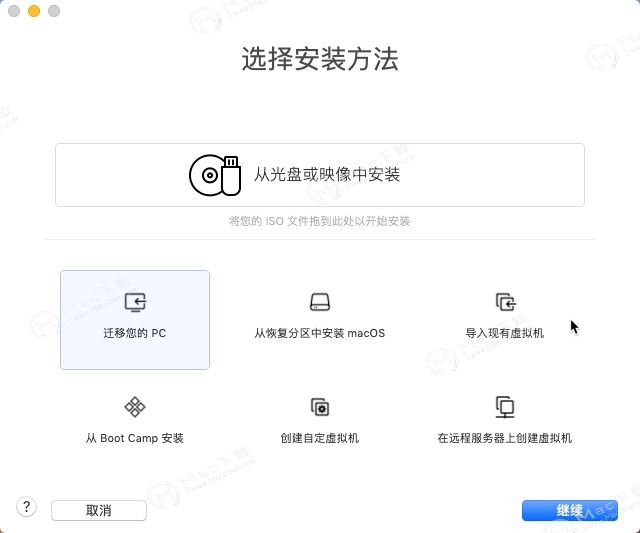
2. 选择已经下载好的 win7 镜像位置,然后点继续,如下图:
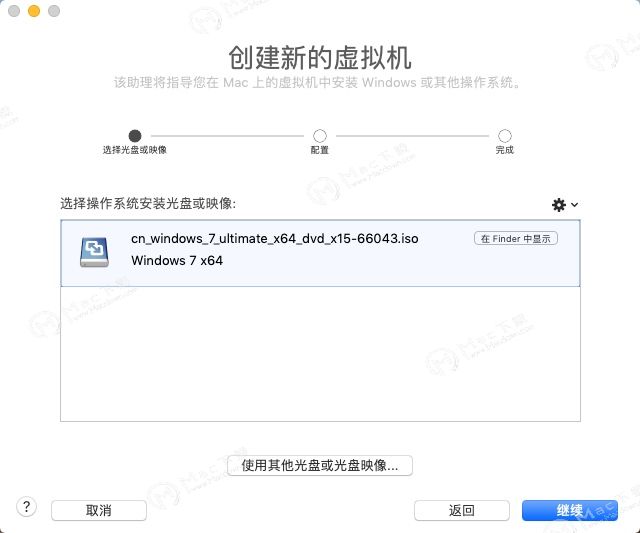
3. 选择你要安装的虚拟机集成方式,具体介绍如下图,小编建议您选择更加无缝模式,选好之后点继续
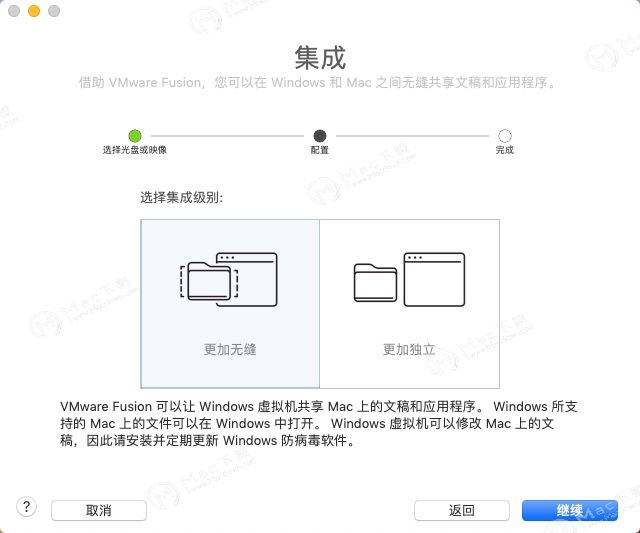
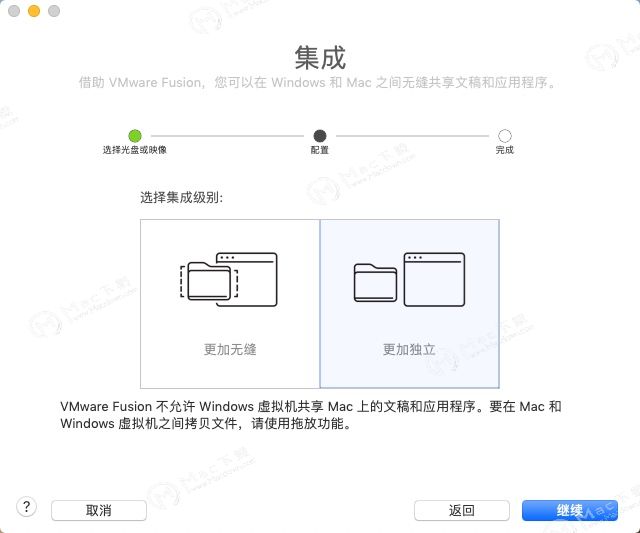
4. 下图是一些更改默认虚拟机设置,可以根据自己的需要进行设置,点自定设置 然后选择可选择虚拟机要放的位置等
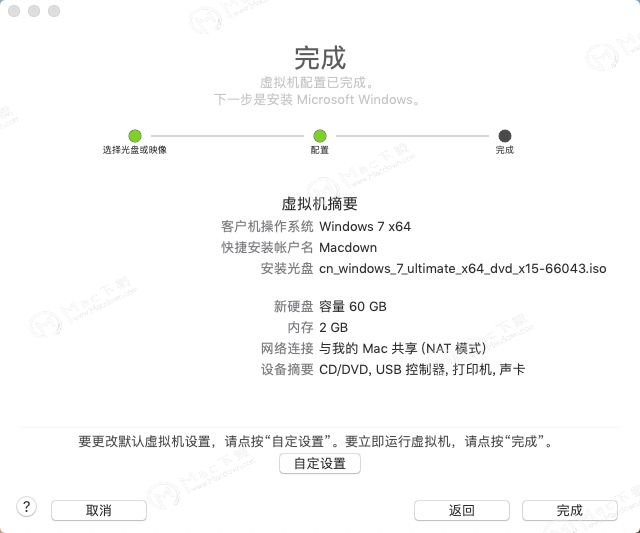
点击完成后,就开始安装,win系统如何安装不用小编介绍了吧!如果您需要,请多关注Macdown,小编有时间再做个安装win的视频教程。

到了这里,VMWare Mac版从下载安装到激活再到安装虚拟系统的过程就给朋友们介绍完了,希望对您有所帮助。
常见问题
1. 我安装完的虚拟机位置在哪里呢?
如下图:打开虚拟机之后,点 文件 打开,就可以找到喽!
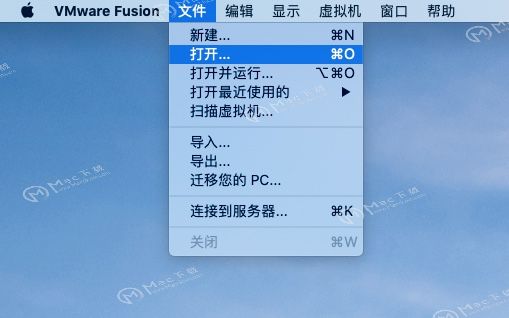
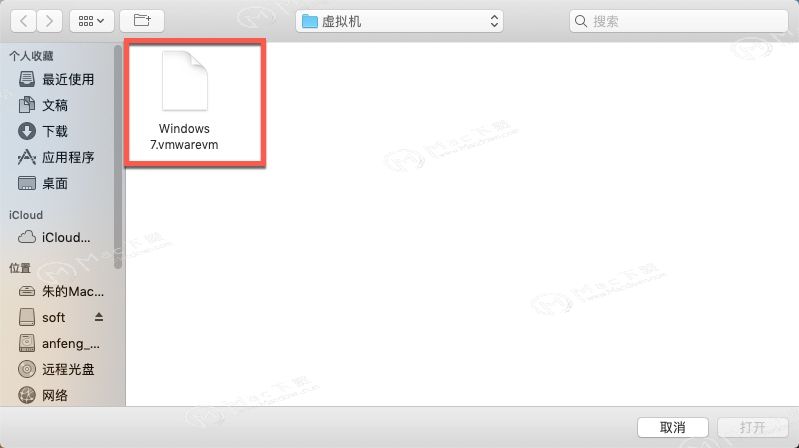
2.VM虚拟机和PD虚拟机选择哪个好?
在 macOS 平台上,最知名且功能齐全强大的两款虚拟机软件分别是 Parallels Desktop(PD虚拟机),以及 VMWare Fusion(VM虚拟机),它们俩可以说是各有优势,都可以让你的 Mac 同时运行一个或多个不同的操作系统。选用哪个要看您对这两款虚拟机的熟悉程度了,如果您在windows上多用vm虚拟机,那么在Mac上使用vm无疑是最好的选择。
3.vm虚拟机Mac版怎样导入PD虚拟机安装过的系统?
小编图文形式向您介绍vm导入PD虚拟机安装过的系统,如下图:文件 导入
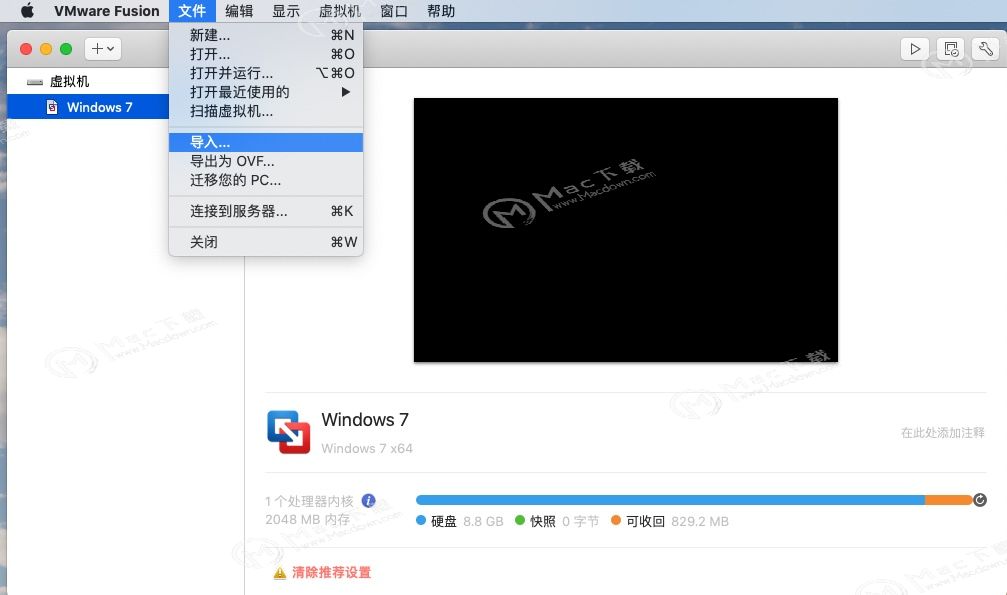
这一步,您可以选择PD虚拟机的位置,或者查找虚拟机,如下图:选择之后 点继续 存储
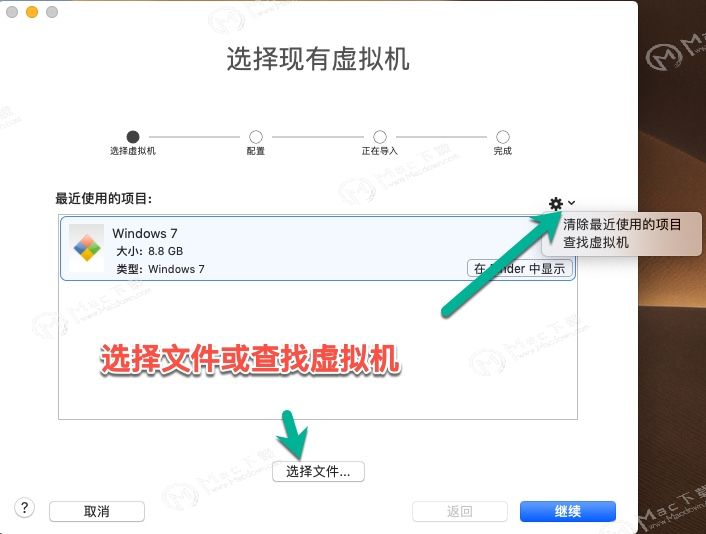
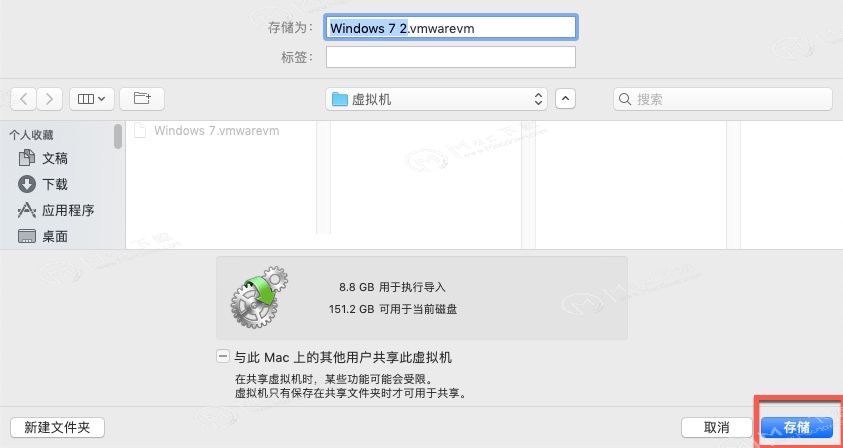
正在导入,时间较长,耐心等待
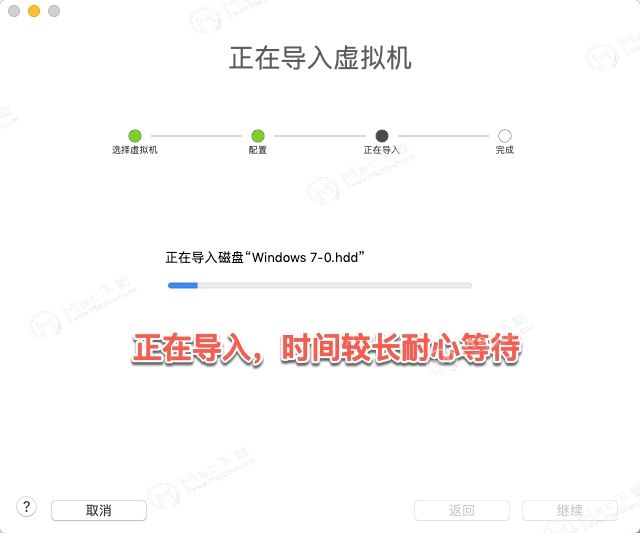
导入成功,就可以用了
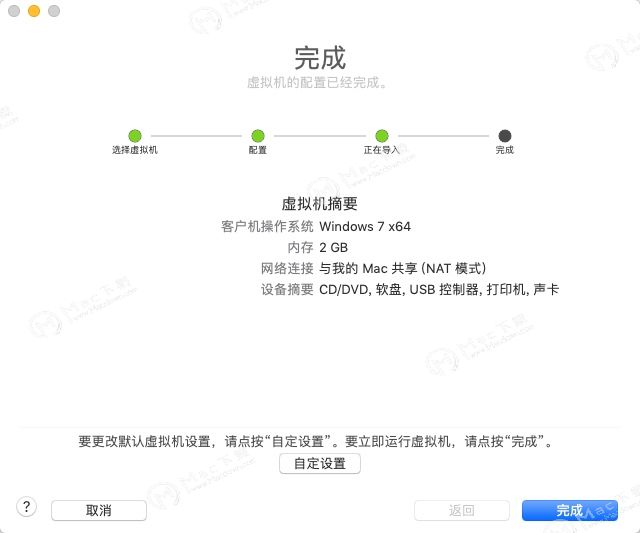
VMWare Mac 更新日志
1. 新增支持
Windows 10,版本1809
Windows Server 2019
Windows Server,版本1809
Ubuntu 18.10
Fedora 29
RHEL 7.6
2. 修复错误并进行安全更新优化,解决嵌套虚拟机可能导致的崩溃问题。
相关软件

VirtualBox for Mac(开源虚拟机软件)
v6.1.0免费版
138.22 MB2019-12-13
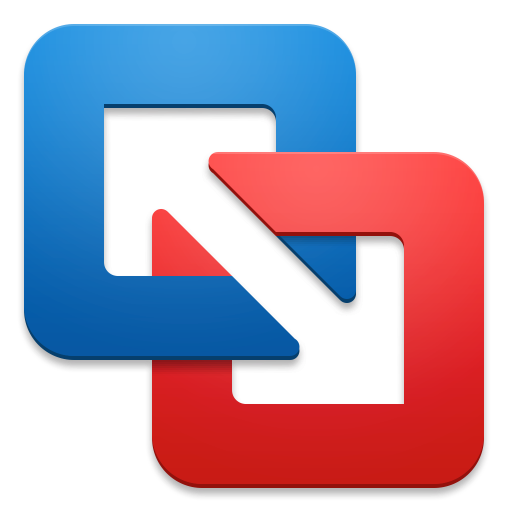
VMware Fusion Pro for Mac支持Monterey 12.x
12.2.5(20904517)中文版
623.04 MB2022-12-14

VirtualHostX for mac(网站虚拟服务器架设工具)
v8.7.13激活版
30.44 MB2019-10-07
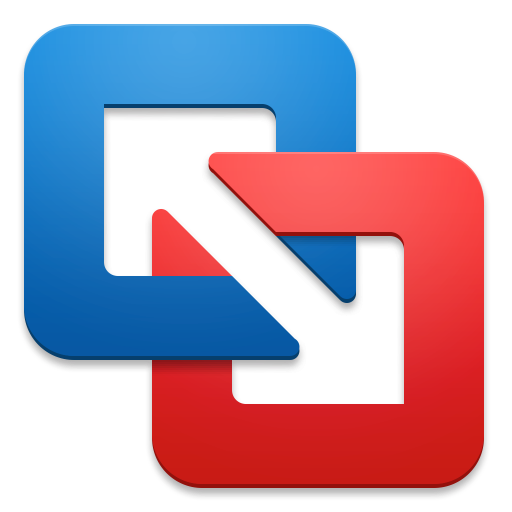
VMWare Fusion Pro 11 for Mac(Mac虚拟机软件)
v11.1.0中文激活版
500.65 MB2019-05-15

VirtualHostX for mac(虚拟机管理)
v8.7.11激活版
24.14 MB2019-05-16
猜你喜欢
更多相关专题
Mac上好用的虚拟机

Parallels Desktop 18.1.1
正版企业授权永久激活版
306.51 MB2022-12-14
 支持M1/M2
支持M1/M2
Parallels Desktop 15 for Mac(pd虚拟机)
15.1.4(47270)特别版
259.31 MB2021-09-01

Parallels Desktop 16 for Mac(pd虚拟机)仅支持M1系统
16.5.2永久试用版
322.88 MB2021-08-08
 支持M1/M2
支持M1/M2
Parallels Desktop 17 for mac(pd虚拟机)Intel专用版
v17.1.4.51567中文激活版
317.69 MB2022-08-01
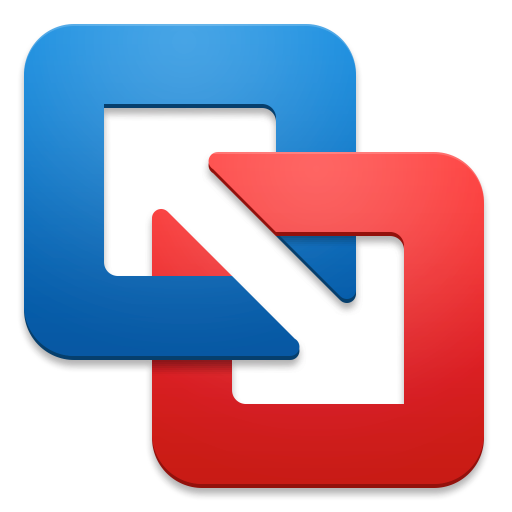
VMWare Fusion Pro 11 (Mac虚拟机软件)
11.0.3 中文扩展版
598.9 MB2019-03-30