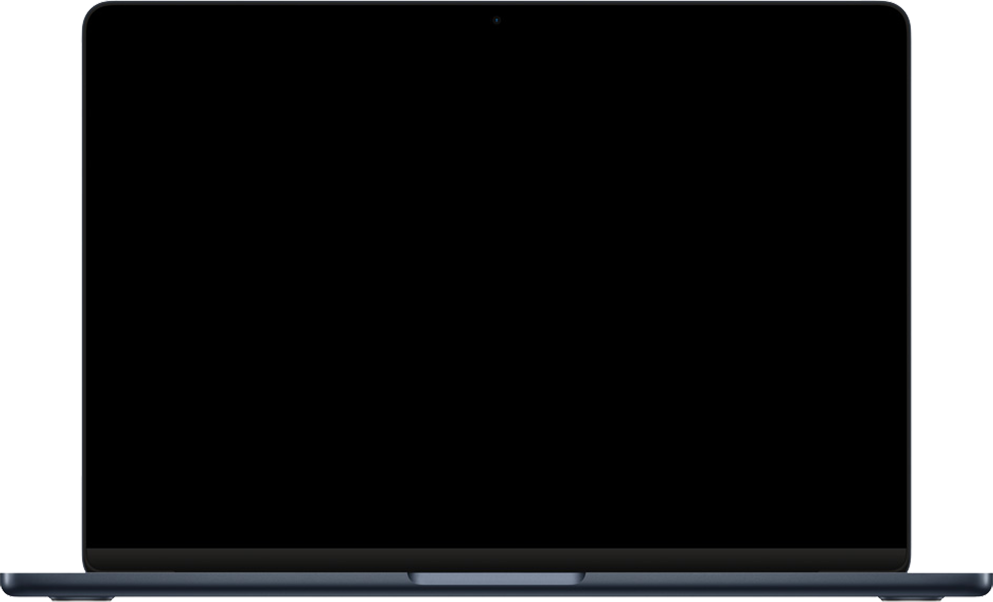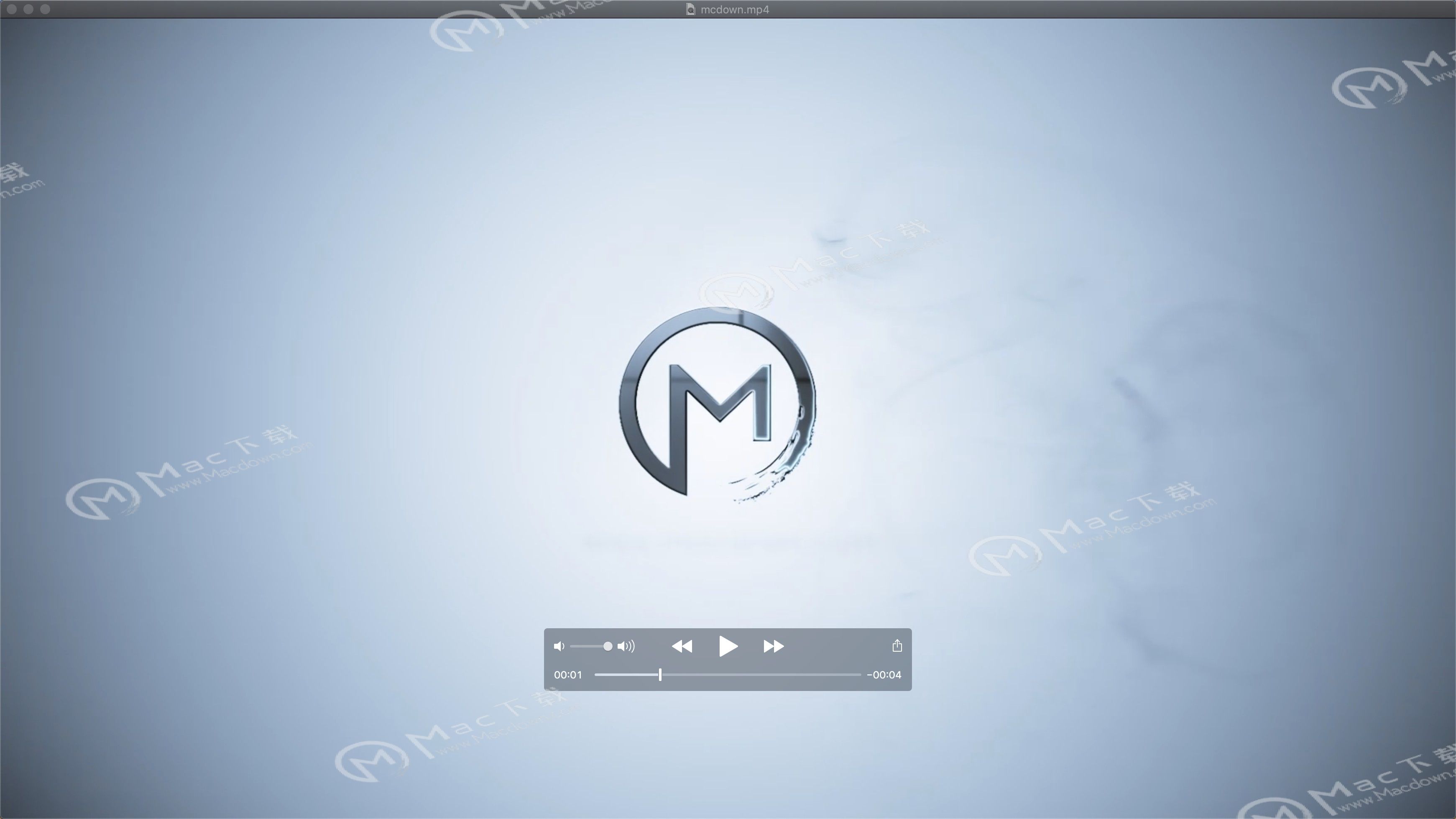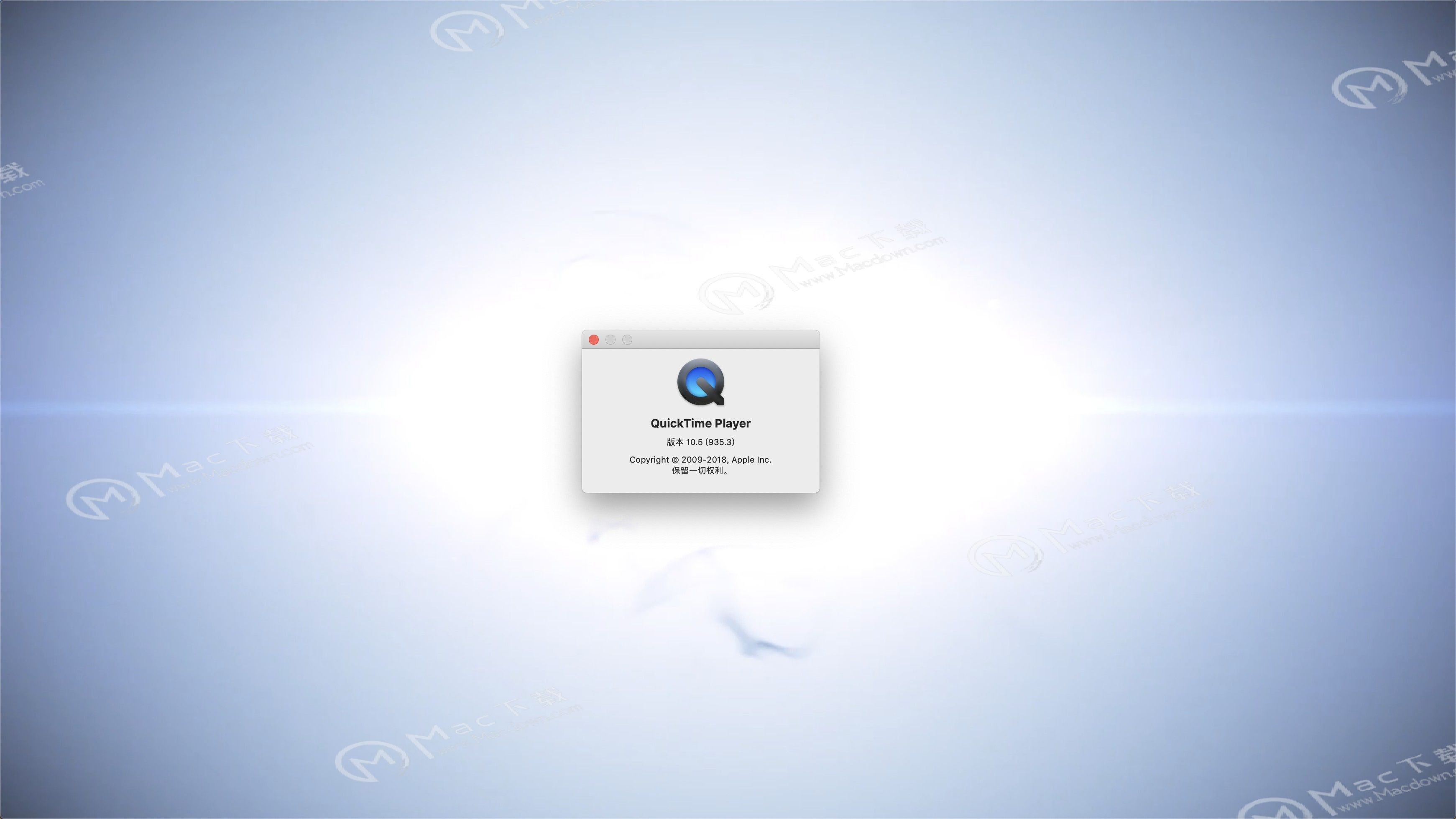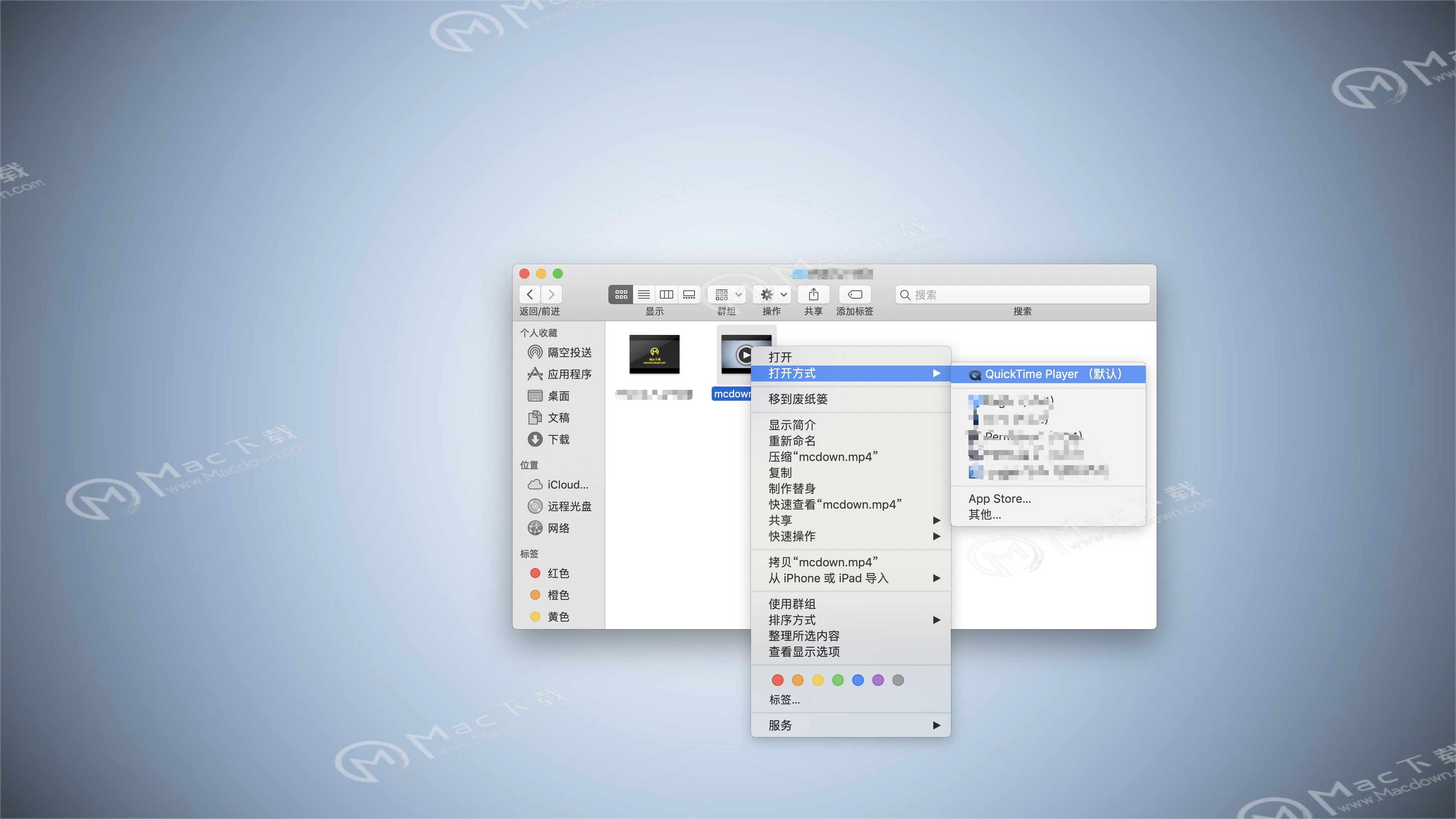QuickTime Player for Mac v10.5官方版
QuickTime 是由苹果公司开发的一款拥有强大的多媒体技术的内置媒体播放器,可让你以各式各样的文件格式观看互联网视频、高清电影预告片和个人媒体作品,更可让你以非比寻常的高品质欣赏这些内容。本站提供QuickTime Player v10.5官方版,欢迎有需要的朋友下载体验!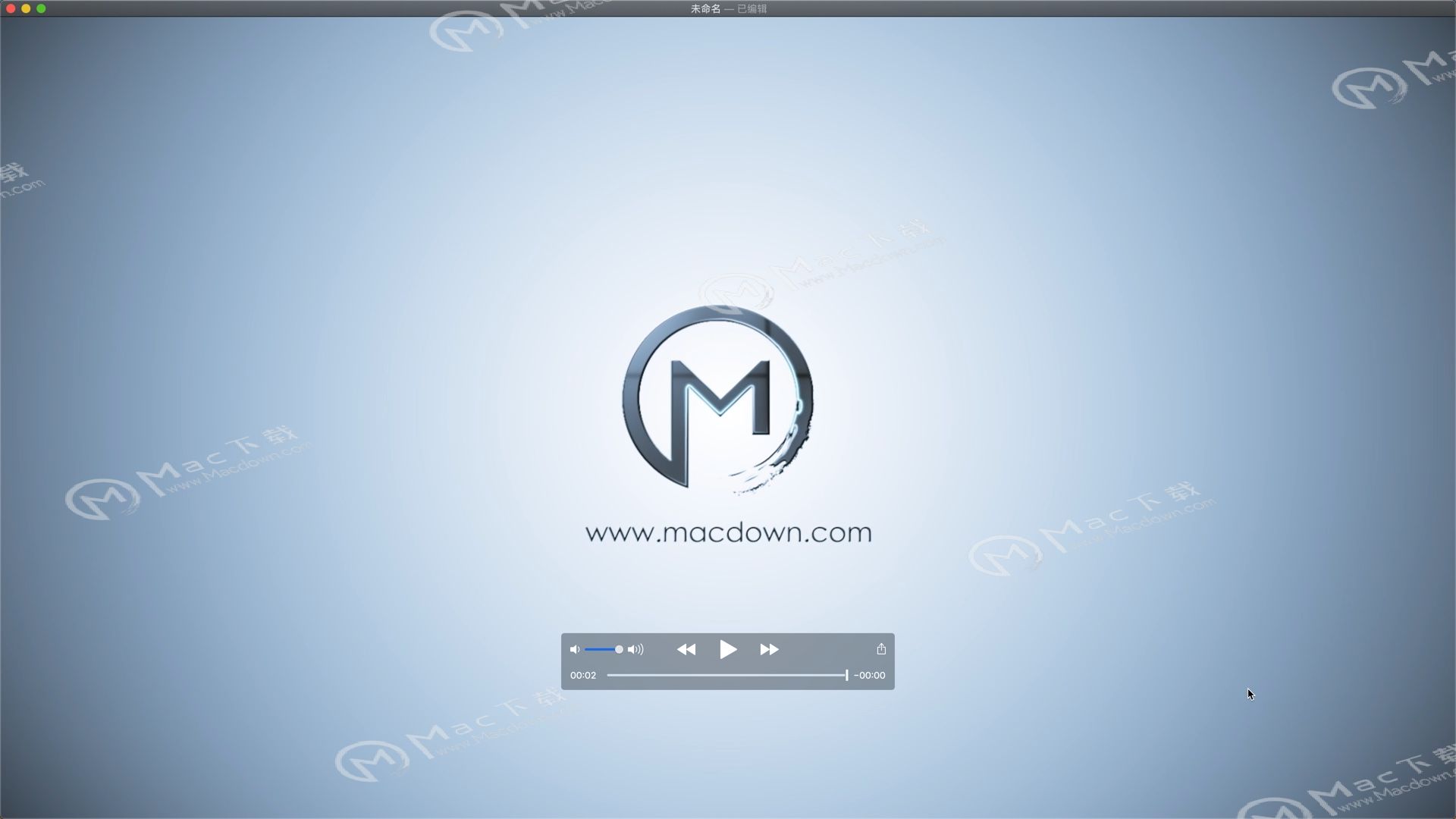
QuickTime Mac软件介绍
苹果电脑公司所设计的 QuickTime 架构是强大的、可扩展的、灵活的数字媒体制作平台,它使用的屏幕控件与 CD 或 DVD 播放器类似。想要快速编辑影片?QuickTime Player 允许您进行常见的影片编辑,如修剪、重新排列和旋转。您也可以将影片分离成多个剪辑,然后单独处理每个剪辑。想知道向其他人演示如何在 Mac 上操作或者向其他人展示屏幕上内容的快捷方式吗?创建包含整个屏幕或屏幕所选部分的录制。您可能想要炫耀在 iPhone 上打破了游戏记录或者使用 iPad 上的摄像头来录制影片。您可以精确捕捉在 iOS 设备上看到的内容,然后在 Mac 上将其存储为影片文件。
QuickTime Mac软件安装步骤
下载好QuickTime安装包后,点击打开QuickTime.dmg,将左侧“QuickTime”拖拽至右侧应用程序,即可完成安装。如下图所示:
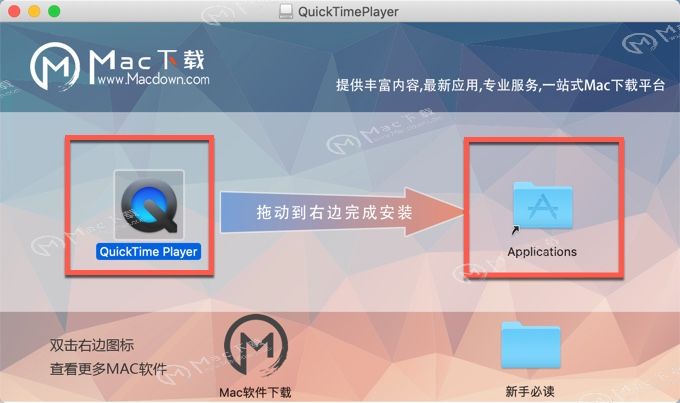
QuickTime Mac常见功能使用方法
一、播放
使用播放控件可播放、暂停、倒回、快进、调整音量及完成其他操作。当您将指针移到 QuickTime Player 窗口上方时,这些控件便会出现;当您将指针移开时,控件便会隐藏。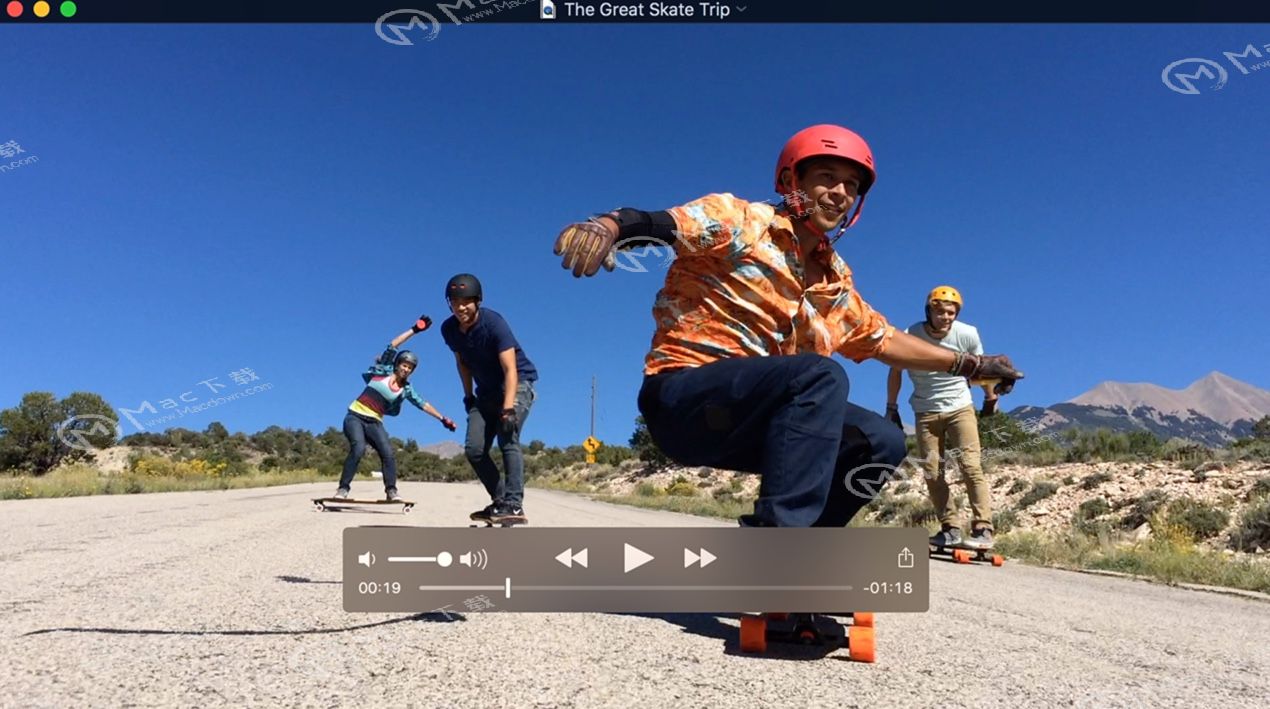 要通过时间线快速向前或向后移动,请用两指轻扫触控板、用鼠标滚动或拖移时间线上的手柄。您还可以反复点按快进或倒回来以递增方式加快播放速度。要全屏查看视频,请点按全屏按钮,或选取“显示”>“进入全屏幕”。从 OS X El Capitan 开始,您还可以使用分屏视图,并从 QuickTime Player 将视频流化至 Apple TV。
要通过时间线快速向前或向后移动,请用两指轻扫触控板、用鼠标滚动或拖移时间线上的手柄。您还可以反复点按快进或倒回来以递增方式加快播放速度。要全屏查看视频,请点按全屏按钮,或选取“显示”>“进入全屏幕”。从 OS X El Capitan 开始,您还可以使用分屏视图,并从 QuickTime Player 将视频流化至 Apple TV。
二、录制
QuickTime Player 可以通过摄像头录制影片,或是录制 iPhone、iPad 或 iPod touch 的屏幕。它还可以通过麦克风录制音频,或是录制 Mac 的屏幕。
1、录制影片
可以通过内建摄像头和许多外置摄像头来录制影片。如果您使用的是 OS X Yosemite 或更高版本,还可以录制配有闪电端口且装有 iOS 8 或更高版本的任意 iOS 设备(iPhone、iPad、iPod touch)的屏幕。
(1)选取“文件”>“新建影片录制”。
(2)要更改录制设置,请点按“录制”按钮旁边的箭头。然后,选取您的摄像头或 iOS 设备、麦克风和录制质量。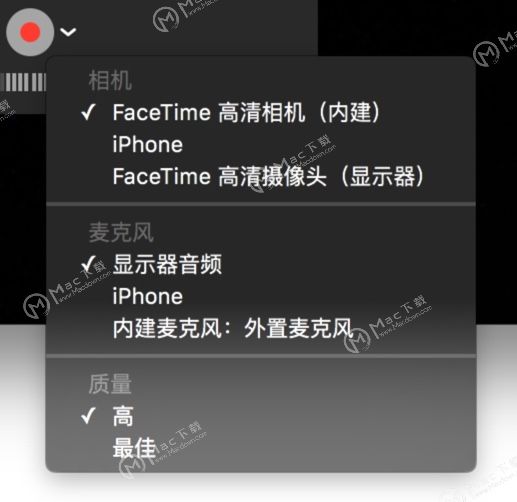 (3)要在录制音频时进行监控,请使用音量滑块。点按“录制”按钮 以开始录制。再次点按这个按钮可以停止录制。
(3)要在录制音频时进行监控,请使用音量滑块。点按“录制”按钮 以开始录制。再次点按这个按钮可以停止录制。
2、仅录制音频
可以通过内建麦克风、外置麦克风或其他与 Core Audio 兼容的音频设备录制音频。
(1)选取“文件”>“新建音频录制”。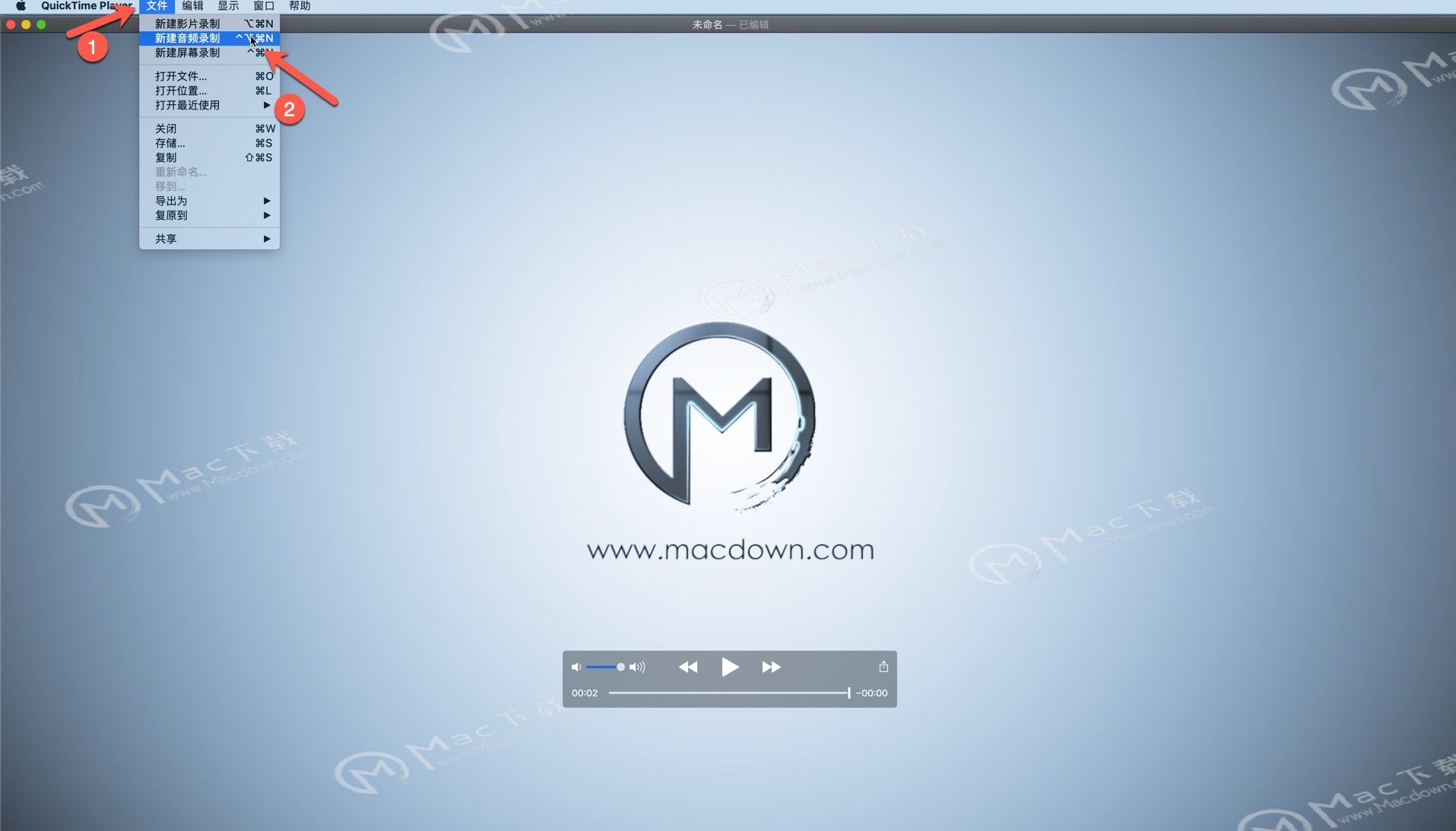 (2)要更改录制设置,请点按“录制”按钮旁边的箭头。然后,选取麦克风和录制质量。
(2)要更改录制设置,请点按“录制”按钮旁边的箭头。然后,选取麦克风和录制质量。
(3)要在录制音频时进行监控,请使用音量滑块。
(4)点按“录制”按钮 以开始录制。再次点按这个按钮可以停止录制。
(新建音频录制的详细图文教程可参考文章QuickTime如何新建音频录制?)
3、录制屏幕
屏幕录制可以创建整个或部分 Mac 屏幕的影片。
三、编辑
QuickTime Player 提供了多个影片编辑选项,包括裁截、分离、剪切/拷贝/粘帖/删除以及翻转/旋转。
1、裁截
使用裁截功能可以移除影片中不想要的部分。
(1)选取“编辑”>“裁截”。黄色裁截栏随即会出现,两端各有一个手柄。 (2)拖动手柄以选择要保留的部分。您还可以完成以下操作:点按“播放”按钮以回放选定部分。
(2)拖动手柄以选择要保留的部分。您还可以完成以下操作:点按“播放”按钮以回放选定部分。
用两指轻扫触控板、用鼠标滚动或在裁截栏中拖移,以快速通过选定的部分。
选取“显示”>“显示音频轨道”以识别影片中没有声音的部分。
(3)点按“修剪”。裁截栏之外的所有视频和音频都会被移除。要撤销裁截,请选取“编辑”>“撤销裁截”。
2、分离
使用分离功能可将影片分成多个部分,以供进一步处理。
(1)前往时间线上您想要进行分离的时间点,然后选取“编辑”>“分离剪辑”。 (2)您可以在此处完成多项操作:将一个剪辑拖移到另一个剪辑的前面或后面。
(2)您可以在此处完成多项操作:将一个剪辑拖移到另一个剪辑的前面或后面。
用两指轻扫触控板或用鼠标滚动,以快速通过某个剪辑。您可以在时间线上的任意时间点选取“编辑”>“分离剪辑”,以分离选定的剪辑。
选取“显示”>“裁截”以裁截选定的剪辑。
选取“显示”>“显示音频轨道”以识别剪辑中没有声音的部分。
选择一个剪辑,然后从“编辑”菜单中选取其他编辑命令,如“剪切”、“拷贝”、“粘帖”和“删除”。
(3)点按“播放”按钮以回放所有剪辑。
点按“完成”。要再次查看剪辑,请选取“显示”>“显示剪辑”。要撤销分离,请选取“编辑”>“撤销分离剪辑”。
3、剪切、拷贝、粘帖、删除
在编辑分离的剪辑时,请使用“编辑”菜单中的“剪切”、“拷贝”、“粘帖”和“删除”命令。如果要将一个剪辑粘帖到另一部影片中,您不必在该影片中编辑剪辑:只需前往另一部影片的时间线上的任意时间点,然后粘帖剪辑。
要首尾相连地快速接合影片,请打开第一部影片,选取“编辑”>“将剪辑添加到结尾”,然后在文件对话框中选择另一部影片。
四、共享音频及视频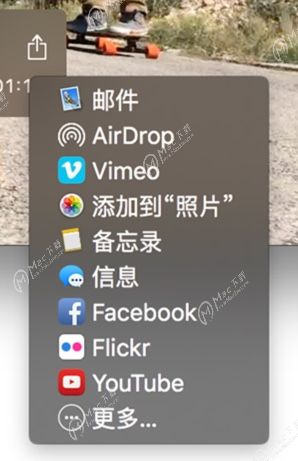 存储影片之后,您可以通过“邮件”、“信息”、“隔空投送”、YouTube 和其他方式共享影片:
存储影片之后,您可以通过“邮件”、“信息”、“隔空投送”、YouTube 和其他方式共享影片:
1、在 QuickTime Player 中打开该文件,然后选取“文件”>“共享”。
2、在 QuickTime Player 中打开该文件,然后点按播放控件中的“共享” 。
3、按住 Control 键并点按“访达”中的文件,然后从快捷键菜单中选取“共享”。
QuickTime Mac基本任务的快捷操作
Option-Command-N 新建影片录制
Control-Option-Command-N 新建音频录制
Control-Command-N 新建屏幕录制
Command-O 打开文件
Command-L 使用URL打开位置
Command-W 关闭窗口
Shift-Command-S 复制
Command-M 最小化窗口
Command- 显示影片检查器
Option-Command-P 显示导出进度
(想了解更多关于QuickTime Mac的快捷操作,可查看文章Mac 上 QuickTime Player 中的键盘快捷键和手势分享)
QuickTime Mac常见问题
如何用QuickTime Player 修剪影片?
1、在 QuickTime Player 中打开影片,并点击“编辑”菜单下的“修剪”选项。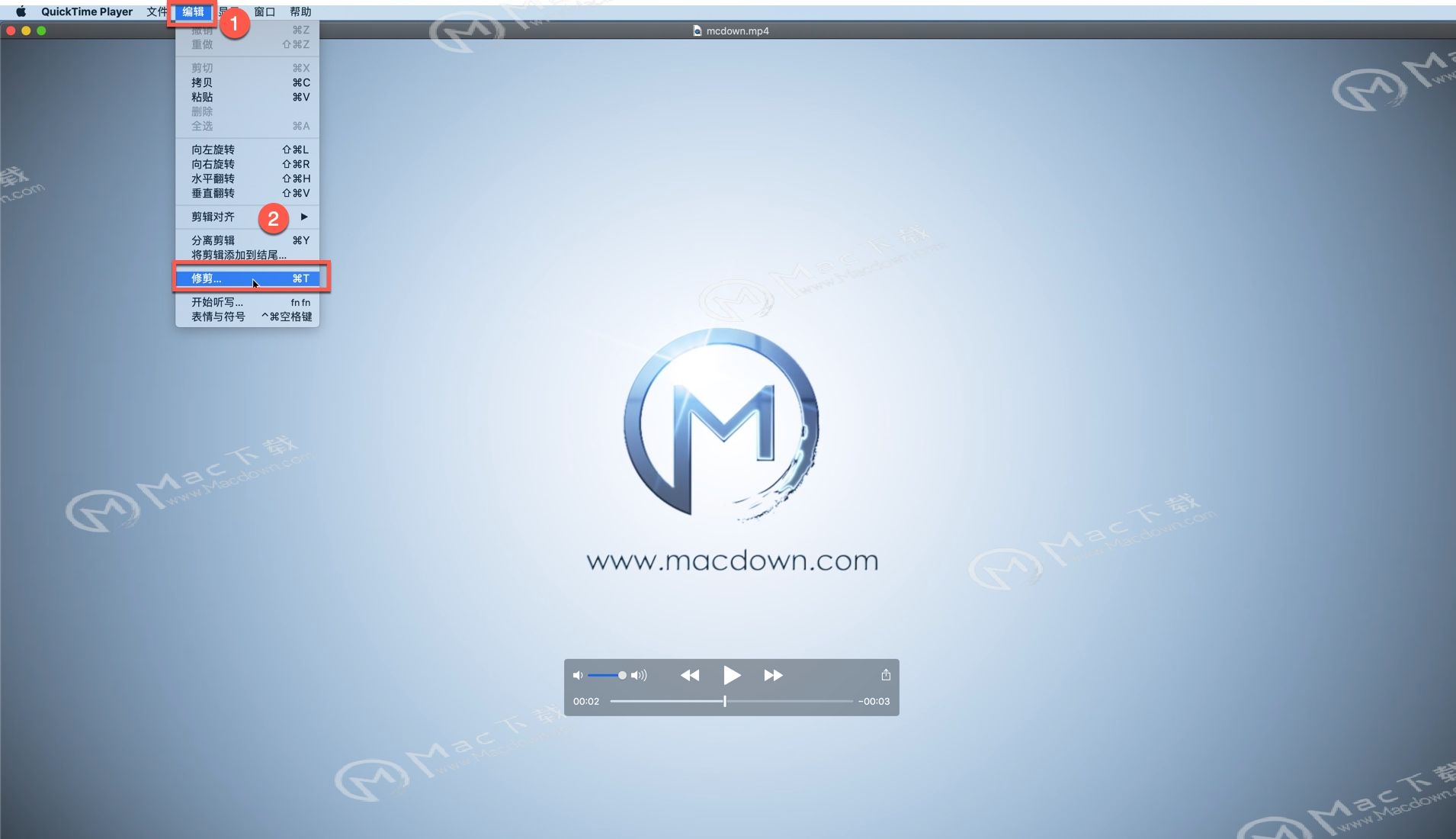 2、拖动边框的两边可以剪掉影片开始和结束部分中不需要的内容,但要剪掉中间的部分需要用功能更全面的软件才能做到。
2、拖动边框的两边可以剪掉影片开始和结束部分中不需要的内容,但要剪掉中间的部分需要用功能更全面的软件才能做到。
3、如果你需要看到文件的音轨,可以点击“显示”菜单下的“显示音频轨道”选项。这样就会在时间轴边框中显示音频波形图,从而可以按照声音的喧杂与安静程度来编辑影片。
4、完成上述步骤后,点击时间轴右侧“修剪”按钮。
(想了解QuickTime修剪影片的图文操作可参考文章用QuickTime Player for Mac修剪影片的基本教程? )
QuickTime Mac推荐理由
QuickTime Playe v10.5官方版功能强大,运行界面简洁易操作,可在 Mac 上播放、录制、编辑和共享音频及视频文件。macz.com为您提供QuickTime Player的极致下载体验,有需要的朋友欢迎前来下载!
相关软件
更多猜你喜欢
更多相关文章
怎么用Mac的Quicktime软件进行视频剪辑?用QuickTime Player for Mac修剪影片的基本教程?
Mac录制音频的软件哪个好用?QuickTime如何新建音频录制?
QuickTime停止录屏快捷键是什么?Mac 上 QuickTime Player 中的键盘快捷键和手势分享
Mac如何利用QuickTime Player一键视频压缩
QuickTime Player如何一键压缩视频?
mac新手必看教程—苹果Mac电脑怎么录屏?
一招教你轻松旋转YouTube视频!
在苹果Mac上看影片哪些好用的播放软件?
如何在Mac上的Safari浏览器中输入画中画视频?
如何在Apple TV的屏幕截图?
苹果Mac上好用的视频播放器:IINA
如何在 Mac 上进行屏幕录制?
如何使用 Mac 在 iPhone 上录制 FaceTime 通话?