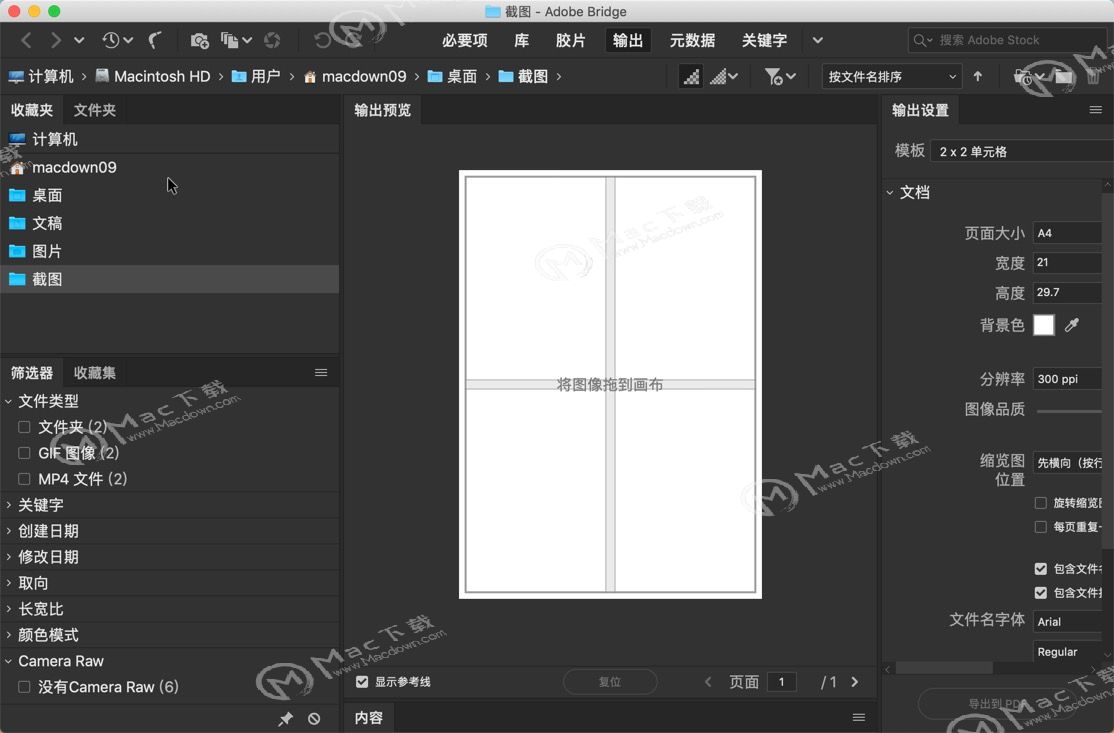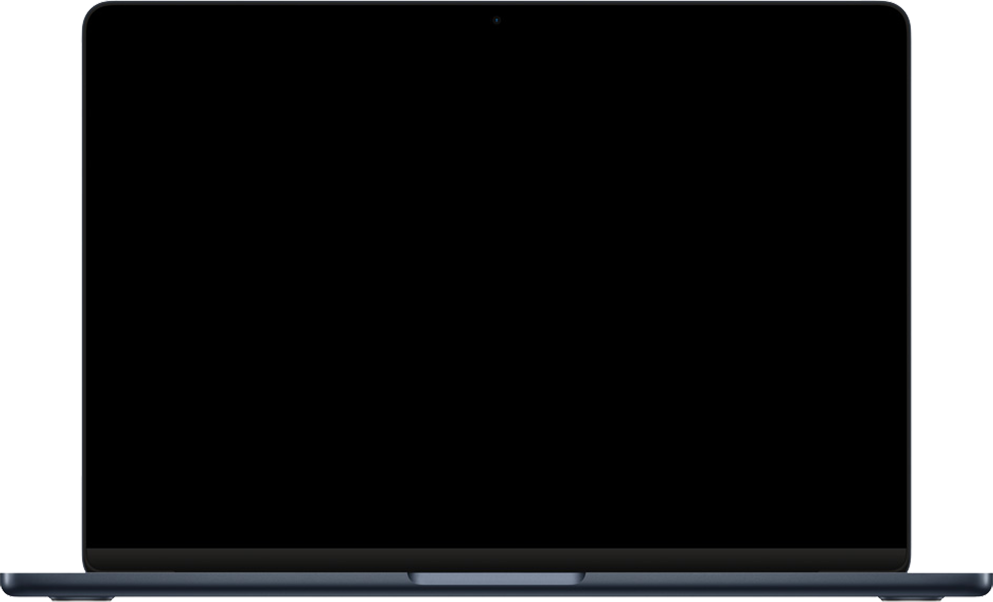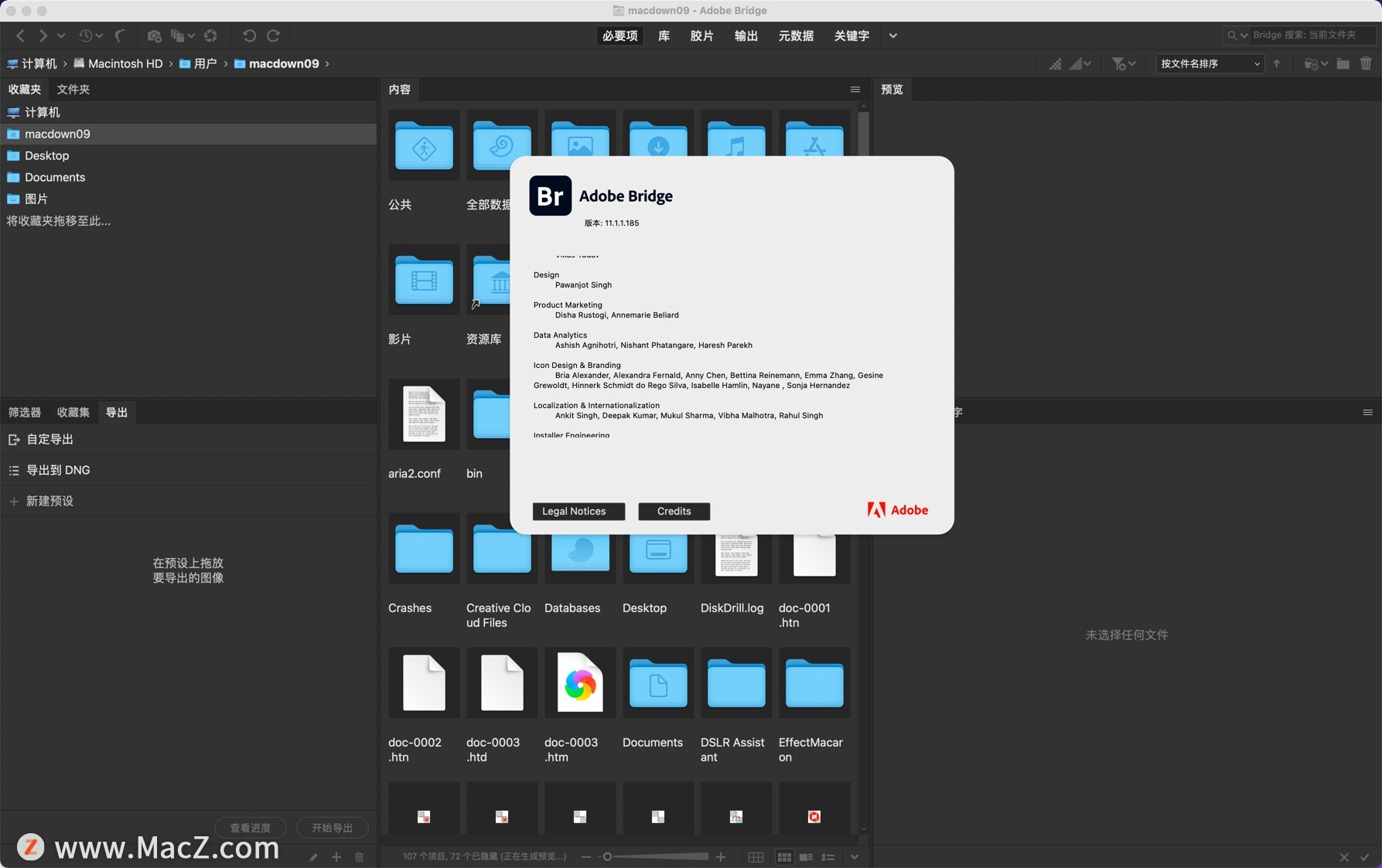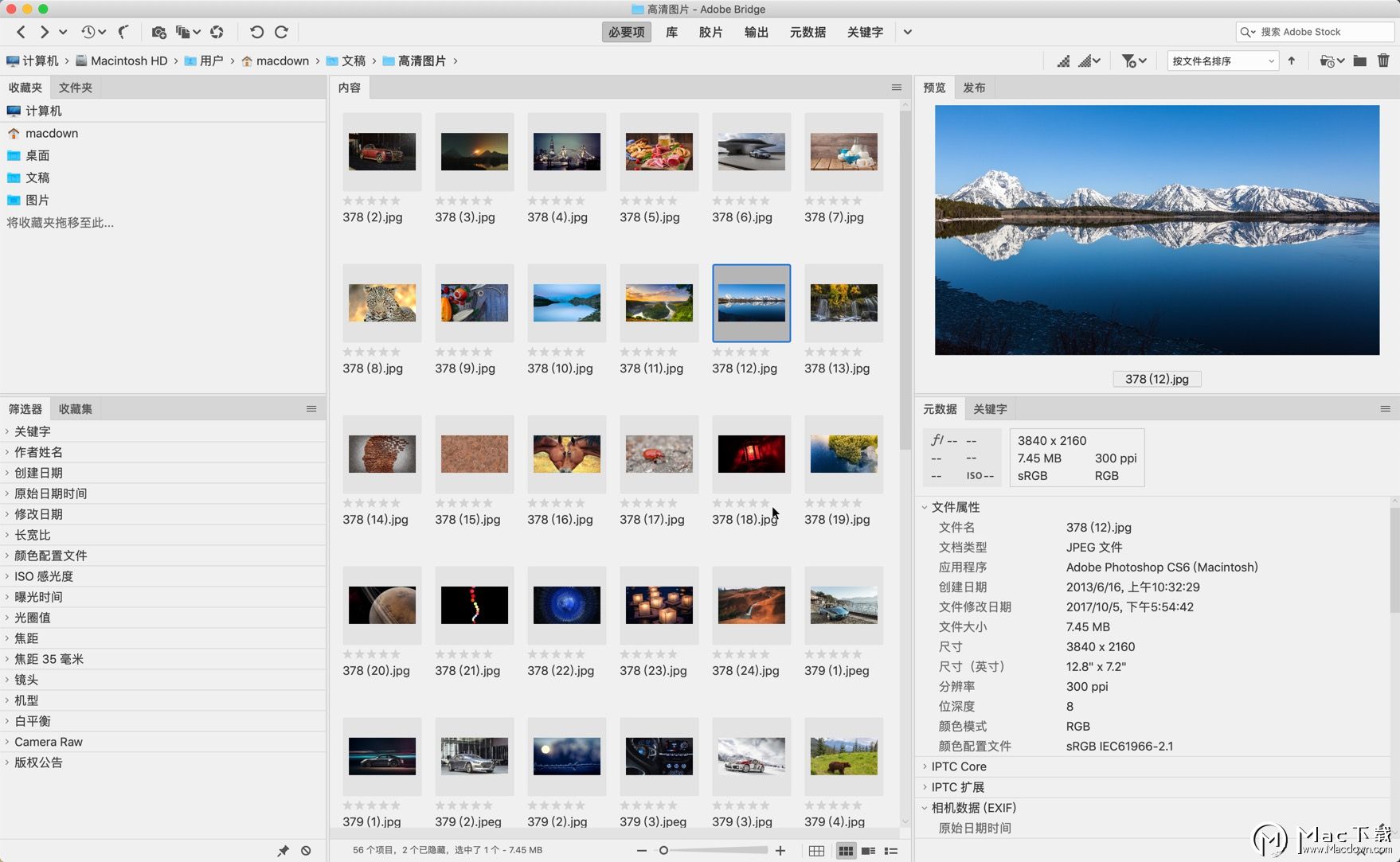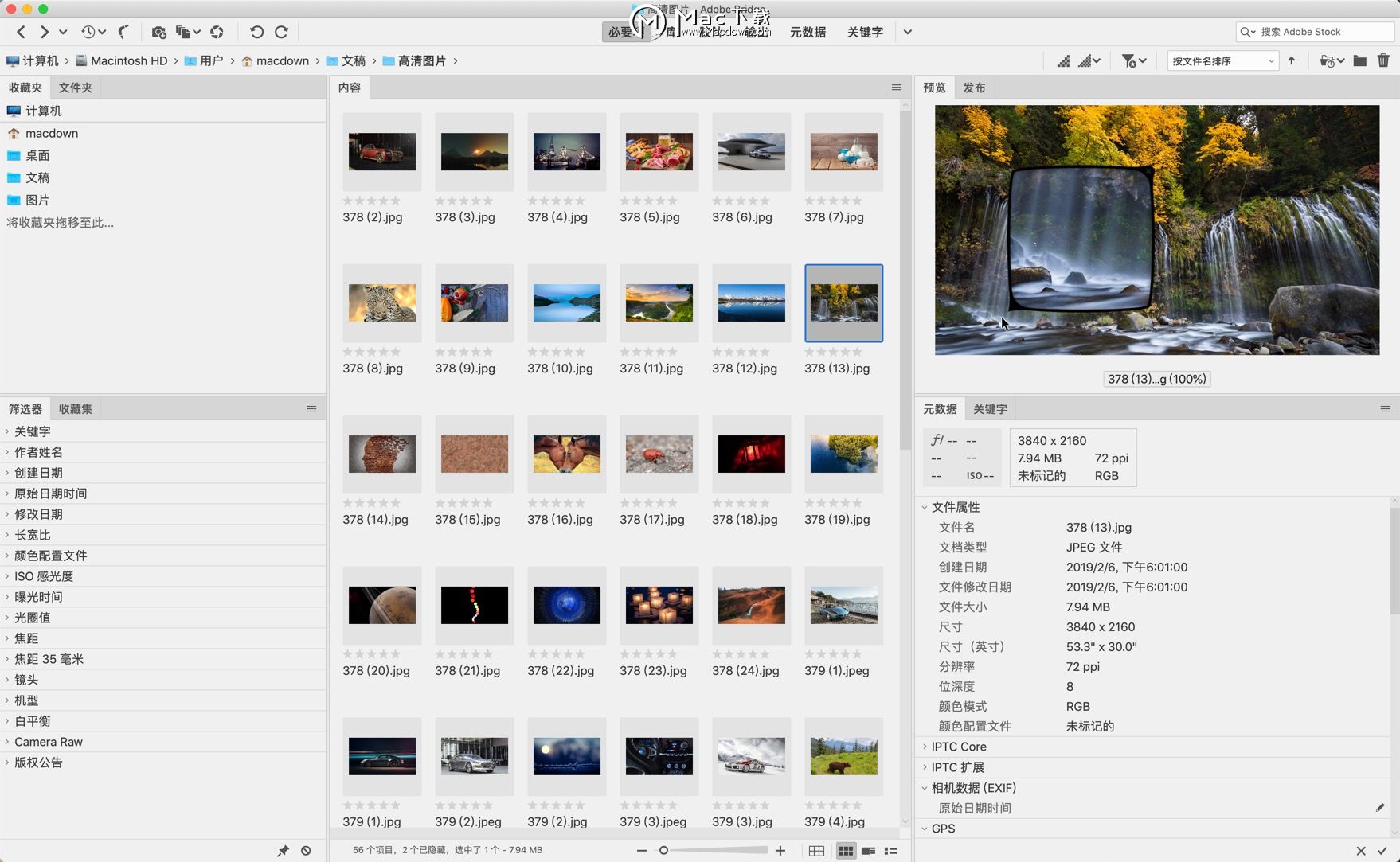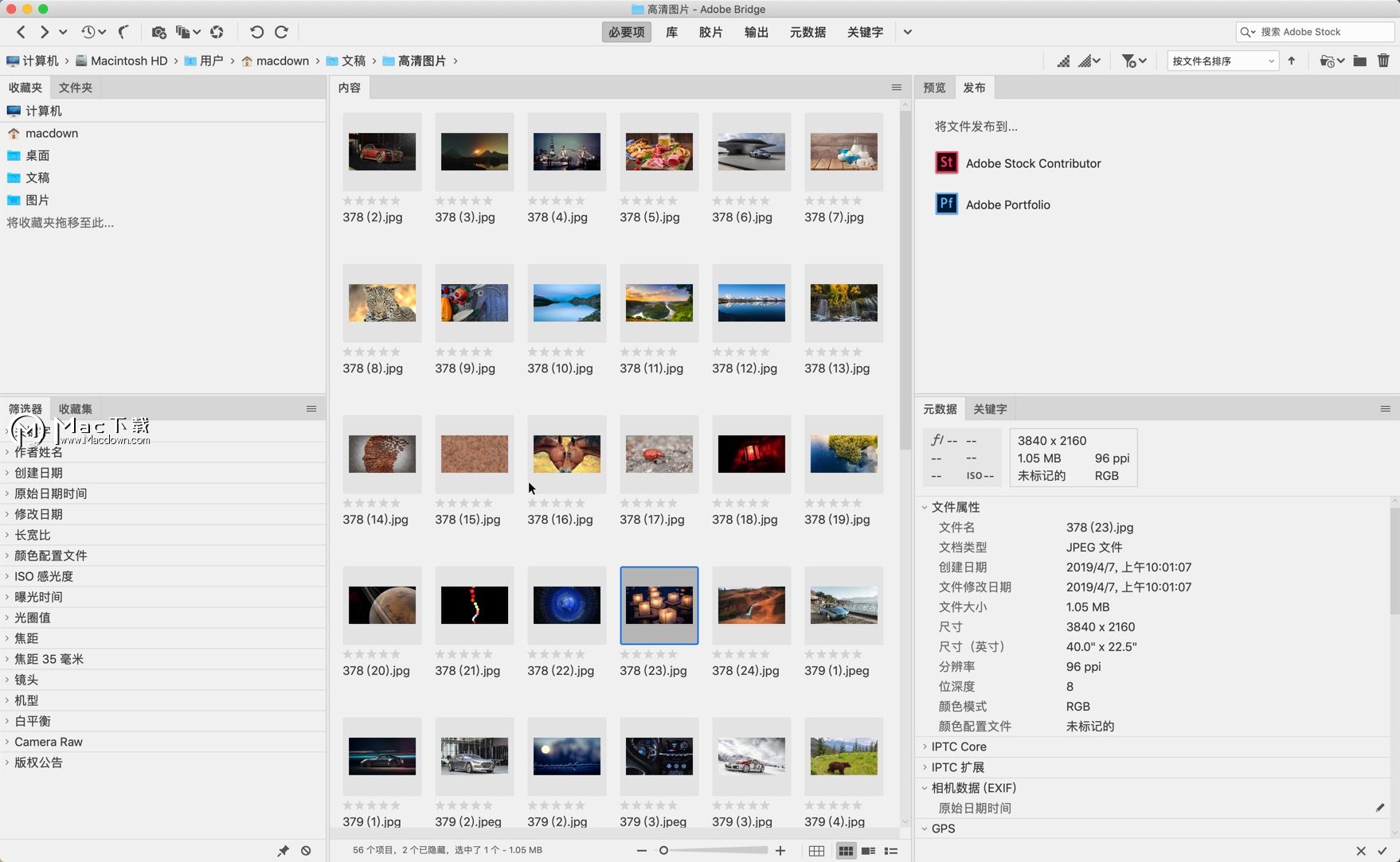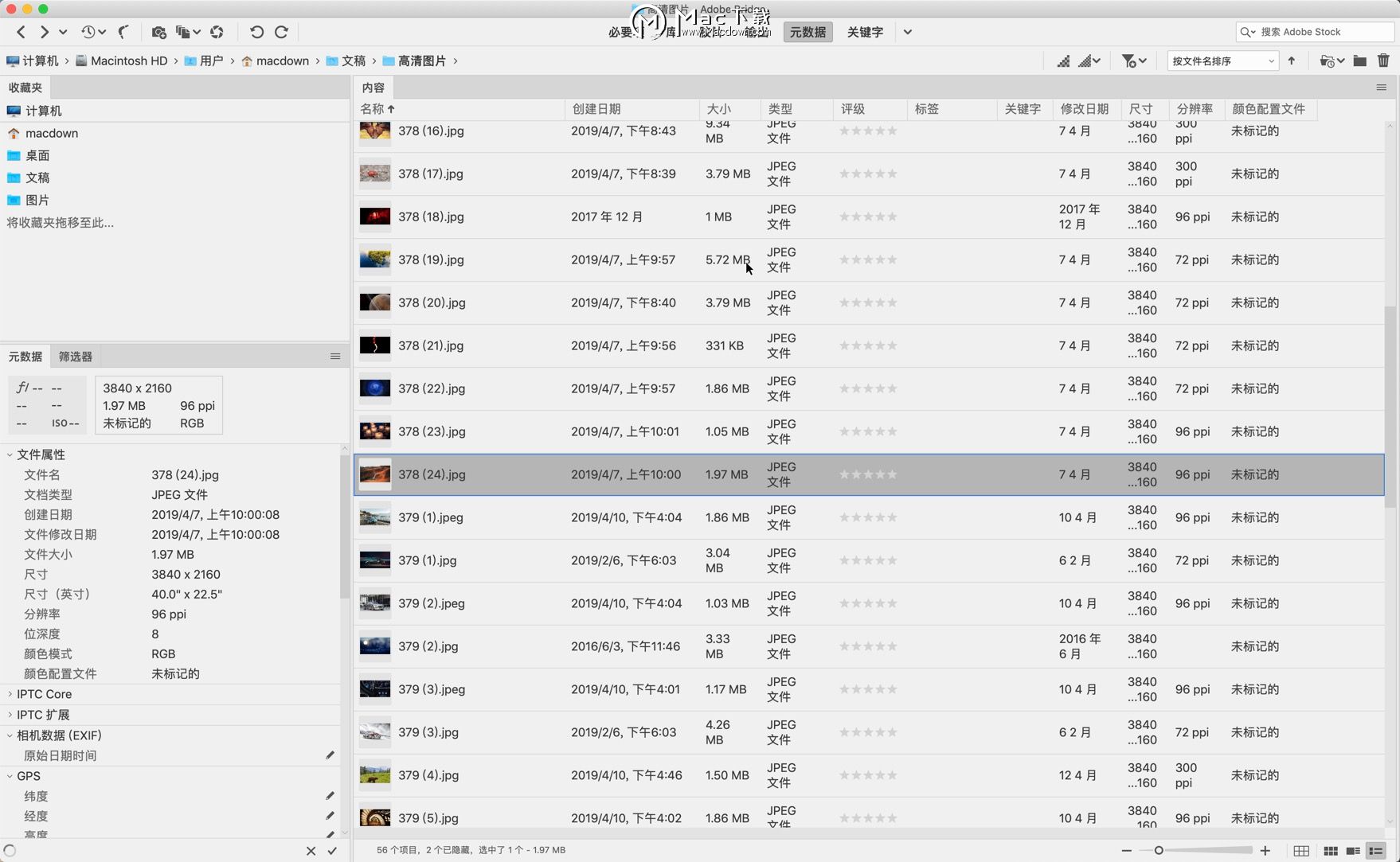Bridge 2021 for Mac(Br 2021 mac版)支持M1 v11.1.1.185中文直装版
Bridge 2021Mac版已经强势来袭!mac Bridge2021中文版是设计师、数码摄影师和创意专业人士必备的软件之一,新版本的Bridge2021 mac版下载增强了Creative Cloud Libraries,支持集中式缓存管理、编辑JPEG和RAW图像文件的捕获时间等新功能,用户可以从 Bridge 中可以查看、搜索、排序、管理和处理图像文件,还可以使用 Bridge 来创建新文件夹、对文件进行重命名、移动和删除操作、编辑元数据、旋转图像以及运行批处理命令, 以及查看有关从数码相机导入的文件和数据的信息。此次推出的为Br2021直装版,无需破解步骤,安装即可永久激活使用!欢迎下载!测试环境:MacOS 11.5.2
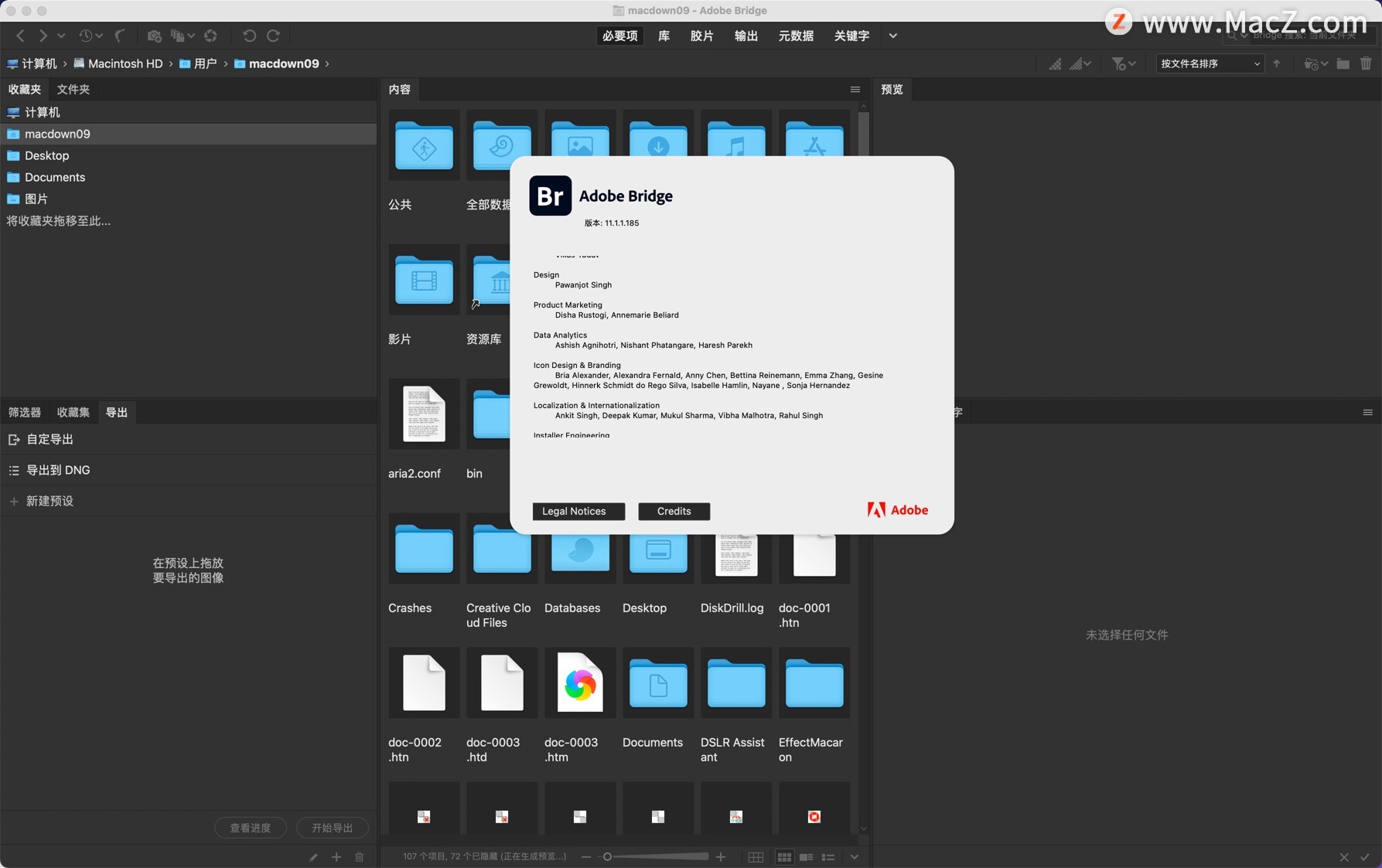
Bridge官方介绍
Bridge 是Adobe公司开发的一个组织工具程序,并作为Creative Suite 2 (CS2) 的一部分于2005年5月发布。目前已更新至Bridge C2021版本。
从 Bridge 中可以查看、搜索、排序、管理和处理图像文件,还可以使用 Bridge 来创建新文件夹、对文件进行重命名、移动和删除操作、编辑元数据、旋转图像以及运行批处理命令, 以及查看有关从数码相机导入的文件和数据的信息。
Br2021直装版安装步骤
mac Bridge2021中文版安装和功能展示视频如下:
br 2021 Mac安装图文教程如下:
断网,断网,断网安装!
1、在macz里下载Bridge 2021 for Mac 直装大师版安装包,下载完成后,双击【Install】直接安装,如下图所示: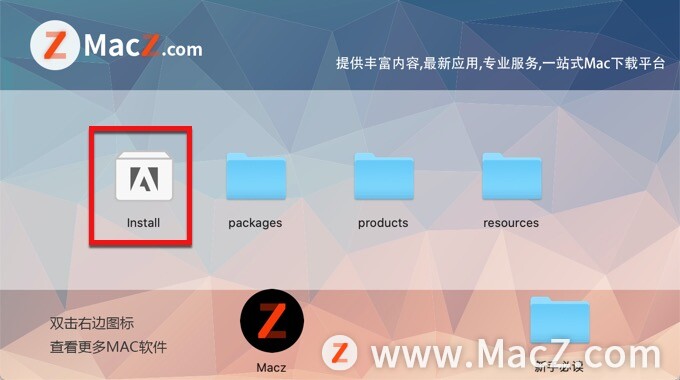
2、提示输入电脑密码,输入密码后点击“好”,即可进入下一步。如下图所示: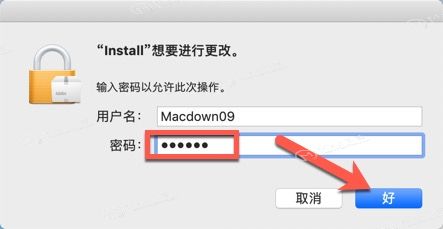
3、登录账号,用户可免费注册,如果没有账户和密码,可以点击退出,断网后重新安装:如下图: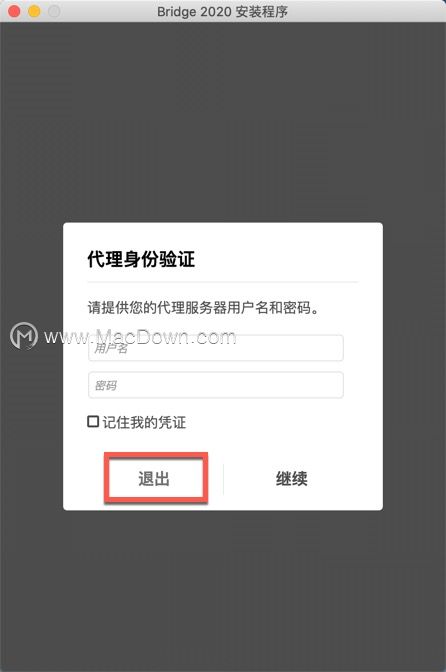
4、用户可根据自己需求选择“安装选项”,语言--简体中文,选择合适的安装位置,然后点击“继续”,如下图所示:
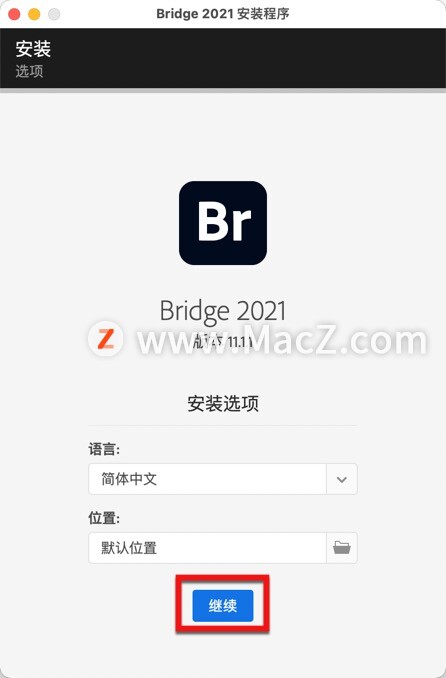
5、小编亲测,安装速度很快,请耐心等待。如下图所示:
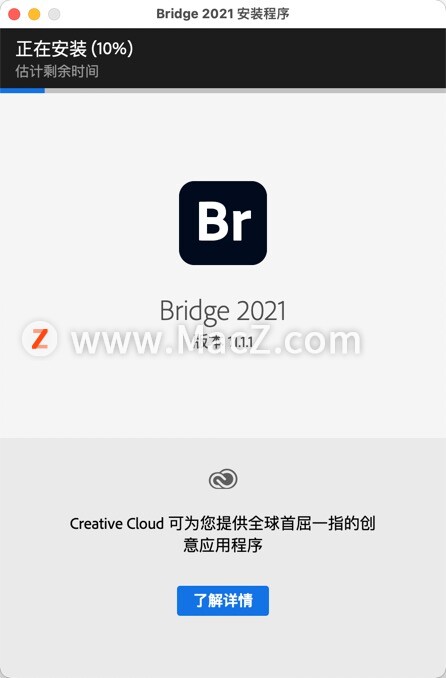
6、软件安装成功,界面如下图所示,点击“关闭”。如下图所示:
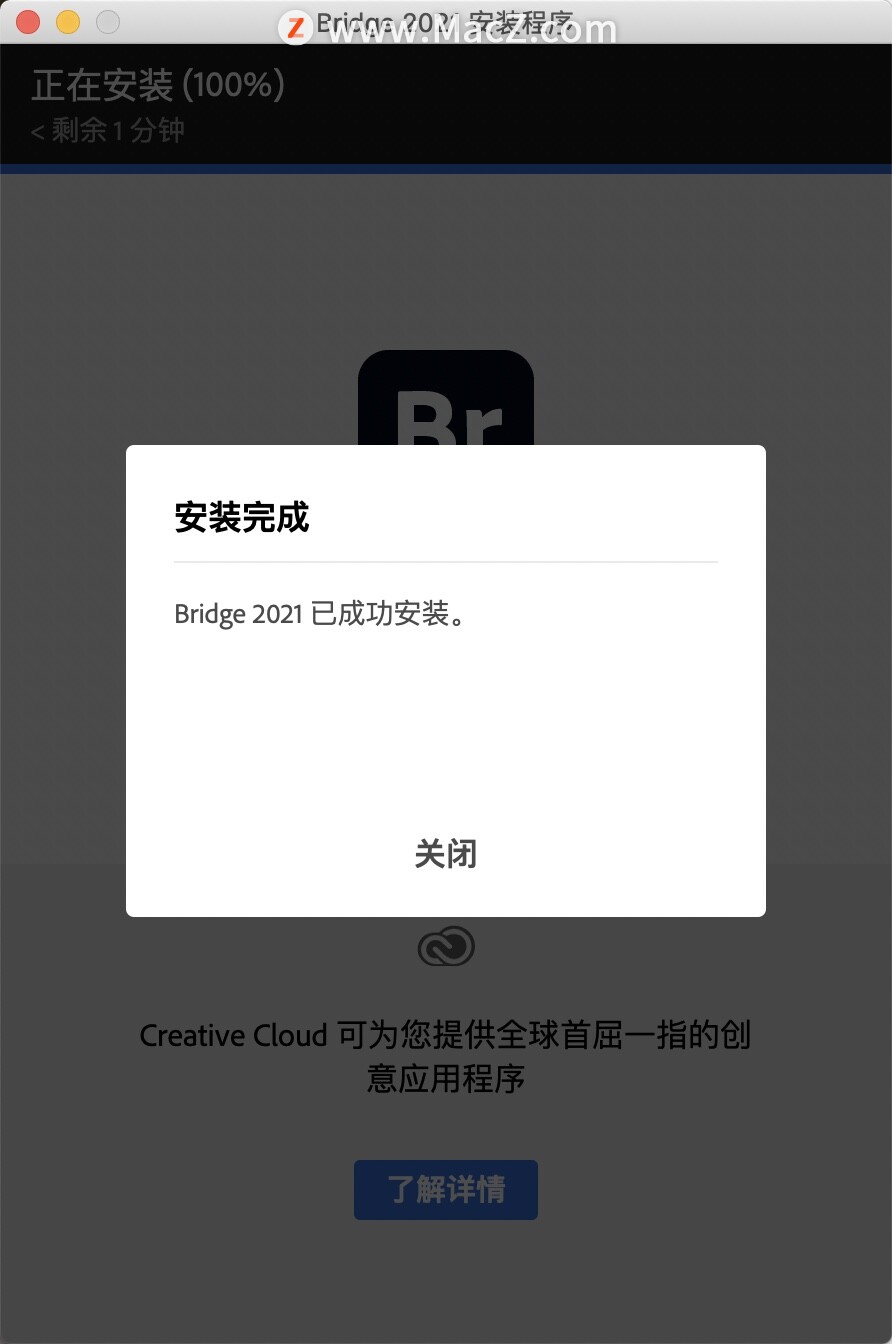
br 2021 Mac系统要求
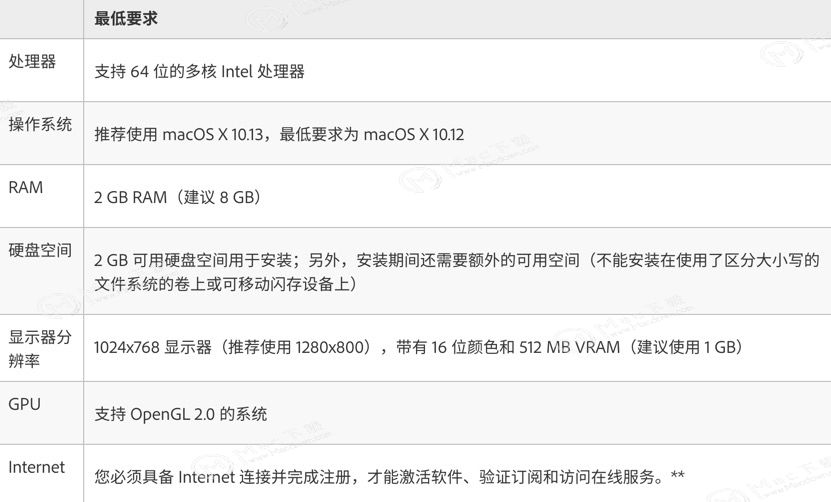
br 2021 Mac功能特点
1、编辑照片拍摄时间
2、导出/导入网络缓存
3、本机 PDF 输出模块
4、支持 Retina 和 HiDPI 显示屏并具备缩放功能
5、自动化缓存管理
6、发布到 Adobe Portfolio 以构建您的个性化网站
7、快速整理和堆叠全景图像和 HDR 图像
8、根据需要生成缩略图和元数据
9、可以选择在 macOS 上导入移动设备或数码相机中的照片和视频
10、支持 CEP HTML5
11、灵活的批量处理功能
12、灵活地拖放文件
13、集中式颜色设置
Bridge工作区的主要组件介绍
Bridge 工作区由包含各种面板的三个列(或者说窗格)组成。您可以通过移动或调整面板的大小来调整Bridge 工作区。您可以创建自定工作区或从若干预配置的Bridge 工作区中进行选择。
1、应用程序栏
提供执行基本操作的按钮,例如发布到Stock 和Portfolio、创建 PDF 联系表、导航文件夹层次结构、切换工作区和搜索文件。
2、“关键字”面板
帮助您通过附加关键字来组织图像。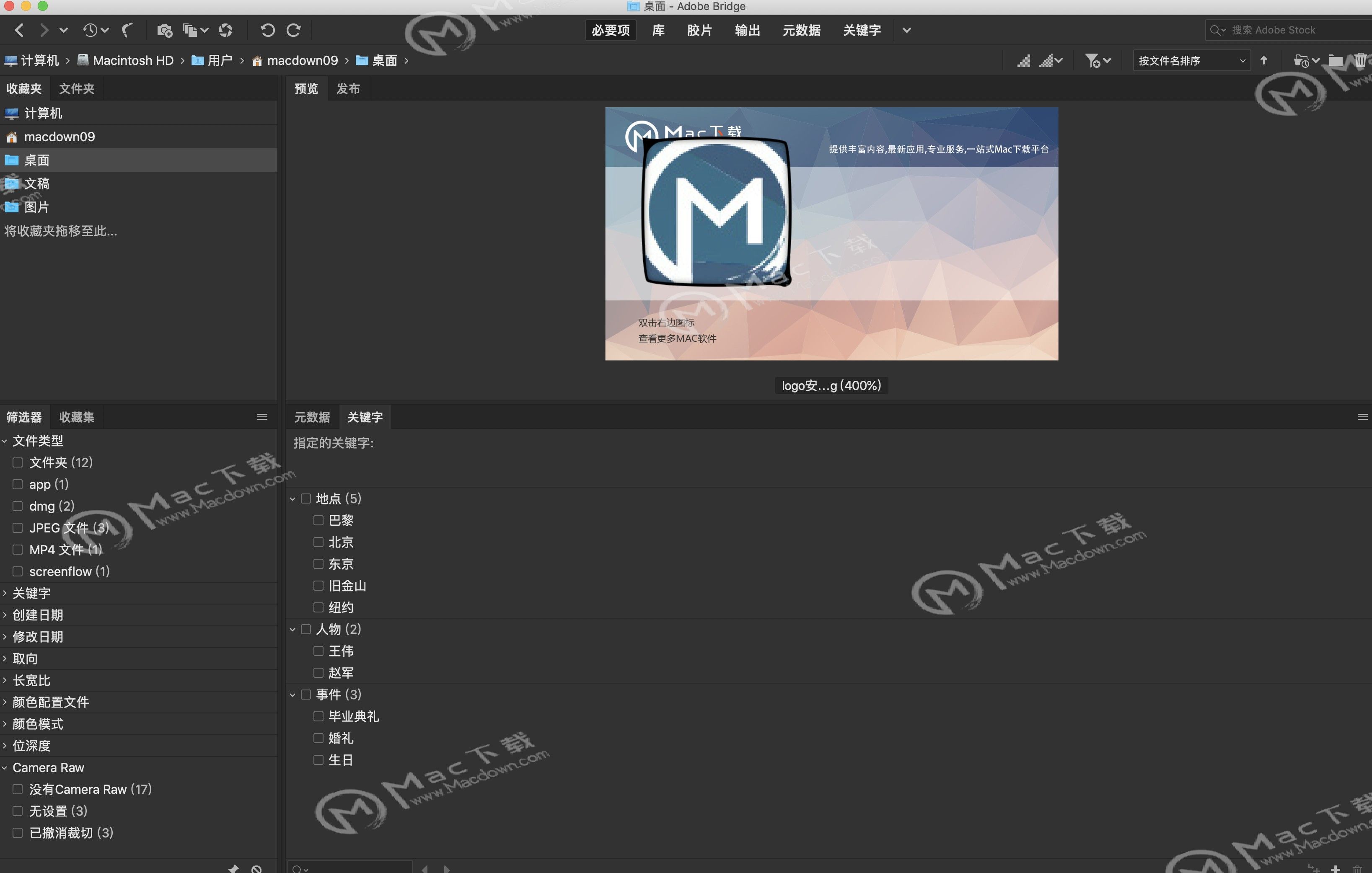 3、收藏夹面板允许您快速访问经常浏览的文件夹。
3、收藏夹面板允许您快速访问经常浏览的文件夹。
4、文件夹面板
显示文件夹层次结构。使用它可浏览文件夹。
5、“筛选器”面板
允许您排序和筛选“内容”面板中显示的文件。
6、“收藏集”面板
允许您创建、查找、打开收藏集和智能收藏集。
7、“内容”面板
显示由导航菜单按钮、路径栏、“收藏夹”面板、“文件夹”面板或“收藏集”面板指定的文件。
8、“发布”面板
您可以从 Bridge 中将内容上传到Stock 和 Portfolio。有关详细信息,请参阅将图像发布到 Stock 和将资源发布到Portfolio。
要在任何工作区中查看此面板,请选择窗口 > 发布面板
9、“预览”面板
显示所选的一个或多个文件的预览。预览不同于“内容”面板中显示的缩览图,并且通常大于缩览图。您可以通过调整面板大小来缩小或扩大预览。
10、“元数据”面板
包含所选文件的元数据信息。如果选择了多个文件,则会列出共享数据(如关键字、创建日期和曝光度设置)。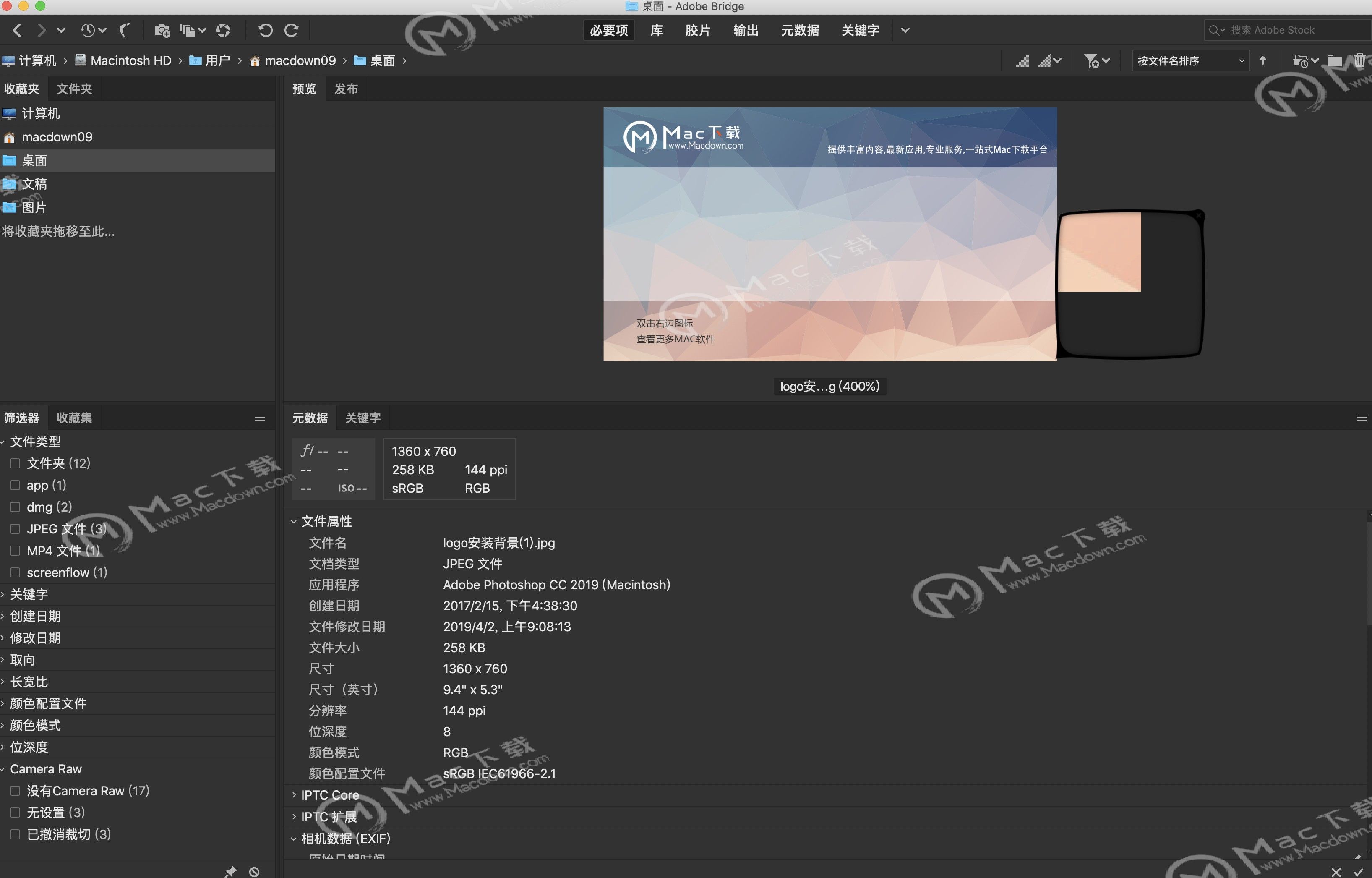 11、路径栏
11、路径栏
显示您正在查看的文件夹的路径,让您能够导航到该目录。
12、“输出”面板
包含用于创建 PDF 联系表的选项。在选中输出工作区时显示。有关更多信息,请参阅在“输出”工作区中创建 PDF 联系表。
br 2021 Mac快捷操作
Command+\ 转到下一个视图
Command+Shift+\ 转至上一个视图
Tab 显示/隐藏面板
Command+‘ 在 0 星和 1 星评级之间切换
Command+加号 (+) 增加缩览图大小
Command+减号 (-) 减小缩览图大小
Command+Shift+加号 (+) 逐步增加缩览图大小
Command+Shift+减号 (-) 逐步减小缩览图大小
向上箭头键 上移一个文件夹
向下箭头键 下移一个文件夹
Command+向上箭头键 上移一级(在“文件夹”面板中)
向左箭头键 左移一个项目
向右箭头键 右移一个项目
Home 移动到第一个项目
End 移动到最后一个项目
按住 Command 键单击 添加到选区(不连续)
Command+Option+A 清除筛选器
按住 Command 单击或按住 Command 拖放 同时移动多个“放大镜”工具
br 2021 Mac常见问题
一、为什么 Bridge 在我的 Mac 上总是崩溃?
如果您使用的是 Mac OS X El Capitan 的早期版本,并且具有特定的外部显示设置,则 Bridge 会崩溃。
解决方案 1:将 Bridge 更新到最新版本
此问题已在 Bridge C2017 版中得到修复。
要解决此问题,请将 Bridge 更新到最新版本。
解决方案 2:更新到 macOS 10.12 (Sierra)
要修复此问题,请将 Mac OS 版本更新到 10.12 (Sierra)。
二、如何创建 PDF 联系表?
使用 Output Module,您可以创建一个或多个图像的 PDF 联系表。对于多个图像的联系表,版面中所有图像的大小都一样。通过指定回放选项,您还可以创建 PDF 以用作全屏或幻灯片演示文稿。
1、选择要加入 PDF 文件中的图像,并选择“窗口”>“工作区”>“输出”。然后,单击“输出”面板顶部的“PDF”按钮。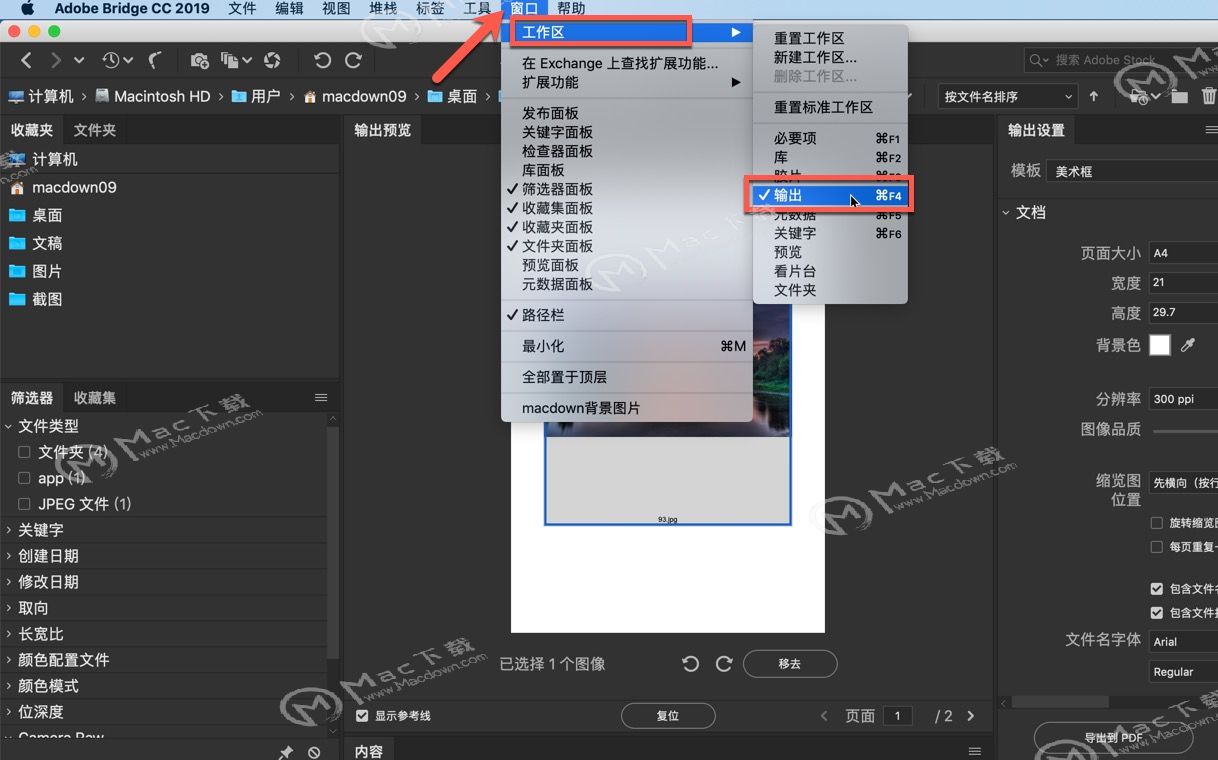 2、从“模板”菜单中选择一个选项。然后,使用以下抽屉中的选项自定 PDF:
2、从“模板”菜单中选择一个选项。然后,使用以下抽屉中的选项自定 PDF:
文档:指定页面大小、方向、输出品质(以 ppi 为单位)、JPEG 图像压缩品质、背景颜色和可选权限。
版面:图像置入和图像间距选项。
叠加:在每个图像下打印文件名并在页眉或页脚打印页号。
页眉页脚:启用页眉和页脚,并指定其位置和类型。
回放:用于设置 PDF 如何在Acrobat? 或Reader? 的屏幕上播放的选项。
水印:将文本或图形水印添加到每一页中或每个图像上。自定文本字体、大小和颜色。自定文本或图形的比例、不透明度、位移和旋转。
3、单击“刷新预览”可在“输出预览”面板中预览 PDF。
4、(可选)通过单击“存储模板”按钮 可存储自定设置以供重复使用。
5、要在保存 PDF 后自动在 Acrobat 或 Reader 中将其打开,请选择“输出”面板底部的“保存后查看 PDF”。否则,单击“存储”。