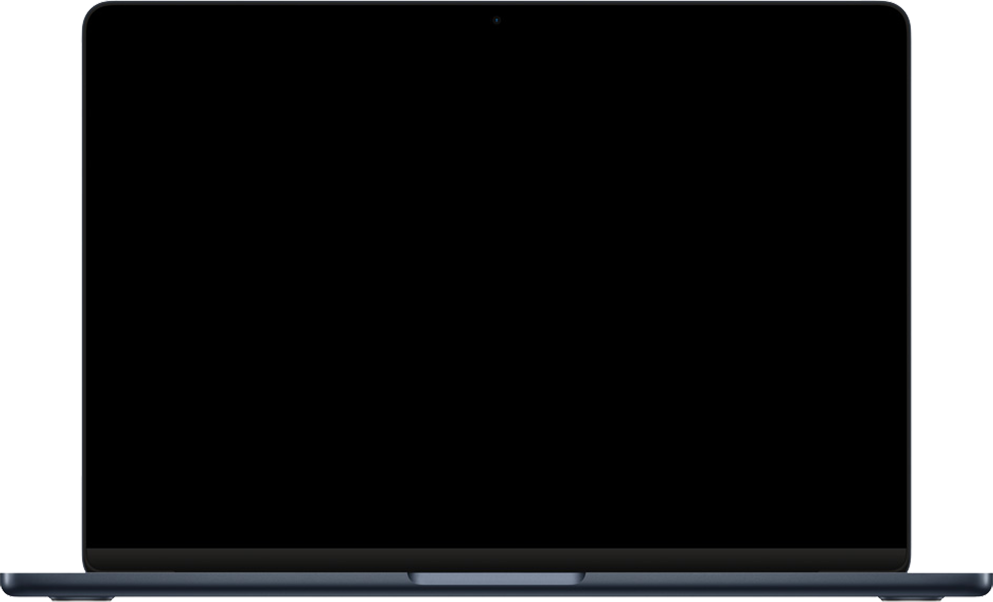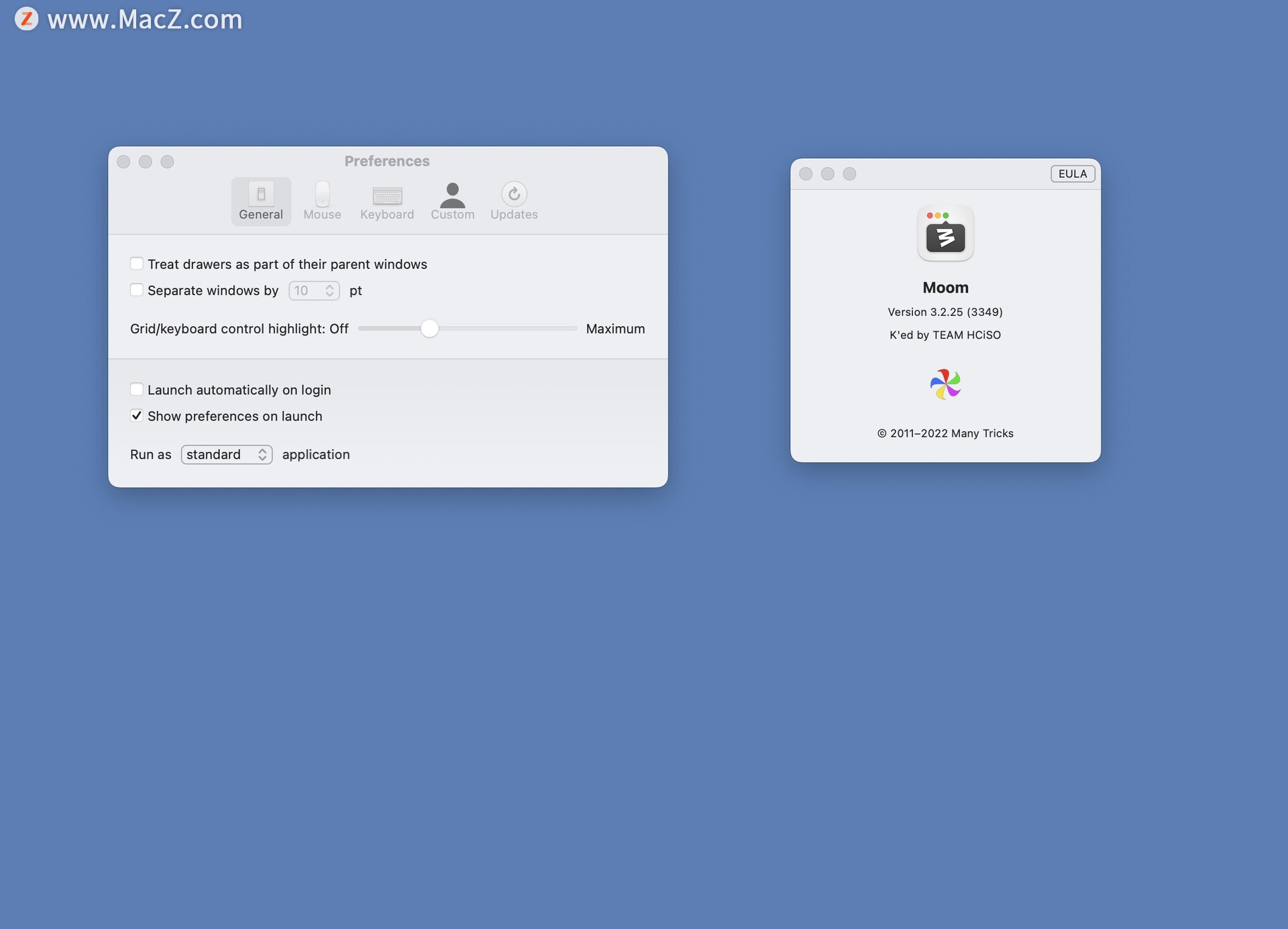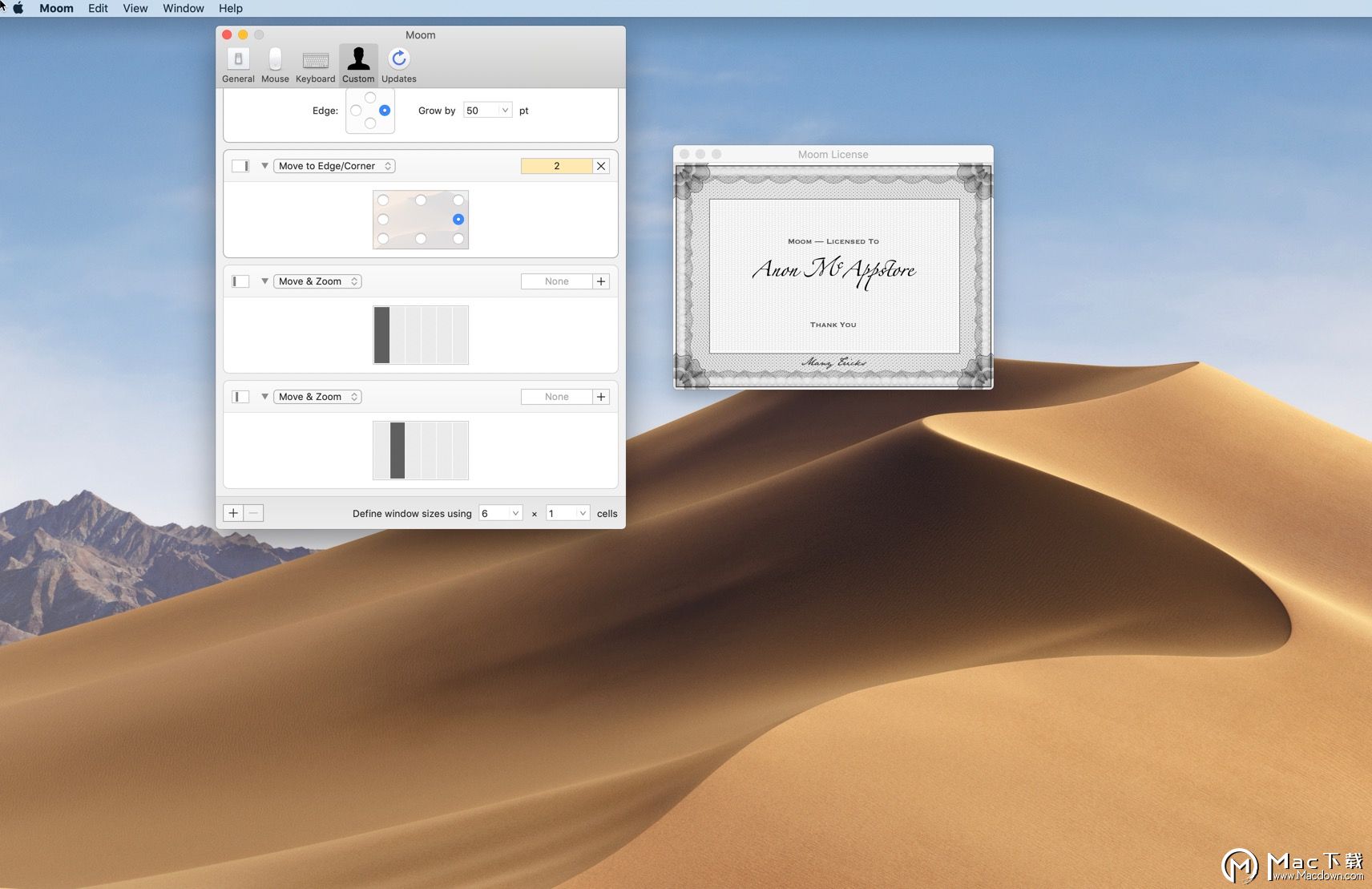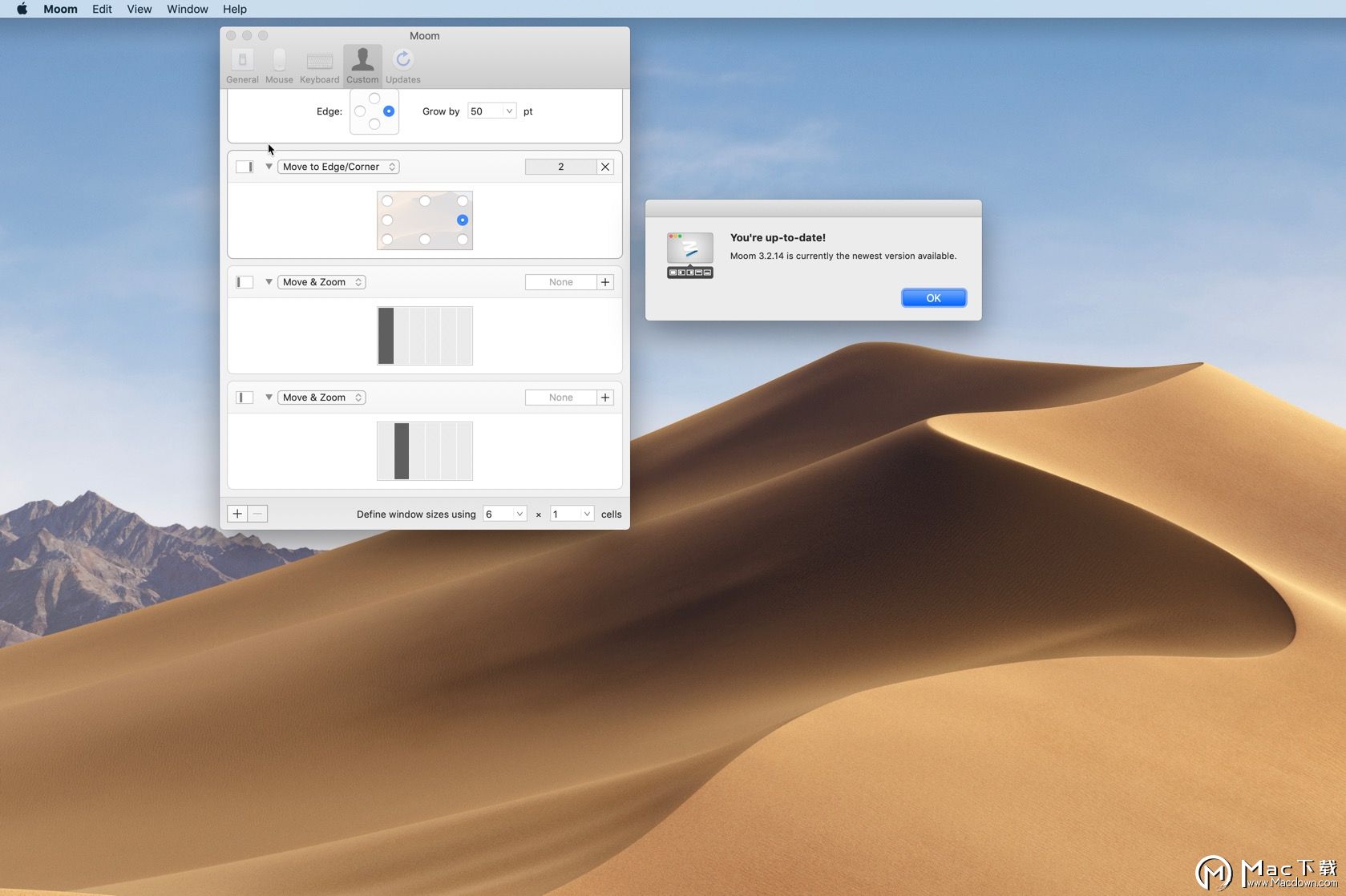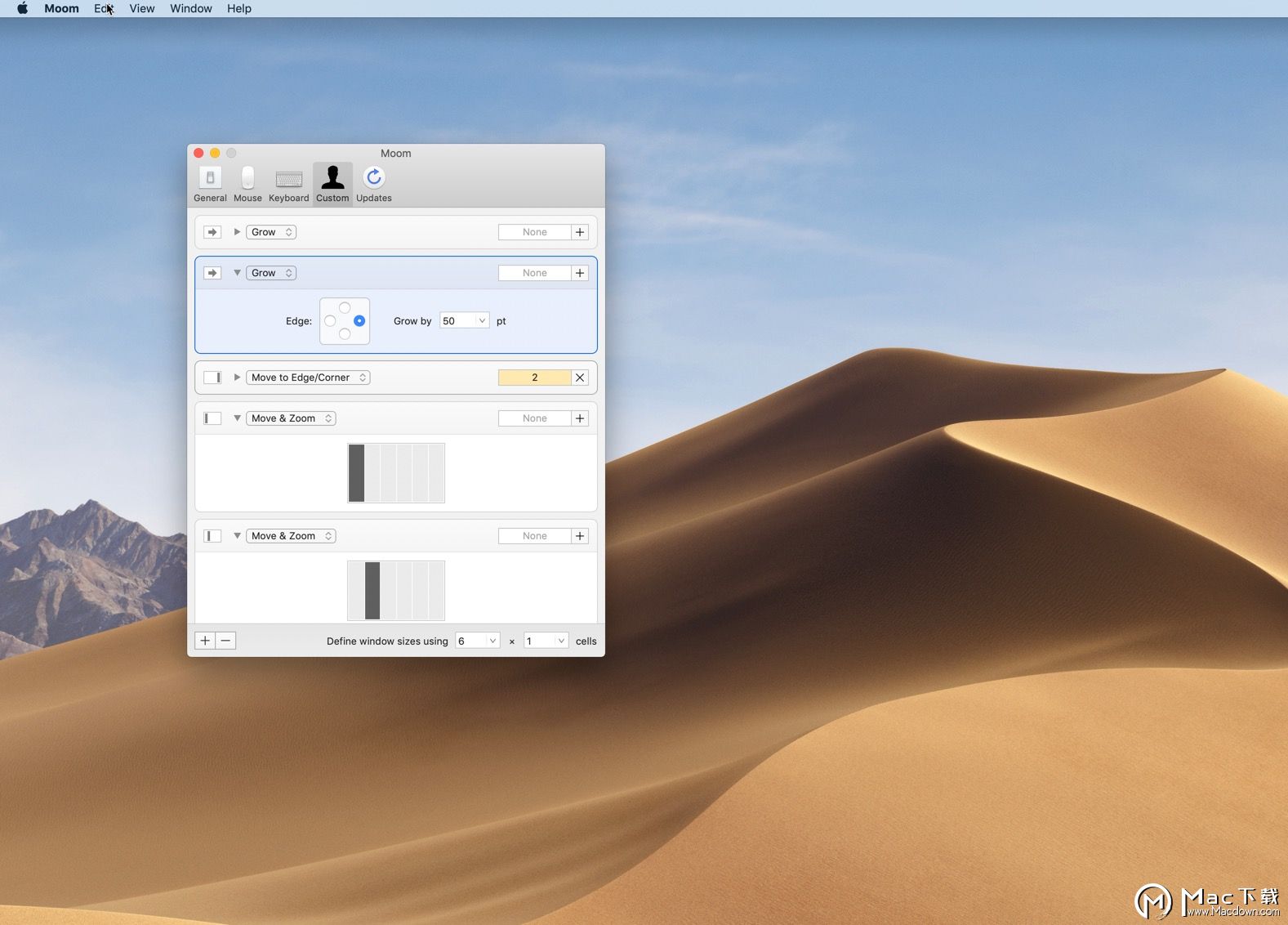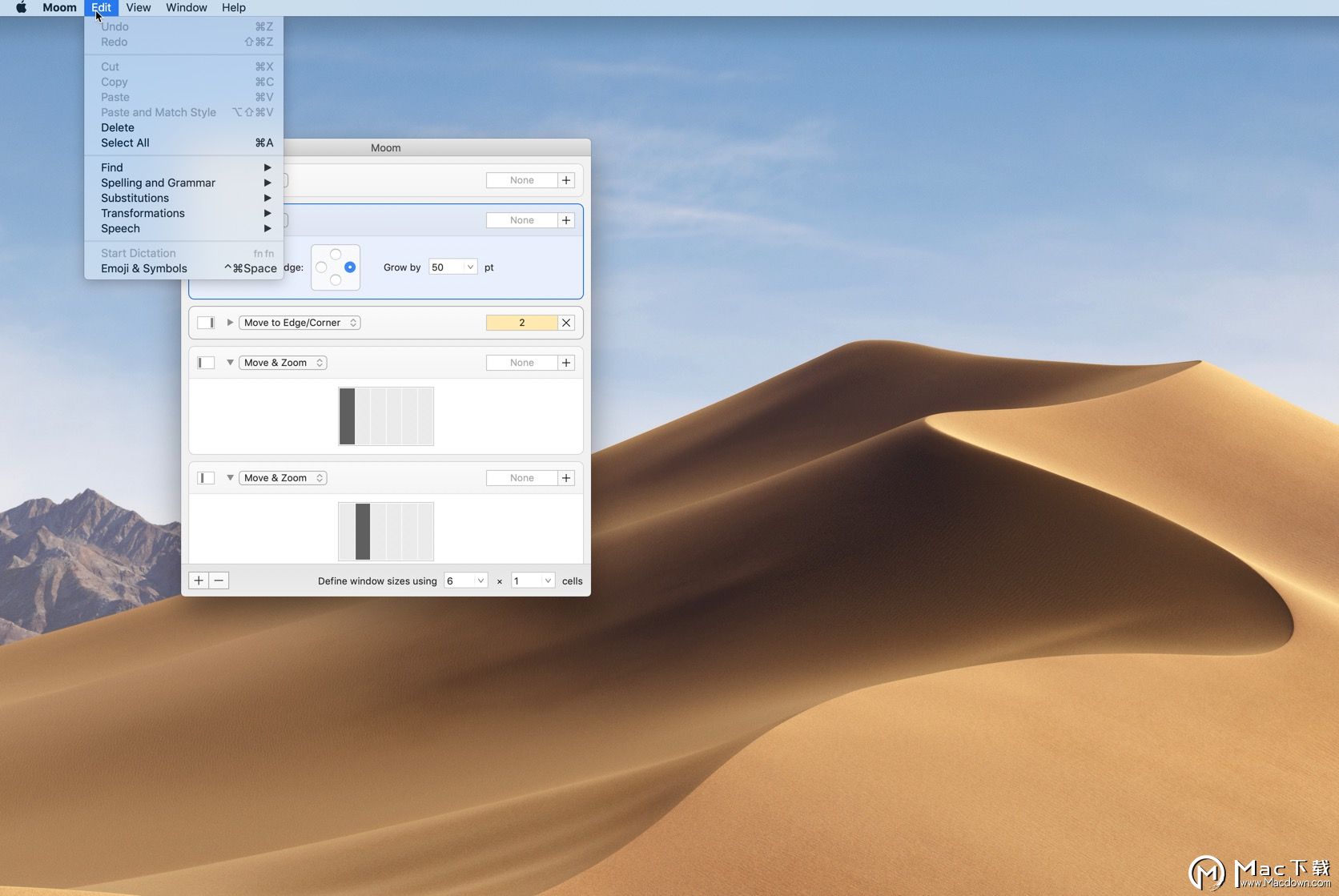Moom for Mac(苹果窗口管理工具) v3.2.25中文激活版
moom for mac特别版是一款实用的系统增强软件,操作极其方便简单,它可以通过拖拽的操作方式实现对窗口的任意操作,大小、位置、左右上下全方位移动以及最大最小化,这款Mac窗口管理器能够快速修改当前窗口大小并放置在指定位置,操作简单易上手,本站提供Moom for Mac特别版下载,永久激活,欢迎有需要的朋友们下载体验!
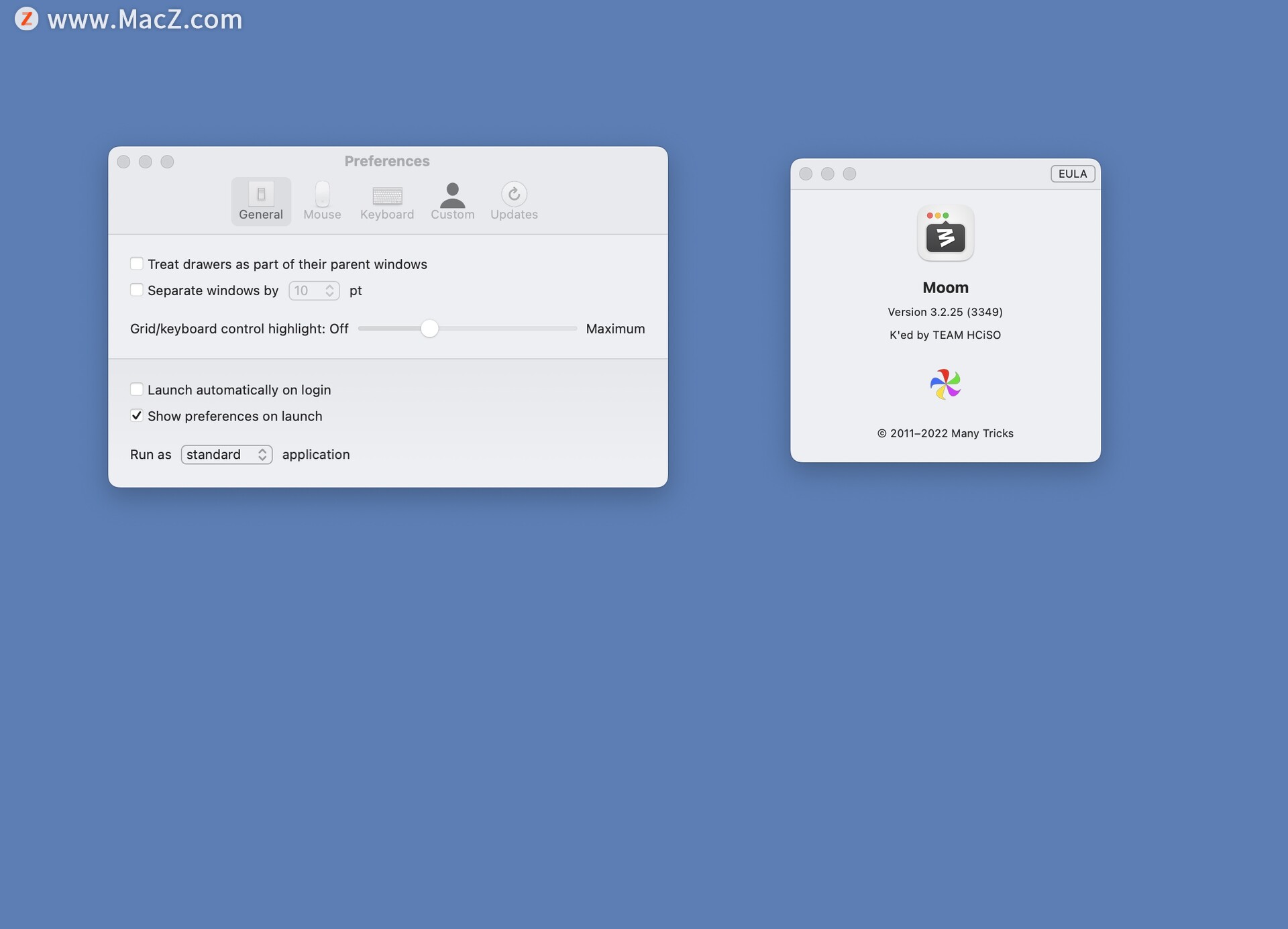
moom mac破解版安装方法
moom mac破解版下载完成后打开,将软件拖动到右侧的应用程序中即可!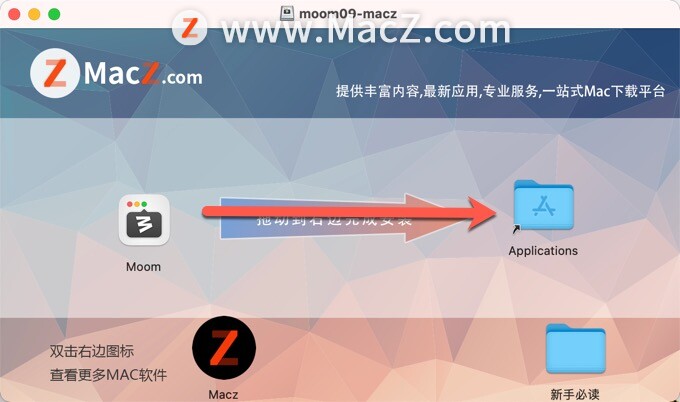
moom for mac软件功能亮点
一、变焦按钮
移动你的鼠标在任何窗外绿色的变焦按钮,和Moom的鼠标控制叠加会出现(在上面的动画中看到)。这就是当你点击不同的图标在moom的鼠标控制覆盖:
-移动和缩放到全屏
-移动和缩放到左边一半
-移动和缩放到右半边
-移动和缩放到上半部
-移动和缩放到下半部
-恢复到原来的尺寸
二、位置多样
拖动半宽度/高度图标的几个像素,而不是点击转换他们,给你更多的安排窗口的选项:
-移动和缩放到左上角
-移动和缩放到右上角
-移动和缩放到右下角
-移动和缩放到左下角
三、多显示器
1、把这些图标拖到另一个显示器上,你会看到一个小箭头弹出,比如这个:
-全屏显示到右边
2、如果有一个显示,你可以把任何缩放图标和拖动方向组合起来,同时缩放到另一个显示器上。
四、网格
moom mac的鼠标控制选择包括一个网格,可以让你通过拖动鼠标调整大小和移动窗口在其细分。您可以配置的段数(宽度和高度)在月光的设置在网格。
五、对齐边缘
1、除了使用网格或叠加外,还可以通过拖动屏幕边缘来移动和缩放窗口。
2、拖动时会出现预览形状,所以当您释放鼠标按钮时,您确切地知道将得到什么。
3、每个边缘(全屏,半屏幕)和角落(全屏,四分之一屏幕)可以有一个明确的行动,你可以控制在行动发生之前的延迟。
4、你甚至可以(可选)撤消任何moom mac动作通过简单的拖动一个窗口远离它的移动和缩放的位置。
六、使用键盘
1、一旦设置,你可以使用键盘缩放窗口全/半/季度的屏幕尺寸,移动它们(而随意将其显示),送他们到另一个显示器;增长和收缩,中心,并将它们恢复到预mooming尺寸。
2、在按下键盘模式触发键后,屏幕上出现了叠加。而覆盖是可见的,你可以使用易于记忆的钥匙(如箭头键,再加上返回,标签,和空间)来控制前面的窗口,而不必记住古怪的关键吨。
七、保存窗口布局
1、moom使它如此简单的安排你的窗户,你会很快发现自己有了一个很好的组织画面,与每个应用程序驻留在自己的空间,就像你喜欢的那样。但当你度过每一天,你可能会移动窗口,调整其他窗口,然后看着你的很好的组织窗口布局陷入混乱。
2、在按自己的意愿布置窗口后,创建一个新的排列窗口自定义控件,然后单击“保存快照”按钮。这将节省所有打开的窗口的布局大小和位置(可选地不保存模糊的窗口)。后来,当你想你的自定义设置,键入键盘快捷键,或激活保存布局通过moom mac的菜单。
3、您可以按照您的意愿创建许多自定义窗口控件,这样您就可以轻松地为不同的任务恢复窗口布局,如Web冲浪、写作、编程等。
八、多阶段(的)moom mac
moom可以运行在三种不同的模式。当在标准模式下运行,月亮会在菜单栏Dock图标和菜单项。在菜单栏模式,月亮只会在你的菜单栏的存在;点击菜单栏的图标来访问其设置。最后,以匿名的方式,你不会看到任何moom mac存在的标志在所有的事实以外,它会坐在那里,准备去当你需要它。(访问moom mac的设置时,在匿名模式,只需双击Finder中。月亮的应用程序图标)
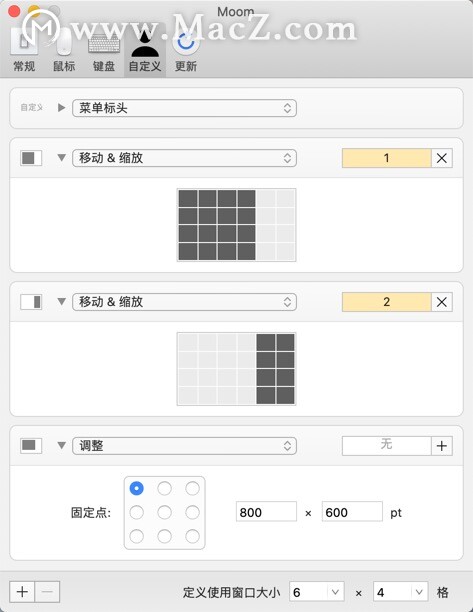
moom for mac软件特色介绍
弹出式定位
将鼠标悬停在任何窗口的绿色按钮上,然后会出现moom mac的弹出式调色板。
快速填充屏幕,或移动并调整屏幕边缘的垂直或水平两半。想要四分之一大小的窗户吗?按住Option键,调色板会显示四个四分之一角的角落选项,以及“不调整大小的中心”。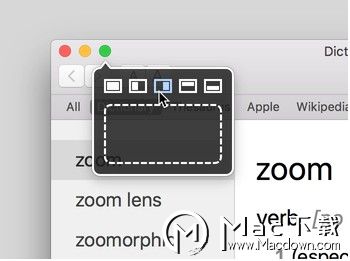
调整大小不是问题
使用moom mac独特的屏幕调整大小网格。
单击弹出式调板下方的空框,将鼠标移动到您希望窗口所在的位置,然后单击并拖出其新尺寸。
释放鼠标按钮,窗口将填充您在屏幕上绘制的轮廓。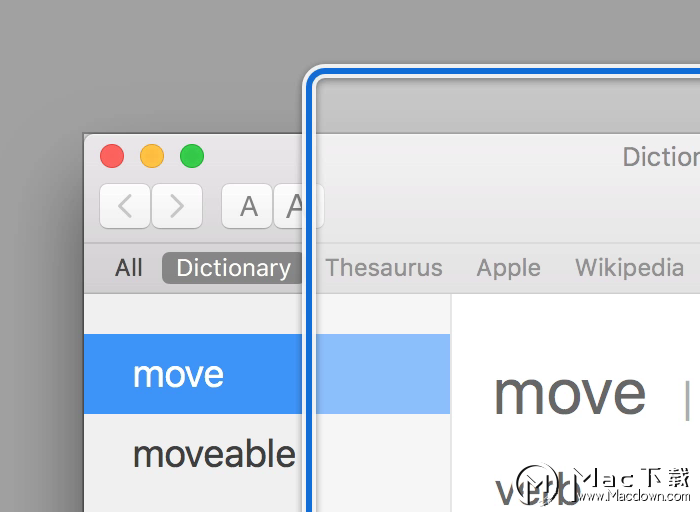 速度快
速度快
想要快速移动和缩放窗口到屏幕的某些区域?只需启用moom mac的Snap to Edges和Corners功能。
抓住一个窗口,将其拖到边缘或角落,然后释放鼠标。您可以在moom mac的首选项中为每个位置设置调整大小操作。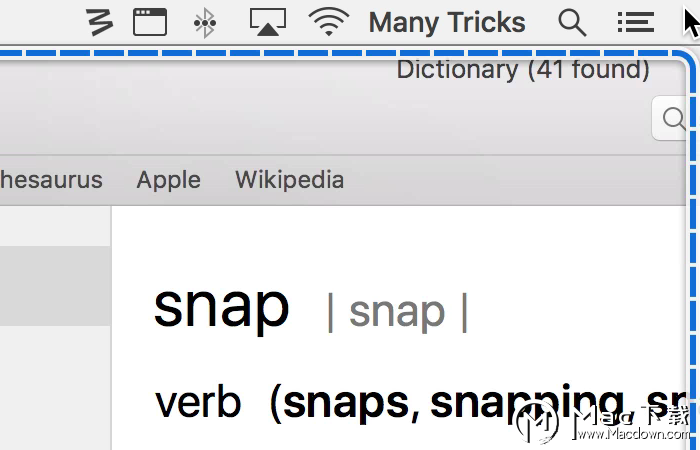 保存和恢复窗口布局
保存和恢复窗口布局
在您希望的大小和位置设置一组窗口,然后保存布局。通过指定的热键或通过Moom菜单恢复布局。
如果您使用带外部显示器的笔记本电脑,此功能特别有用 - Moom可以在添加或移除显示器时触发已保存的布局。 不需要鼠标
不需要鼠标
别担心,键盘用户 - moom for mac不仅适合喜欢使用鼠标的用户。启用键盘控制,您可以移动,调整大小,居中,使用屏幕上的网格等等,而无需触摸鼠标。
此外,每个自定义Moom命令 - 保持读取! - 可以分配全局键盘快捷键,或仅在键盘控制器在屏幕上时才有效。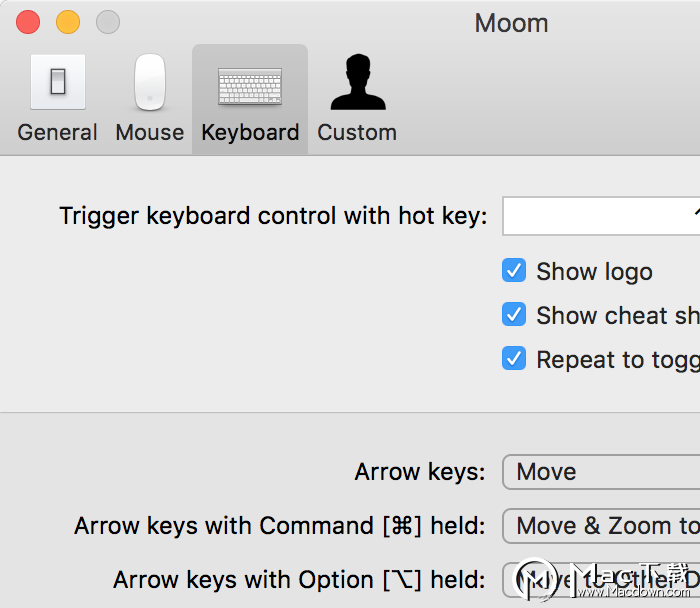 无数的自定义命令
无数的自定义命令
创建常用命令菜单并将常用的moom for mac操作保存到自定义命令菜单中 - 包括可选的分隔符和标签。
移动,缩放,调整大小,居中,甚至移动到其他显示器 - 所有这些都可通过自定义命令实现。您甚至可以创建一系列与一个快捷方式相关的命令,从而简化复杂的移动和大小调整操作。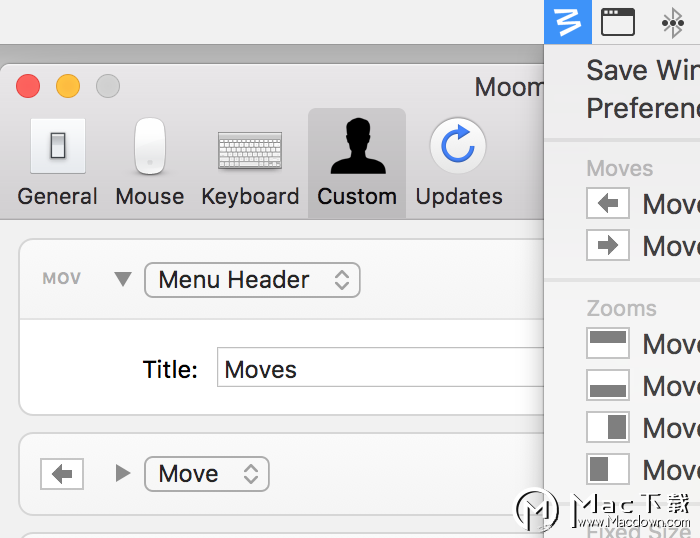
Mac窗口管理器行业优势
1.将moom for mac用作普通的基于Dock的应用程序,作为菜单栏中的图标,或作为完全不可见的后台应用程序。
2.通过moom for mac菜单栏图标,绿色按钮的弹出式调板或键盘快捷键访问自定义命令。
3.使用小的六边形网格进行网格大小调整,而不是使用全屏虚拟网格。
4.在显示屏上移动窗口 - 使用链式命令,在移动时将它们缩放到新的大小和位置。
5.显示键盘备忘单,显示您在键盘模式下分配给哪些键的任务。
6.将窗户调整到精确尺寸 - 非常适合检查不同尺寸窗户的尺寸。
moom for mac更新日志
•修复了阻止Moom在macOS 10.9 Mavericks上启动的错误。
•修复了Resize控件在重新启动后无法记住其“ Resize&Center”状态的错误。
Mac窗口管理器小编点评
moom for mac这款软件的最大用处是能够快速有效的帮助用户移动、缩放和管理窗口,帮助窗口信息分类,做起事来事半功倍,非常的提高工作效率,体积小巧的一款Mac应用软件,有需要的朋友们千万不要错过哦!