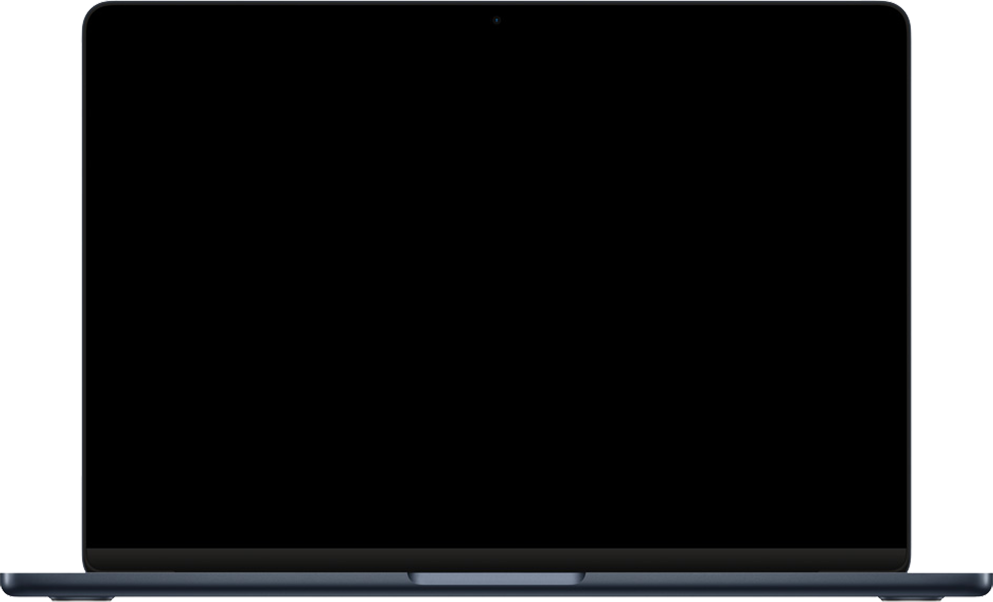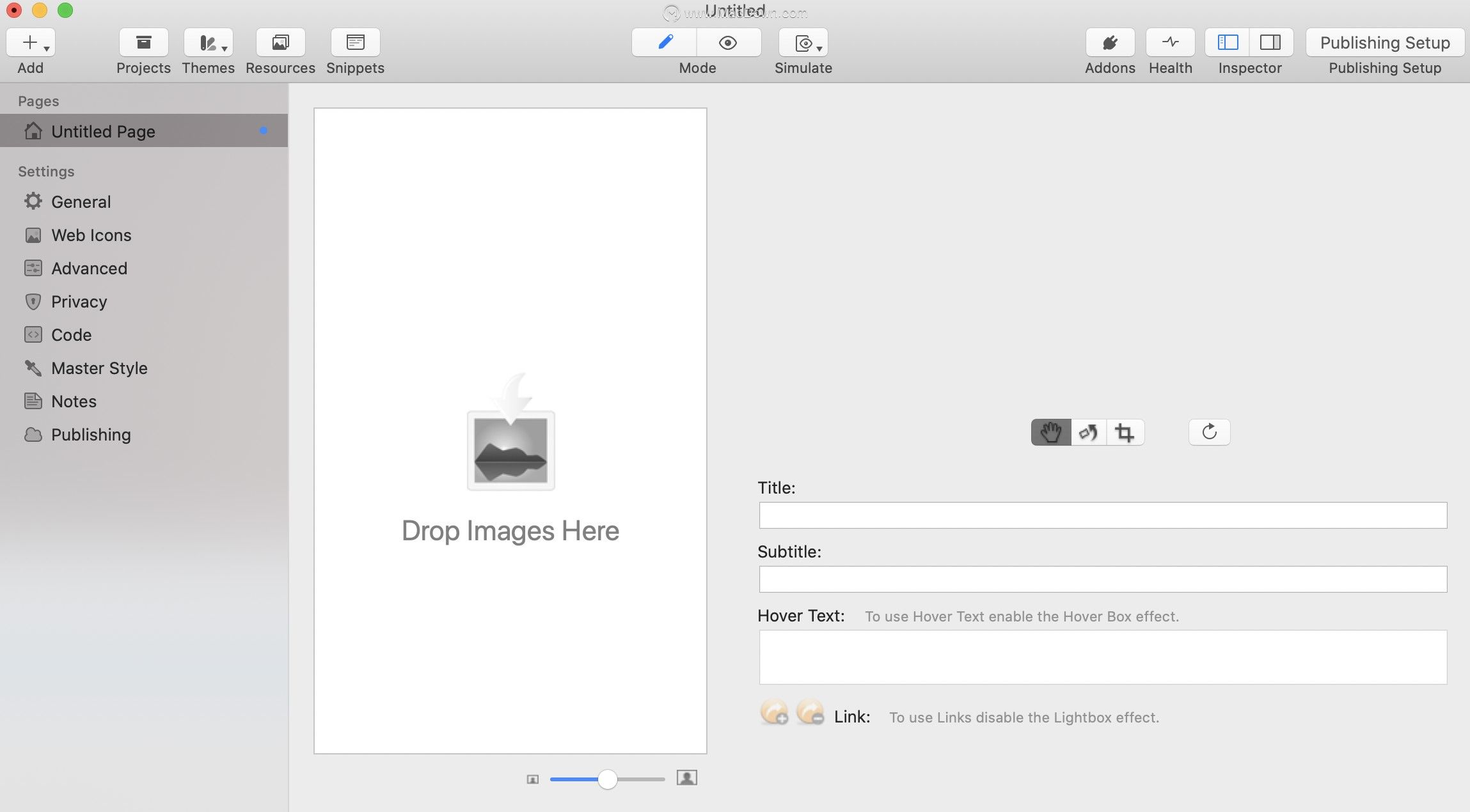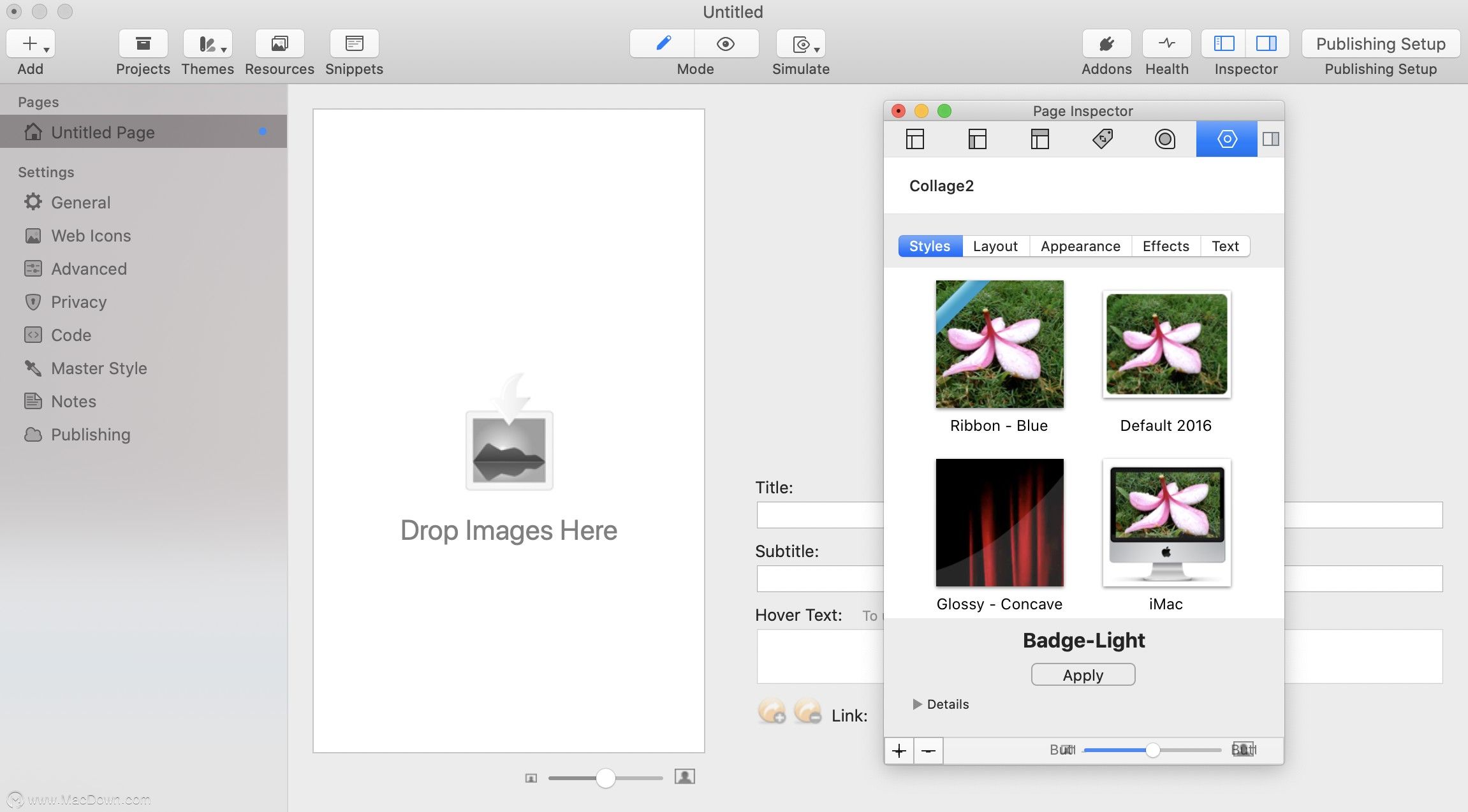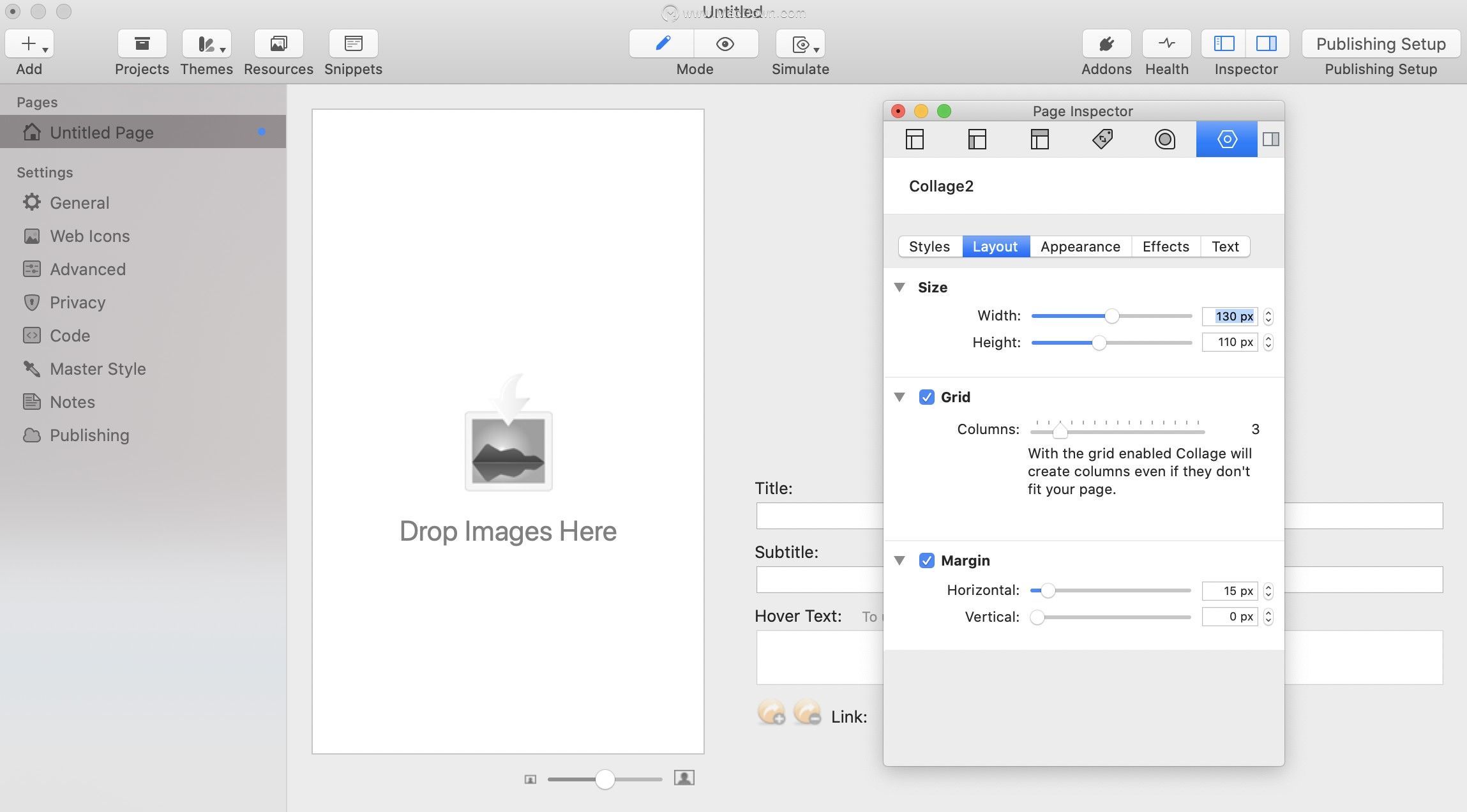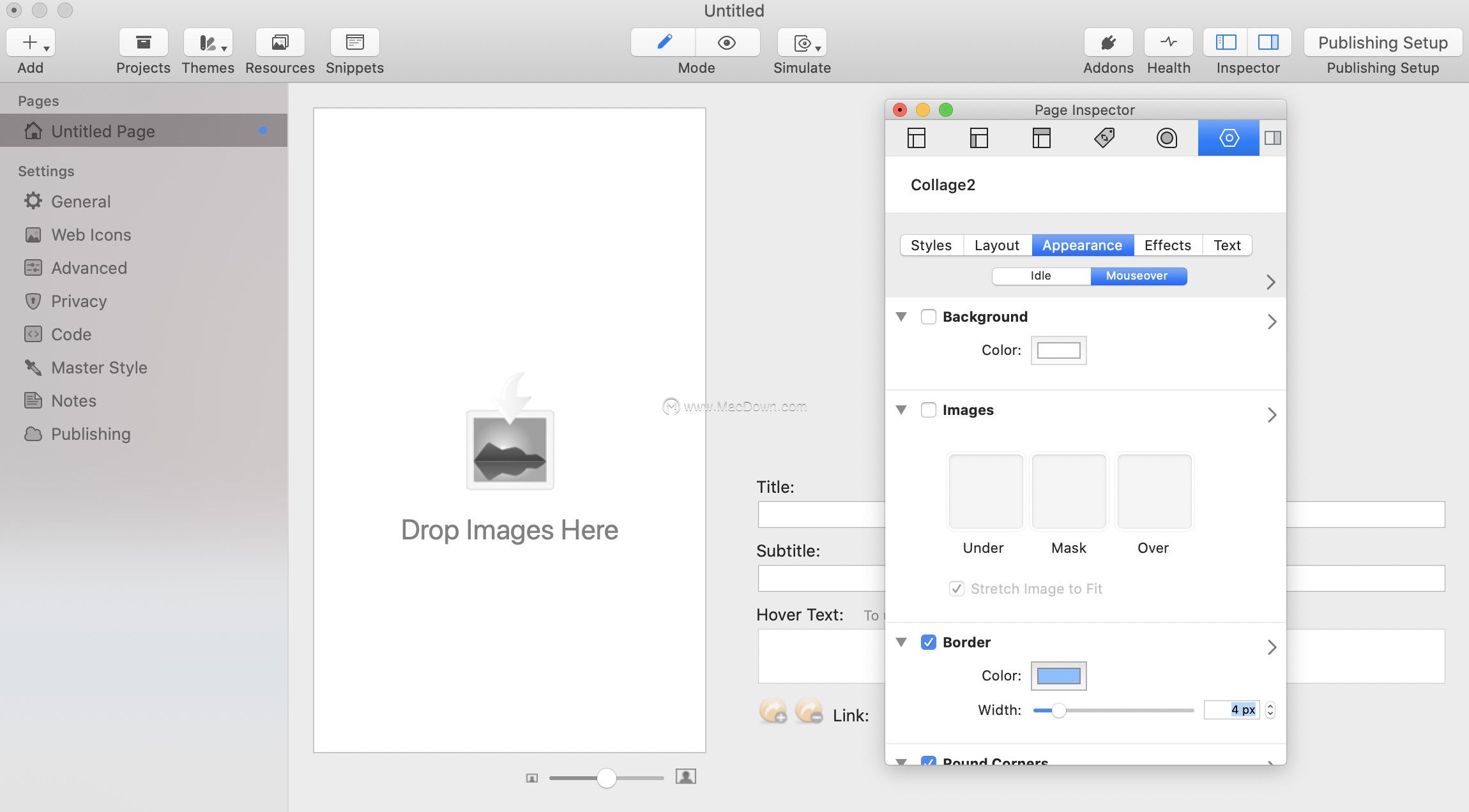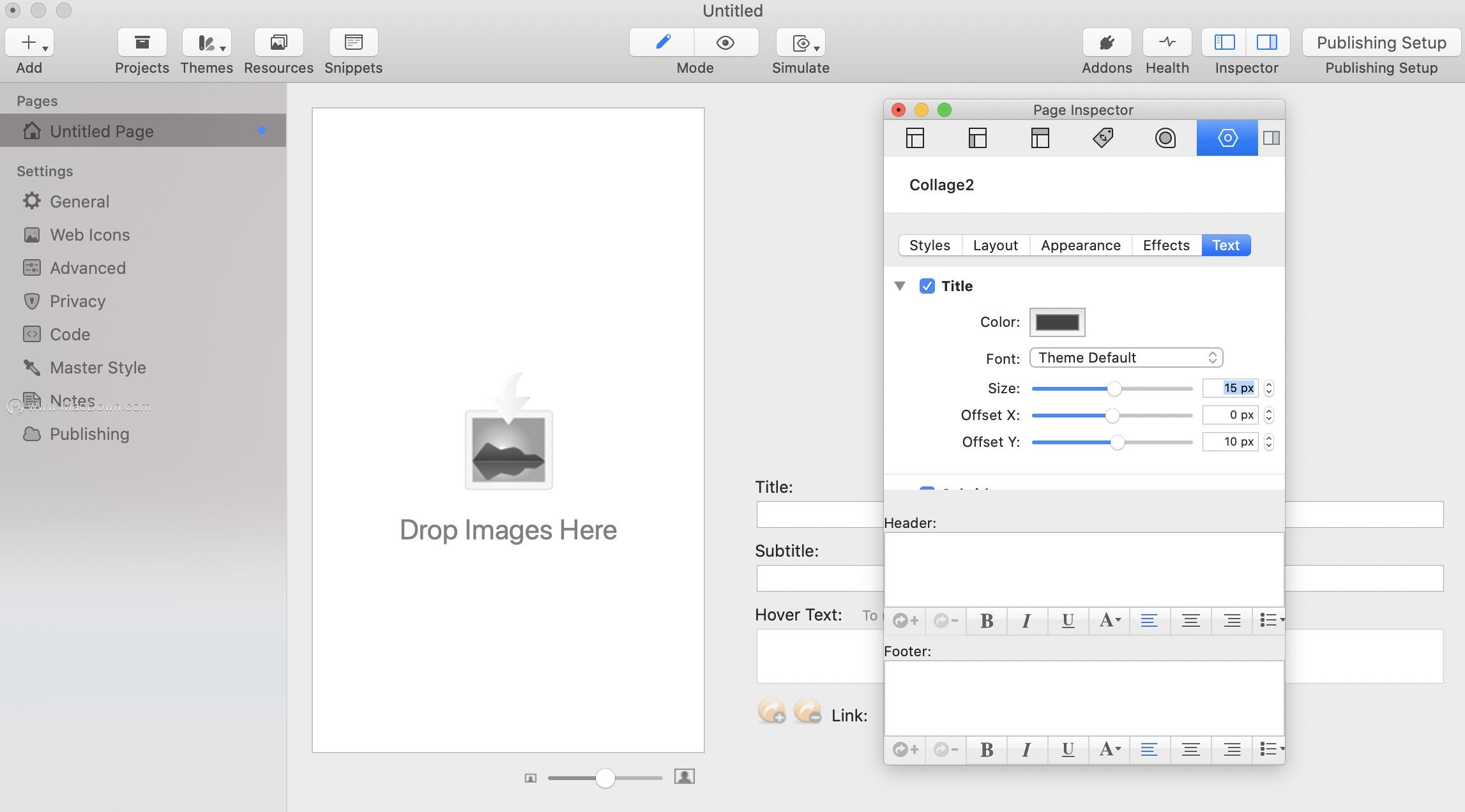Collage 2 for Mac(RapidWeaver插件) v2.5.0激活版
Collage for mac是用于图像的漂亮缩略图库。使用Collage可以轻松添加精美的帧,光滑的悬停效果,甚至动画幻灯片。macdown提供Collage mac破解版软件资源,欢迎下载。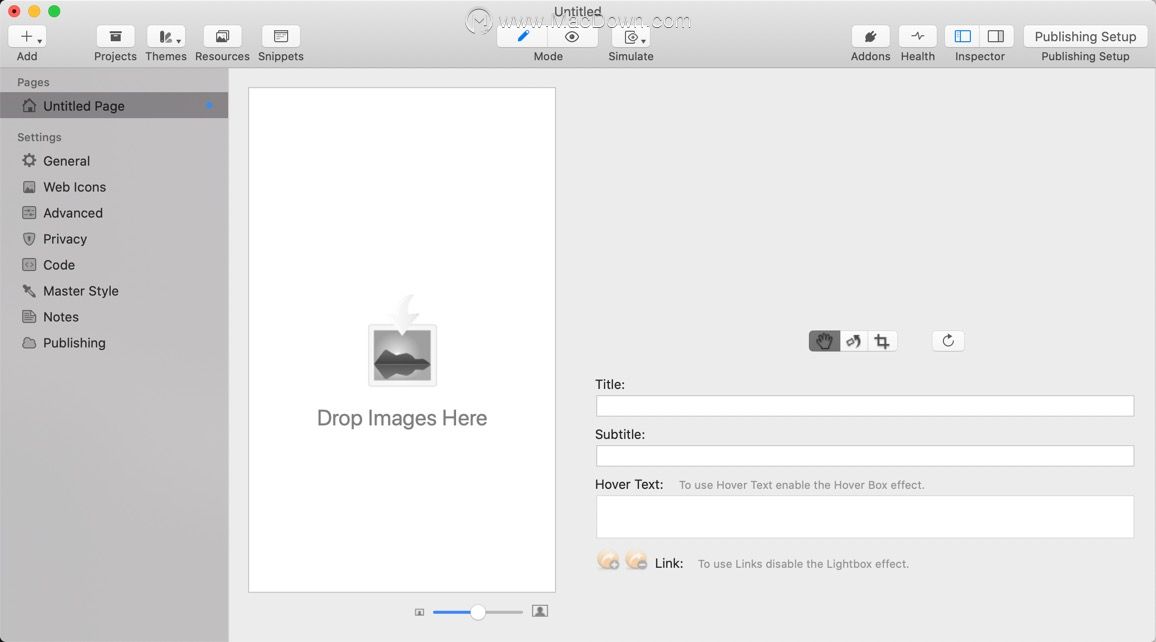
Collage 2 for Mac软件安装
本软件需要配合Rapidweaver使用
打开Collage 2安装包,点击Collage2.rapidweaverplugin。
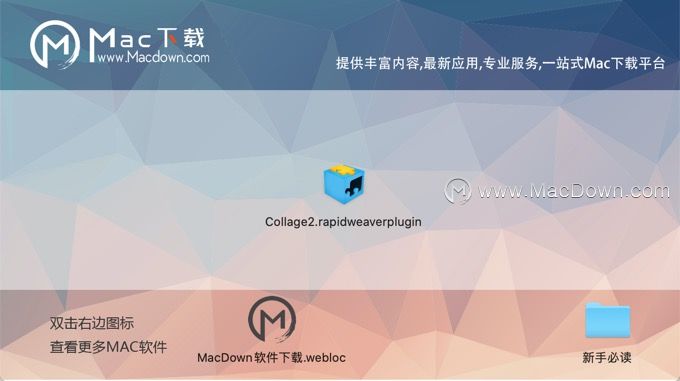
弹出安装窗口,点击(install)。
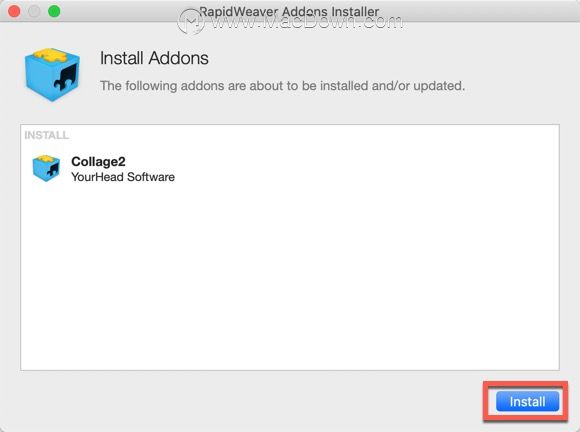
点击(Done)
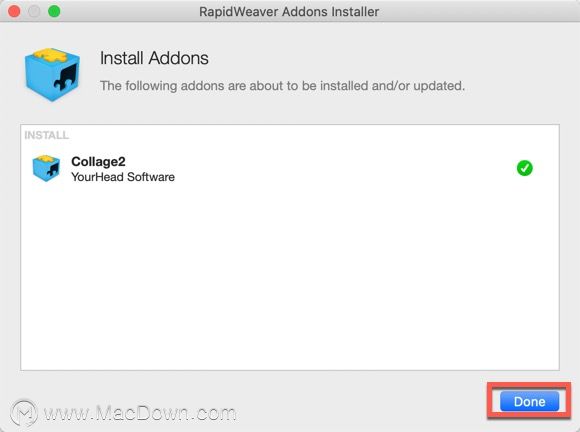
继续点击(create a new rapid weaver project)
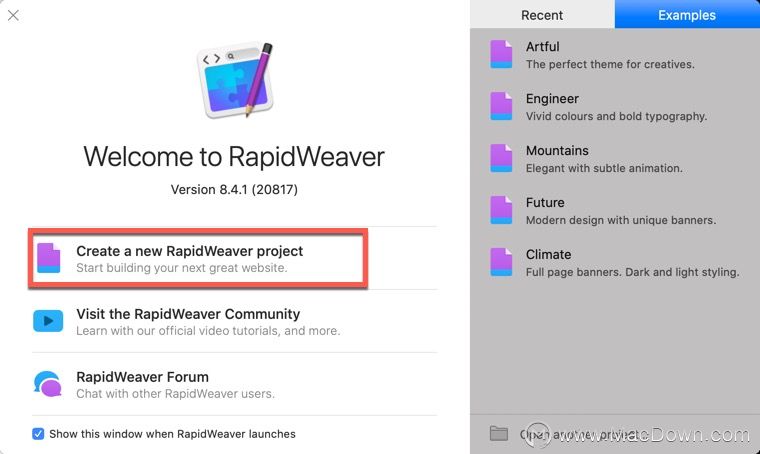
点击左上角加号,菜单栏出现Collage2。
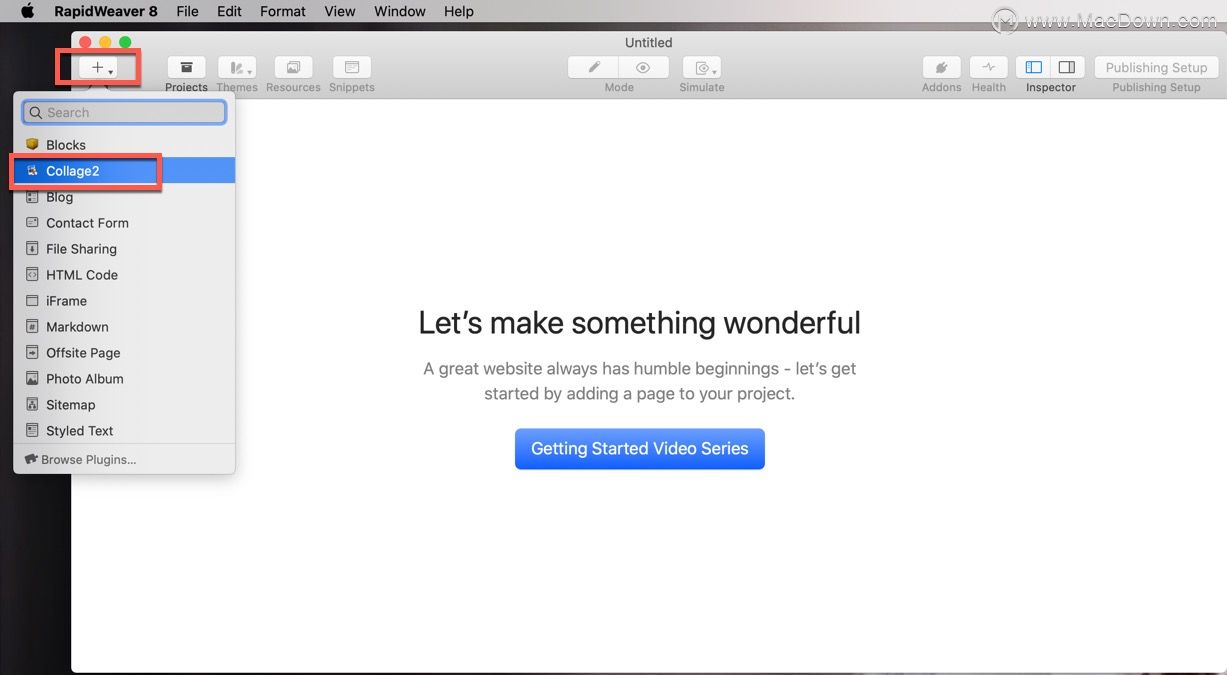
Collage 2 for Mac软件介绍
Collage是Rapidweaver的插件。它使您可以为Rapidweaver网站构建特殊类型的网页。拼贴页面显示所选图像的缩略图网格。可以为所有缩略图提供高度可自定义的样式,包括鼠标悬停效
果,弹出信息框,甚至是具有幻灯片放映功能的灯箱。
Collage使用行业标准的xHTML,CSS和Javascript。但是因为您使用的是Rapidweaver,所以您不需要了解任何这些内容。您只需要几分钟即可选择几张图像,选择一个漂亮的样式,然后
输入标题。在几分钟之内,您就可以在网站上添加功能丰富的Web 2.0。
Collage旨在直接与Blocks配合使用,因此您可以将Collage与其他元素结合使用,以创建美观独特的界面。
Collage 2 for Mac软件特色
入门
首先,您应该已经在Rapidweaver文件中创建一个Collage页面。如果您还没有拼贴页面,请通过在Rapidweaver中选择“添加页面”并选择“拼贴”来创建一个页面。
建立拼贴
要将新项目添加到您的拼贴:
将图像文件从Finder拖到Collage项目浏览器中。首次打开Collage时,Collage项目浏览器将显示“在此处拖动图像”。
通过编辑Collage编辑区域右侧的内容来自定义新的Collage项目。以下各节介绍了Collage的可自定义组件。
图片
在“编辑”窗口的左上方是预览图像在Collage中的外观的预览。有很多方法可以自定义图像。预览的右侧是编辑工具。您可以使用它们来更改缩略图的位置,旋转和裁剪。
移动工具
移动工具看起来像一只手。要使用它,请单击工具,然后在编辑区域上单击并拖动图像。注意不要将其移到缩略图的可见区域之外。
旋转工具
旋转工具是围绕一个小矩形的向上弯曲的箭头。要使用“旋转”工具,请在其上单击以启用该工具,然后单击并从右向左拖动以逆时针旋转图像,并从左向右拖动以顺时针旋转图像。
裁剪/调整大小工具
裁剪/调整大小工具看起来像一个重叠的框架。此工具可调整图像的大小,以更改缩略图的内部显示图像的哪一部分。从左向右拖动以放大图像并裁剪一小部分。从右向左拖动以减小图像的尺寸,并允许在缩略图中显示更多图像。
重启
这三个编辑工具的右侧是一个重置按钮,该按钮将自动在整个缩略图中填充尽可能多的图像。如果您应用新样式,或者只想删除所做的所有修改,则只需单击一下即可将您带回。
标题
要将标题添加到您的拼贴,请在“标题”字段中输入标题。标题将显示在缩略图下方。默认情况下,标题采用醒目的字体,但您可以自定义样式或让主题为您完成。
字幕
您可以将第二行文字作为字幕。字幕的默认字体比标题小一些,但是您可以根据自己的喜好自定义字体或将其完全隐藏。
悬停文字
悬停文字将显示在一个框中,仅当访客将鼠标指针移到Collage项目上时才会出现。在“悬停文本”字段中输入文本之前,您需要在“拼贴”设置中启用悬停效果。
链接
要将链接添加到您的拼贴项目,请单击橙色的“添加链接”按钮。标准的Rapidweaver链接编辑表会在下拉列表中添加链接。
如果启用灯箱或幻灯片效果,则会为您添加到灯箱的链接,并且“添加链接”按钮将被禁用。
整理物品
要整理拼贴中的项目,请将其拖放到所需的顺序中。
移除物品
要删除拼贴项目,请单击它,然后键入“删除”或“退格”。
造型拼贴
有几种样式来设置您的拼贴画。尽管可以手动配置Collagen并调整许多细节,但是如果要在网站的多个Collage页面上使用相同的配置,则需要使用样式。您可以使用由设计师创建的预制样式,也可以创建自己的样式。样式存储在Collage样式文件中,因此易于下载和共享。
选择风格
选择样式:
打开Rapidweaver页面信息窗口,然后切换到页面选项卡。或者,只需单击窗口左下方的小扳手图标。
选择样式选项卡。检查器面板显示了Collage中安装的每种样式。Collage具有Elixir Graphcis(http://www.elixirgraphics.com)设计的一些默认样式,但是您可以从Elixir下载更多样式或创建自己的样式。
单击样式的图标以将其选中。
单击“应用”按钮。
获取有关样式的更多信息
要查看有关特定样式的更多信息,请单击样式的图标,然后单击“详细信息”显示三角形。“检查器”调板显示有关所选样式的更多信息,包括作者,文件名和作者的注释。
如果要在Finder中查看样式的文件,请单击“在Finder中显示”按钮。Finder打开一个窗口,然后选择包含样式的文件。该文件包含整个样式,您可以移动,删除它或与朋友分享。
获取更多样式
您可以从其他设计师那里下载更多样式,有时人们将它们发布到Rapidweaver论坛。您应该按照安装样式随附的说明进行操作。如果没有说明,只需将样式文件放入Collage文件夹。在使用过Collage之前,不会创建Collage文件夹,之后它将位于以下位置:
?/图书馆/应用程序支持/ Rapidweaver /拼贴
创造新风格
如果对Collage中的任何设置进行了一些自定义,则可以将这些设置另存为样式。要保存新的拼贴风格:
单击拼贴编辑区域右下角的设置按钮。
选择样式选项卡。
单击调色板左下角的+按钮。这会为您的设置创建一个新的无标题样式。打开“详细信息”披露三角形,然后自定义标题,作者,文件名和注释。Collage将为您的样式创建一个漂亮的图标,并将其保存在Collage styles文件夹中。您对样式详细信息所做的任何更改都会自动保存到样式文件中。
分享风格
创建样式后,您可能希望与朋友或在Rapidweaver论坛上共享它。要共享样式,只需共享样式文件。要在Finder中找到样式文件:
单击拼贴编辑区域右下角的设置按钮。
选择样式选项卡。
单击样式的图标以将其选中。
单击详细信息显示三角形。
单击“在Finder中显示”按钮。Finder位于最前面,显示所选的样式文件。
您可以与任何人共享此文件;这是他们将样式添加到自己的Collage中所需要的全部。
注意:在共享之前,最好先压缩zip文件中的样式。要在Finder中执行此操作,请在文件上单击鼠标右键(或右键单击),然后从弹出菜单中选择“压缩文件名”。创建该文件的新压缩版本。共享压缩的副本。
布局
布局设置可让您更改整个Collage的结构和在页面上的显示方式。
尺寸
大小设置更改每个缩略图的大小。请记住,如果您的页面包含许多缩略图,那么下载大图像将需要一段时间。善待访客,建立快速页面,并合理调整缩略图大小。
更改缩略图的大小后,先前选择的裁剪和旋转可能不合适。您可能需要调整图像大小以适应新的尺寸。
格网
您的图像缩略图可以布置在网格中,该网格位于图像内容区域的中央。您选择网格中的列数,Collage将填充项目。
如果您完全禁用网格,那么Collage只会将它们放在适合的位置。如果您有宽度的页面,这可能是一个有趣的选择。
余量
边距是放置在每个缩略图之间的空白。垂直空间将在标题和副标题的最后一行文本下方,以及下一张图像的顶部。
出现
Collage的最基本功能是用一个统一的样式来给缩略图设置样式,将它们显示为一组定义良好的相似项目,而不是显示不属于一起的不同事物的集合。外观选项卡是启用和自定义这些设置的位置。
所有外观设置都直接作用于实时预览。因此,在编辑设置时选择一张缩略图。
空闲/鼠标悬停
面板顶部的“空闲/鼠标悬停”按钮选择您要自定义的外观设置。当鼠标指针悬停在缩略图上时,Mouseover设置可自定义缩略图的外观。当鼠标指针位于其他位置时,空闲设置可自定义外观。
在许多情况下,您需要将大多数设置从“空闲”状态复制到“鼠标悬停”状态。每个外观设置上都有一个小箭头按钮。单击它,其他状态的设置将被复制。“外观”选项卡顶部是一个复制按钮,它将复制所有设置。
背景
背景设置缩略图图像的填充颜色,而不显示图像的所有位置。您可以选择与主题的背景色匹配的背景色。这使您可以在不使用透明图像的情况下发布页面-节省大量下载时间。
图片
可以使用可以提供背景,蒙版和前景图像的图像来自定义拼贴缩略图。您可以自定义所有这些图像,也可以忽略不需要的任何图像。
“下方”图像充当背景图像,将在您的图像后面绘制。图像透明或被遮盖的任何位置都会显示到背景图像。
遮罩提供了一种使图像仅在缩略图的一部分中显示的方法。遮罩图像应具有透明区域和不透明区域。不透明区域将显示您的图像,透明区域将显示到背景。上下图像不受遮罩的影响。遮罩仅用于遮罩图像。
“上方”图像用作前景,并允许您提供自定义叠加层。这非常适合添加光泽效果或自定义徽章。前景图像的透明区域将一直显示到您的图像或背景。
边境
启用边框设置以在图像周围画一条线。您可以自定义边框的粗细以及颜色。圆角设置也会使边框变圆。
圆角
要舍入缩略图的角,请选择要舍入的角,然后选择希望的圆角。半径较小将更加方形。大半径将非常圆。
阴影
自定义阴影以在缩略图周围创建阴影。这将略微扩展缩略图的大小,以为阴影留出空间。由于您可以自定义阴影的颜色和位置,因此也很容易创建发光效果。尝试添加较大的模糊,将不透明度设置为50%,将偏移设置为零,然后选择亮蓝色。它将发出非常酷的蓝色光芒-非常适合鼠标悬停效果。
反射
您可以添加一个看起来像您的缩略图站在反射表面顶部的反射。您可以自定义反射消失之前显示的长度,以及反射在顶部边缘的透明度。偏移使您可以“浮动”缩略图到反射表面上方。
渐隐边缘
图像的边缘可以淡入背景颜色。您可以自定义哪些边会褪色,以及褪色将切入图像的程度。
特效
将动画效果添加到“拼贴”页面是一种增加兴趣并使访客保持对页面兴趣的好方法。动画效果是使用符合标准的Javascript,CSS和xHTML构建的,这些标准可验证W3C的严格标准。这意味着它可以在所有现代浏览器上运行,并且不需要任何额外的插件,小部件或下载。
灯箱
灯箱效果会使整个浏览器窗口变暗,并弹出更大版本的图像-通常足以填充大部分窗口。点击灯箱图片可返回原始页面。如果启用了灯箱效果,请确保图像的宽度至少为800px x 600px。如果您的图像小得多,则它们将不会填满整个屏幕,效果也不会那么好。图像永远不会“放大”,因为它会导致像素化和失真-Collage努力避免这种情况。
幻灯片放映
您还可以在灯箱效果中启用幻灯片放映。这样,您不仅可以一次查看一幅图像,而且还可以使用“下一个”,“上一个”和“播放/暂停”按钮使小的控制面板淡入。图片将动态加载到页面中,准备就绪后淡入,淡出以显示下一张图片。您可以自定义幻灯片的速度。
悬停框
悬停框是一个小的文本框,当访客将鼠标指针悬停在“拼贴”缩略图上时会弹出。Collage中的每个项目都有其自己的悬停文本。
您可以设置悬停框的大小,颜色,边框和字体。页边距设置更改框的边框和其中的文本之间的空间。
文本
Rapidweaver的功能在于它使您能够专注于内容并让主题定义外观的能力。但是,有时您只想对一页进行一些调整。Collage中的文本设置仅适用于该时间。您可以保留文本设置以使用“主题默认”字体,也可以覆盖该字体并选择一种全新的字体。
标题/副标题
标题和副标题均可单独修改或完全禁用。禁用标题或字幕将完全隐藏它。您可以自定义每种字体的字体,颜色和大小。您也可以选择一个位置。标题和字幕的默认位置位于缩略图下方的中心。您可以自定义该位置的偏移量。
页眉页脚
页眉和页脚部分允许您将内容放置在“拼贴”的上方和下方。内容几乎可以是任何东西。实际上,“页眉”和“页脚”部分分别类似于“样式文本”页面的微型版本。这意味着您可以添加图像,链接,HTML和许多格式。实际上,您可以直接从“样式文本”页面中复制内容并将其粘贴。
用积木建造
Collage提供了很好的图标网格,甚至允许您在页眉和页脚的上方和下方放置,但是有时这还不够。如果要向“拼贴”页面添加更多内容,则应查看“块”。即使使用免费的Blocks演示,您也可以拥有4个内容块。足以容纳您的Collage和可以放置在其他任何地方的三个文本块。如果您购买了完整版积木,则可以合并其他页面内容,大量图像,当然还有您的拼贴画。
开始之前,请确保您具有最新版本的Blocks。Blocks 3.1.4及更高版本与Collage兼容。
添加拼贴页面块
要将拼贴添加到块布局中,必须首先构建完整的拼贴页面。
完成后,请牢记一下Collage布局的粗略大小。不必担心过于准确,当您处于“障碍”状态时,您可以做出很好的猜测和完善。
现在,将“块”页面添加到您的设计中。这是您导入拼贴画的页面。
接下来,通过单击“页面阻止”工具将“页面阻止”添加到“块”布局中。Page Block会将您网站上其他页面的内容导入到Blocks布局中。
双击新的页面块进行配置,这将打开“块”检查器进入“页面块内容”选项卡。从弹出菜单中选择“拼贴”页面的名称。
现在,使用块的手柄将其大小调整为您的Collage布局的大小。
添加更多拼贴
您可以在页面上添加许多拼贴。当然,添加到页面的动态内容越多,所有内容的运行速度就越慢,但是几个小型Collages对网络浏览器来说应该不会很费力。
要添加多个拼贴,您将需要一个单独的页面和每个拼贴的单独页面块。您不能一次将同一拼贴添加到同一页面。这样做将破坏拼贴脚本中的至少一个。
添加其他内容
添加拼贴后,您可以将其他内容(如文本,图像和其他页面的内容)添加到“阻止”页面。
Collage 2 for Mac系统要求
Collage需要Rapidweaver 6(或更高版本)和macOS 10.9(或更高版本)。
建议使用Rapidweaver 8和macOS 10.13或更高版本。