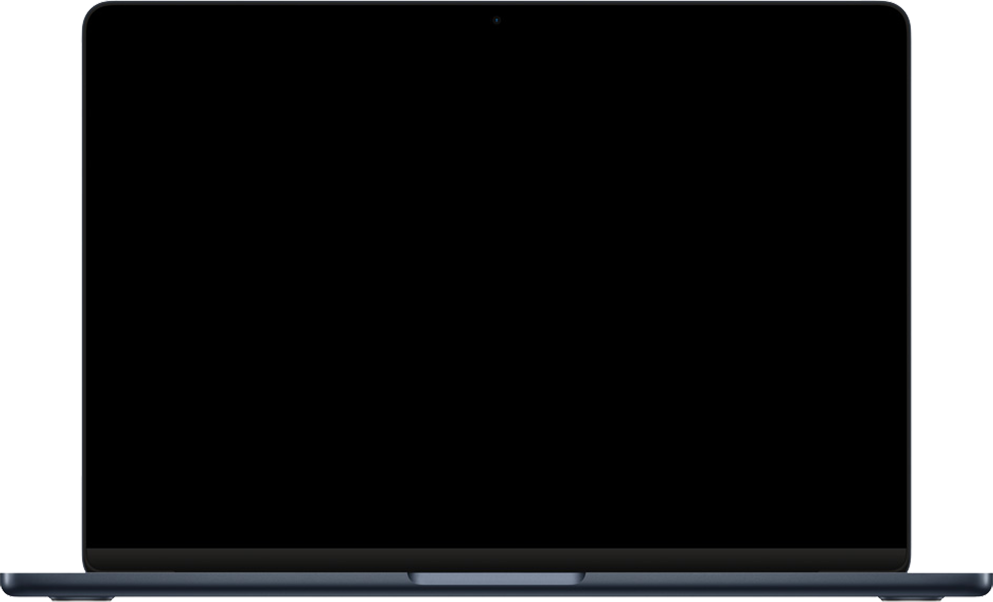Blocks for mac(RapidWeaver 插件) v3.6.0激活版
Blocks mac破解版是Rapidweaver的插件。 它使您可以在任意位置将文本,图形甚至原始HTML块放置到页面上。 拖动块,调整它们的大小,甚至重叠内容。 全部包含在一个与Rapidweaver本身一样易于使用的插件中。
Blocks for mac安装教程
本软件需要配合需要配合Rapidweaver使用
下载好Blocks安装包后,双击Blocks.rapidweaverplugin。
 弹出安装窗口,点击(install)。
弹出安装窗口,点击(install)。

点击(continue installing)。

点击(relaunch rapid weaver)

继续点击(create a new rapid weaver project)
 点击左上角加号,菜单栏出现Blocks。
点击左上角加号,菜单栏出现Blocks。

Blocks for mac软件特色
拖放
将图像,文本甚至HTML拖到您希望它们出现在页面上的位置。
块库
为您自己的站点构建可重用的对象,与他人共享,或从开发人员下载预构建的块。
母版页
设计许多页面的布局,然后在Blocks主页中一次又一次地使用该布局。
嵌入其他页面
从其他页面样式中提取内容以在“块”布局中使用。
智能块
智能块使开发人员可以为您的页面构建可配置,可重用的构建块。
图片文字
可以访问Mac上的所有字体。图像文本将Mac字体渲染为图像,甚至PC也可以看到。
Blocks for mac软件功能
入门
首先,您应该已经在Rapidweaver文件中创建一个Blocks页面。如果您还没有“阻止”页面,请通过在Rapidweaver中选择“添加页面”并选择“阻止”来创建一个页面。
块类型
样式文本块
样式文本块就像一个迷你样式文本页面,您可以将其放在“块”页面上的任何位置。每个样式文本块都可以包含文本,图形和一些HTML标记。
图像文字块
图像文本块是在发布页面时将转换为图像的文本块。使用图像文本块的优点是您可以自由使用任何喜欢的字体,样式,颜色和特殊字符。您不受限于“网络安全”字体。缺点是图像下载速度
慢得多-因此最好仅在确实需要时才使用图像文本。
HTML代码块
HTML代码块是页面上代码的直接链接。如果您需要将HTML,Javascript或PHP的代码段放在页面的某个位置,则可以使用HTML代码块添加该代码并将其放置在所需的位置。
页面块
页面块使您可以将Rapidweaver站点中的其他页面合并到“块”页面上的块中。
图像块
将图像拖到“块”页面时,会自动创建图像块。
添加块
要将块添加到布局中,请单击工具栏上的“块”按钮之一,或将图像从Finder中拖到布局中。添加块后,可以使用“检查器”按钮打开“块检查器”窗口并配置新块。有关使用“块检查器”面板的
更多信息,请参见下文。要添加图像块,只需将图像从Finder拖到块编辑视图中,然后将其拖放到任何位置即可。
请点击
要选择一个块,请单击它。角落出现小的方形手柄,以表明已选中该块。要取消选择块,请在Rapidweaver窗口中的其他任何位置单击。
Shift-点击
若要选择多个块,请在继续单击更多块的同时,按住键盘上的Shift键或Command(Apple)键。在按住Shift或Command的同时,单击一个块可切换其选择。
拖动
您可以在几个块周围拖动选择区域。当选择区域触摸每个块时,它将被选中。要从选择中添加或删除块,只需按住Shift键并单击即可。
全选
从“编辑”菜单中选择“全选”将选择布局中的所有块。
提示:一旦选择了一个块,即使该块被其他块完全遮盖,您也可以与该块进行交互。即使它被掩埋,它也将表现得好像位于最顶层。
移动和调整大小块
要移动块,请首先选择它,然后单击并拖动以移动它。
要调整块的大小,请先选择它,然后单击角上的一个小方形手柄之一,然后拖动该手柄以重新调整该块的形状。拖动手柄时按住Shift键,可将块限制为其当前的长宽比。
注意:默认情况下,图像块的宽高比受限制。因此,使用Shift键可以反向使用:它消除了宽高比限制。
裸块
要仅将一个块移动一个像素,请使用键盘上的箭头键。如果您想更快地移动它们,请按住Shift键。Shift-Arrow微移10像素。
编辑块
文本
要编辑样式文本块,图像文本块或HTML代码块中的文本,请首先选择该块,然后再次单击该块进行编辑。要停止编辑,请在块外部单击。
提示:似乎您需要双击才能编辑文本,但是事实并非如此。单击已选择的块将始终启用该块中的编辑。
页数
页面块合并了其他页面的内容。通过编辑其他页面来编辑页面块的内容。然后,使用“块信息”窗口来配置页面块以合并该页面。
复制块
复制和粘贴
就像在任何Macintosh应用程序中一样,您可以复制任何块(或块组)并将其粘贴以产生副本。您也可以从一个“块”页面剪切或复制块,然后将其粘贴到另一个“块”页面。
Option-拖动
如果在拖动块时按住选项键,则将生成该块的副本。
删除块
清除选单
从“编辑”菜单中选择“清除”将删除所选的块。
删除金钥
在键盘上按Delete键,Backspace键或Forward Delete键也将删除所选的块。
工具列
“块”工具栏使您可以快速访问在“块”中要做最多的事情:创建新块,添加链接和更改文本样式。
文本
“文本”按钮将样式文本块添加到您的页面。样式文本块是“块”页面的基本构建块。样式文本块可以包含文本和图形,就像迷你样式文本页面一样。实际上,样式文本页面几乎可用的每个选项都可用于样式文本块。要添加样式文本块,请单击“文本”按钮。
图片文字
图像文本按钮将图像文本块添加到您的页面。图像文本块是在发布页面时将转换为图像的文本块。使用图像文本块的优点是您可以自由使用任何喜欢的字体,样式,颜色和特殊字符。您不受限于“网络安全”字体。缺点是图像下载速度慢得多-因此最好仅在确实需要时才使用图像文本。要添加图像文本块,请单击“文本”按钮。
HTML
HTML按钮将HTML代码块添加到您的页面。HTML代码块可用于将原始HTML输入到块中。输入到块中的HTML代码将在块大小的范围内呈现。
提示:测试HTML代码的一种好方法是使用HTML页面。在使HTML页面正确之后,将文本从该页面复制到HTML代码块中。
提示: HTML代码块可轻松用于在您的站点中包含内联Javascript。为确保脚本先于其他脚本加载,块确保您为包含Javascript的块选择了最低层。在“块信息面板”中的“对象”选项卡下,在“层”部分中选择“返回”。请参阅下面的更多信息。
注意:如果添加PHP内容,请不要忘记将“阻止”页面的文件扩展名更改为“ php”。要更改文件扩展名,请使用Windows菜单中的“页面检查器”,该设置位于“信息”选项卡下。当然,您还需要一台支持php内容的服务器。有关页面检查器,联系表和PHP内容的更多详细信息,请参考Rapidweaver手册。
页
Page按钮将Page块添加到您的页面。Page块将您网站上另一个页面的内容合并到一个块中。要添加页面块,请单击页面按钮。要配置页面块,请单击它以选择它,然后从“内容”选项卡下“块信息”的弹出菜单中选择一个页面。
提示:并非每个页面或页面的每个组合都可以添加在一起。每个页面上的内容必须与合并的内容兼容。例如:您不能将两个幻灯片添加到同一页面,因为它们的内部javascript并非设计为共享。
提示:在“块”部分的“布局”选项卡下选择“拉伸”以适合“块检查器”中的内容,将有助于容纳长度灵活的页面。
注意:如果您从PHP页面添加内容(例如联系表格或RapidBlog),请不要忘记将“阻止”页面的文件扩展名更改为“ php”。要更改文件扩展名,请使用Windows菜单中的“页面检查器”,该设置位于“信息”选项卡下。当然,您还需要一台支持php内容的服务器。有关页面检查器,联系表和PHP内容的更多详细信息,请参考Rapidweaver手册。
添加/删除链接
“添加链接”和“删除链接”按钮可用于编辑页面上的链接。选择您要链接的项目,例如图像块,图像文本块或文本块中的某些文本,然后选择添加链接。然后,可以使用标准的Rapidweaver链接面板指定链接。
要删除链接,请选择对象,然后单击“删除链接”。
购买块
准备购买块时,请单击“购买块”按钮。如果“购买积木”按钮不可见,则您需要更新到最新版本,或者Rapidweaver窗口的宽度不足以显示所有按钮。只需将窗口调整为更大的宽度即可查看所有按钮。
注意:一旦购买了积木,将不再显示“购买积木”按钮。
字型
字体按钮将调出标准的Mac OS X字体调色板。您可以使用字体调色板更改样式文本块中的文本,但是从“ Web”集合中选择字体是最安全的。在“图像文本”块中,您可以选择系统上可用的任何字体,因为它将在发布之前先渲染到图像上。
注意: “字体”窗口包含Macintosh上所有可用的字体。这些字体中的大多数字体在许多可以浏览到您的页面的计算机上将不可用。为了为所有查看您网站的人们提供一致的体验,仅从“ Web”类别中选择字体非常重要。选择其他字体将迫使浏览器将它们替换为他们所知道的字体,这可能会导致布局发生重大变化。
色彩
“颜色”按钮将显示标准的Mac OS X调色板。调色板用于许多目的,例如设置背景色,笔触颜色和文本的颜色。要更改文本的颜色,请选择文本,单击“颜色”按钮打开调色板,然后选择新的颜色。
智能信息
单击“智能信息”按钮将打开Smart Block?平视显示器(或HUD)。Smart Block HUD将显示有关所选块的Smart Block标签的信息。有关如何使用智能块,智能块标签以及它们如何帮助使您的HTML代码更加用户友好的更多信息,请参见此页面。
块库
单击库按钮可打开块库。块库用于存储,编辑和共享布局中的可重复使用的页面和块。请参见下文,以了解有关如何使用库,如何创建库块以及如何共享库块的更多信息。
检验员
单击检查器按钮可打开“阻止检查器”面板。“块检查器”选项板用于设置页面上块的所有属性。请参阅下面的详细信息。
区块检查器面板
块选项卡>布局
大小和位置
拖动每个块是将它们移动到所需位置的简便方法,但是当您需要更精细的控件时,可以使用“大小和位置”控件来微调您的块。
文本块将调整大小并重新排列文本以适合提供的空间。您不能使块小于其内容。
当您更改图像块的大小时,图像块将调整图像的大小。
单击每个字段旁边的锁定图标将锁定该属性。如果单击了所有锁,则块将不会移动或调整大小。
选中“拉伸以适合内容”复选框将确保该块“恰好适合”内容。
层
当块重叠时,它们会堆叠在一起。每个块都在其自己的层上。创建块后,它们将显示在堆栈的顶部。最旧的块显示在底部。您可以使用“层”部分中的按钮来更改块堆叠的顺序。单击“最前面”会将选定的块移到堆栈的最顶层(最顶层)。顶部的块将显示在其下面的任何块的顶部。单击“后退”将所选块移动到堆叠顺序的最底端(最底层)。底部的块将显示在其上方的所有块下方。单击“前进”和“后退”将所选块分别上移或下移一个位置。
阻止标签>样式
背景
可以将每个块的背景色设置为任何颜色,但是默认情况下它将是透明的。要为所选块选择新的背景色,请单击“背景”复选框,然后单击“背景”标签旁边的颜色。从调色板中选择一种颜色。使用调色板左上方的放大镜从屏幕上查找颜色。
行程
块的笔触是该块的边框轮廓。您可以设置笔划的宽度和颜色。默认设置是从主题继承笔触样式。在大多数情况下,您的主题将没有默认笔触,并且默认为透明。要从主题中选择与笔触样式不同的设置,请单击“笔触”复选框,然后根据需要设置“宽度”和“颜色”。当“笔划宽度”设置为0px时,即使选择了颜色,也不会出现笔划。添加更大的笔触将使块整体上更大。块的内容将始终与“对象”选项卡下设置的大小完全相同。
余量
页边距宽度是块内容与笔触之间的空间量(如果没有笔触,则为外边缘)。向块增加更多的余量将使块整体上更大。块的内容将始终与“对象”选项卡下设置的大小完全相同。
溢出
因为每个Web浏览器上的字体都不同,并且用户自己可以更改其字体设置,所以他们看到的字体很可能与您在“编辑”模式下使用的字体完全不同。因此,Blocks为您提供了一些工具来帮助解决混乱的文本情况(溢出其Block边界)。
在大多数情况下,足以隐藏溢出的内容并让Blocks尝试缩小文本(在加载页面时使用动态Javascript)以适合Block内的内容。在某些情况下,这可能会产生不良影响,或者您可能只想获得更多控制权。在这些情况下,您可以选择关闭缩小功能(这是页面范围的全局设置),并显示或滚动确实溢出的文本。
字体缩小
因为块的大小是固定的,并且它们包含的文本的大小可能取决于主题,用于查看页面的浏览器,查看器正在使用的OS以及用户为其浏览器设置的首选项,所以通常是这种情况下,当查看页面时,文本不再像设计页面布局时那样适合块内。
块通过自动缩小文本直到它恰好适合块内来补偿这些变量。这是通过在查看页面时使用javascript完成的,这样可以考虑每个用户的个人偏好。
这种行为可能会导致副作用,即每个文本块都不会以完全相同的大小字体呈现-即使这样做是故意的。如果这种影响伤害了您的页面,则可以选中“不要缩小文本以适合块”复选框,并且javascript不会在该页面上运行。
内容标签>图像
图像块和图像文本块可以指定其名称和alt标签。在没有完整图形支持的浏览器(电话和文本终端)中,Alt标签用于辅助功能和澄清浏览器。为所有图像指定一个默认的alt标签,以便您的页面符合CSS验证标准,但是最好为每个图像指定一个更具体的标签。
图像可以使用Rapidweaver页面检查器中定义的图像格式,也可以仅指定该图像的格式。这样一来,您就可以在一个页面上显示多种类型的图像-如果您要以压缩的格式显示某些图像,而以高质量的格式显示某些图像,则很有用。
在布局中选择“页面阻止”时,“页面阻止”弹出菜单将变为活动状态。该弹出菜单将允许您指定要合并到页面块中的其他页面。页面块的内容未在“块”中编辑。通过编辑您包含的页面来编辑内容。
并非所有页面样式都可以包含在页面块中。您不能包括其他“阻止”页面,HTML,“联系表单”或“离线”页面。某些内容组合不能很好地协同工作。由于可能的页面有许多组合,可以组合各种内容,因此YourHead可能尚未测试所有组合。在预览模式下测试页面,以确定是否存在任何不兼容性。
母版页
每个“块”页面都可以预订另一个“块”母版页。母版页上的所有块都将包含在订阅页中。来自母版页的所有块将固定在母版定义的大小,形状和样式中。从母版页插入的块将以红色突出显示的矩形选中,以将继承的块与其他块区分开。虽然继承的块的大小,位置和样式不可更改,但是可以修改内容。订阅母版页的每个页面都可以包含其自己的内容。
注意:要修改图像块的内容,请在编辑模式下将新图像拖放到旧图像之上。这将缩放新图像以适合旧图像的空间,因此,如果新图像和旧图像的大小相同,则效果最佳。
提示:在我们的截屏视频中查看实际使用的母版页:单击以查看。
背景
内容区域的背景色可以设置为您喜欢的任何颜色。默认情况下,内容区域从页面主题继承其颜色。要选择新的背景色,请单击“背景”复选框,然后单击“背景”标签旁边的颜色。从调色板中选择一种颜色。使用调色板左上方的放大镜从屏幕上查找颜色。
内容大小
块旨在编辑网页中的内容区域。您可以更改“阻止”内容区域的大小以匹配页面主题和您的个人喜好。重要的是,您的内容区域必须适合主题提供的区域;将其扩展到这些范围之外可能会导致内容裁剪和浏览器不兼容。要更改页面的大小,请在“内容宽度”和“内容高度”编辑区域中输入所需的大小。
您还可以选择宽度可变,这意味着宽度将与页面主题允许的宽度相同-如果您使用的是可变宽度主题,那么效果很好。要使用流体宽度,请选中“使用流体宽度”复选框,然后在“流体宽度”字段中输入百分比。您输入的百分比将是“块”将使用的主题内容区域的百分比。
注意:如果内容宽度大于主题提供的可用空间,则Windows版Internet Explorer 6将无法绘制页面。默认宽度足够小,可以与大多数主题一起使用。如果要增加它,请从小处开始并在IE 6中测试已发布的页面,以确保一切正常。
对准
如果您的块内容区域小于主题提供的区域,则内容可以在内容区域中左,右或居中对齐。您选择的内容取决于主题的整体对齐方式。
Internet Explorer兼容性
在正常情况下,Blocks产生的所有内容都限于页面的内容区域。所有主题都定义了该区域,专门供Blocks之类的插件使用。当内容太大而无法容纳在该区域内时,“块”会自动裁剪内容,以免内容溢出。这是因为当内容在其容器外溢出时,可能导致某些浏览器(通常是Windows的Internet Explorer)奇怪地呈现该页面。
如果您完全确定不会部署到Internet Explorer,并且不介意弯曲一些CSS规则,那么可以选择显示溢出的内容。强烈建议您在所有浏览器上测试您的页面,以便可以使用非IE浏览器查看该页面。
导游
块中的对齐指南非常适合在页面上排列内容,但有时可能会妨碍您。有时将它们关闭很不错。取消选中“显示指南”将禁用所有指南。取消选中“显示中心指南”或“显示边缘指南”将分别禁用
这些指南。
可以与可见指南本身分开启用和禁用指南的捕捉。这样就可以在没有视觉参考的情况下获得捕捉效果,或者使视觉参考没有捕捉。要禁用捕捉,请取消选中“对齐参考线”复选框。
格网
对齐网格在页面上每隔一定间隔放置辅助线。您可以指定间隔以及块是否对齐网格。如果启用“对齐到网格”选项,则网格仅是视觉对齐工具,但实际上不会对块放置产生任何影响。
概述
每个块都有一个淡淡的半透明蓝色轮廓,可帮助您确定其边界。这些可能会有所帮助,但是当您的页面包含大量重叠的透明内容时,它们也会使页面外观的可视化变得混乱。要禁用块轮廓,请取消选中“显示块轮廓”复选框。
积木图书馆
块库是存储常用块的地方。您可以添加自己的库块,编辑其属性,与其他“块”用户共享库块,以及放置其他人与您共享的库块。
块库可以存储单个块或整个页面。库页面不仅存储布局中的每个块,而且还存储页面的宽度,高度和背景颜色。库块可存储整个块及其所有属性,内容和样式。
创建一个库块
要创建库块,请先通过单击工具栏上的“库”按钮来打开“块库”窗口。接下来,在布局中选择要添加到块库中的块。单击“块库”窗口左下角的“ +”按钮。这会将选定的块添加到块库中。
请参阅以下有关如何自定义新创建的库块的详细信息。
创建库页面
要创建库页面,请先通过单击工具栏中的“库”按钮来打开“块库”窗口。单击“块库”窗口左下角的“ +”按钮。这会将您的Blocks页面添加到Blocks库。请参阅以下有关如何自定义新创建的库块的详细信息。注意:您只能添加至少包含一个块的页面。不能添加空白页。
卸下库块
要从块库中删除库块,请在“块库”窗口中单击“库块”。它将选择并且其背景将变成较亮的阴影。单击“块库”窗口左下方的“-”按钮。系统将要求您确认操作,然后将其删除。警告:移除方块是永久性的。它不仅从“块库”窗口中将其删除,还删除了关联的文件。
共享图书馆物品
块库中的每个项目实际上都是Finder中的文件。这些文件可以通过电子邮件发送给朋友,也可以添加到Rapidweaver文件共享页面。要在查找器中查找库项目,请先通过单击工具栏中的“库”按钮来打开“块库”窗口。单击“块库”窗口中的库项目。接下来,单击“详细信息”三角形以显示该块的详细信息。然后只需单击“文件名”旁边的小箭头。这将打开Finder并选择文件。只需将此文件拖到您的电子邮件或“文件共享”页面即可。
添加共享项目
当某人共享他们创建的区块时,您需要将其添加到您的区块库中。只需将Library Block文件拖到您的Blocks页面。该库项目将被复制到您的块库中,并显示在块库中。
自定义细节
尽管始终为库项目提供一个预览图标,代表它在“编辑”视图中的显示方式和默认名称,但有时您可能需要自定义这些详细信息,以帮助您更有效地识别和使用该块。要开始,请单击要编辑的库项目。单击“详细信息”三角形以显示其他详细信息。通过单击和编辑,可以简单地编辑任何文本。无需保存您的更改,每当您进行更改时,它们都会自动存储在Library Block文件中。要更改预览图标,只需将新图像很好地拖放到图像中即可。新的预览将存储在库块中,并缩放到适当的大小。
智能块
智能块HUD
Smart Block HUD(平视显示器)显示所选块的用户定义的特殊属性。默认情况下,“智能块”窗口为空,但是通过将“智能块”标签添加到内容中,“智能块” HUD将使用每个标签的界面进行更新。为块构建接口是简化复杂或重复编码任务的好方法。

Blocks for mac系统要求
需要Rapidweaver 6(或更高版本)和macOS 10.9(或更高版本)。
建议使用Rapidweaver 8和macOS 10.13或更高版本。