当你购入M1 Mac 时,就已经提升你的工作效能了,小编要介绍一下 M1 Mac 最常使用的 App,让你工作效率再翻倍。
M1 Mac 推荐 App -「 Yoink 」
当你在浏览网页时,看到某一张照片想要分享给朋友时,是不是都要先把照片储存到下载项目,如果很多张就一直重覆下载很多次,再去「下载项目」这个Finder 找到照片再分享。
而「 Yoink 」App 在你的 Mac 上就像一个「档案暂存区」,你想要的档案、照片都可以先放在这个暂存区里,重点是暂存区的档案使用完毕后,就自动删除了,你不用再去整理那些下载后不要的档案或照片。
Yoink App 必学基本功能
档案暂存
当你安装好 Yoink App 后,预设会在你屏幕画面的右侧会有一个隐藏式「暂存资料夹」,让你把要暂存的档案拖放到这个资料夹,平常不需要就会自己先隐藏起来。
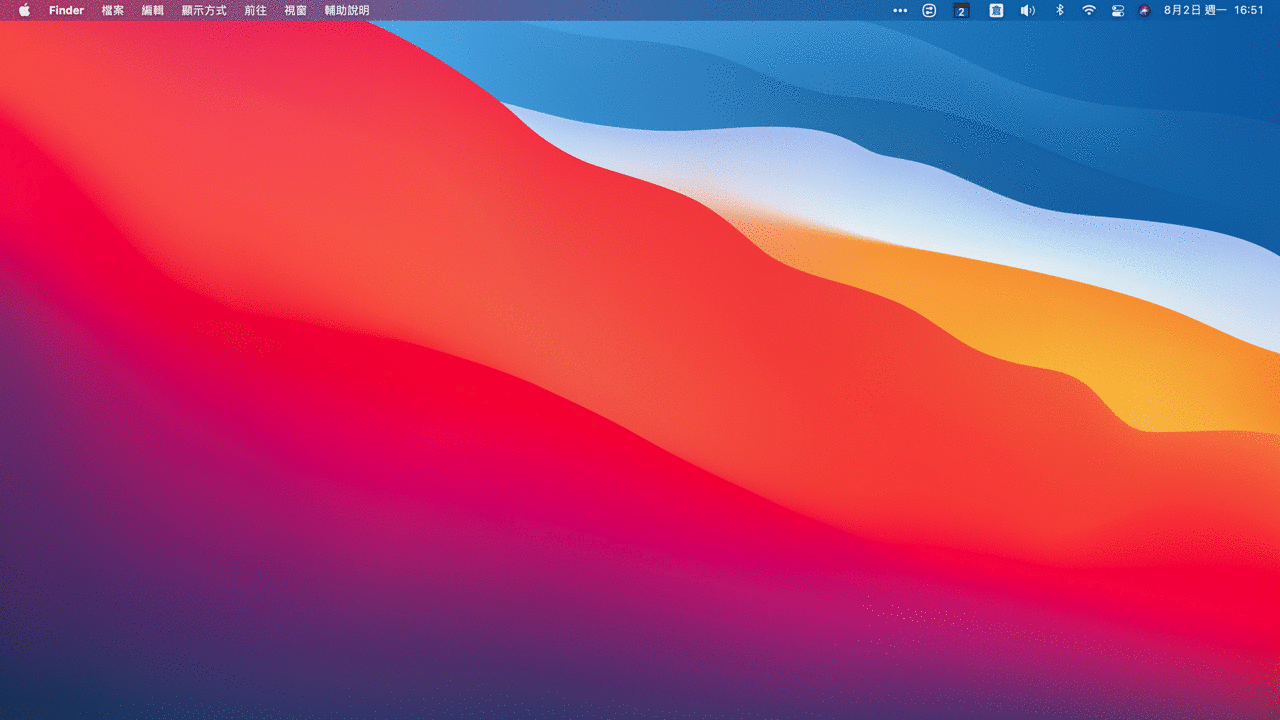
它提供六个不同位置,你可以依自己喜好,把 Yoink 资料夹放在自己喜欢或顺手的位置。
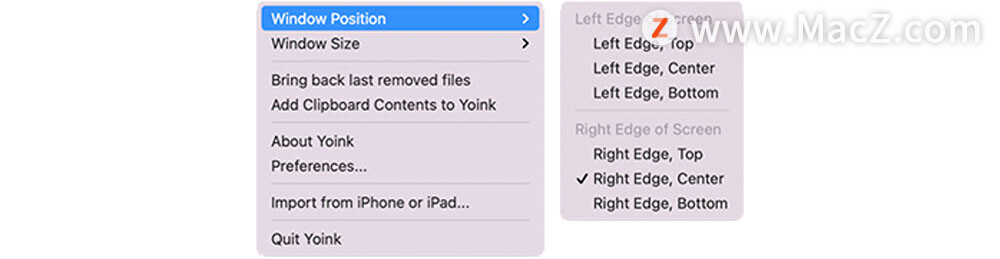
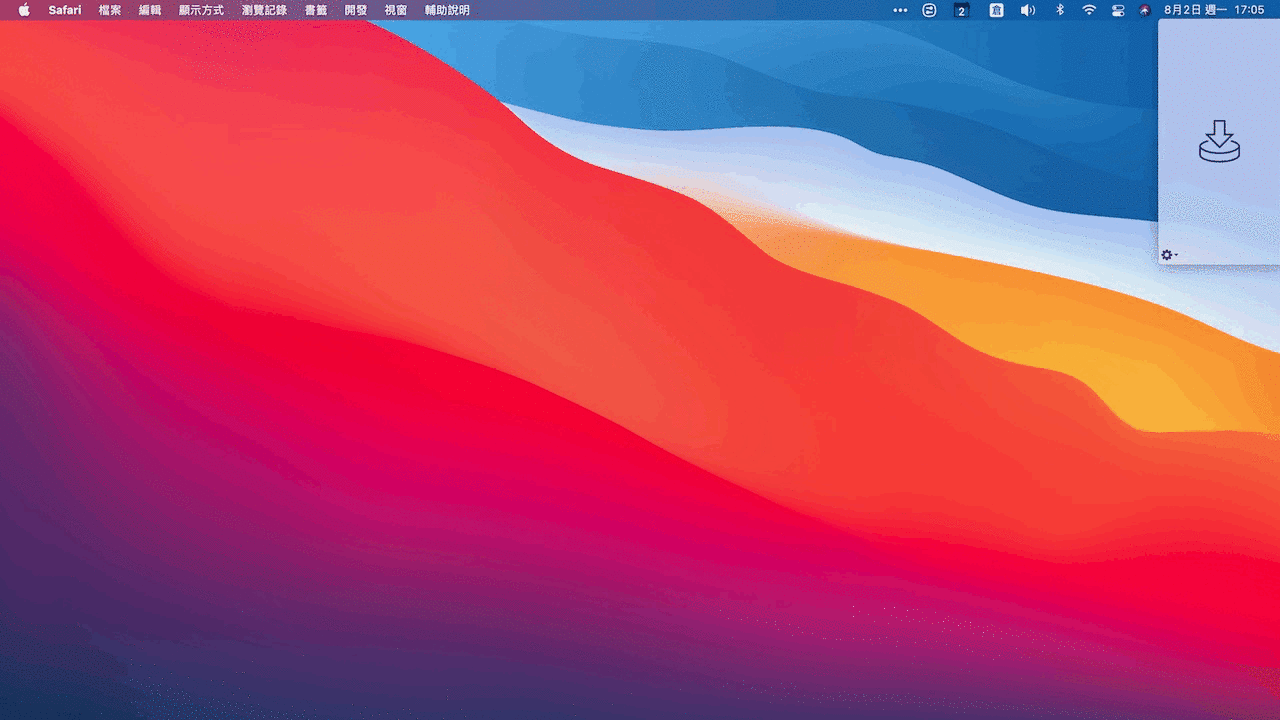
你也可以自己设置 Yoink 资料夹一次可以显示几个你暂存的档案,这数字不代表你可以暂存档案的上限,你可以一直放,资料夹也会出现像网页的滚动条,上下滑动也可以看到你暂存的档案。
预设值:一次显示3 个档案
Smallest:一次只显示1 个档案
Biggest:一次可显示9 个档案
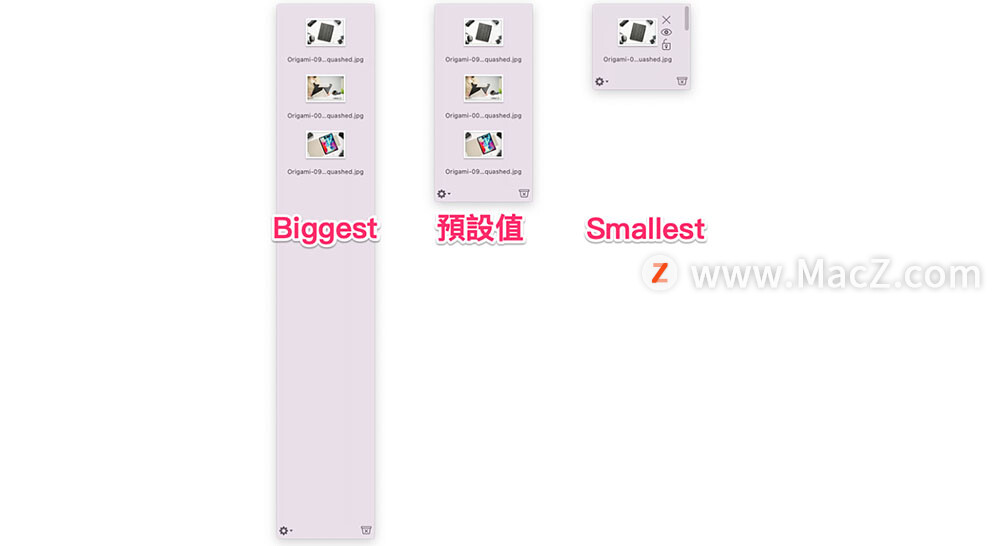
可自行选择一次要显示几个档案
你在浏览网页收集资料时,看到一张等一下会想使用的图片,把你想要暂存的档案、照片,直接「拖拉」就可以放到Yoink 资料夹。
Yoink App 实用技巧
学会快速键和小技巧, Yoink 就能帮你的工作再添效率。
1.开启Yoink:
2.全选文件
3.锁定文件后,当你在清理 Yoink 资料夹文件时,被锁定的文件就不能被清理掉。
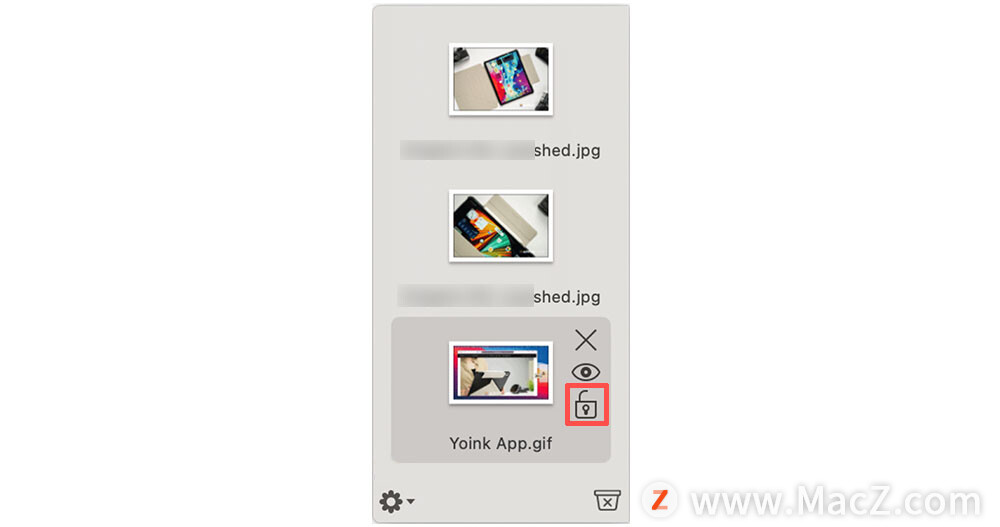
4.连接 iPhone 传送照片:
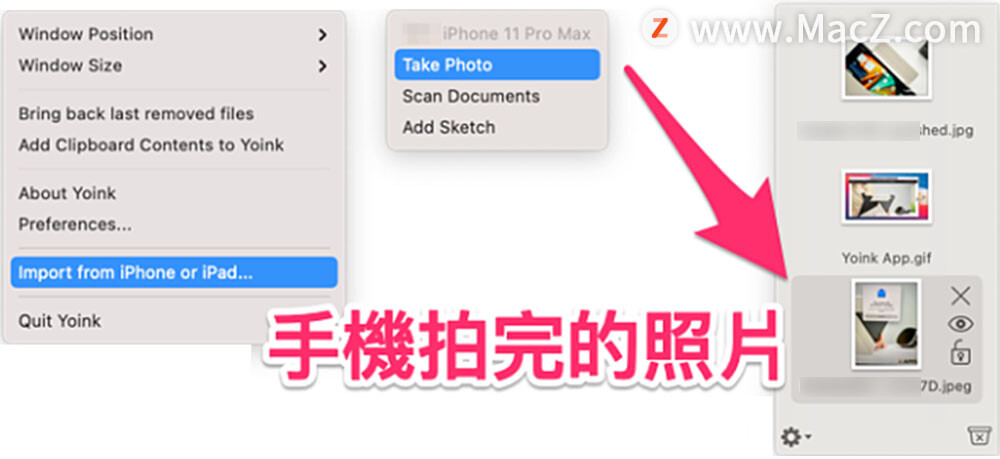
以上就是小编今天为大家分享的内容,希望对您有所帮助,想了解更多关于Mac相关知识,请关注macz.com吧!

