本文介绍了如何为 Apple 设备使用 Universal Control,让您可以在 Mac 和 iPad 上使用相同的鼠标和键盘。
如何为 Apple 设备使用通用控件?
要使用 Universal Control,您需要有一台运行macOS Monterey的 Mac和一台运行iPadOS 15的 iPad 。该功能在任一操作系统的早期版本中均不可用。如果您有兼容的 Mac 和 iPad,则可以通过调整两者的设置来启用通用控制。
注意:Mac 和 iPad 需要使用相同的 iCloud 帐户。如果他们使用不同的 iCloud 帐户,Universal Control 将不起作用。还需要在两台设备上启用蓝牙和 Wi-Fi。
以下是启用和使用通用控制的方法:
1.在 Mac 上,选取苹果菜单 >“系统偏好设置”,点按“通用”。
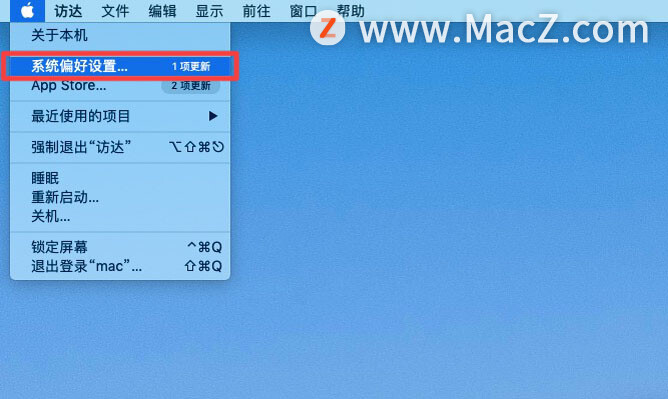
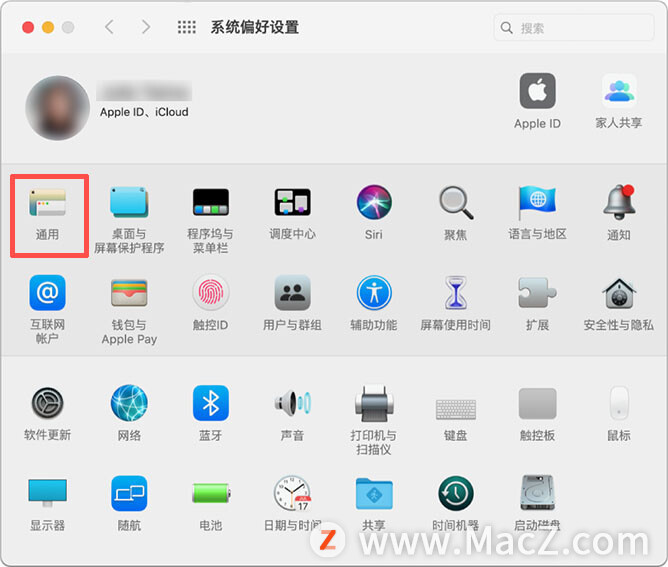
2.勾选允许在这台 Mac 和您的 iCloud 设备之间使用“接力”。
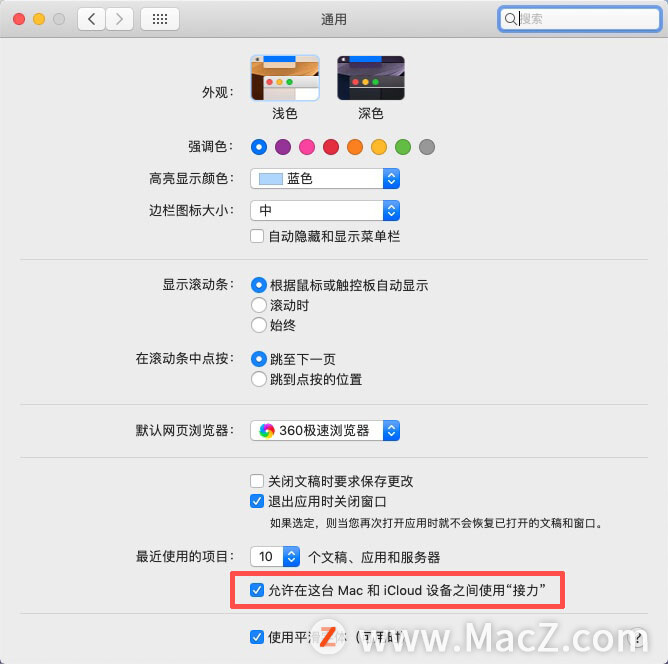
注意:如果此框已被选中,则无需单击它。
5.在 iPad 上,打开设置。
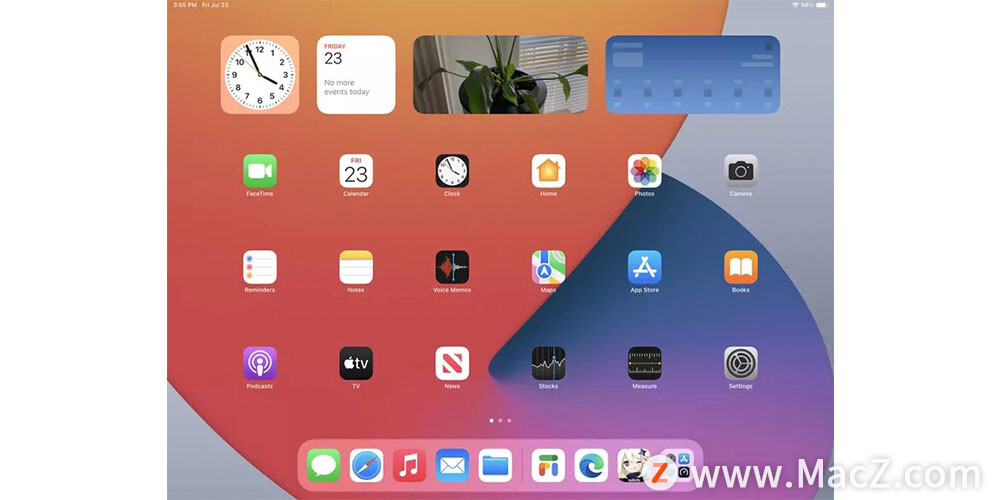
6.点按通用。
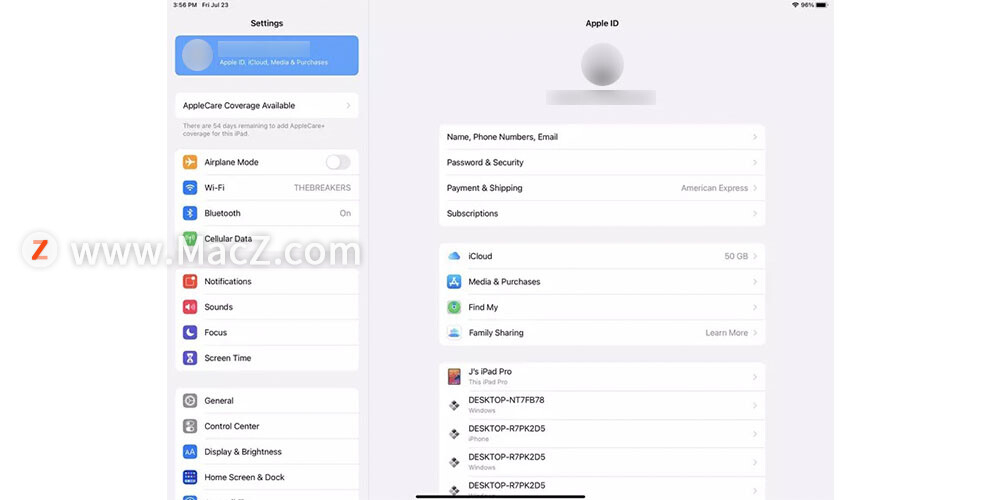
7.轻点“隔空播放和接力”。
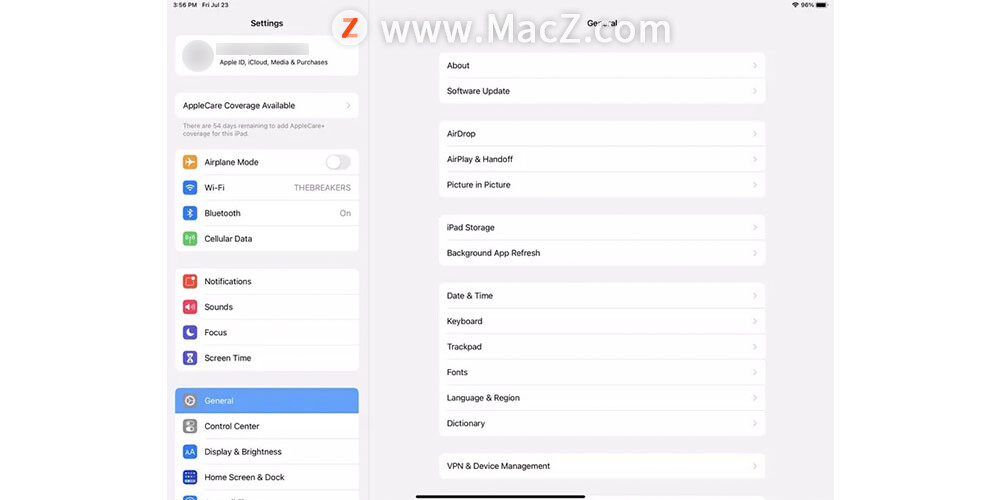
8.点击Handoff 切换开关将其打开。
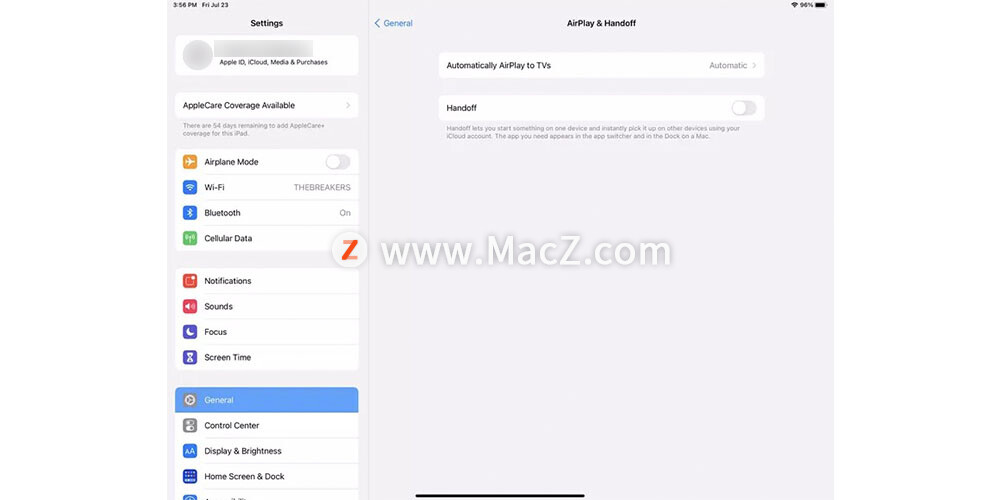
9.点击光标和键盘切换将其打开。
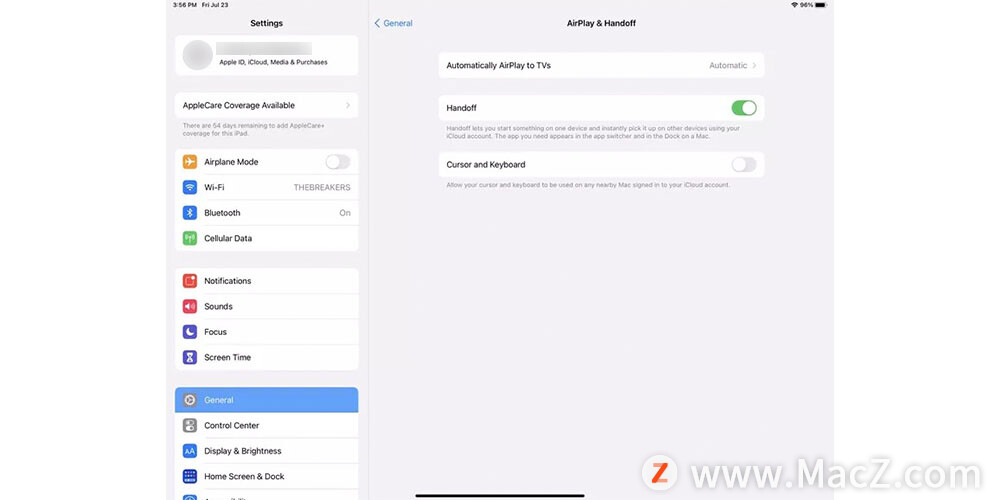
10.将 iPad 靠近 Mac。
11.在 Mac 上,将鼠标指针移到屏幕的一侧,然后继续朝该方向移动。
12.显示屏一侧将出现一个条形,表示已建立连接。
13.继续向同一方向移动鼠标,直到它出现在 iPad 屏幕上。
14.当鼠标光标出现在 iPad 屏幕上时,它和您的键盘都可以在 iPad 上工作。
15.要在 Mac 上使用鼠标和键盘,请将鼠标光标移回屏幕边缘,然后继续朝同一方向移动,直到它出现在 Mac 显示器上。
16.对最多两台额外的 iPad 重复此过程。
提示:Universal Control 最多可以记住三台 iPad,将光标移出 Mac 屏幕会自动将其移至您最近使用过的 iPad。
什么是通用控制?
通用控制是建立在 macOS 和 iOS 中存在的连续性和切换功能之上的一项功能。除了这些功能的现有功能外,Universal Control 还允许您在 Mac 和一台或多台 iPad 之间共享一个鼠标和键盘。
您可以将 MacBook 的内建键盘和触控板与 iPad、无线妙控键盘和妙控鼠标 2 从 iMac 共享到 iPad,或连接到兼容 Mac 的任何其他键盘和鼠标组合。
通用控制如何在 Apple 设备上工作?
在 Mac 和至少一台 iPad 上启用 Universal Control 后,将 iPad 移到 Mac 附近会导致两者在幕后连接。此时,您可以将鼠标光标移动到显示器的一侧,并继续移动它直到它出现在您的 iPad 上。如果您有多个显示器,它的工作方式很像在显示器之间移动鼠标,但它是无线和自动的。
一旦鼠标光标出现在 iPad 上,您也可以在 iPad 上使用 Mac 的键盘。然后,当您准备好再次开始使用 Mac 时,您所要做的就是将鼠标光标移动到 iPad 显示器的边缘,并继续移动它直到它重新出现在您的 Mac 显示器上。然后鼠标和键盘将恢复使用 Mac。
注意:通用控制与使用 Sidecar 功能将 Mac 的显示器扩展到 iPad 不同。Universal Control 可让您使用现有的鼠标和键盘来控制 Mac 和 iPad。
在设备之间拖放文件的工作方式完全相同,除了您必须在将鼠标移动到屏幕边缘之前单击并拖动文件。当鼠标出现在另一台设备上时,您可以放下文件,另一台设备上会出现一个副本。
Universal Control 使用邻近度来确定连接性,您可以连接多个设备。当您将多个设备设置为使用 Universal Control 时,它会将您的光标移动到您最近使用的设备。因此,如果您通过 Universal Control 将多台 iPad 连接到同一台 Mac,您可以通过在移动鼠标之前将其唤醒或点击触摸屏来选择将鼠标光标发送到哪一台。

