在使用Money Pro for mac难免会碰到一些问题!今天我们主要说一下如何增加账户和账户的相关信息怎么填写!同时本站也上线了最新的Money Pro for mac免激活版,需要此款软件的欢迎来访!
如您想增加新账户,请点按“编辑”>“增加”,然后选择账户类型。
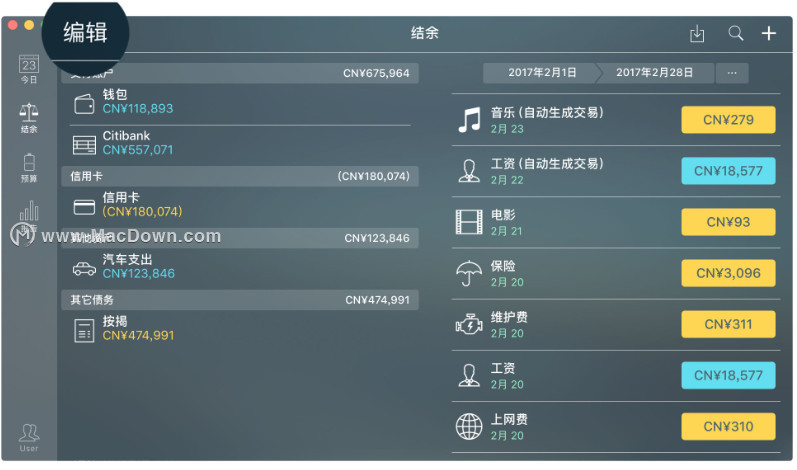
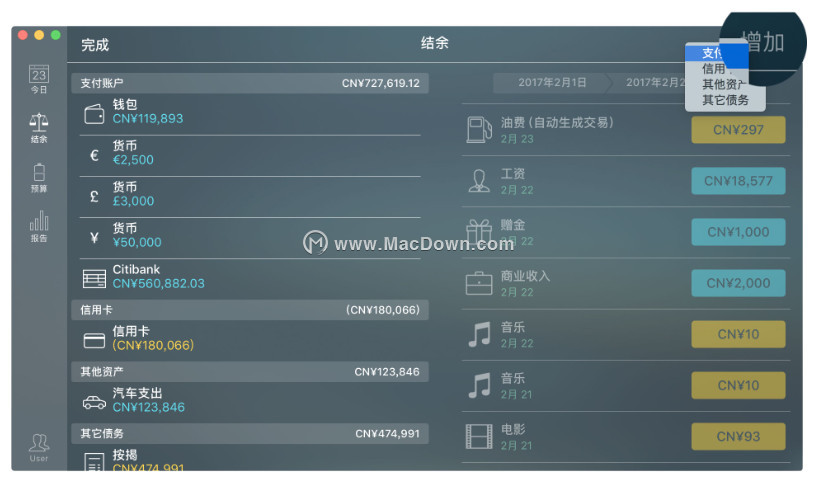
输入新账户的相关信息:
• 图标:从内置的1500个图标管理器中选择一个图标,或者通过图标管家选择您自己的图像作为图标;
• 名称:命名简短的名称,以便能轻松在列表中找到该账户;
• 结余:您的资产/负债的现有价值;如果是信用卡,则应填写两部分内容——“欠款”(您目前欠银行的钱)和“限额”(该信用卡可使用的总款额);
• 货币:该账户的货币单位。该账户内所有交易的货币单位都与该账户的货币单位一致;
• 对账:开启对账模式;
• 自动结算:默认将新的交易标记为“已结算”;
• 说明:命名较为具体的名称,并填写相关说明。
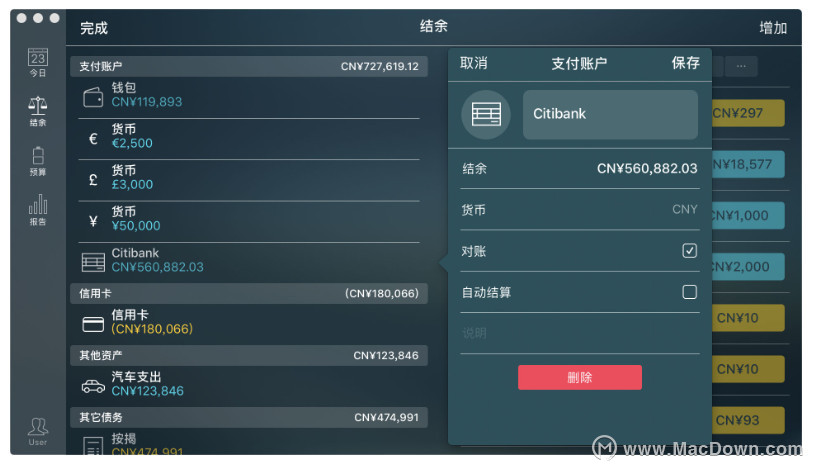
提示! 为了方便起见,每一个支付账户都可设定各自的货币单位。请分别为每一个账户选择合适的货币单位。预算和报告的主要货币单位在“更多”中进行选择(使用Mac电脑时,请依次点按“菜单”>“Money Pro”>“偏好”>“货币”)。
填写完毕后,点按“保存”按钮,然后点按主表中的“完成”按钮。
您可按照字母顺序将所有账户进行排序,也可按自己的喜好进行排序。使用iOS设备时:
• 在结余的选项卡,点按右上角的“编辑”按钮,
• 在接下来打开的界面中,按照类别列出所有账户:支付账户、信用卡账户、其它资产、其它债务。
• 每个账户的右边都有一个由三条横线组成的图标,叫做账户移动图标。
• 对于需要移动的账户,把该账户右边的横线图标拖放至列表中相应的位置即可。
• 其它账户重复以上操作即可。请注意,您仅能调整同一个类别中不同账户的排列顺序(例如支付账户,信用卡等)
您在iOS设备中完成排序后,可通过同步功能将本次操作同步至您的Mac版本。
以上就是macdown小编为大家带来的精彩内容,关注macdown小编,分享更多破解软件,阅读更多实用教程!
现为您带来的是Money Pro for mac免激活版!

