小编要来跟大家介绍一款 Mac App,名字叫做 Bartender,Bartender 主要针对的就是 Mac 最上方那排的选项列,解决太多 icon(图标) 出现在那边会很拥挤的现象。
Bartender 隐藏选项列图标
这是 Bartender 4 的一个基本功能,如果你的选单列图标很多,刚好遇到某个 App 的选项列功能也很多,这时就会打架,左边的选项列图标有的就会自动被隐藏起来。 但是 Bartender 可以帮你自动隐藏选单列,当你的鼠标移过去后,选单列上的图标才会出现;这时候还会隐藏 App 的选单列,反正就是择一显示给你,看你需要哪一个就显示哪一个给你。
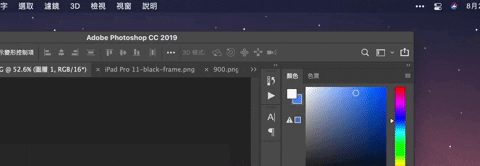
自订要显示、隐藏的图标
有些图标很常用到的话,或是平常会利用 icon 的变化来查看有没有通知,这种 icon 就可以不用让他隐藏,可以一直显示在选单列上。 从 Bartender 的设置选项中,可以将不想要隐藏的 icon 拖曳到最上方「永远显示」这个区块,这样他就不会被 Bartneder 自动隐藏。
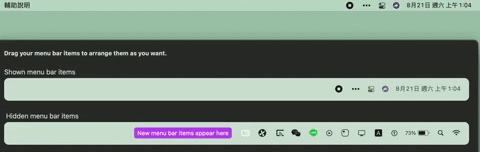
或是把某个图标拖曳到「永远隐藏」的区块中,这样就就算显示隐藏的图标时,被拖到「永远隐藏」区块的图标也不会显示出来。
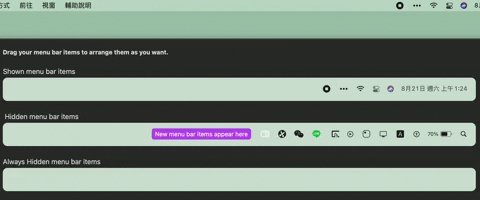
让选项列独立显示出来
Bartender 可以让选单列隐藏的图标独立显示出来,这样就可以让上面的选单列显示更多想要永远显示的图标了。
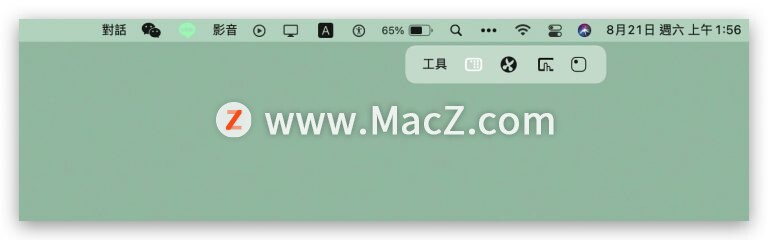
Bartender 替选单列图标分类
Bartender 可以替选项列的图标进行分类,这是一个我觉得蛮好用的功能,不会让选单列看起来很杂乱。可以利用空格把不同种类的图标分类。
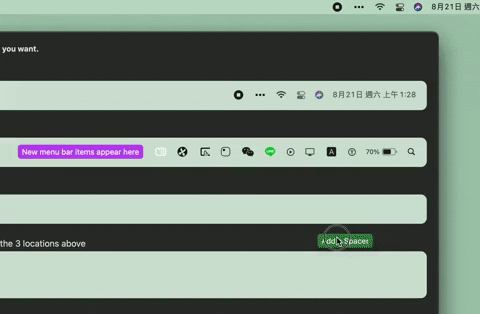
甚至是替这组图标给一个分类名称。
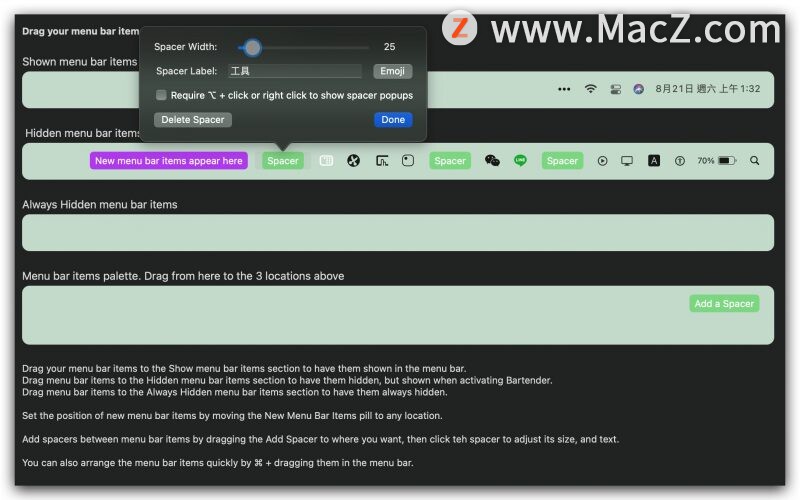
这样在就可以很清楚找到选项列中的每一个图标位置。

利用快捷键搜寻呼叫出图标
如果你的选单列上有非常多的图标,那么也可以利用搜寻的方式快速找出想要的图标,而且叫出搜寻的方式也有快捷键可以用。 在「Hot Keys」的功能中,我把快速搜寻的快捷键设置为「Shift + Control + Space」,这样就能快速叫出选单列的搜寻工具,输入你要寻找的图标 App 名称后,就可以快速叫出该图标来使用。
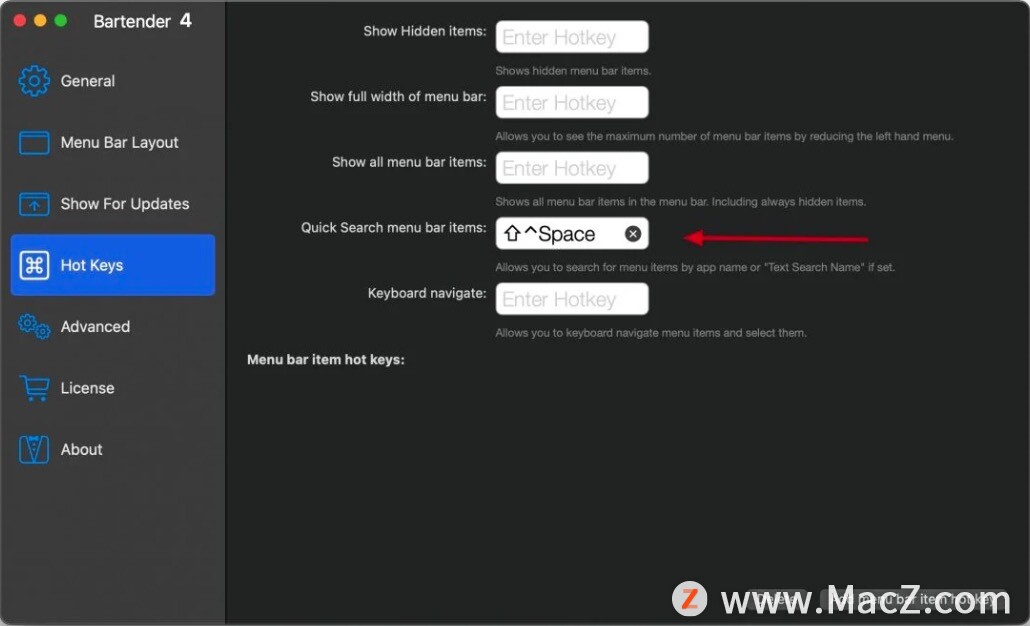
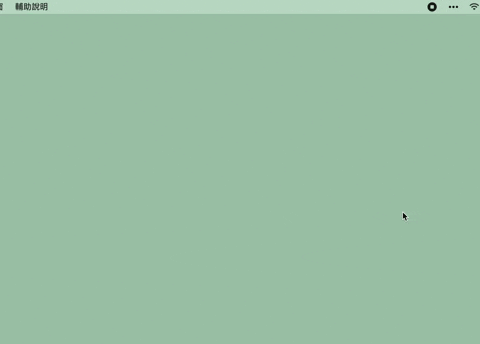
以上就是小编今天为大家分享的内容,非常适合那种选项列上有很多图标的使用者,用来整理图标真的非常方便,不会让选项列看起来很杂乱,要找图标出来使用的时候也可以比较有效率。想了解更多关于Mac相关知识,请关注macz.com吧!

