每台 Mac 都有一个或多个连接。它们在每台 iMac 和 MacBook 上都不同。我们将讨论您会在 Mac 上找到哪些端口以及您可以连接到哪些端口。因为这因类型而异。
几年前,MacBook 上还有无数端口:耳机、标准 USB、Thunderbolt、MagSafe、HDMI 和存储卡插槽。从那时起,Apple 已切换到 USB-C 端口,您可以将各种配件连接到该端口。如果您需要某种连接,Apple希望您购买合适的适配器或 USB 集线器。每种类型的端口都有不同的功能,有时可能性很大。不确定 DisplayPort、FireWire、Thunderbolt 和 Lightning 之间有什么区别?来看看吧!
雷电 4 (USB 4)
最近的 Mac 有 Thunderbolt/USB 4 端口。如果您的 Mac 上有多个 USB-c 端口,则只有 Thunderbolt/USB 4 端口是 Thunderbolt/USB 4 端口。您使用这些端口连接外部显示器。每个端口可以连接一台外接显示器。在 MacBook 上,您还可以使用此端口向两个方向充电:您为笔记本电脑本身充电,或者您将iPhone 数据线连接到它来为您的智能手机充电。如果您无法将设备连接到此端口,有时可以使用适配器。
这些 Mac 具有 Thunderbolt 4:
24 英寸 iMac M1 (2021) 及更新机型
13 英寸 MacBook Pro M1(2020 年)及更新机型
MacBook AIr M1 (2020) 及更新机型
Mac mini M1 (2020) 及更新版本
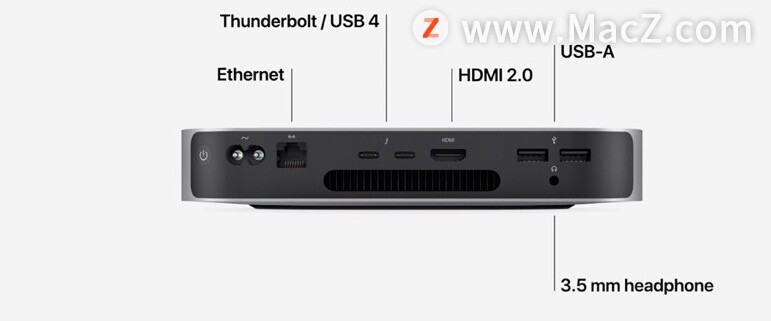
霹雳3
绝大多数 Mac 都有 Thunderbolt 3 端口。例如,这适用于所有配备 Intel 处理器的最新 Mac,包括 Intel iMac 和 Mac Pro。您可以使用这些端口连接显示器和其他设备。如果您的 MacBook 或 Mac 有多个这些端口,则每个端口都将支持 Thunderbolt 3 和 USB-C。
USB-C 连接是一个多面手。你也可以用它连接你的 iPhone,连接一个外部驱动器来交换数据,当然你也可以用它为你的 MacBook 充电。

USB 3
最令人困惑的端口之一是12 英寸 MacBook上的端口,这是 2015 年至 2017 年间推出的轻量级机型。这台笔记本电脑只有一个 USB-C 端口,但不支持 Thunderbolt。您可以使用它充电并连接外部设备,但并非所有功能都受支持。此外,您很快就会遇到限制,因为只有一个端口。因此,您被迫使用适配器。
可在以下位置找到:
12 英寸 MacBook(2015-2017)——所有型号
24 英寸 iMac M1 (2021) – 更贵的型号

在价格更高的 iMac M1 (2021) 版本上,您会发现两个带有闪电螺栓的 Thunderbolt 端口,用于连接外部显示器,但这些型号也有两个 USB 3 端口,用于连接各种其他外围设备,例如外部设备。磁盘。连接外部显示器通常会导致问题。
顺便说一下,您还会在 2018 年至 2020 年的 iPad Pro 上找到 USB 3 连接,您可以选择连接各种设备。自 2021 年起,您将在iPad Pro上找到对 Thunderbolt 的支持,为您提供更多选择。
以太网
如果您的 Mac 有以太网端口,您可以通过 RJ45 电缆将其连接到您的路由器,这样您就可以使用有线和稳定的互联网。多年来,以太网一直是这方面的主要标准连接。您的 Mac 没有以太网端口吗?然后您可以使用 USB 或 Thunderbolt 适配器。对于最新的 iMac 机型,您会在电源适配器中找到以太网端口,而其他机型则位于背面或侧面。

音频连接
即使在今天,您仍会在 iMac 和MacBook上找到耳机插孔。您可以将音频输出用于耳机、扬声器和其他带有 3.5 毫米(1/8 英寸)插头的音频输出设备。
但是,一些昂贵的品牌使用 USB 连接来传输声音。例如,当耳机还具有内置麦克风时就是这种情况。
较旧的 Mac 连接
您经常会在较旧的 iMac 和 MacBook 上发现较旧的连接。下面我们将带您了解最常见的。
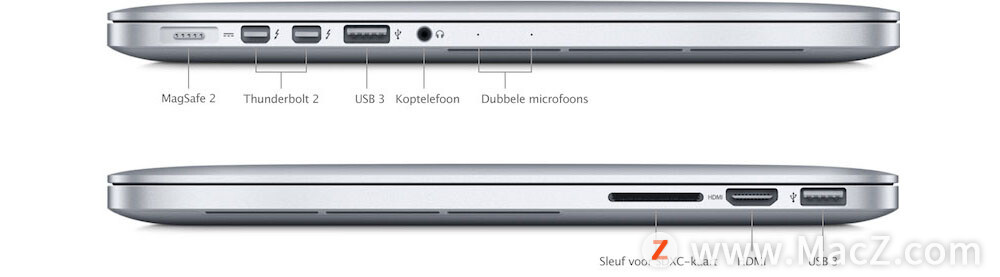
迅雷和迅雷 2
如果您使用的是较旧的 Mac,您还可以在其上找到一个常规的 Thunderbolt 端口(或 Thunderbolt 2)。这些可以通过不同的形状来识别。它的形状看起来像一个 Mini DisplayPort,但它是不同的。电缆和端口上的符号也不同。该端口支持用于视频输出的 Mini DisplayPort,但您需要一个支持它的显示器,例如 Apple 自己的 Thunderbolt Display。
这些 Mac 具有 Thunderbolt 或 Thunderbolt 2 端口:
MacBook Pro(2011 至 2015)
MacBook AIr(2011 年至 2017 年)
Mac mini(2011 至 2014)
iMac(2011 年至 2015 年)
Mac Pro (2013)
这是一种可以同时传输图像和声音的连接,就像 HDMI 一样。但是,您也可以将 Thunderbolt 用于存储驱动器或视频设备。使用特殊适配器,您可以将 Thunderbolt 信号转换为 FireWire 或千兆以太网。
迷你显示端口
Mini DisplayPort 与 Thunderbolt 和 Thunderbolt 2 相似,因为它具有相同的形状。但是,电缆和端口上的符号不同。您可以将此端口用于支持 Mini DisplayPort 的显示器。
您可以在以下 Mac 机型上找到此端口:
MacBook Pro(2008 年末至 2010 年)
MacBook AIr(2008 年末至 2010 年)
Mac mini(2009 和 2010)
iMac(2009 和 2010)
Mac Pro(2009 至 2012)
FireWire 设备连接
FireWire 端口允许您将外部硬盘驱动器连接到 Mac。有两种类型:FireWire 400 和 FireWire 800。它实际上是 Thunderbolt 连接器的前身,即使你不能用它连接显示器。但是,有一个特殊的适配器可以让您将 FireWire 信号转换为 Thunderbolt 信号。通过这种方式,您还可以将外部硬盘驱动器与当前 Mac 上的存档文件一起使用。
MagSafe 连接到 Mac
现在,Apple使用 MagSafe 名称来表示可以贴在iPhone背面的磁性配件。但它曾经是MacBooks的电源接口。这种连接只有一个目的:为笔记本电脑充电。您只会在 MacBook AIr 和MacBook Pro上找到磁性 MagSafe 连接器。MagSafe 具有独特的功能,即门是磁性的。这会将电缆固定到您的 MacBook,而不是卡入到位。这有一个主要优点:如果有人被电缆绊倒,您珍贵的 MacBook 不会掉到地上,但电缆会松动。
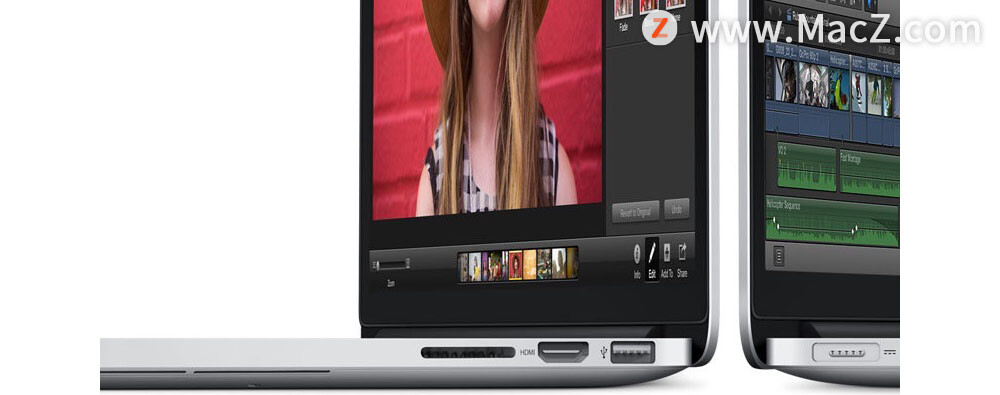
较新的 MacBook 上没有 MagSafe,因为为此使用了 Thunderbolt 3 或 USB-C。
HDMI 连接
还传输图像和声音的连接,通常用于连接显示器。您可以通过 HDMI 连接将几乎所有高清电视连接到 Mac。在苹果电视还拥有HDMI连接,然后就可以从你的iPhone或Mac发送图像到电视通过AIrPlay的,无需连接电缆。
SD卡插槽
这是将 SD 存储卡插入 Mac 的连接。例如,如果您想快速在计算机上保存照片,则非常方便。您可以将 SD 卡插槽用于 SD、SDHC、SDXC、MMC 和 UHS-II 卡,这些卡用于数码相机等。
USB-a
这些端口仍然可以在各种 MacBook 上找到。您可以将各种设备连接到此,包括您的 iPhone。USB 端口有时会被规范引用,例如 USB 2 或 USB 3。
USB 是万能的;该连接器用于连接硬盘、USB 记忆棒、打印机、键盘、鼠标和几乎所有其他外围设备。您有时还可以通过 USB将扬声器和耳机连接到Mac。
今天,Apple 为大多数 Mac 配备了 USB 3,这是一种以高达 5 Gbps 的速度传输数据的标准。较旧的 Mac 具有 USB 2 连接,可以以高达 480 Mbps 的速度传输数据。如果您有一台非常旧的 Mac,您甚至可以拥有一个只有 12 Mbps 的 USB 1.1 端口。
了解 USB 3 可以通过电缆传输比 USB 2 端口更多的功率也很有用。USB 3 最大消耗 900mA,而 USB 2 最大消耗 500mA。顺便说一下,您需要一根合适的电缆才能真正达到该速度。

