Apple 将 Shortcuts 打造为一款通用应用,适用于所有 Apple 设备,包括您的 Mac。如果您已经拥有 macOS Monterey 软件更新,请按照以下步骤从 Mac 开始使用快捷指令应用程序。
macOS Monterey 上的快捷方式
首次将 Mac 更新到 Monterey 后,您会看到现在默认安装了快捷方式应用程序。您可以在“启动台”中找到该应用程序,也可以通过 Spotlight 搜索将其打开。
如您所知,Mac 上的快捷方式应用程序的工作方式与 iPhone 上的工作方式几乎相同。这意味着您可以轻松创建新的快捷方式,就像在 iPhone 或 iPad 上一样。
您还可以编辑您已有的任何快捷方式,即使您不是在 Mac 上创建的。很酷的是,一旦您在 Mac 上编辑快捷方式,它也会在您所有其他 Apple 设备上更新。请记住,您需要使用相同的 Apple ID 帐户登录才能实现此目的。
如何运行和编辑您的快捷方式?
如果您想从应用程序运行快捷方式,您需要将鼠标悬停在所需的快捷方式上,然后单击出现在右上角的播放按钮。
您会注意到快捷方式没有供您编辑的按钮,就像在 iPhone 上一样。相反,您需要在 Mac 上做的是双击要编辑的快捷方式。这将在新窗口中打开快捷方式,您可以在其中编辑任何您想要的内容。
如何向菜单栏添加快捷方式?
截至目前,Mac 上的快捷方式应用程序有点受限。我们的意思是您无法向桌面或 Dock 添加快捷方式。但是,使用快捷方式的最快方法之一是将它们固定到菜单栏。
为此,您需要执行以下操作:
1.打开快捷方式应用程序。
2.双击要编辑的快捷方式。
3.单击右侧菜单顶部的快捷方式详细信息按钮。
4.检查菜单栏中的固定选项。
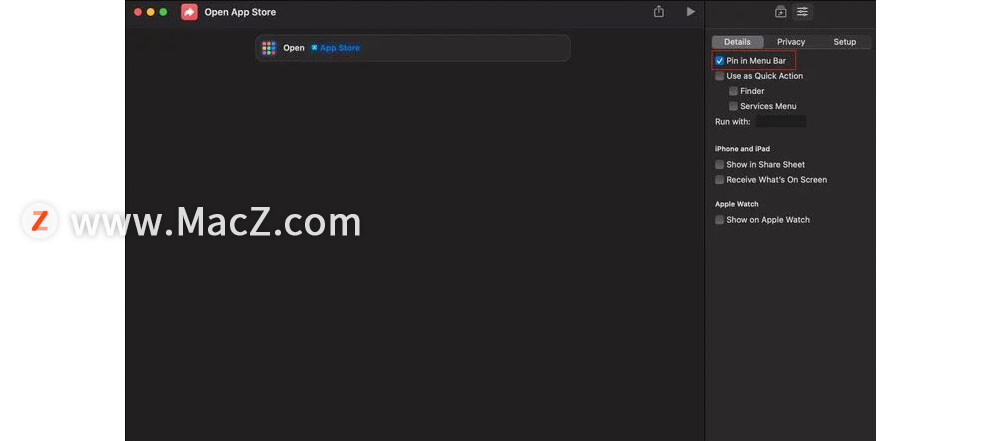
您会看到快捷方式图标出现在菜单栏上。单击它后,您将看到您选择显示在菜单栏中的所有快捷方式的列表。
如何使用键盘快捷键打开快捷键?
使用快捷键的另一种很酷的方法是添加键盘快捷键。这将允许您使用任何键盘组合触发快捷方式(如果尚不存在)。例如,您不能使用Cmd + Q,因为您的 Mac 已经使用该键盘快捷键来关闭应用程序。
如果要执行此操作,请执行以下步骤:
1.打开快捷方式。
2.双击要编辑的快捷方式。
3.单击右侧菜单顶部的快捷方式详细信息按钮。
4.单击添加键盘快捷键。
5.按您要使用的键盘组合。
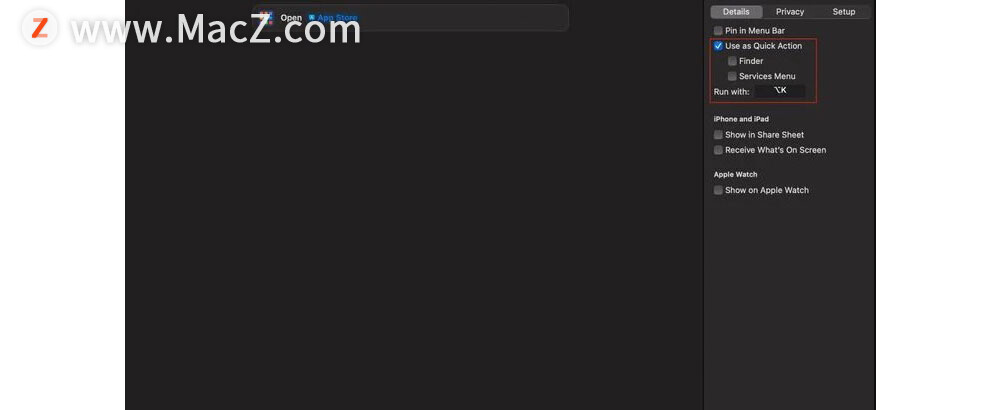
如何在 Apple Watch 上显示快捷方式?
现在,您应该知道您在 Mac 上创建的任何快捷方式都会自动出现在您的其他 Apple 设备上,但您也可以将其设置为也出现在您的 Apple Watch 上。方法如下。
1.打开快捷方式应用程序。
2.双击要添加到 Apple Watch 的快捷方式。
3.单击右侧菜单顶部的快捷方式详细信息。
4.单击在 Apple Watch 上显示。

Apple Watch 可以运行快捷方式,但它无法运行 Mac 或 iPhone 可以运行的所有快捷方式。
如果您的 Apple Watch 无法运行快捷方式,您会在“在 Apple Watch 上显示”选项下方看到一条小消息,告诉您 Apple Watch 不支持快捷方式上的哪些操作。即使您确实在 Apple Watch 上看到了快捷方式,如果您尝试运行它,它也不会起作用。
如何使用 Siri 运行快捷方式?
我们中没有多少人在 Mac 上使用 Siri,但它确实运行良好。此外,它可以帮助您运行快捷方式,而无需单击任何内容。
您需要做的就是以您想要的任何方式打开 Siri — 单击菜单栏上的 Siri 图标,按住Cmd + Space,或者如果您已启用它,则只需说“嘿 Siri”—然后让 Siri 运行一条捷径。Siri 会询问您是哪一个,您需要说出快捷方式的名称。
将 Mac 快捷键提升到一个新的水平
现在您已了解 Mac 上的快捷指令应用程序的基础知识,现在轮到您创造出最好的捷径。在您制作了您最喜欢的快捷方式后,可能需要考虑将它们自动化。

