欢迎观看 Photoshop 入门教程,您将通过这些教程学习 Photoshop 的基本工具和使用技巧。小编将为您介绍 Photoshop 工作区,并带您了解图层是什么以及它们的用途。
了解图层
在 Photoshop 中,图层是任何图像的构成要素,了解图层是什么以及为什么要使用它们非常重要。
打开这个多图层图像,跟着我一起操作。你可以将图层想象成一片片的玻璃,一片叠在另一片上面,每个图层包含单独的内容。
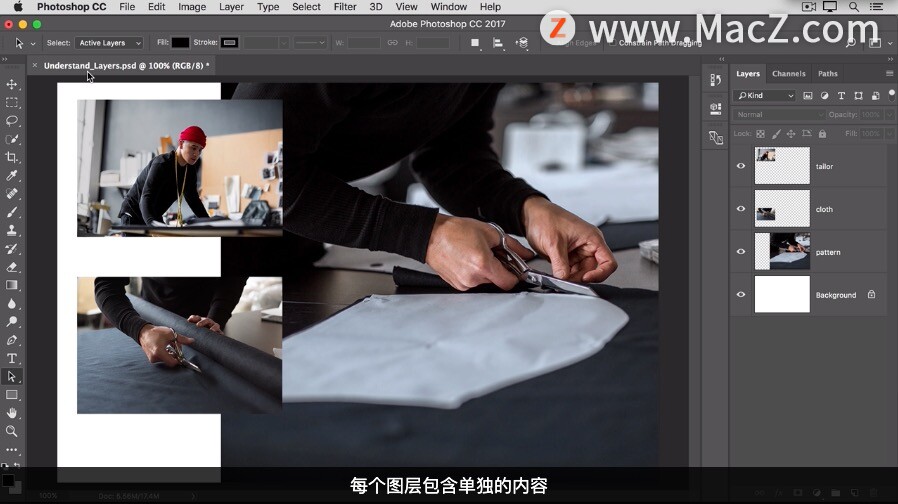
要了解图层的构造,我们首先打开“Layer”(图层)面板,我关闭了其他面板,以免受到干扰,但是你不必这么做。
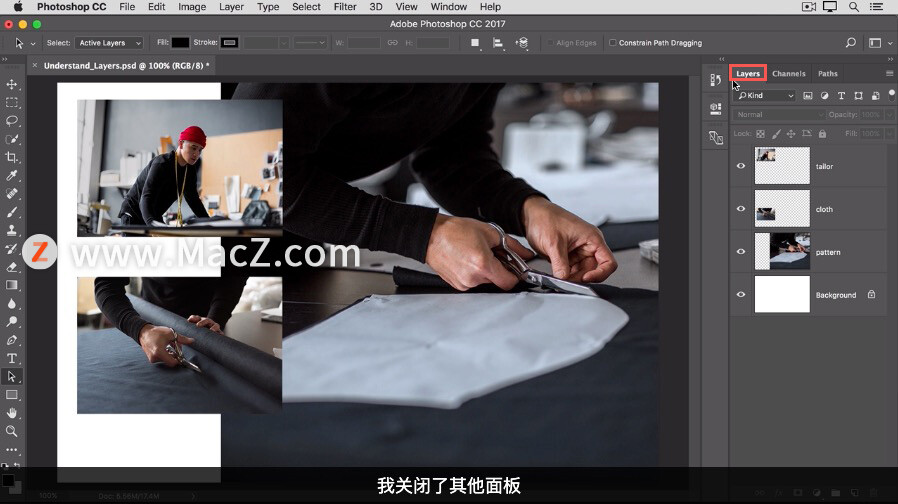
如果“Layer”(图层)面板没有显示,可以到“Window”(窗口)菜单中选择“Layer”(图层)。
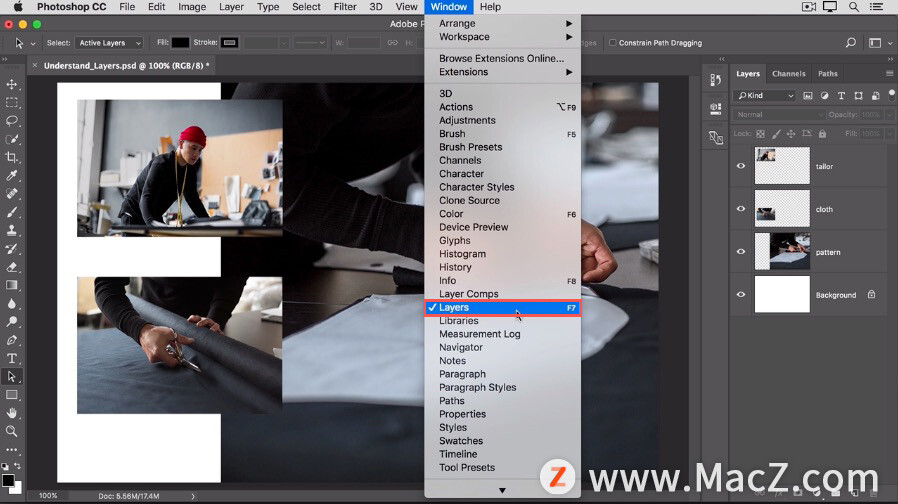
你可以在“Layer”(图层)面板中选择和处理图层,这张图像中有 4 个图层,每个图层都包含单独的内容,点击一个图层左侧的眼睛图标,可以开启/关闭该图层的可见性。
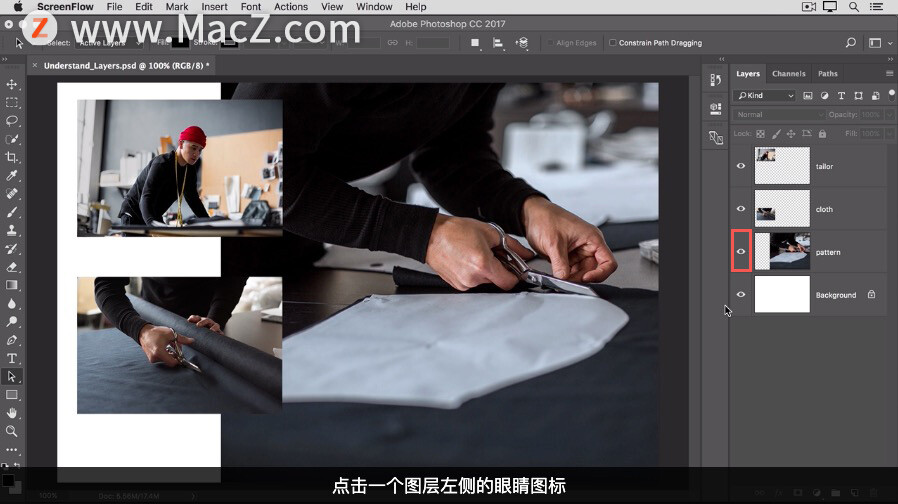
现在我关闭裁缝图层的可见性,注意看图像发生了什么变化。
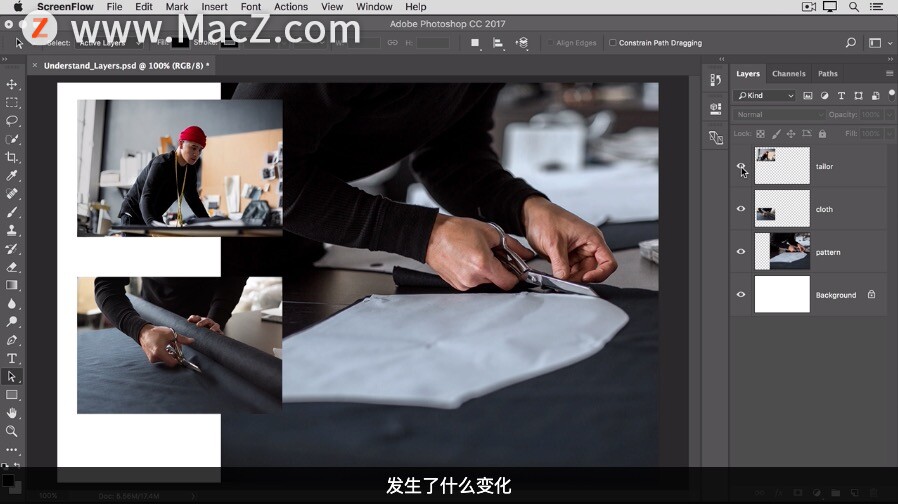
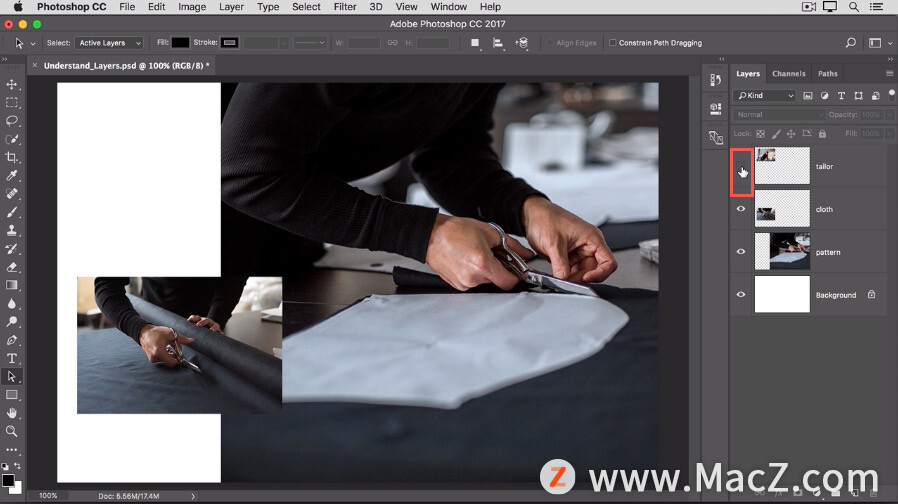
然后再关闭布料图层和图案图层,现在我们看到的是底部图层也就是背景图层,这个图层完全是白色的,因为这个图像最初就是一个预设为白色背景的空白图像。
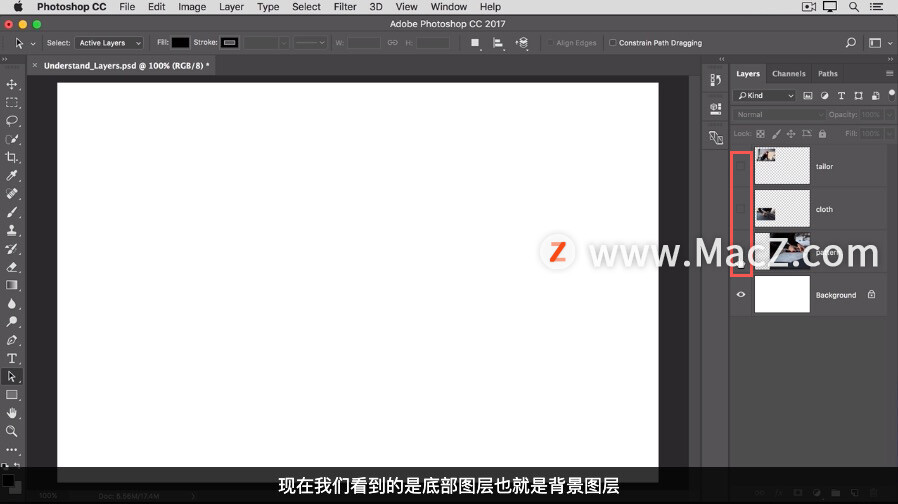
我们现在点击每个图层左侧使眼睛图标再次显示,重新打开所有其他图层,现在我们只看裁缝图层。
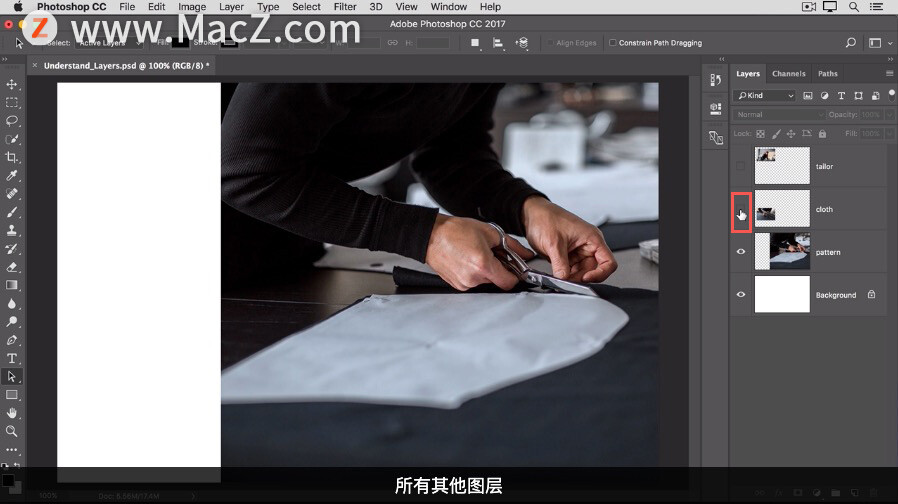
要关闭除了裁缝图层之外的其他所有图层,一种比较快捷的方法是按住 Option 键,然后点击裁缝图层左侧的眼睛图标。

在文档窗口中,可以看到这个图层中只有一张小照片,周围都是灰白相间的棋盘图案,这种灰白相间的图案代表透明像素,使我们可以看到下面,各个图层中的内容。
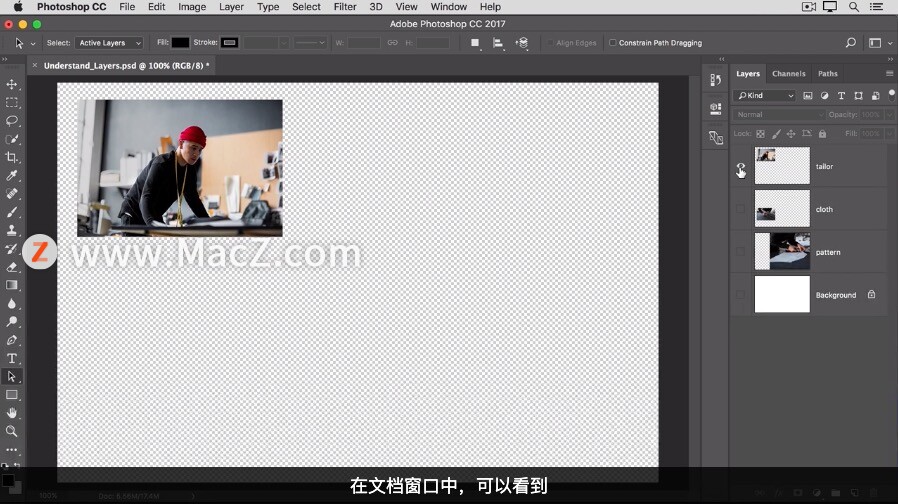
我们返回“Layer”(图层)面板再次按住 Option 键,点击裁缝图层左侧的眼睛图标,这样将重新显示所有其它图层。
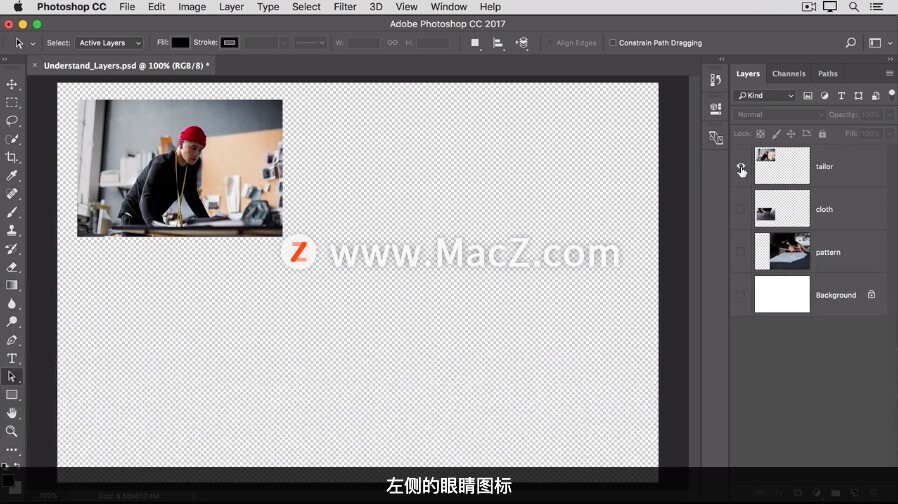
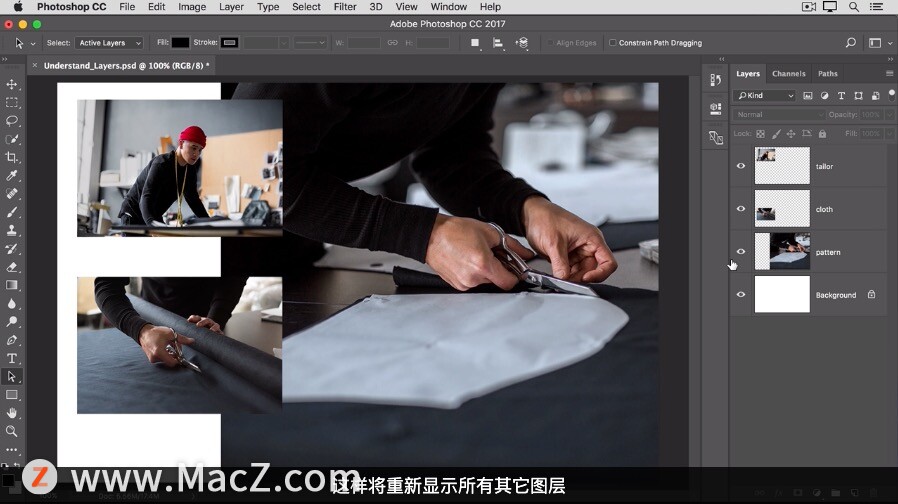
就像上面说的你可以将图层想象成叠在一起的玻璃,每一个图层都有自己的图稿并且包含一些透明区域,使你可以看到下面的图层。像这样将项目放在单独的图层上,最大的好处是你可以独立编辑图像的不同部分,而不会影响图像的其他部分。
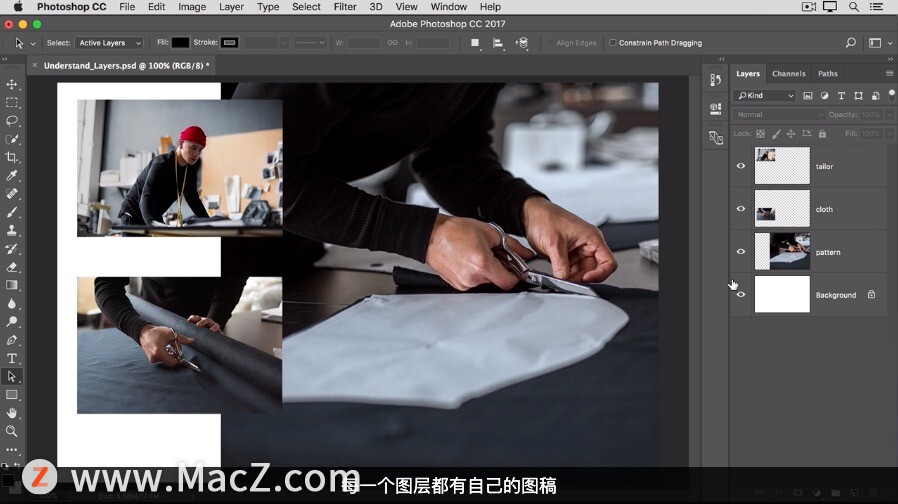
下面我就用这个图像来演示一下,比如你想要编辑或移动,这张裁剪布料的小照片需要选中包含该照片的图层,来到“Layer”(图层)面板,在图层名称右侧,点击布料图层,你所做的一切编辑都只会影响这个图层。
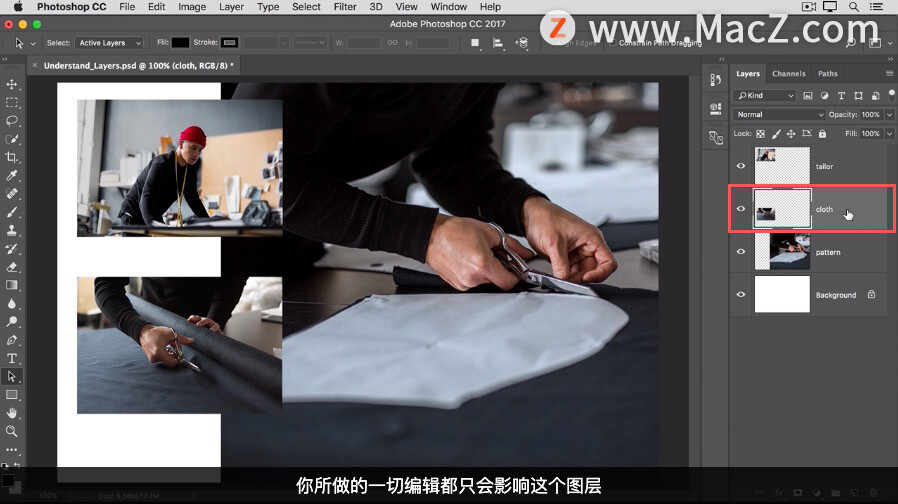
例如,我们在工具面板中选择移动工具,点击拖动布料照片,只有这张照片会移动,因为我们只选择了这个图层,其他类型的编辑也是如此。

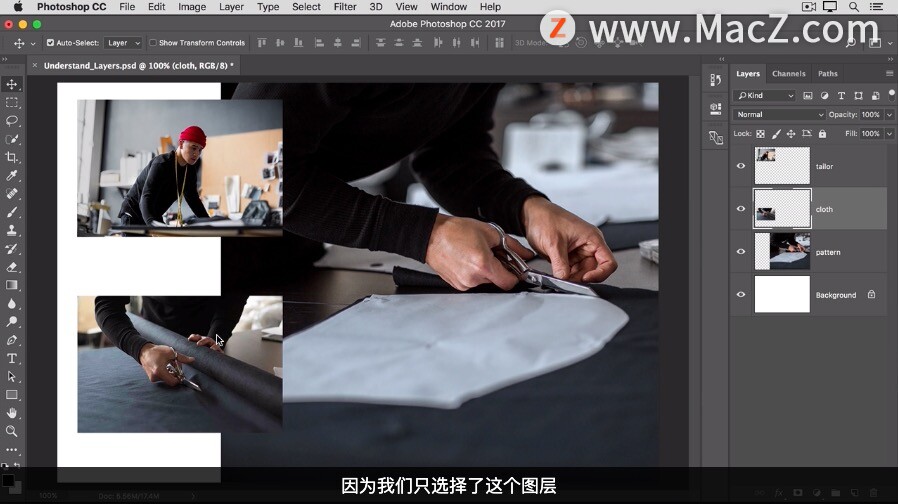
例如,在图像上绘制东西或应用滤镜,这将在本系列教程的后面进行介绍,那么这些编辑将只影响选中的布料图层,而不会影响图像的其余部分。
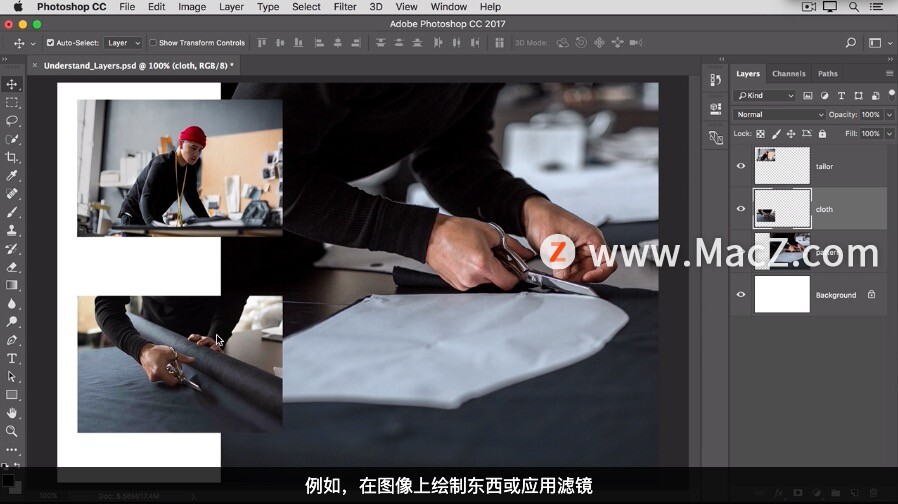
顺便说一下有一些编辑可以一次应用到多个图层。例如移动图层要进行此操作,需要选择多个图层,来到“Layer”(图层)面板,我们已经选择了布料图层。

如果没有的话,点击选中这个图层要同时选择裁缝图层,按住 Command 键然后点击裁缝图层。选中这两个图层后,点击拖动其中任何一张照片,它们将会一起移动。
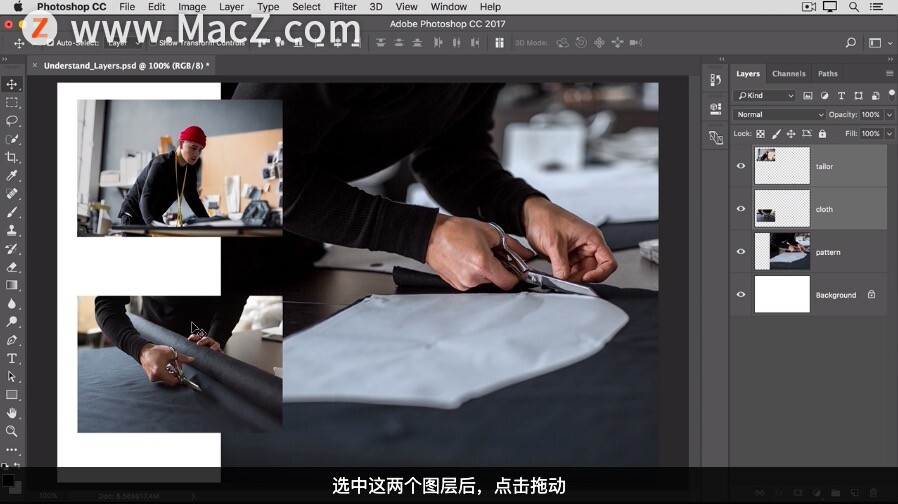
提示:在选中移动工具后看一下它的选项栏,可以看到“Auto-Select: Layer”(自动选择:图层)这个选项是选中状态,在选中该选项的情况下,点击图像中的任何位置,将自动选择这个位置上包含内容的顶部图层。

例如,我点击这里的图案照片,可以看到在“Layer”(图层)面板中自动为我们选择了图案图层。有时这个功能很有用,但有时它会让你误选不想要的图层。
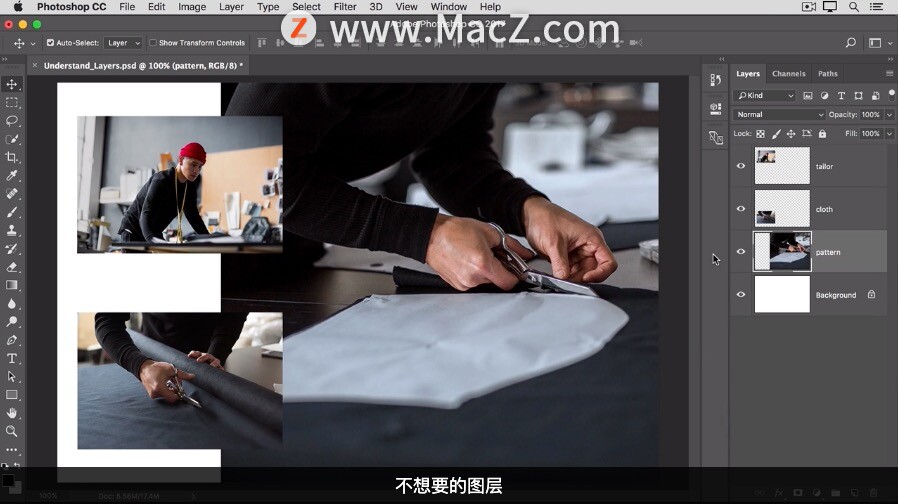
为避免这种情况,你可以在移动工具选项栏中取消选择“Auto-Select: Layer”(自动选择:图层),然后在“Layer”(图层)面板中手动选择图层。
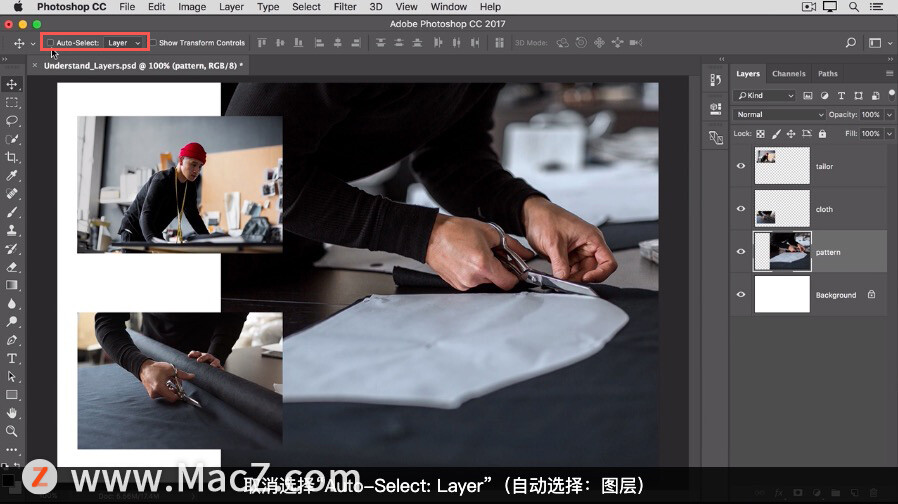
在“Layer”(图层)面板中查看和选择图层
图层包含图像、文本或组成图层文件的对象。使你可以在单独的图层上移动、编辑和处理内容,而不会影响其他图层。
图层在“Layers”(图层)面板中堆叠排列,通常位于工作区的右下角。如果“Layers”(图层)面板不可见,请选择“Windows”(窗口)>“Layers”(图层)。
在“Layers”(图层)面板中,点击图层左侧的眼睛图标可以隐藏图层内容。在再次点击可重新显示。这是一种查看特定图层内容的有效方式。
要编辑一个图层,必须首先选中该图层。在“Layers”(图层)面板中,点击图层名称的右侧选中图层。要选择更多图层,可按住 Command,同时点击其它图层。
使用图层最大的好处就是能够独立地处理我们选定的内容,有关图层的更多其他知识小编将在后面陆续介绍。想了解更多关于Mac相关知识,请关注macz.com吧!

