随着数字化的发展,PDF凭借其优秀的稳定性成为很重要的办公文档格式,因其可以让文件无论在什么系统平台都以同样的形式来展现的特性,各种电子书、资料、电子邮件等都选择以PDF的形式来呈现。PDF的固定性是它的优势,同时也是它的劣势,其不可改变性注定了它很难被编辑。今天给大家介绍几个PDFExpert的小技巧,让你更充分的利用PDFExpert,提高工作效率。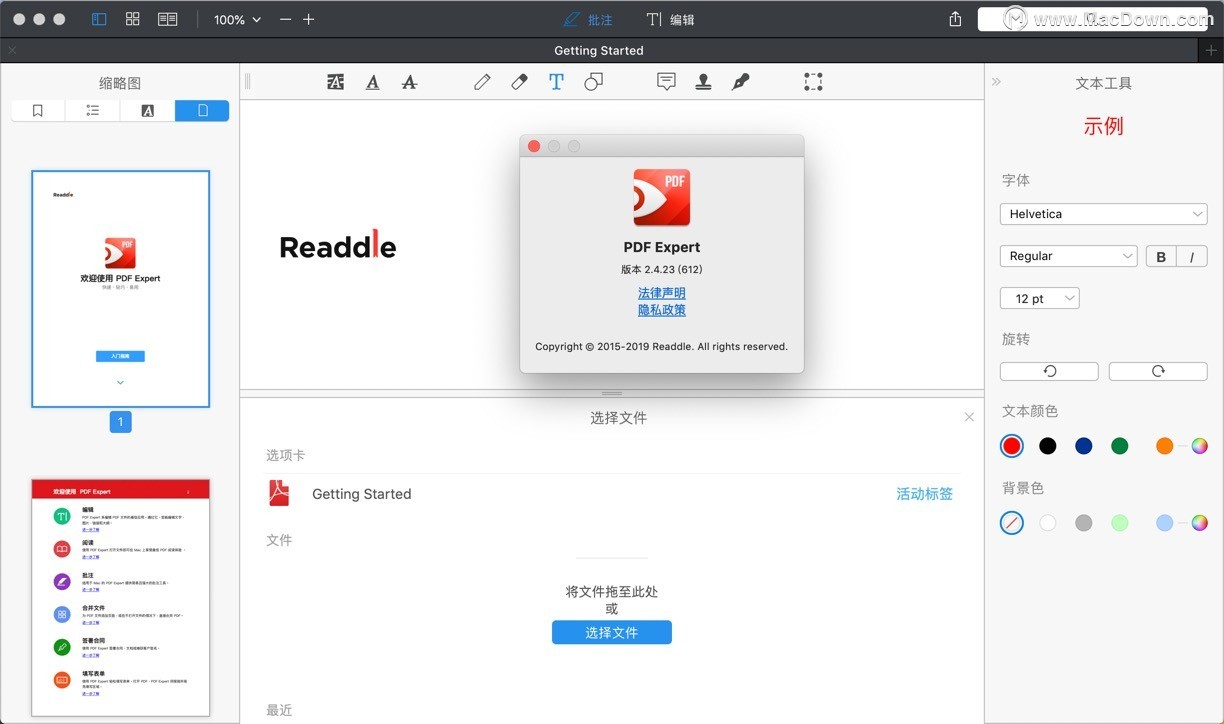
下面小编就给大家带来PDF Expert教程——PDF Expert七个提高你效率的小技巧的具体内容:
一、高级注释功能
自定义突出显示颜色和其他样式
Mac的大多数PDF应用程序能通过将光标拖到内容上来使用PDF文件中的突出显示。但是,这些工具在定制时往往不尽如人意。预览(Mac上的默认PDF应用程序)受到严格限制,并且在自定义注释颜色时会引起混淆。
PDF Expert for Mac使用右侧的“颜色选项”面板可以非常轻松地更改下划线或删除线工具的颜色。你可以选择自定义颜色,以使用颜色选择器注释PDF文件。

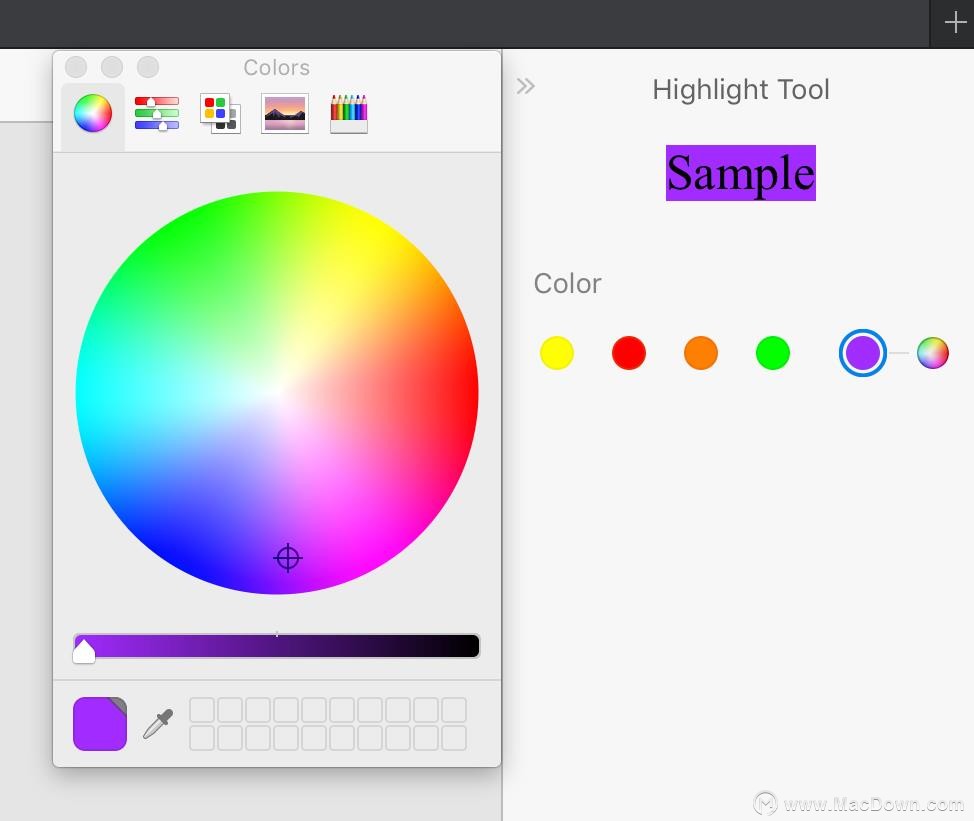 另外,你可以通过在默认直线或带有波浪线的Squiggly工具之间进行选择来自定义下划线工具的样式。
另外,你可以通过在默认直线或带有波浪线的Squiggly工具之间进行选择来自定义下划线工具的样式。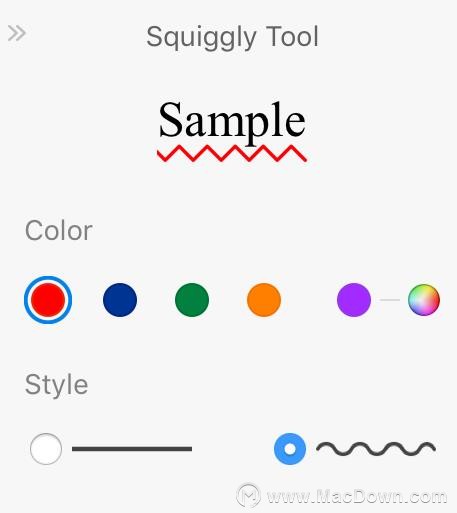 二、可配置的拆分视图选项
二、可配置的拆分视图选项轻松比较两个页面或PDF并排
您是否曾想同时打开两个PDF文件并将它们并排查看,以便比较内容或只是引用一个,同时进行其他更改?通常情况下,你必须打开两个单独的窗口并手动调整大小并按照您想要的方式放置它们,借助其可配置的视图设置,PDF Expert for Mac使你可以轻松实现这一目标。在工具栏的右上角,你可以找到页面布局和拆分视图的选项。
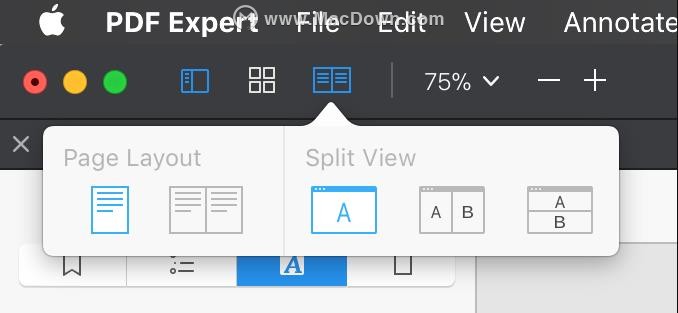 只需轻按一下,即可在视图中同时打开两页PDF,并根据自己的喜好调整缩放。你还可以水平或垂直打开两个不同的PDF文件。PDF Expert for Mac可以在分割视图中打开相同的文件,从而可以同时查看同一文件中的两个不同页面。
只需轻按一下,即可在视图中同时打开两页PDF,并根据自己的喜好调整缩放。你还可以水平或垂直打开两个不同的PDF文件。PDF Expert for Mac可以在分割视图中打开相同的文件,从而可以同时查看同一文件中的两个不同页面。三、方便的左侧边栏
方便访问所有书签,大纲,注释和页面缩略图
PDF Expert for Mac提供了一种方便的方法,以左侧边栏的形式概述当前PDF文件。虽然大多数PDF应用程序仅显示页面缩略图,但PDF Expert提供了更多信息。启用后,你可以轻松查看为文件添加的所有书签,以及允许直接在页面之间跳转的大纲。
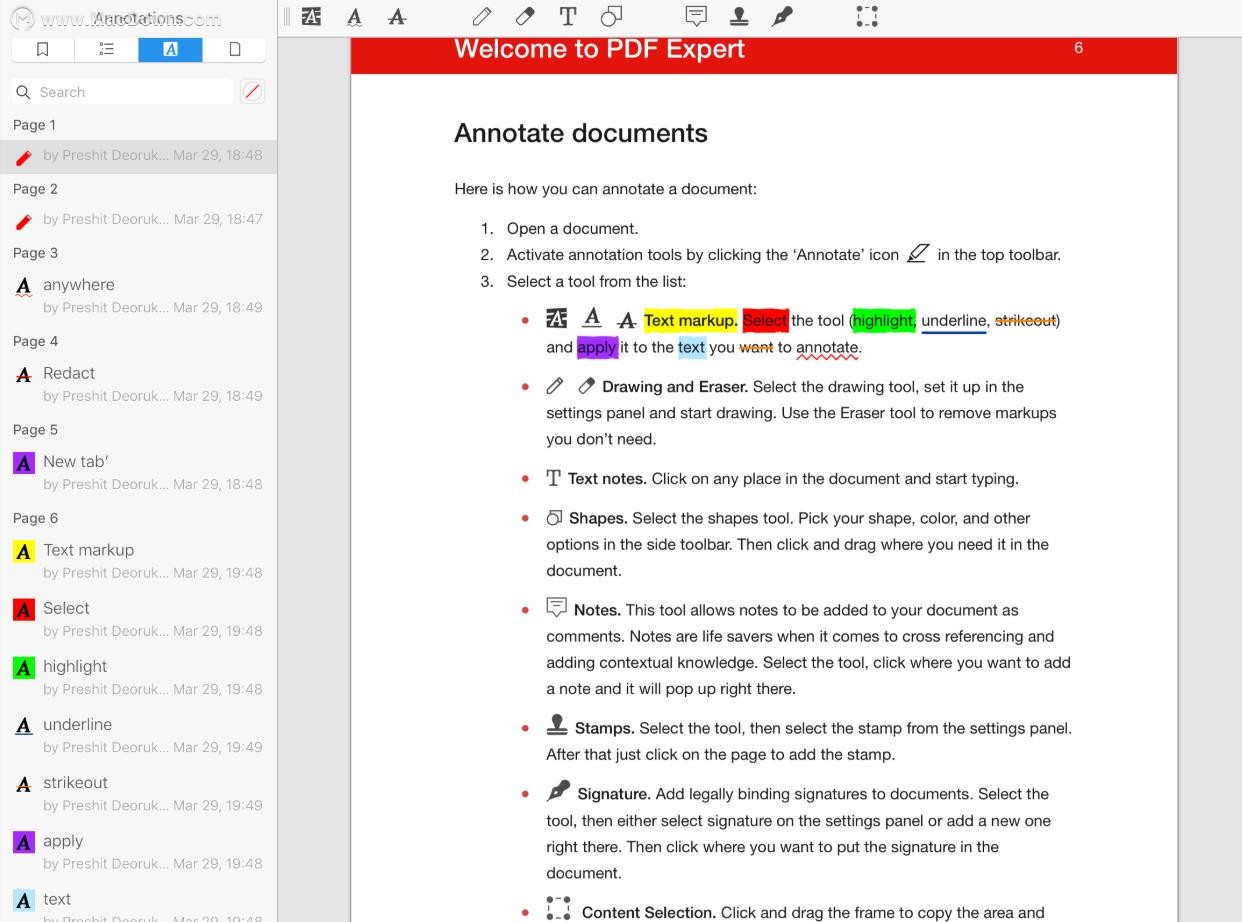 左侧边栏还显示已添加到文件的所有注释。这些注释按页码排序,还包含有关添加它们的人员以及内容的信息。
左侧边栏还显示已添加到文件的所有注释。这些注释按页码排序,还包含有关添加它们的人员以及内容的信息。编辑大型PDF时,这种查看注释的特殊方式可以显着改善你的工作流程并节省时间。
四、简单的REDACTION
如何有选择地隐藏或删除任何敏感或私人数据
PDF Expert for Mac提供了一个方便的Redact工具,可用于永久隐藏PDF文档中的信息。有了它,你可以将光标拖动到特定的单词或句子上并将其涂黑,或者完全删除它们。
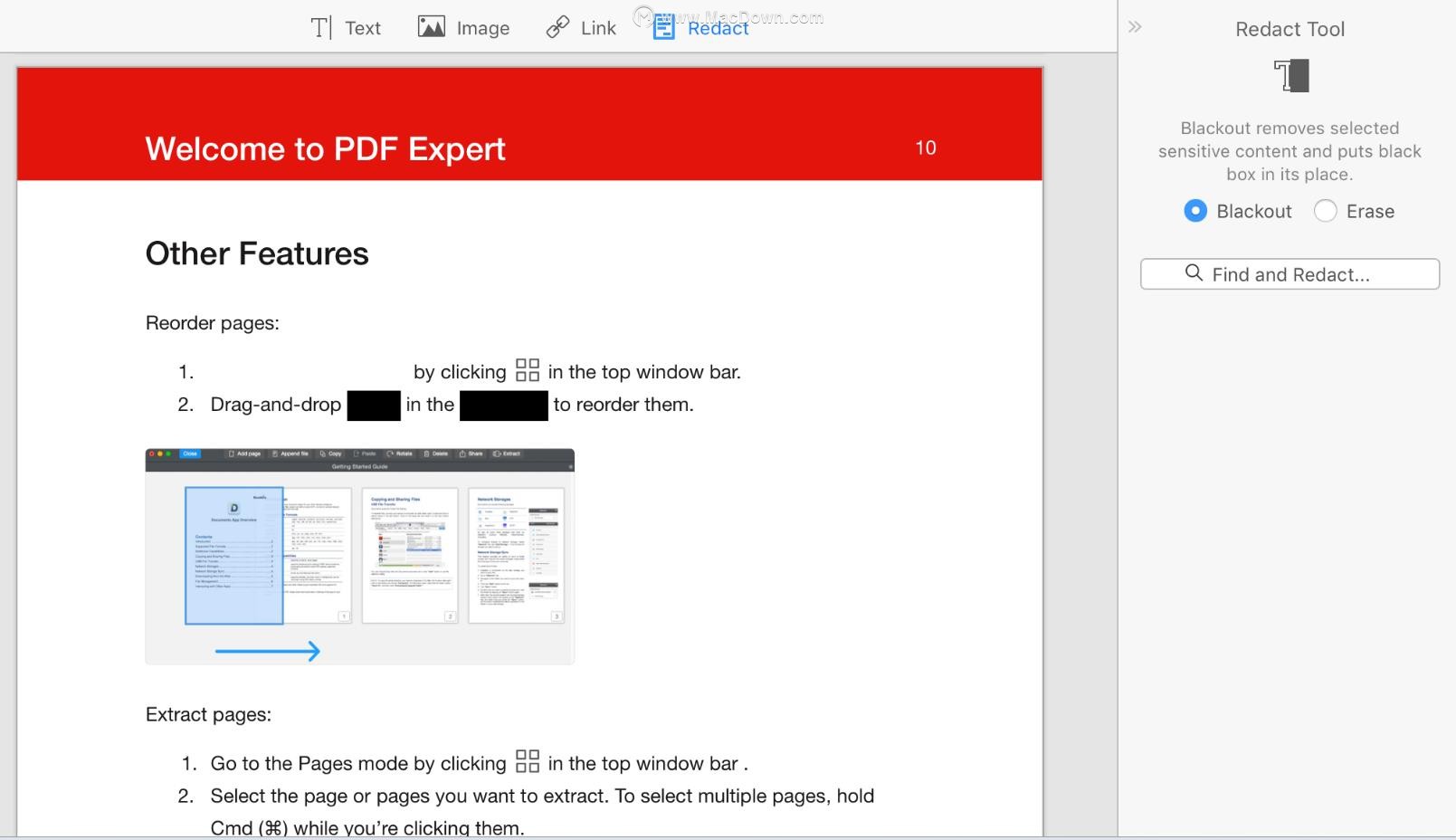 五、内联链接
五、内联链接如何添加指向Web或PDF中的页面的链接
你是否知道可以在PDF文件中添加指向内容的链接,就像你在网页上找到链接一样?PDF Expert for Mac可以通过选择PDF文件中的内容或区域轻松创建链接。
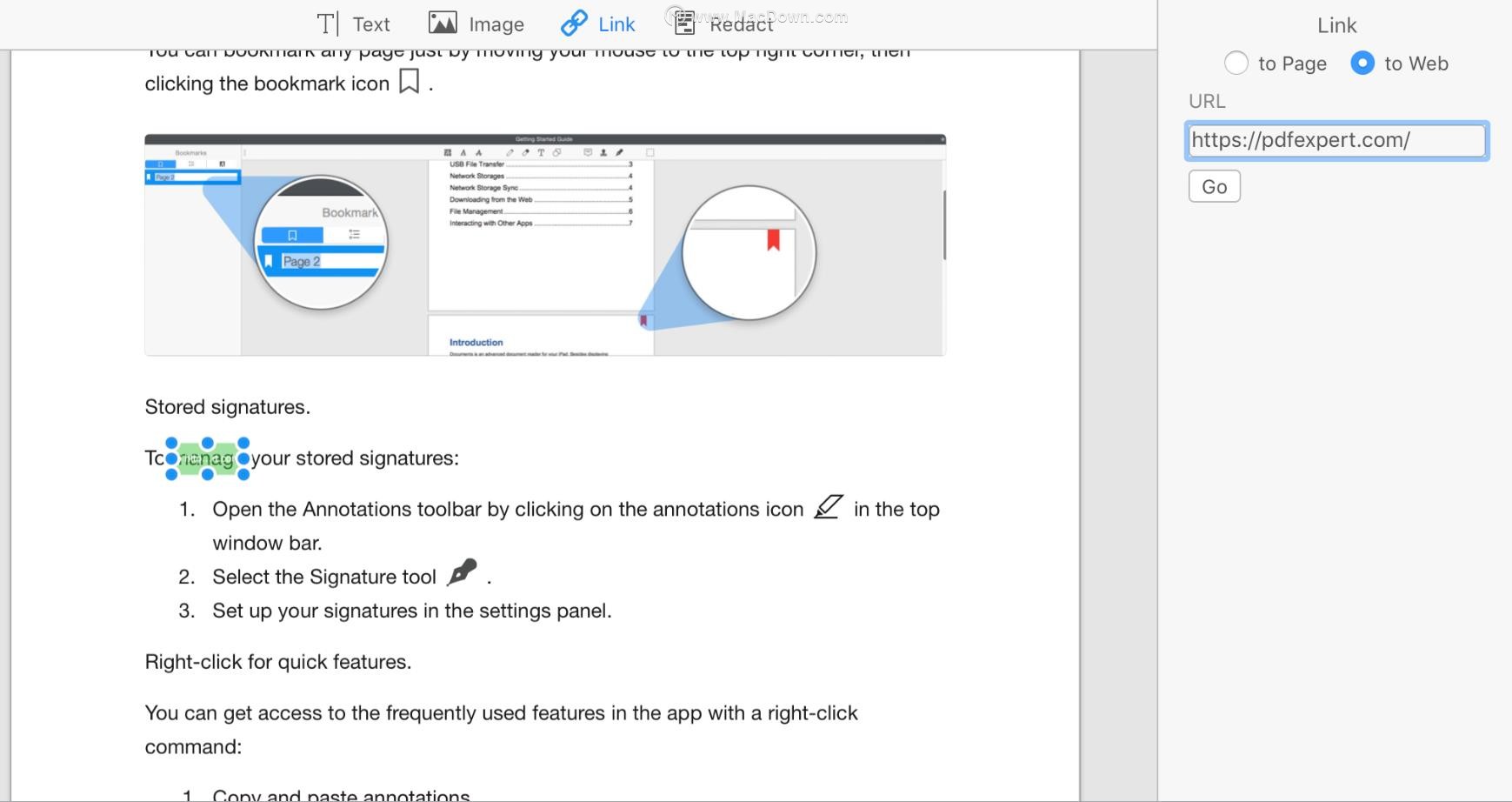 你可以创建指向PDF文档中特定Web URL或页面的链接。前者非常适合在你要链接的文档中添加电话号码或网站地址,而后者适用于大型PDF文件中的索引或大纲。
你可以创建指向PDF文档中特定Web URL或页面的链接。前者非常适合在你要链接的文档中添加电话号码或网站地址,而后者适用于大型PDF文件中的索引或大纲。六、签名和缩写
如何将签名添加到任何文档
使用PDF Expert for Mac,使用你自己的签名对文档进行数字签名是轻而易举的。只需点击几下,你就可以在页面的任何位置插入签名,也可以根据需要多次插入签名。该应用程序为你存储多个签名,因此你可以存储完整的签名和首字母,以便以不同的颜色轻松访问。
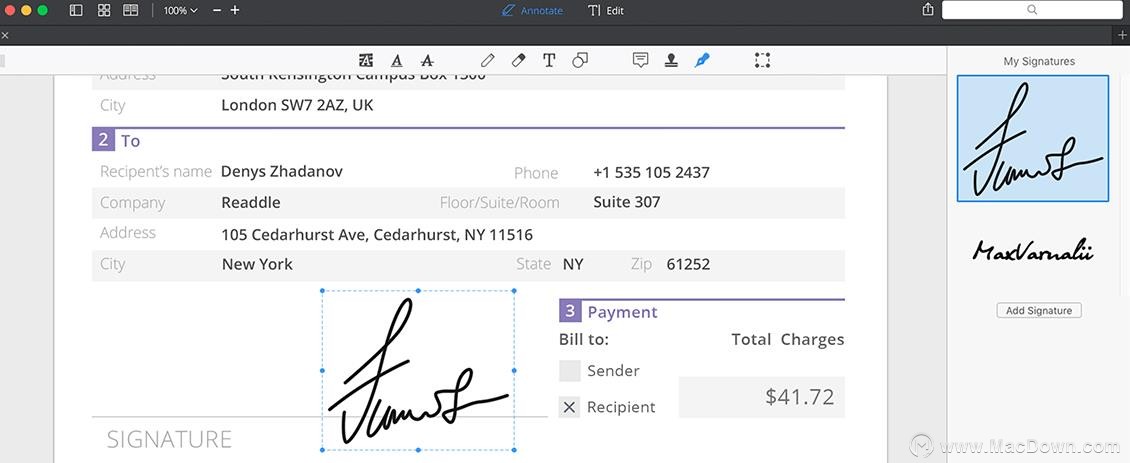 七、持久页码指标
七、持久页码指标如何使页码指示器始终可见
曾经发现自己处于一个大型PDF中间的情况,但由于PDF没有任何页码,所以不知道你在哪个页面?一种解决方案是通过转到“ 编辑PDF”→“页眉和页脚”→“添加页码”选项将页码添加到文件中。
PDF Expert通过在应用程序右下方显示页码指示器,为你解决这个问题。这与PDF上的页码不同。默认情况下,无论何时滚动文件,指示器都会显示视图中的当前页面,例如此屏幕截图中显示的“11 of 12”。很漂亮,对吧?
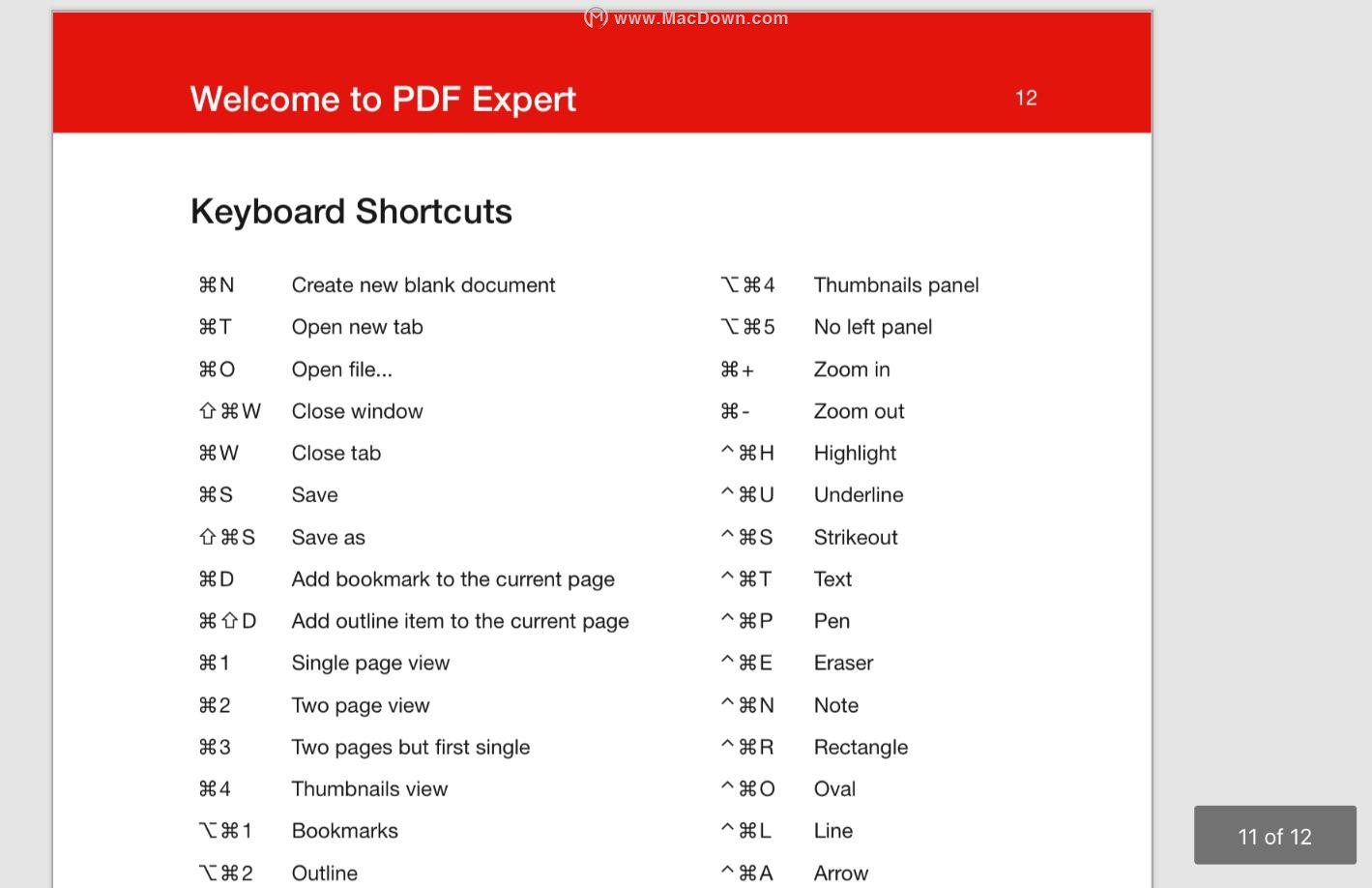 如果你希望此指示器始终可见,该怎么办?简单,只需转到PDF专家首选项并将“页码指示器”选项设置为“始终显示”。您也可以将其设置为从不显示以永久隐藏它。因此,下次当你发现自己处于PDF中间时,我们的页码指示器将随时为你提供指导。
如果你希望此指示器始终可见,该怎么办?简单,只需转到PDF专家首选项并将“页码指示器”选项设置为“始终显示”。您也可以将其设置为从不显示以永久隐藏它。因此,下次当你发现自己处于PDF中间时,我们的页码指示器将随时为你提供指导。这七个提高效率的小技巧,你get到了吗?更多关于PDF Expert破解版的使用教程、安装激活教程等,请点击上方链接,进行查看!

