欢迎观看 Photoshop 基础教程,您将通过这些教程学习 Photoshop 的基本工具和使用技巧。小编将为您介绍 Photoshop 工作区,并带您了解调整颜色的色相和饱和度。
调整色相和饱和度
色相/饱和度不仅可以调整颜色饱和度,还可以调整颜色的其他属性,你可以选择调整图像中的特定颜色或所有颜色。与我们之前介绍的自然饱和度相比,你可以通过调整色相和饱和度来更好地控制颜色效果。
我们首先来看一下这个织布机的图像,如果没有显示点击文档窗口顶部的选项卡,现在到“Image”(图像)菜单中选择“Adjustments”(调整),“Hue/Saturation...”(色相/饱和度...)。
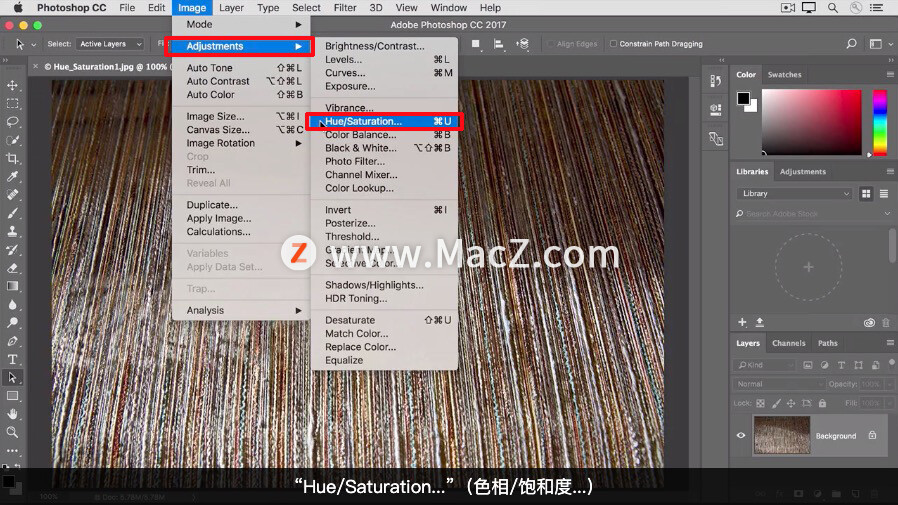
这将打开“Hue/Saturation”(色相/饱和度)对话框,如果它挡住了你的图像可以点击它的标题栏,将它拖动到其他位置,对话框中有 3 个滑块。
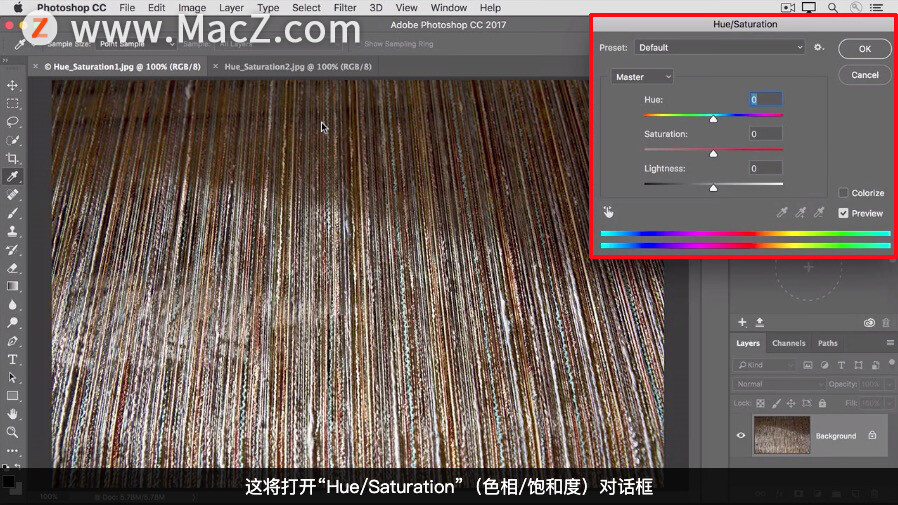
“Hue”(色相)滑块控制整体颜色,向右拖动“Hue”(色相)滑块和向左拖动这个滑块,得到的颜色完全不同,重新把它设为 0。
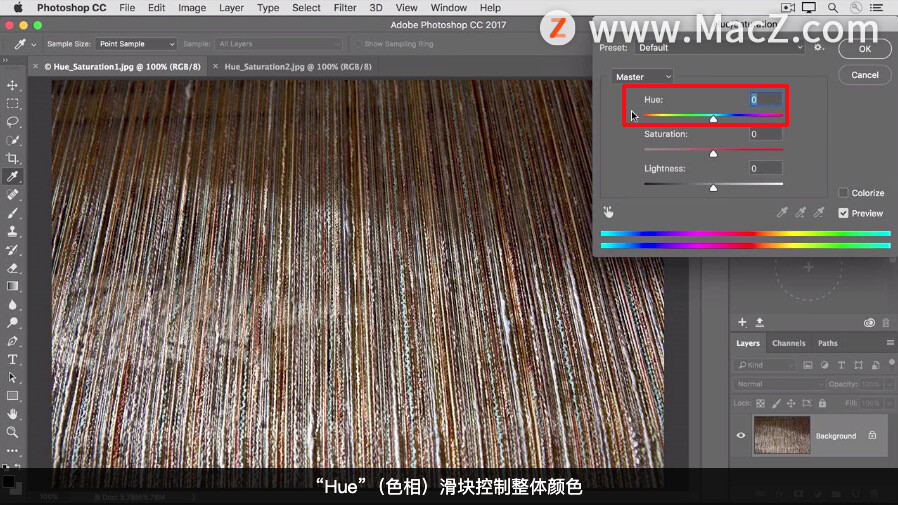

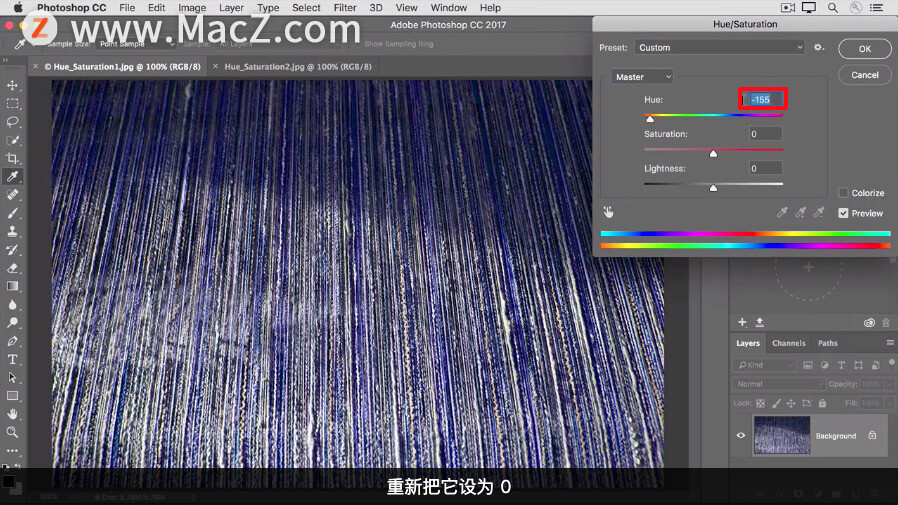
“Saturation”(饱和度)滑块控制颜色的强度,向右拖动可以使图像中的所有颜色变得更加鲜艳,向左拖动可以使图像中的所有颜色变得更加柔和,同样,重新把它设为 0。
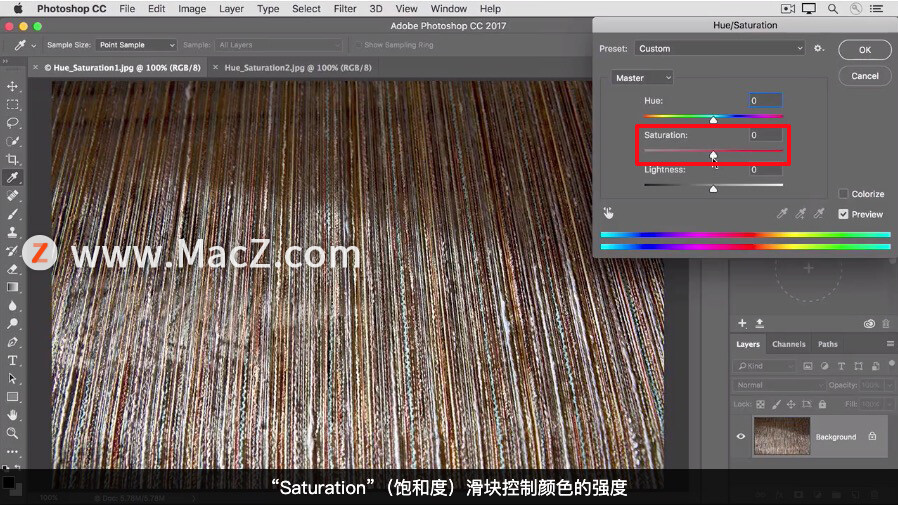
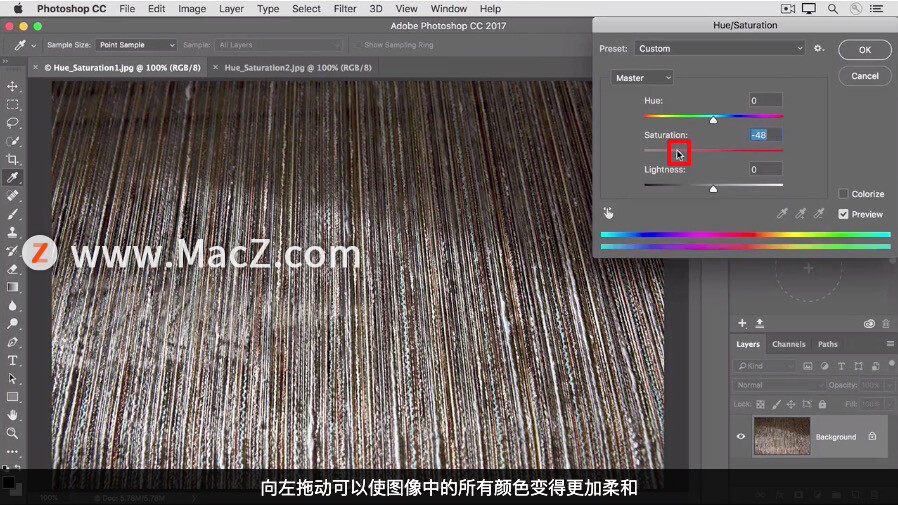
接下来是最后一个滑块,“Lightness”(亮度)滑块向左拖动,所有颜色都会变深,向右拖动,所有颜色都会变浅,同样重新设为 0。
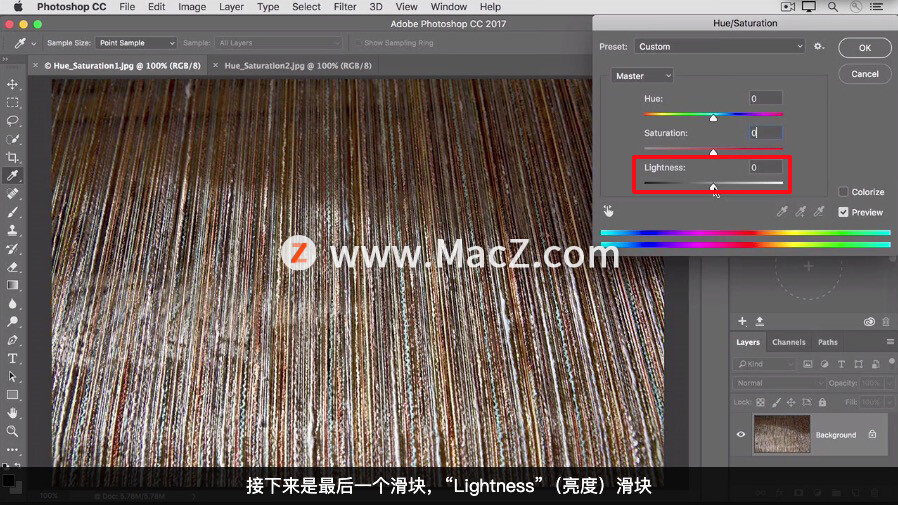

像我刚才那样拖动这些滑块时会影响图像中的所有颜色,但是“Hue/Saturation”(色相/饱和度)还提供了更精细的调整功能,那就是可以单独调整图像中的个别颜色。
我们切换到另一个图像来了解一下这个功能,点击“Cancel”(取消)关闭“Hue/Saturation”(色相/饱和度)对话框。
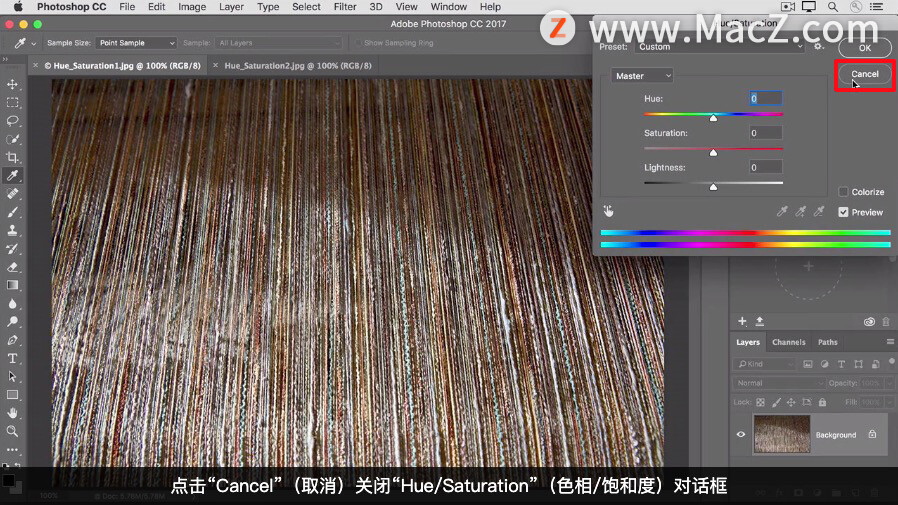
回到文档窗口,点击另一个已打开图像的选项卡。
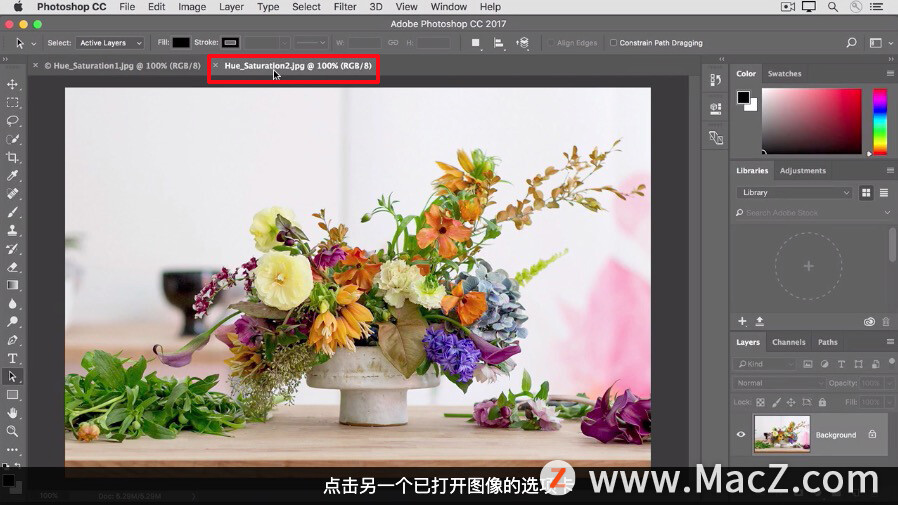
再次点击“Image”(图像)“Adjustments”(调整),“Hue/Saturation...”(色相/饱和度...)打开对话框。我之前我们已经操作过,如果我移动“Saturation”(饱和度)滑块,将会改变图像中所有颜色的饱和度。
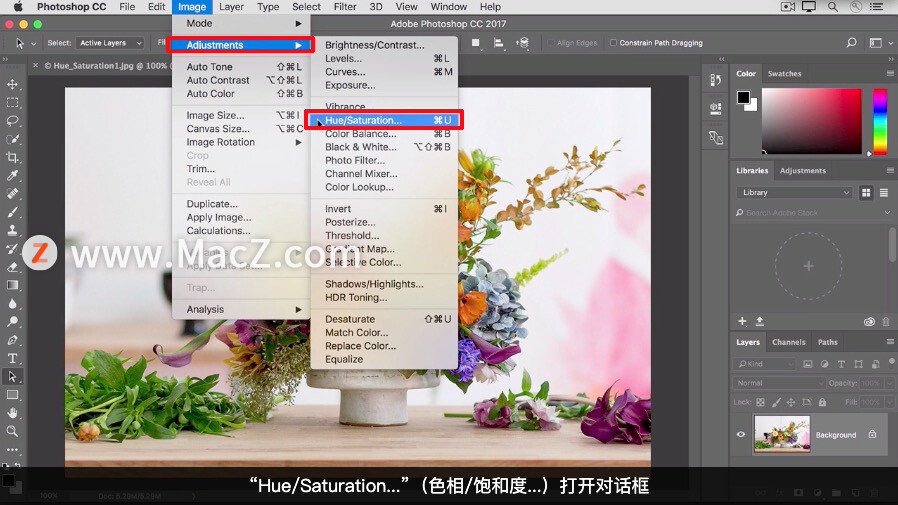
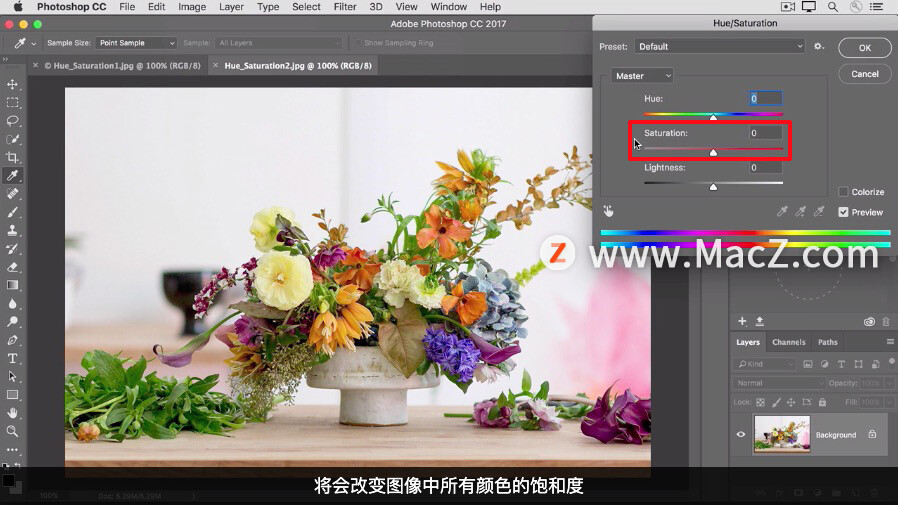
但是,比如我只想要更改,这张图像中黄色的饱和度可以打开写着“Master”(总体)的菜单。
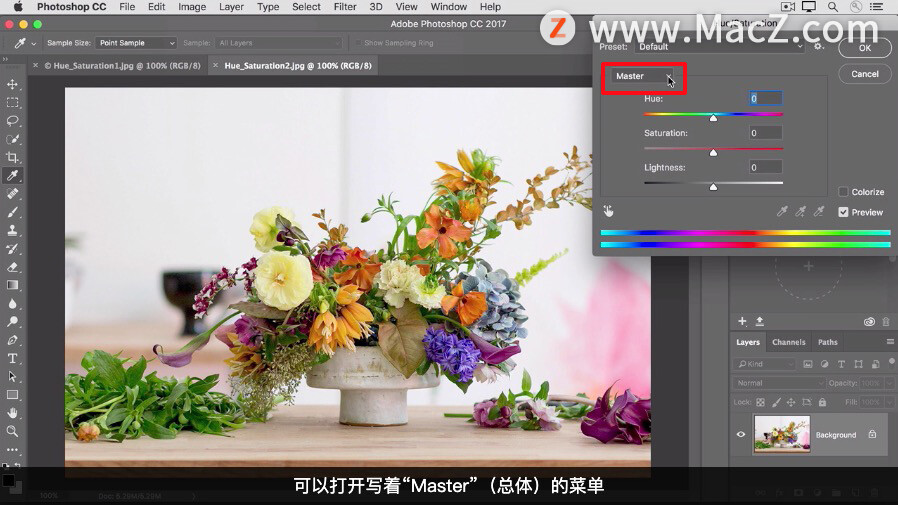
从这个菜单中选择一种颜色,我选择“Yellows”(黄色)。
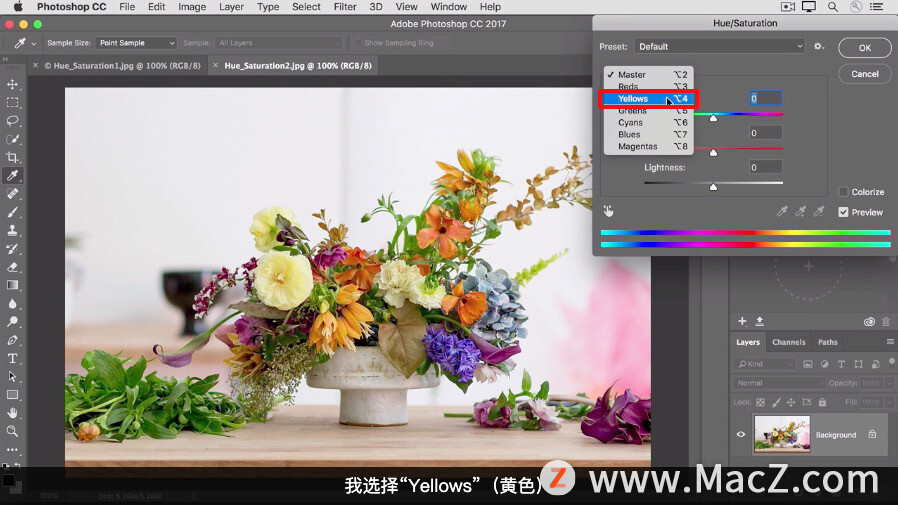
现在我向右拖动“Saturation”(饱和度)滑块可以看到图像中所有黄色的饱和度发生了变化。
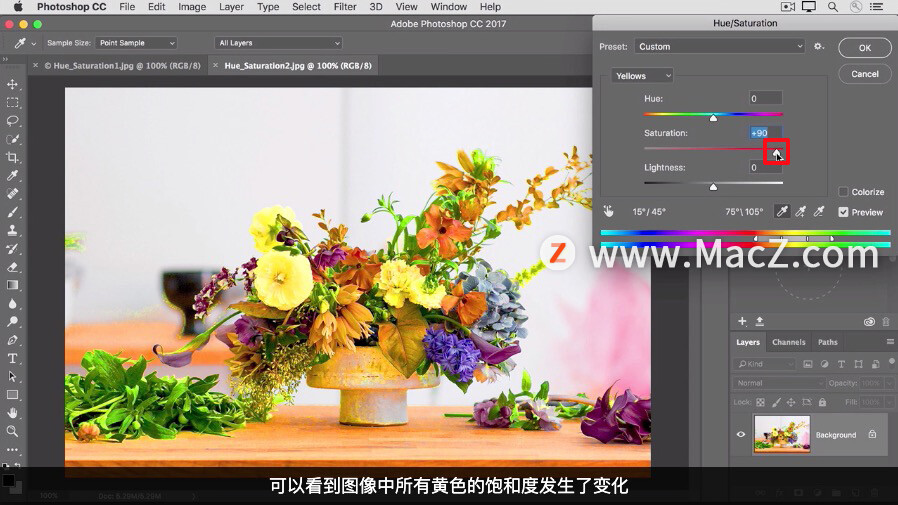
或者如果向左拖动可以看到所有黄色的颜色强度都会降低,不仅是黄色的花,还包括一些黄色的叶子。
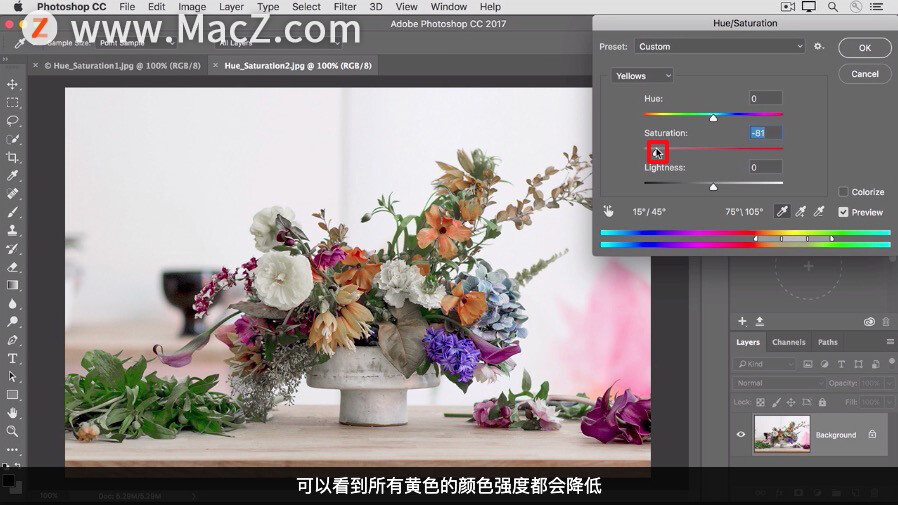
我想要稍微降低一点黄色的颜色强度,所以我把“Saturation”(饱和度)滑块拖动到这里。你也可以试着改变一下单种颜色的色相和亮度。
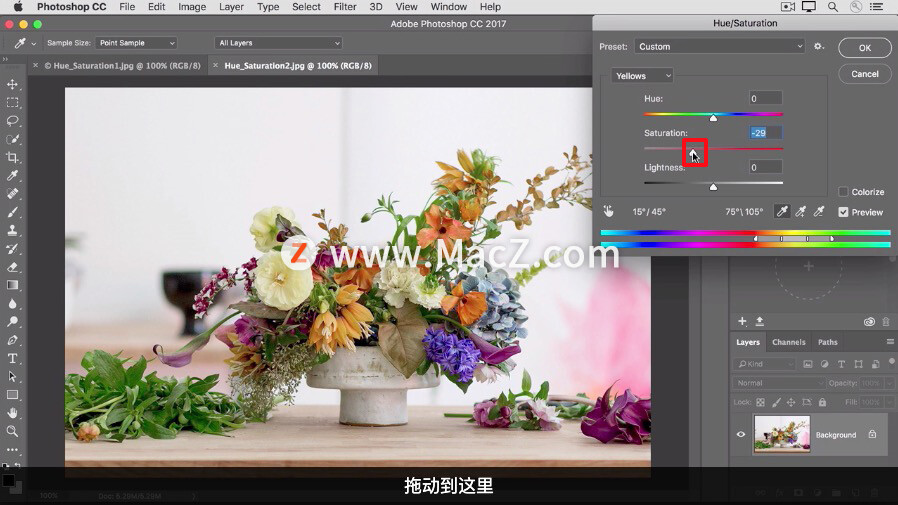
那么,如果我想改变图像中橙色花朵的饱和度该怎么办?在菜单中我无法找到橙色,我们不必猜测橙色花的色域,而是可以使用这里的一个工具,它可以自动瞄准花中的橙色,并改变整个图像中的橙色。
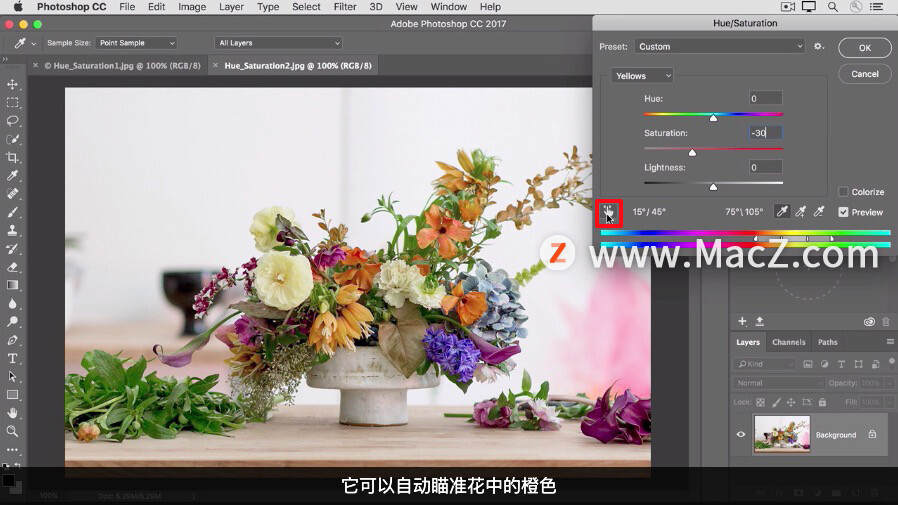
点击鼠标激活这个工具,当图标周围有一个黑框时,即表示它已经打开。

我把鼠标移动到图像中,点击其中一朵花中的橙色,按住鼠标向左拖动,将会降低图像中所有橙色的颜色强度。
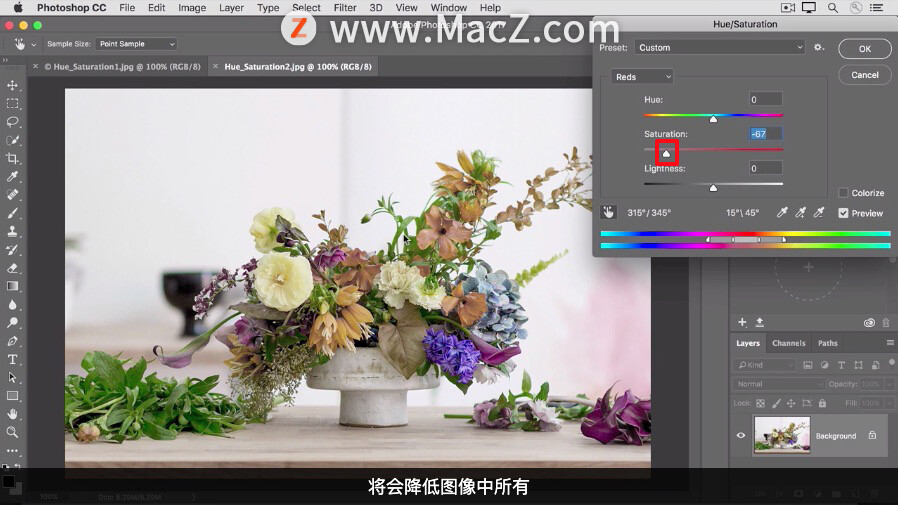
如果向右拖动,则会增加橙色的颜色强度,这时图像中一些橙色会变得比较明显不仅花上有,墙上、花瓶上和桌子上都有橙色。
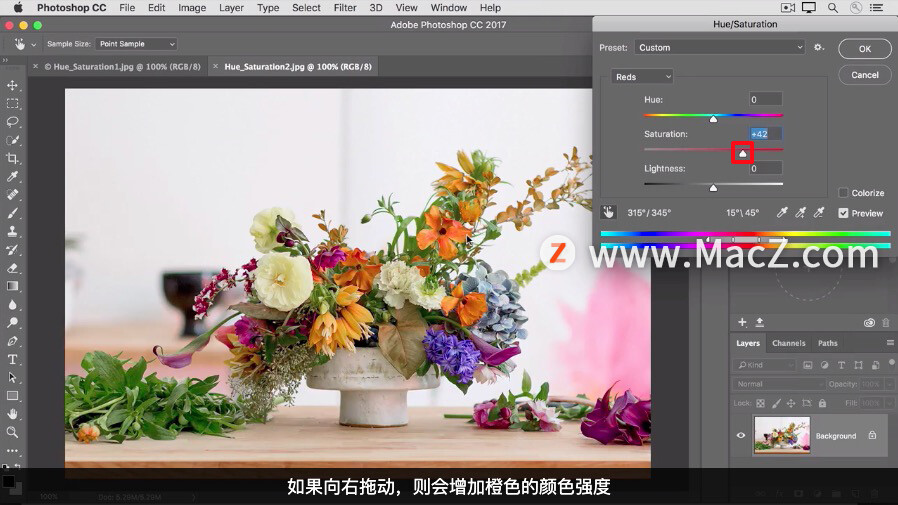
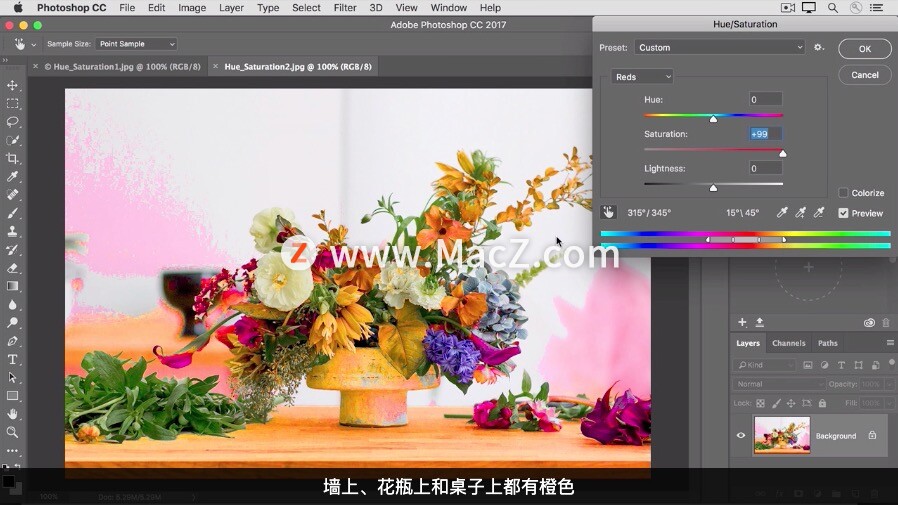
我现在把它拖动到 0 左侧的这个位置,在这个工具激活的状态下在图像内拖动鼠标,会看到“Hue/Saturation”(色相/饱和度)对话框中的“Saturation”(饱和度)滑块相应移动,并选择了“Reds”(红色)色域。
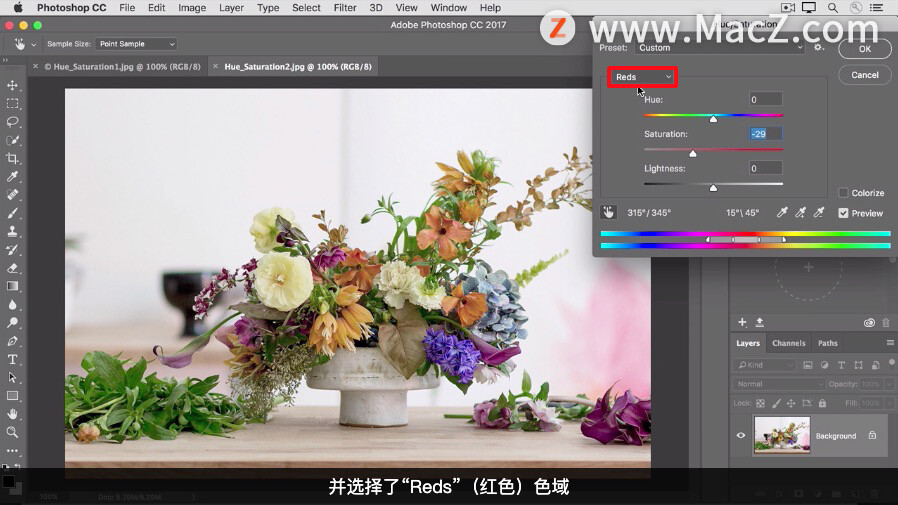
再次点击这个工具将其关闭,然后点击“OK”(确定)接受所有更改。
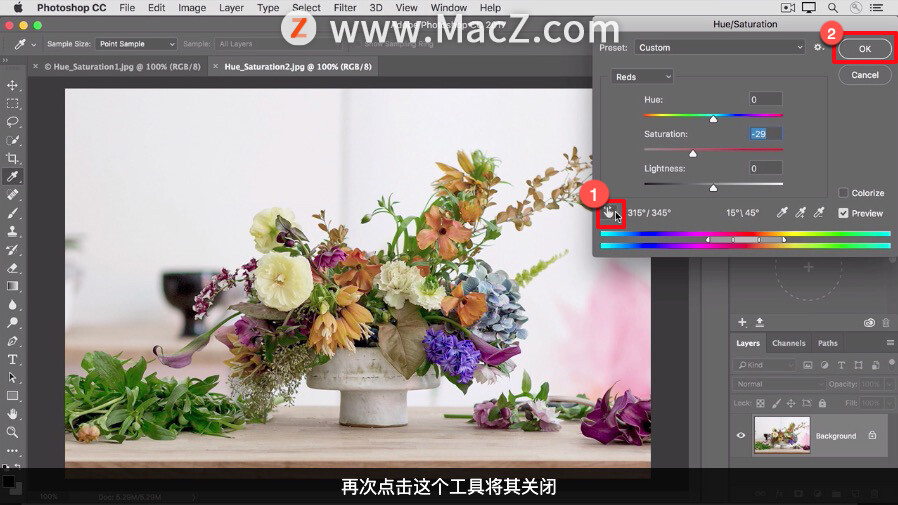
最后,在“File”(文件)菜单中选择“Save As...”(另存为...),建议为图像重命名以免覆盖原始图像。
“Hue/Saturation”(色相/饱和度)提供了很多控制和调整图像颜色的选项,你可以像我刚才那样直接进行调整,也可以通过调整图层进行调整,关于这个问题我们将在下面的教程中进行介绍。需要ps软件的朋友可在本站下载,关注 macz.com,学习Mac 软件使用方法!

