PR2021快速入门教程,学完之后,制作抖音视频,vlog,电影混剪,日常记录等不在话下!零基础,欢迎入坑!
本节内容
我们在使用premiere软件进行视频素材剪辑的时候,如果不知道视频素材包含了什么内容,在剪辑过程中就会显得非常被动,所以素材预览窗口在剪辑工作中非常重要,本节内容我们就来讲解PR素材的预览及源面板素材监视窗口的操作认识。
示例工具:Premiere Pro 2021 for Mac
话不多说,进入主题
选中一个素材,直接双击,会看到素材出现在上方的源面板中,此时我们已经激活源面板。为什么会有源面板呢?源面板的出现就是为了素材的预览,挑选素材的精华部分拿来使用。下面会一一介绍素材预览窗口,也就是源面板上的指令操作
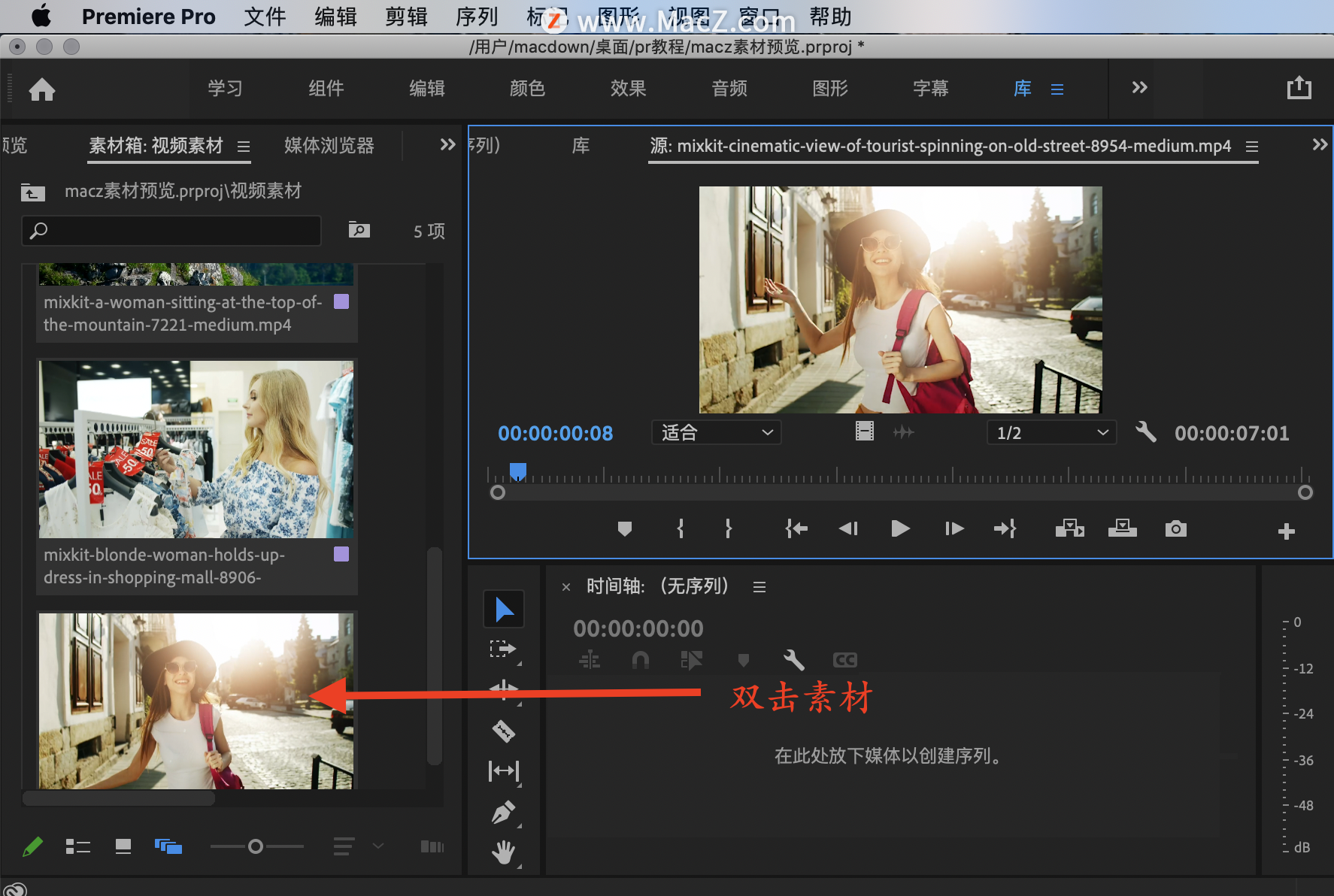
注意:有的小伙伴喜欢直接把素材拖入右边的时间轴新建序列,直接在时间轴上剪辑,强烈不推荐新手这样操作,直接将素材拖入时间轴剪辑,会增加时间轴文件量,导致越来越多,量大的时候你就这找不到文件,搞混了,所以新手不要这么操作
往下看,可以看到面板的左下方和右下方都是时间码,视频的时间码格式是时、分、秒、帧,比如一个视频是25帧,当帧单位跳到24的时候,秒单位就会向前加一。前边的时间码表示当前时间指针所在素材的时长,右边的时间码表示素材的整个时长。
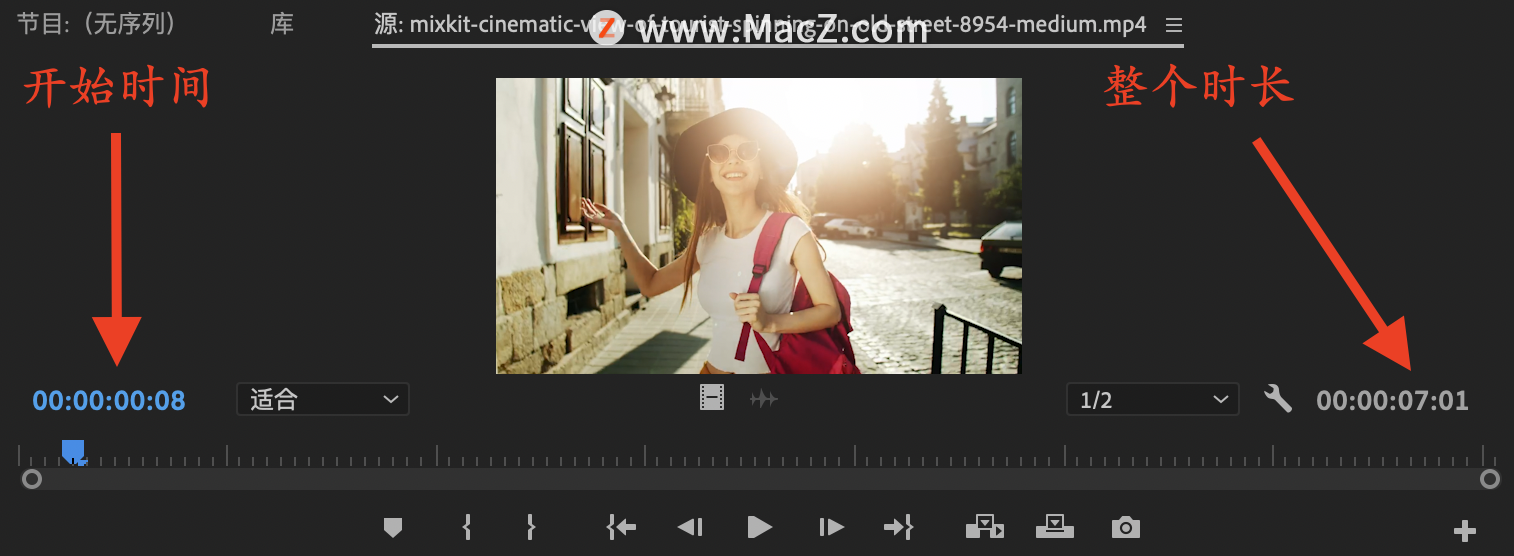
接着左边时间码的右边会有一个“适合”的按钮,这个按钮可以调节当前视频预览窗口的比例大小;再往右边看有一个“二分之一”,这个是调节当前视频播放质量,完整为最高,可根据电脑运行配置,调节视频品质,注意这里的调节不会改变原视频质量。

标记:可以在时间轴上打上标记,再次点击可记录当前标记,标记可起到提醒作用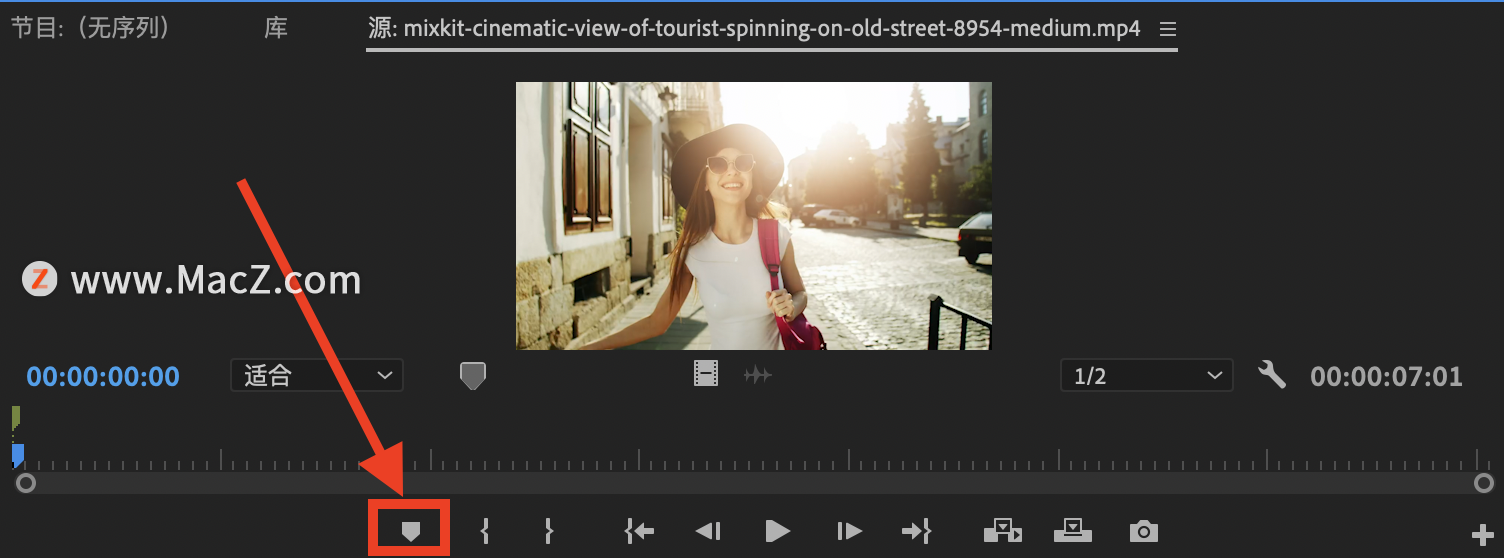
标记入点和标记出点按钮:标记入点快捷键I,标记出点快捷键O,这两个快键键是整个源面板用到最多的功能,拖动时间轴,或者按下空格键预览视频素材,在合适的片段前边打上入点,在合适的视频结尾打上出点,此时就挑选除了一个精彩的视频片段。
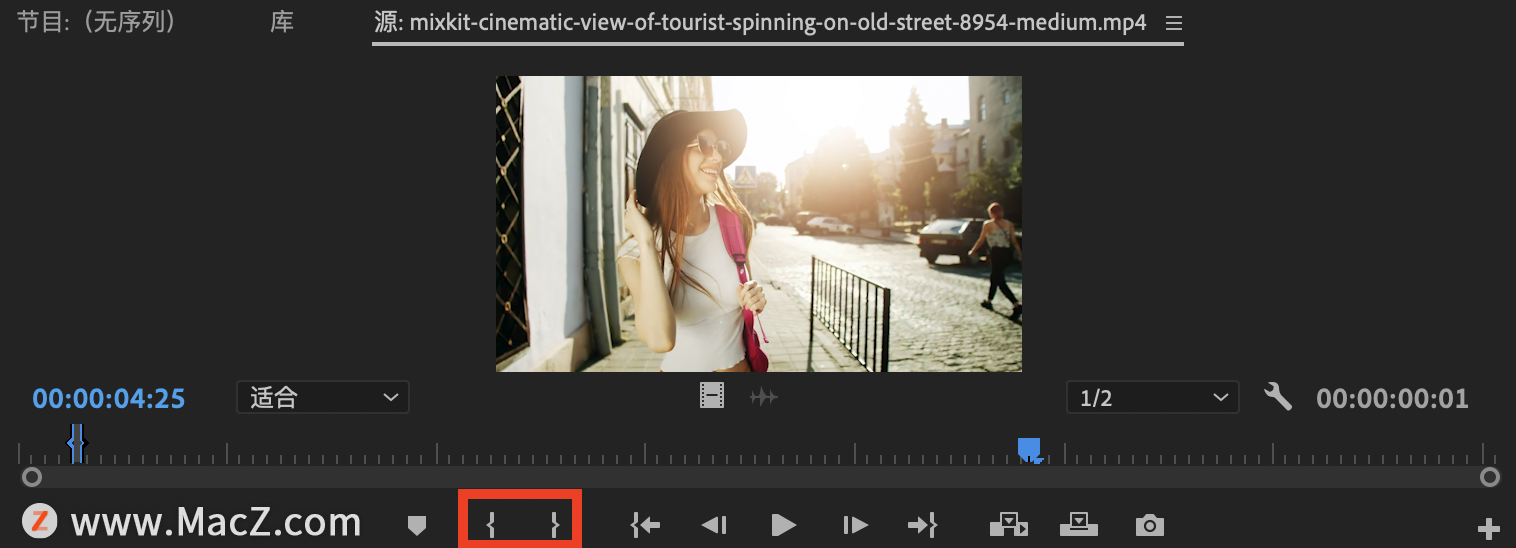
转到入点转到出点按钮:快捷键分别是shift+I和shift+O,按下其中任意一个,可跳转至相应的入点及出点,如果时间轴上没有打入点和出点,则会直接跳转至视频的开始或结尾。
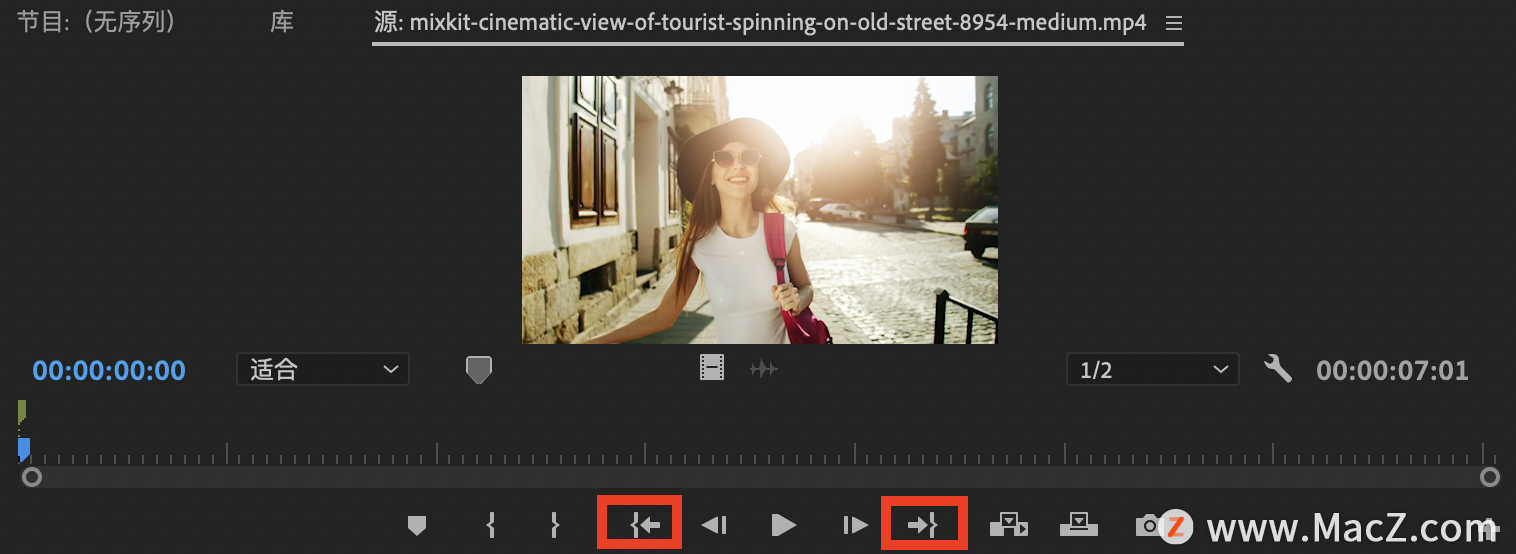
后退一帧向前一帧,这两个按键,顾名思义,就是在时间轴上向前进一帧及向后倒退一帧,起到精确裁切素材的作用。
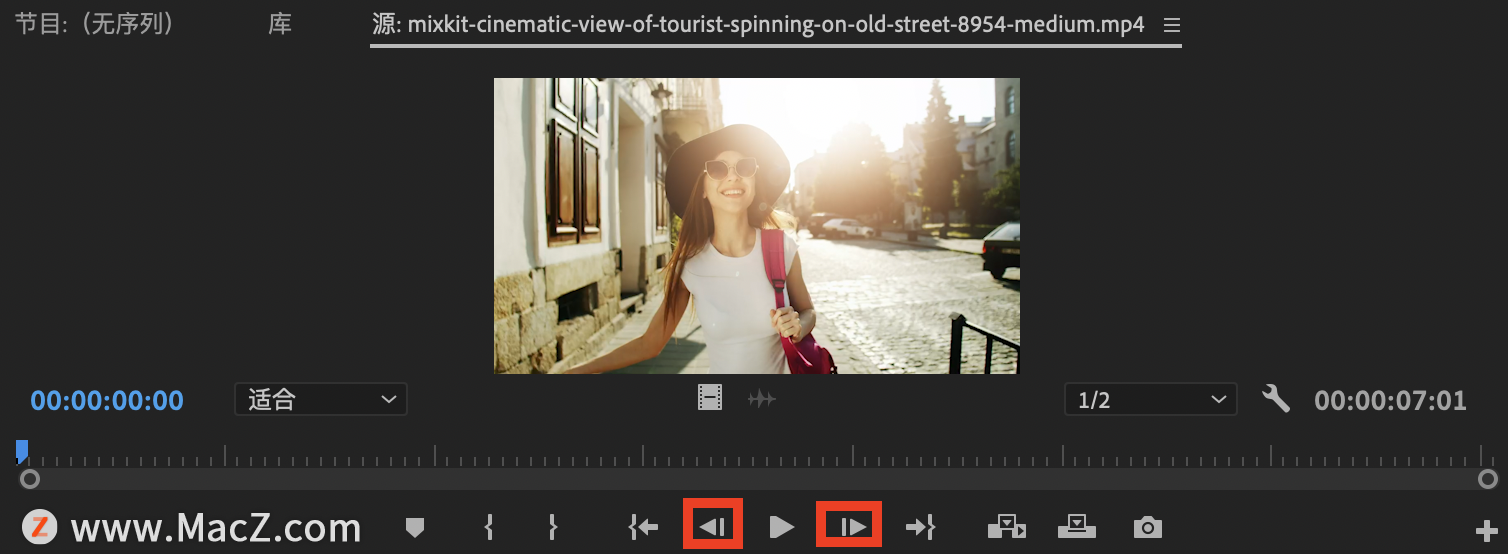
中间是播放键,快捷键是空格键,对素材进行播放,暂停的功能。
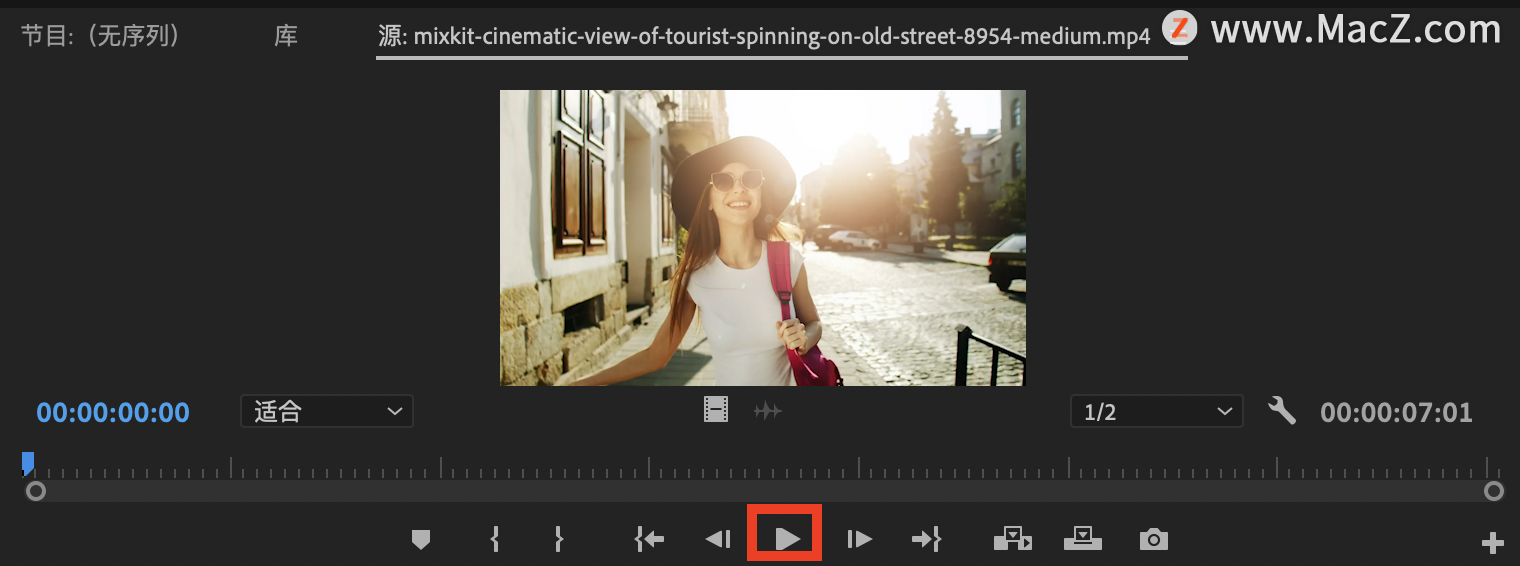
后边的插入和覆盖这里我们暂时不讲解,最后一个是导出帧,即可以捕捉当前时间线停止位置的画面,可以导出单张图片。
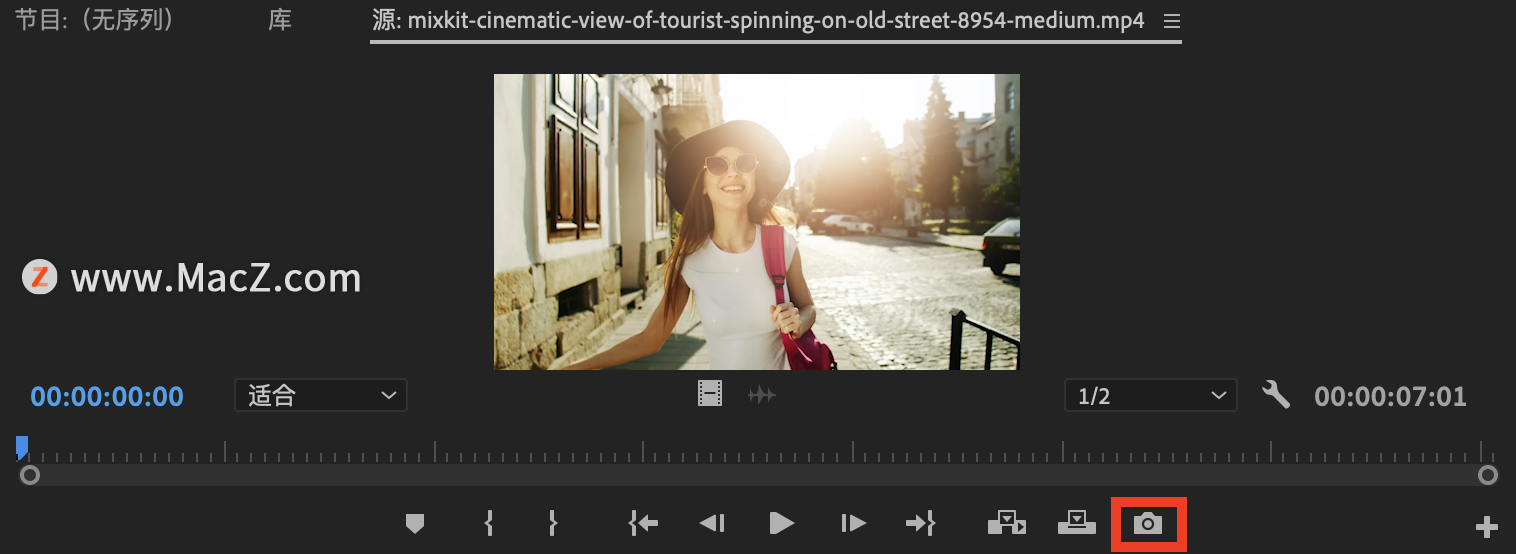
再看右边的加号,点击加号,可以看到很多按键,鼠标放在上面可以预览该功能,这里推荐循环播放和安全边距比较常用,其他的可根据自己的实际需要进行添加。添加方法很简单,直接选中按钮鼠标左键不放拖动至播放按钮的下方,如果不想要,可以直接点击重置布局。
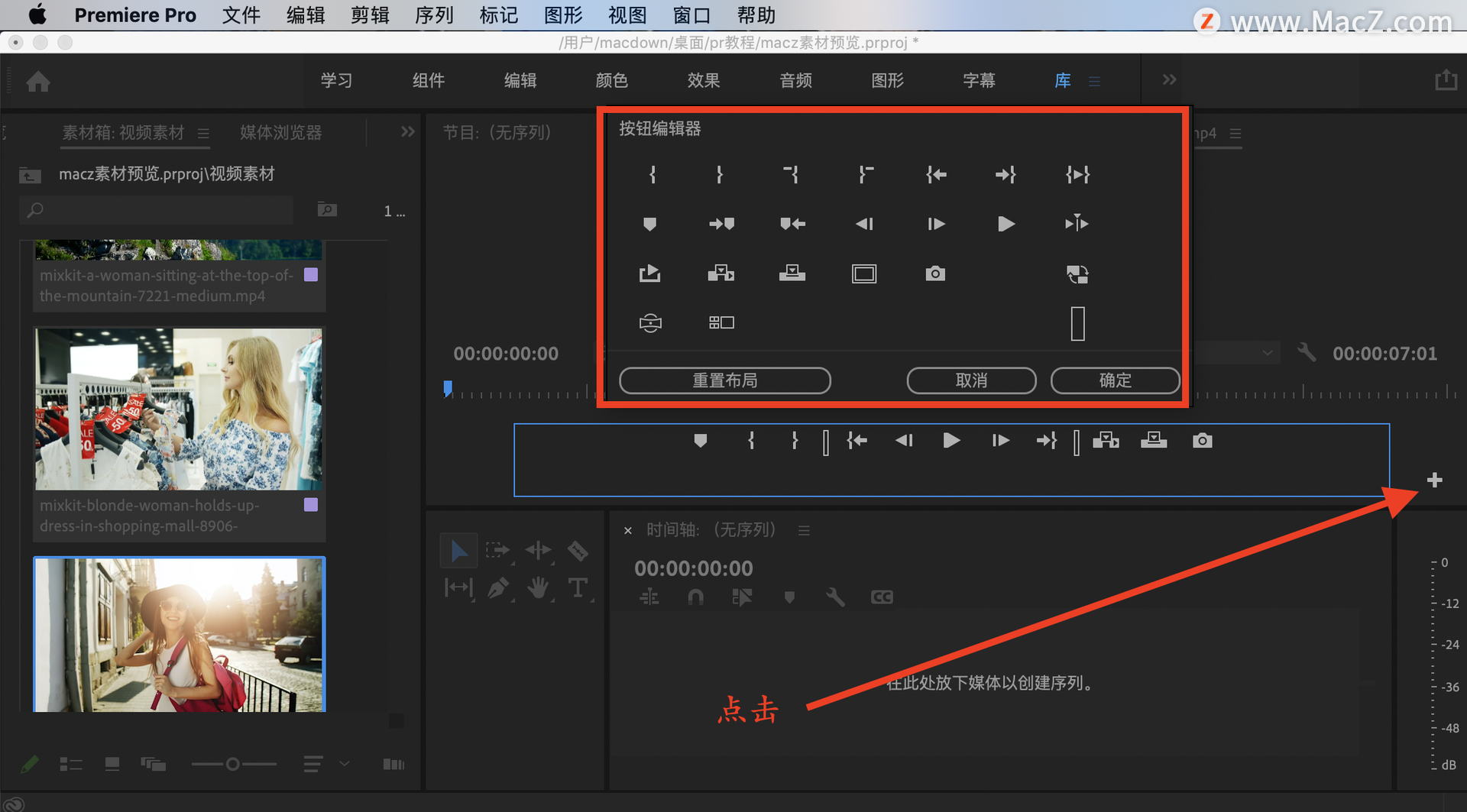
再看时间轴上方有一个仅拖动视频和仅拖动音频的按钮,这里表示,如果长按鼠标左键放在仅拖动视频上拖拽至右下方时间轴面板,那么当前只拖动了素材的视频部分,音频则没有,如果拖拽仅拖动音频,也是只有音频没有视频,如果鼠标直接放在视频画面上拖拽,那么视频和音频就都会出现在时间轴面板上。
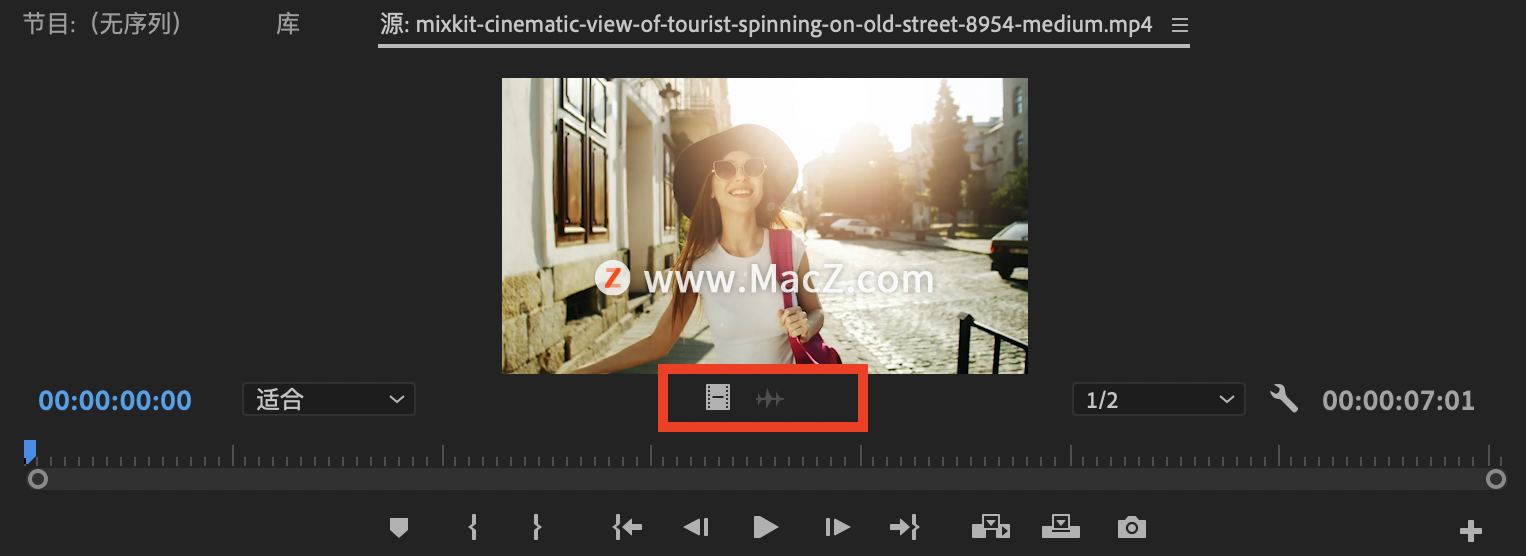
视频的基本剪辑
首先我们简单介绍一下工具栏,工具栏里面主要有11种工具,作为一般的剪辑而言,主要运用的是选择工具和剃刀工具。

认识了这些工具,我们用鼠标将需要编辑的素材拖动到时间线上
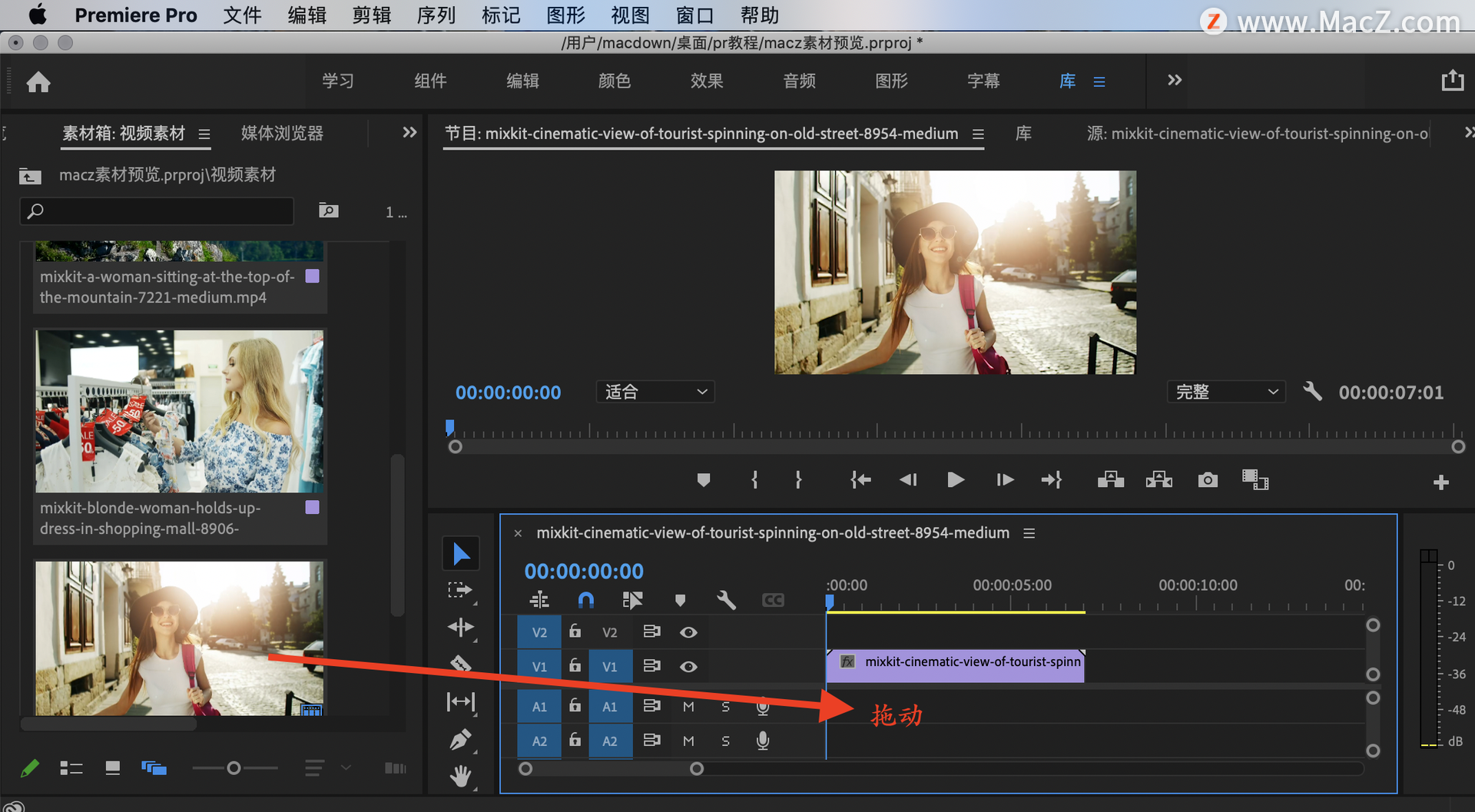
点击素材,我们在右侧側监视器可以预览到视频导出后的效果,如果视频不符合窗口的大小,我们可以进行调整。如果素材在时间线上显得特别短,可以通过选择缩放工具,对准时间线,点击,将素材放大
选择剃刀工具对准素材需要分开的部分,按下鼠标,素材会被剪开,成为两个独立的片段
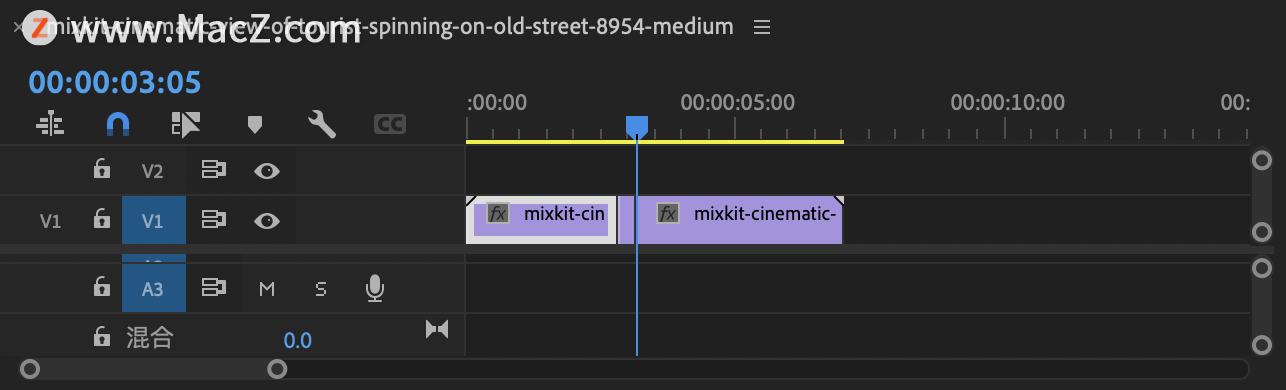
这样就可以将素材中不需要的片段与需要的片段分开,然后单击选中不需要的片段,按下“delete”键,删除不需要的片段。或对选中的片段点击右键,选择清除,也能将不需要的片段删除。
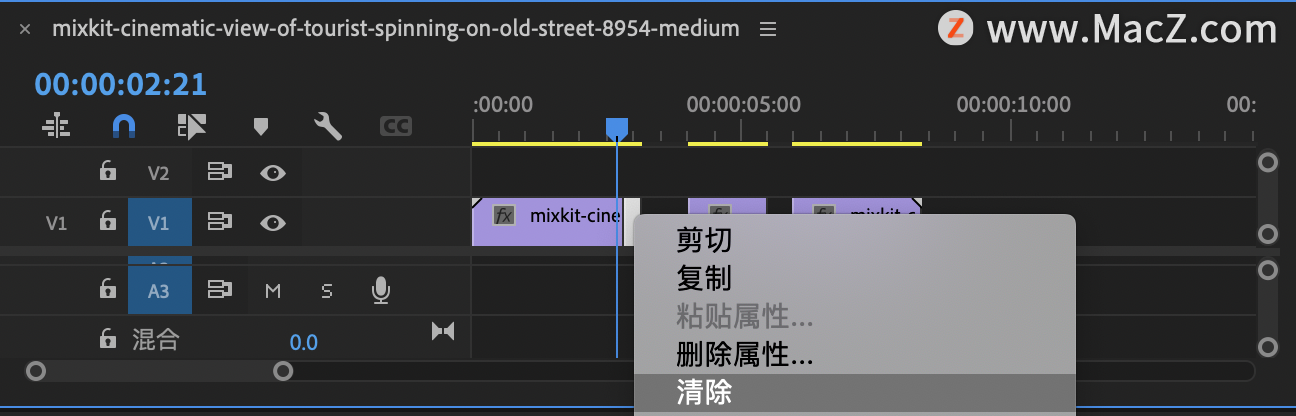
删除不需要的片段之后,可以通过鼠标拖动,将剩下的片段按照我们的需要重新组合,这样就完成了对于素材的初步剪辑。但是需要注意,在拖动素材的过程中,一定要注意选中素材片段的长度,要短于片段之间间隙的长度,要不然会出现将有用的片段遮盖住一部分或丢失有用的片段的情况。
好了今天的内容就是这些了,小知识点比较多,大家反复练习应该不难掌握!!有需要PR软件的小伙伴可在本站下载,一键直装,无需二次破解。更多Mac软件及使用教程也尽在macz,记得关注哦!
我们下期再见!

