欢迎观看 Photoshop 基础教程,您将通过这些教程学习 Photoshop 的基本工具和使用技巧。小编将为您介绍 Photoshop 工作区,并带您了解选区基本知识。
了解选区基本知识
使用选区编辑局部图像。
你可能听说过选区,但是你可能不知道它们到底是做什么的。选区是一种用来分离局部图像的工具,通过分离局部图像,以便你对图像进行局部调整。建立选区之后你的编辑只会影响你选中的区域,无论是调整图像、应用滤镜还是进行绘制,小编将介绍一些有关选区的基本知识。
我们现在来建立选区,因为本教程的重点并不是介绍选择工具,所以我们就直接使用工具面板中的第一个选择工具,也就是矩形选框工具。
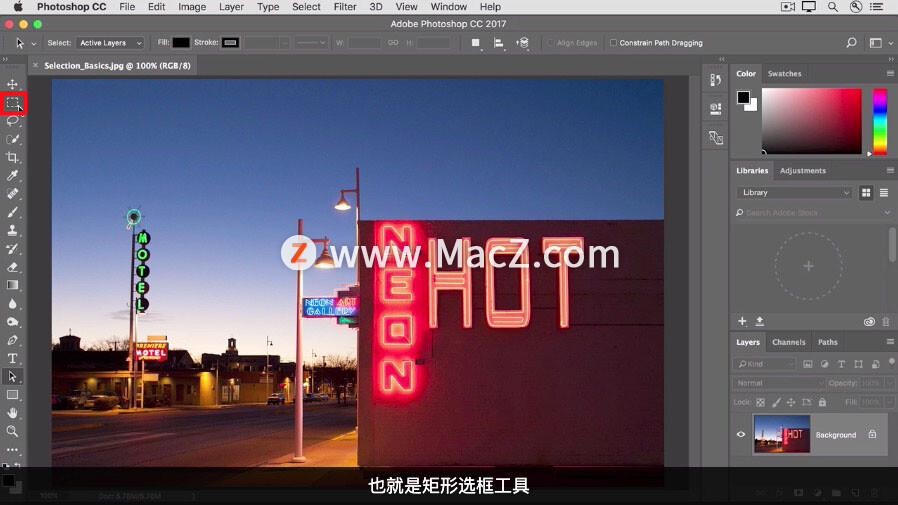
此工具用于建立矩形和方形的选区点击这个工具,然后将鼠标移动到图像中从建筑物左上角为起点,点击拖动鼠标形成一个矩形选区,选中建筑物的一部分还有下面的停车场。
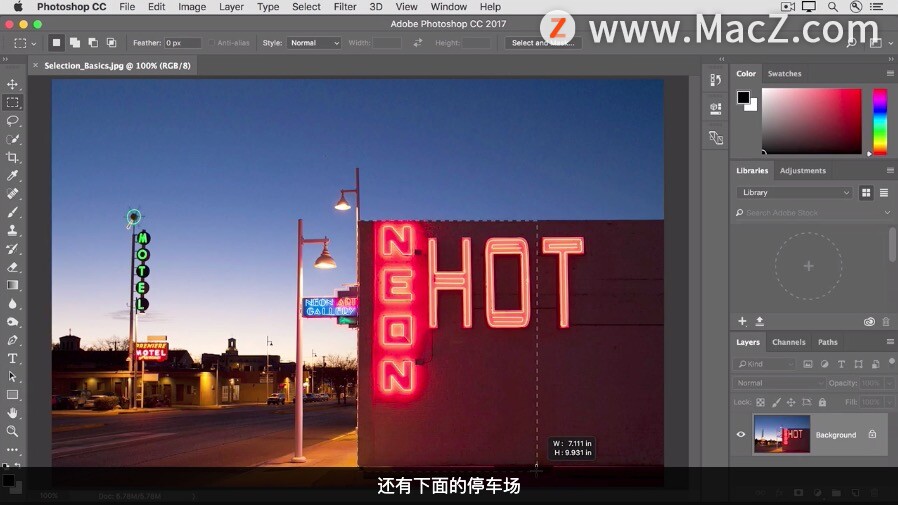
你所看到的虚线框表示选区的边缘,它们有时被称为“行军蚁”。
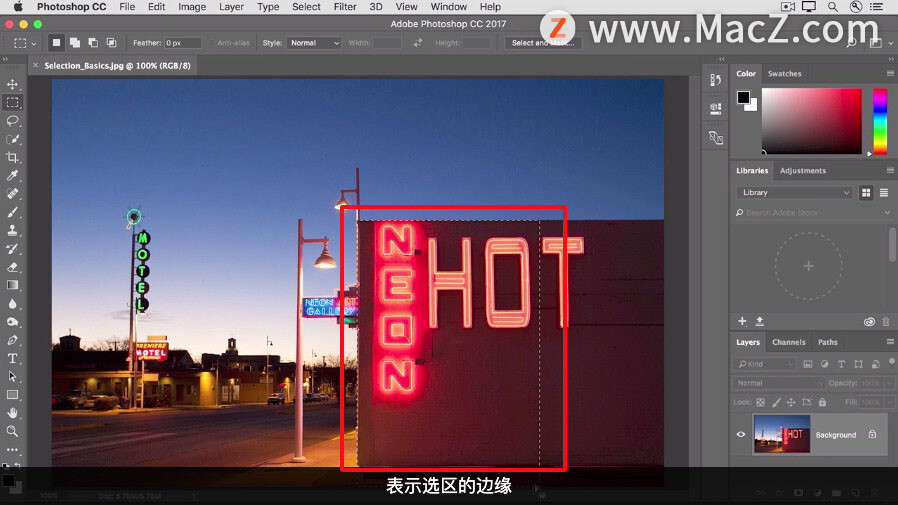
如果你现在要对图像进行一些处理,比如调整图像,那么调整只会应用到“行军蚁”选中的区域。我们首先来看看这个选择工具的选项栏。
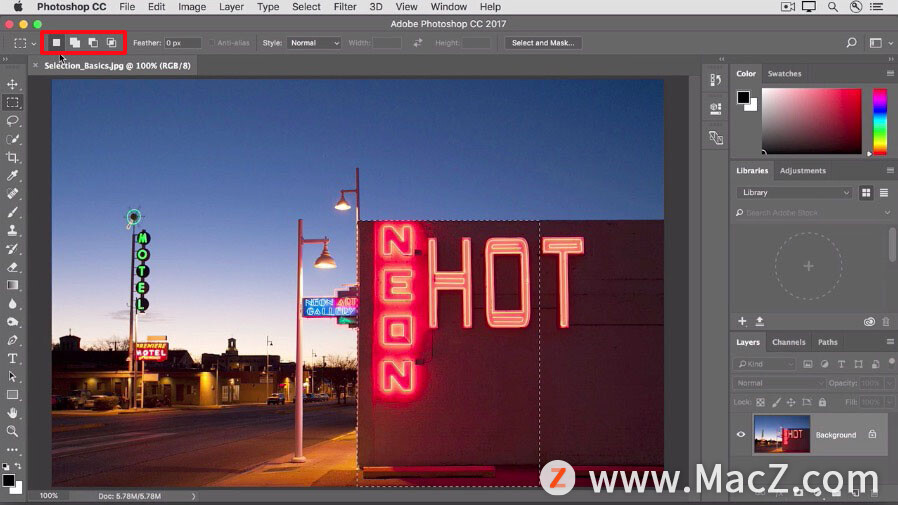
在这里你可以看到一个用于向选区添加内容的图标和一个用来从选区中减去内容的图标,你将会经常用到这两个选项。并且可以在很多选择工具的选项栏中看到它们。
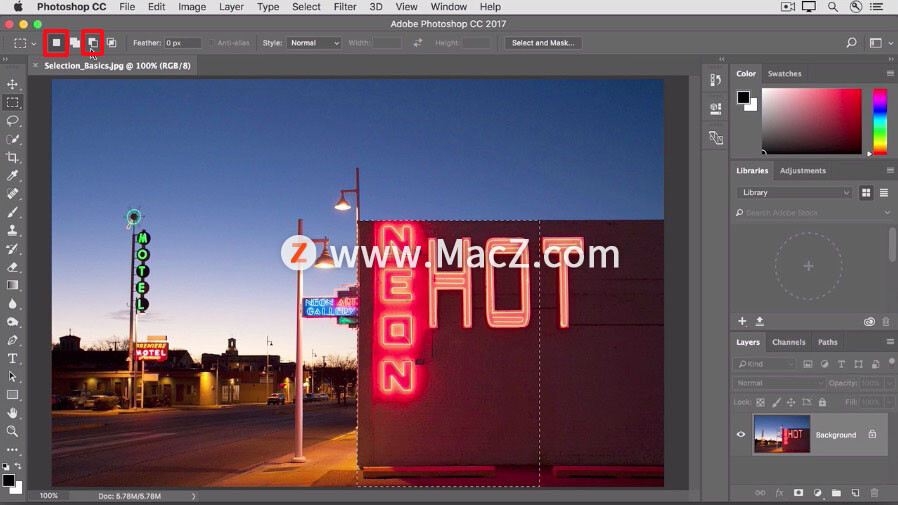
假设我们希望在我们的选区中添加一些内容选中整个建筑,在选项栏中点击“添加到选区”图标,然后将鼠标移动到图像中。
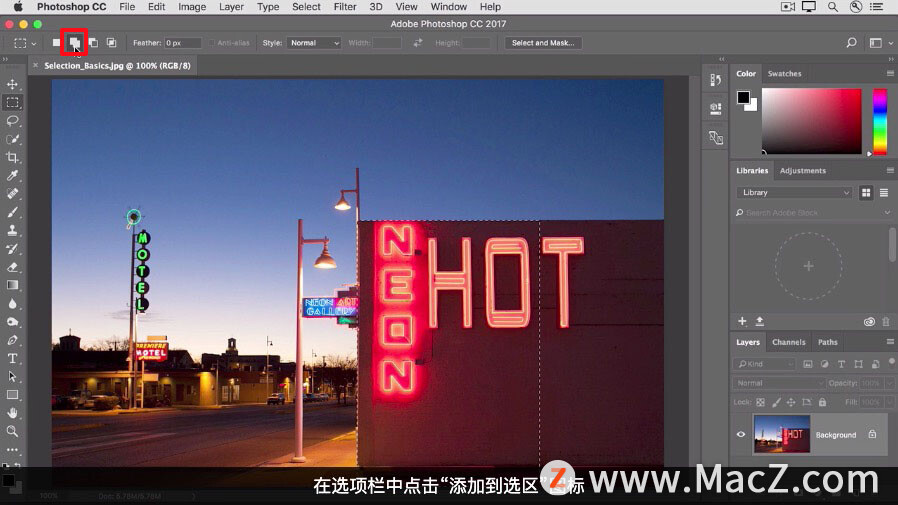
在现有选区的右上角内部点击并拖动鼠标,选中剩余的建筑和停车场。
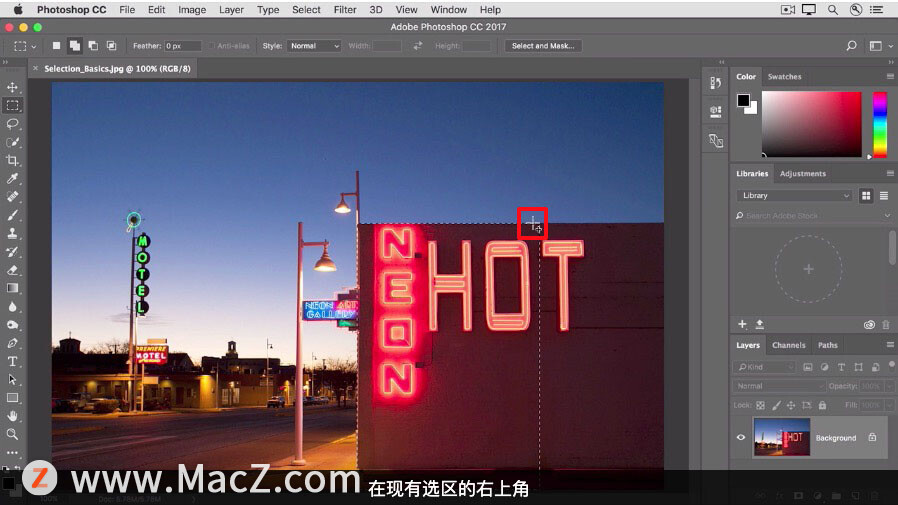
如果没有选全,可以用这个方法再选一次,选中你第一次没有选中的部分。
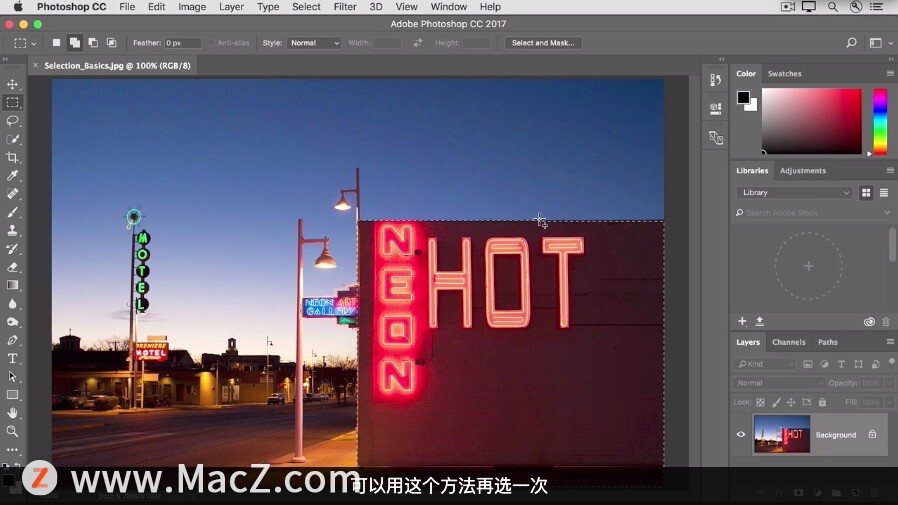
如果你选得太多了像这样。
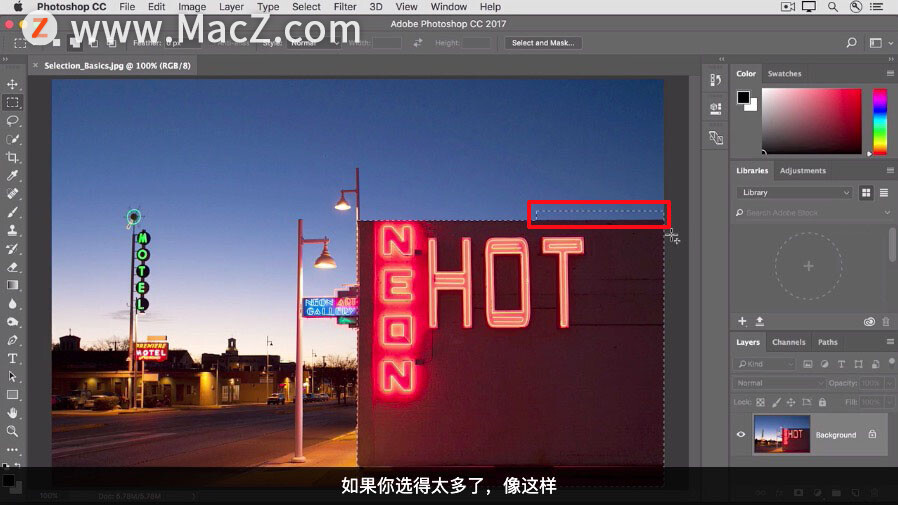
如何把多的内容从选区中减去呢?这需要点击选项栏中的下一个“从选区中减去内容”的图标,然后将鼠标移动到图像中点击并拖动鼠标,选中你要从选区中减去的部分。
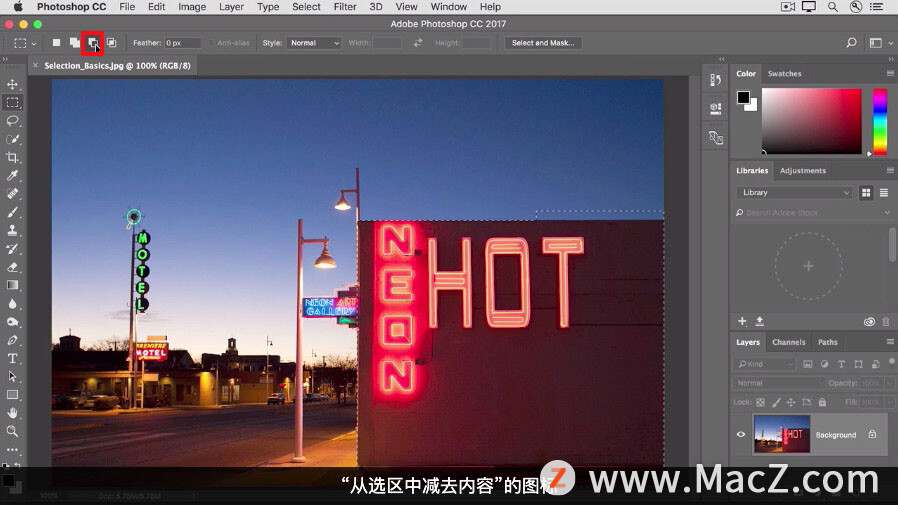
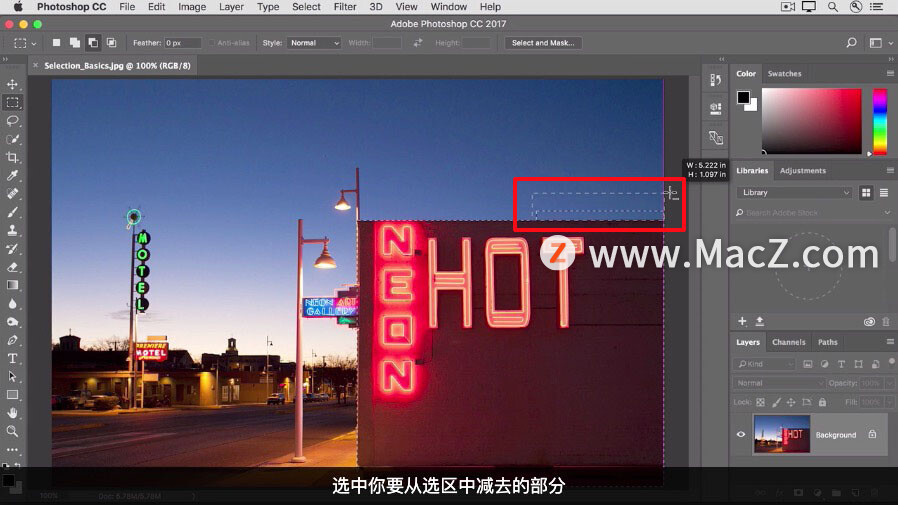
接下来我们再减去停车场,现在我们选中的内容只剩下了建筑。
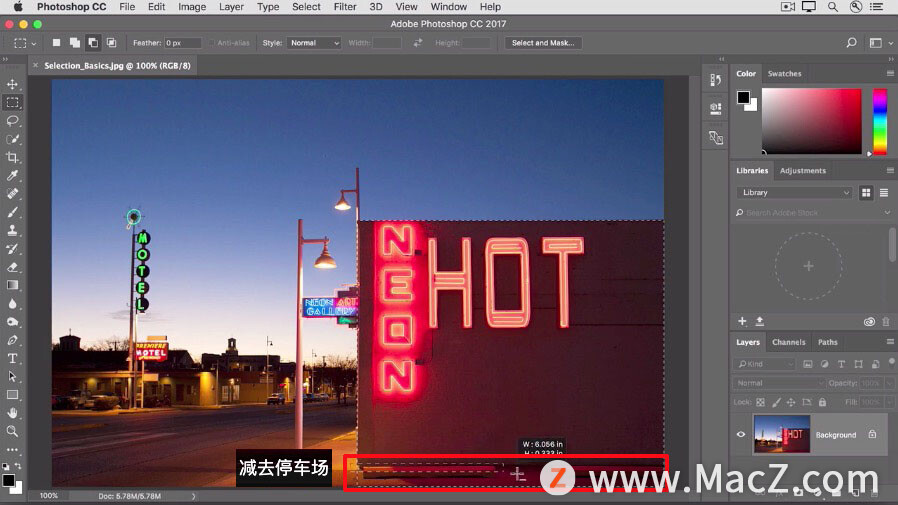
我们来对图像进行一下调整,你会看到你的调整只会影响我们选中的区域,在“Image”(图像)菜单中选择“Adjustments”(调整),选择“Brightness/Contrast...”(亮度/对比度…)调整。
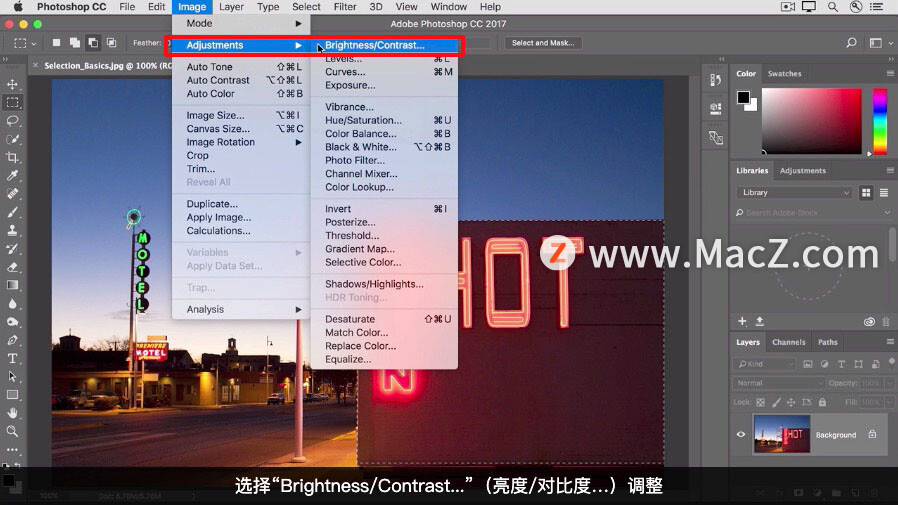
我们在之前的教程中对它进行了详细介绍,在“Brightness/Contrast”(亮度/对比度)对话框中,向左拖动“Brightness”(亮度)滑块使建筑变暗,然后向右拖动“Contrast”(对比度)滑块增加对比度,然后点击“OK”(确定)。
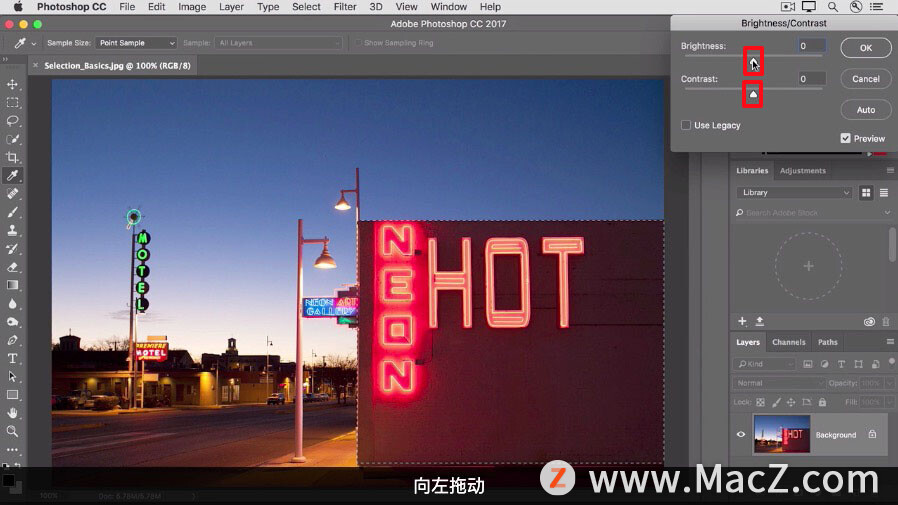
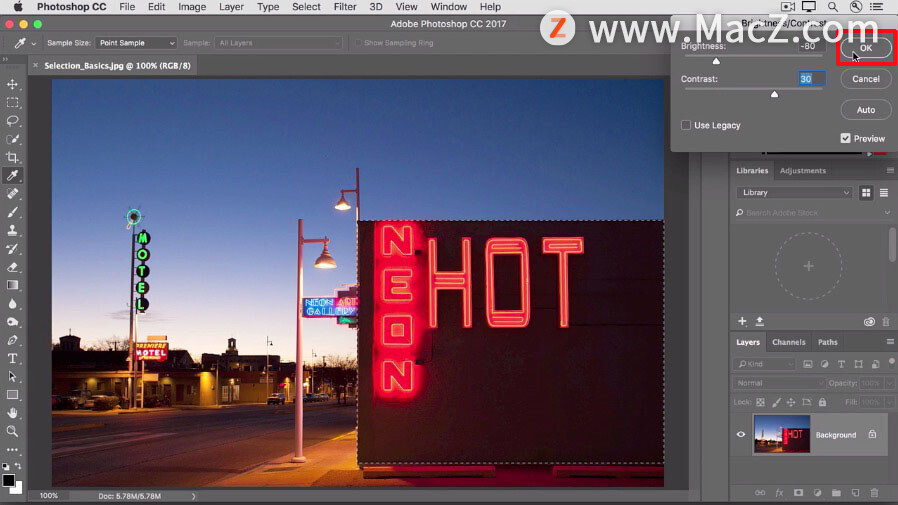
正如你所看到的这些更改只影响选中的区域。假如你想要对建筑以外的内容进行不同的亮度/对比度调整,那么你不必重新建立新的选区,而是可以反转这个选区,来选中除了建筑之外的所有内容。
在“Select”(选择)菜单中选择“Inverse”(反转)。
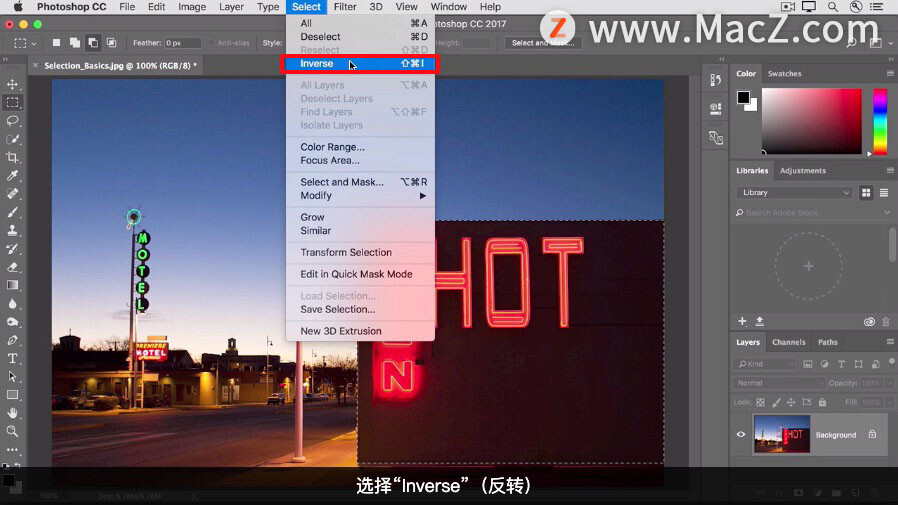
选中后在“Image”(图像)菜单中选择“Adjustments”(调整),“Brightness/Contrast”(亮度/对比度)。
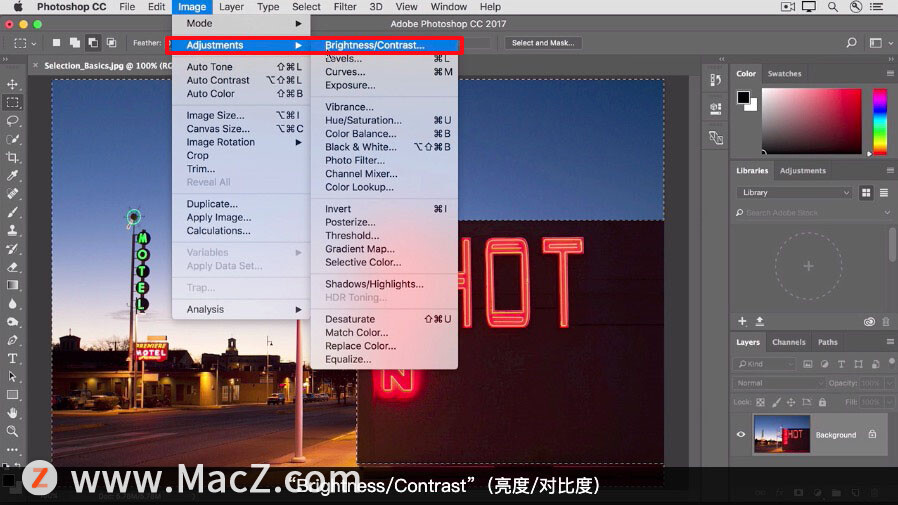
这一次,我们增加“Brightness”(亮度)然后点击“OK”(确定)。
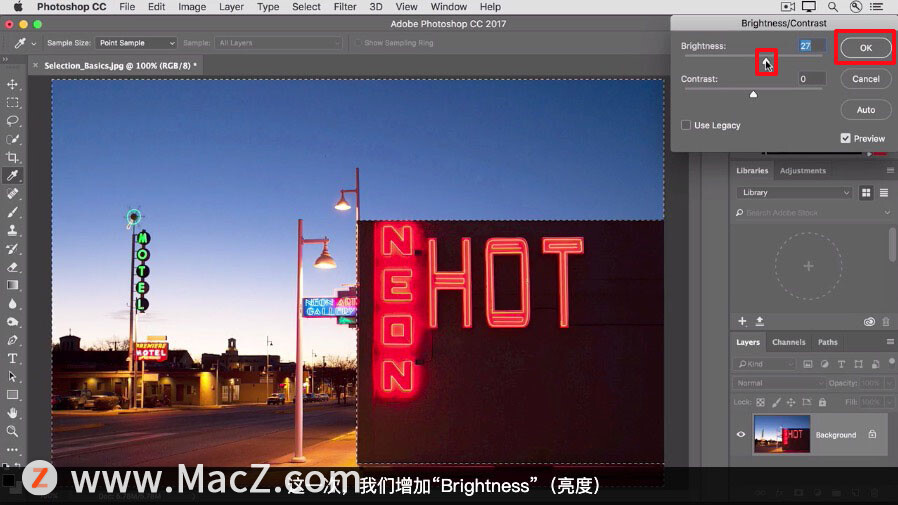
最后,当你完成对选区的处理后务必要取消选择。这样你接下来对图像进行的操作就不会受到选区的限制。
要取消选择,可以在“Select”(选择)菜单中选择“Deselect”(取消选择),或者可以使用快捷键 Command + D 取消。
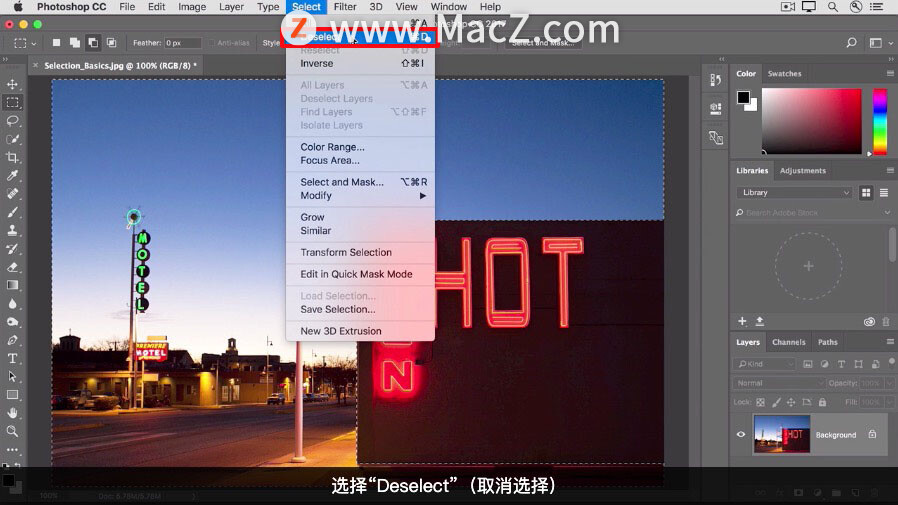
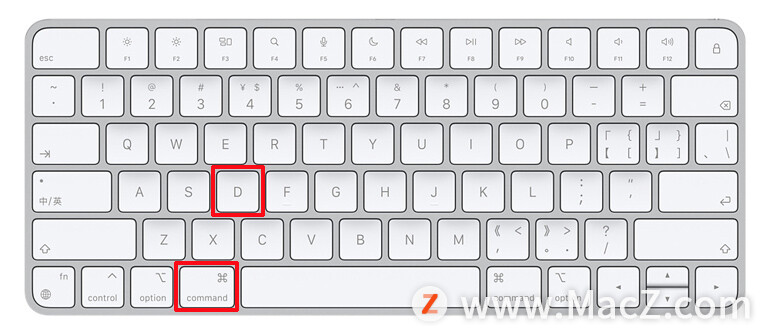
如果要保存图像,选择“File”(文件),“Save As...”(另存为...)并对图像重新命名,这样在保存时就不会覆盖原始图像。
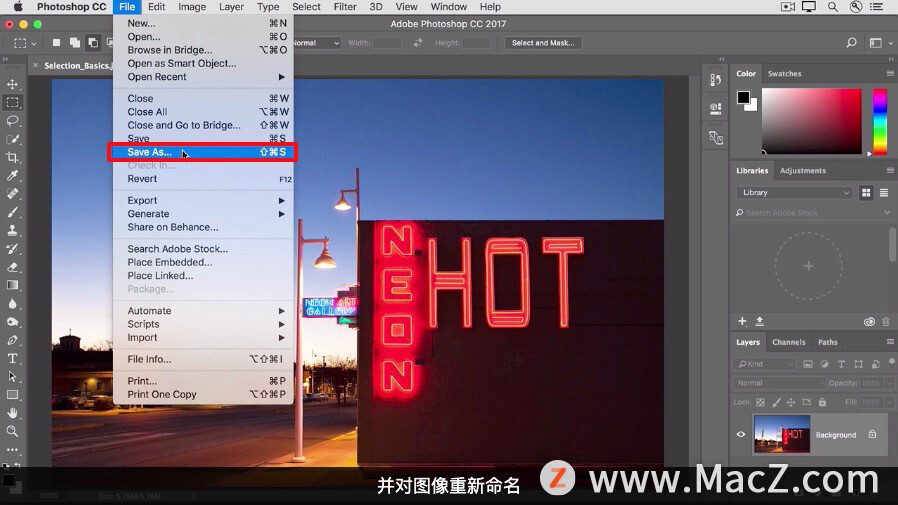
建立选区并调整选区内容
选区可以分离局部图像,让你在处理该区域时不会影响图像的其余部分。
1.在工具面板中选择矩形选框工具。在图像上点击并拖动鼠标,建立一个矩形选区。虚线边框内的区域表示你的选区。
2.要选择更多内容,点击选项栏中的“添加到选区”图标,或是按住 Shift 并拖动鼠标。要减少选中的部分,点击选项栏中的“从选区中减去”图标,或是按住 Alt (Windows) 或 Option (macOS) 并拖动鼠标。
3.选择你想要调整的图层。然后尝试做一些调整(“Image”(图像)>“Adjustments”(调整))。在选区处于活动状态时,所做调整只会影响所选区域。如果应用滤镜,或者进行绘制、填充、复制或其它编辑也是如此。
4.完成编辑后,选择“Select”(选择)>“Deselect”(取消选择)或是按下 Control+D (Windows) 或 Command+D (macOS) 取消选择。
以上就是关于选区的基本知识,关于选区的建立和使用还有很多其他东西需要学习。小编将在后面教程中陆续介绍,敬请关注。需要ps软件的朋友可在本站下载,关注 macz.com,学习Mac 软件使用方法!

