欢迎观看 Photoshop 教程,小编带大家了解何时使用选区。在本教程中,小编将介绍什么是选区,并给大家一些关于选区常用情形的简单示例。
选区是一种用来分离局部图像的工具,使你在图像上的任何处理都只会影响选中部分,选区的其中一种用途就是更改图像的局部外观。
假设我要对这张照片应用一个滤镜,希望这个滤镜只影响照片中的这朵花。首先要选中这朵花,使用快速选择工具进行选择,点击并在花朵上拖动鼠标,这样花朵就会自动被选中。

因为它的边缘对比度较高,现在我要对这朵花应用一个滤镜,来到「滤镜」菜单,在「风格化」选项中选择「油画...」。

这里的设置我就不做调整了,主要是想让大家看一下滤镜对选区的效果,点击「确定」。

然后取消选择,要取消选择,可以在 Mac 上按 Command+D,或者也可以在「选择」菜单中选择「取消选择」。


现在,选区的另一种用途,如果你有一张照片你只希望调整照片的某个部分,这时选区将非常有用,再次选择快速选择工具。
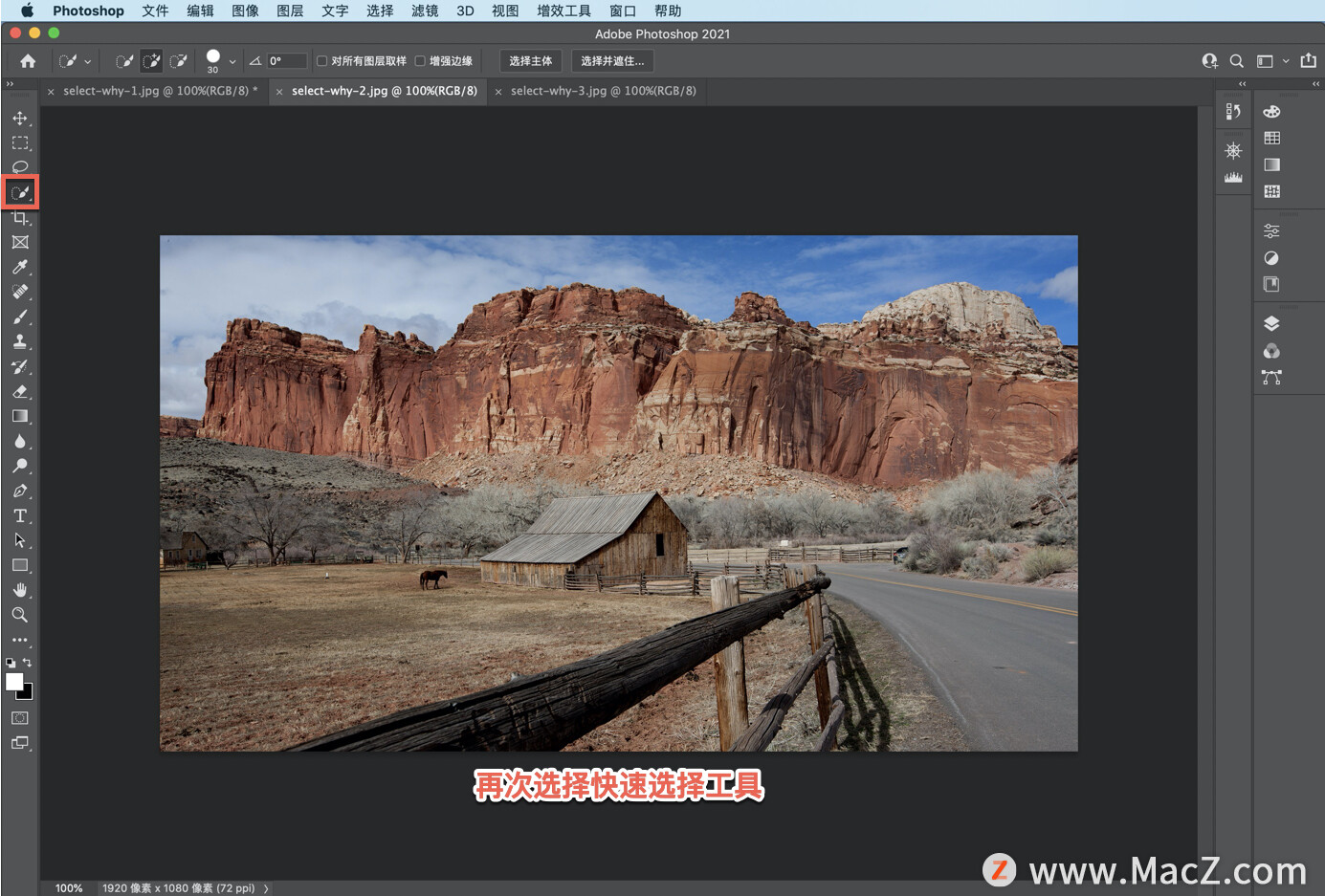
在整个前景区域点击并拖动鼠标,全部选中之后,来到「图层」面板的底部,点击这里的“添加调整图层”图标,这里我选择一个简单的「亮度/对比度...」调整图层。
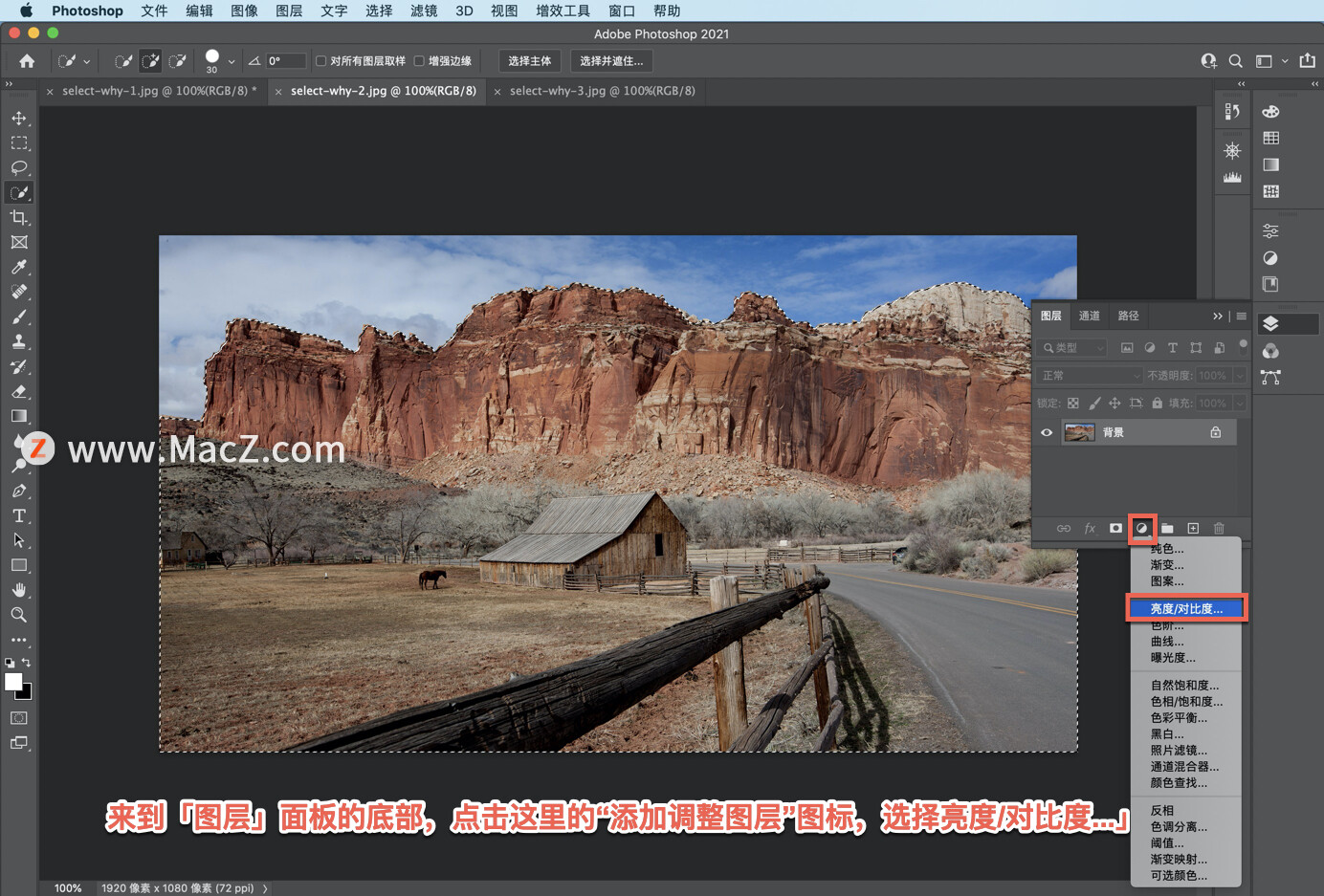
在「属性」面板中可以看到「亮度/对比度」调整图层的设置滑块,向右拖动「亮度」滑块。
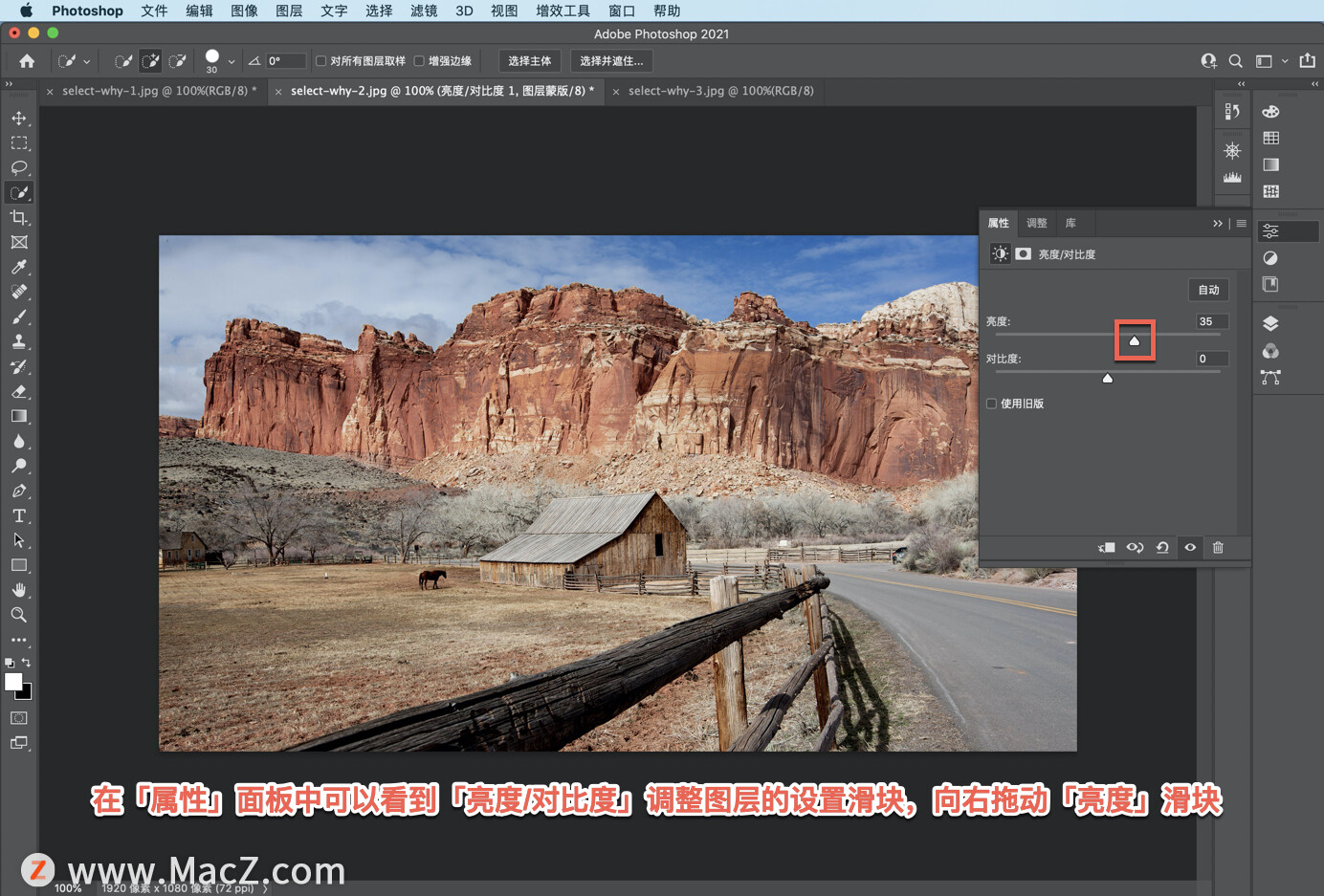
然后来到下面的「图层」面板,关闭新建的「亮度/对比度」调整图层。

注意看照片,可以看到,这个调整只影响前景,而没有影响天空。
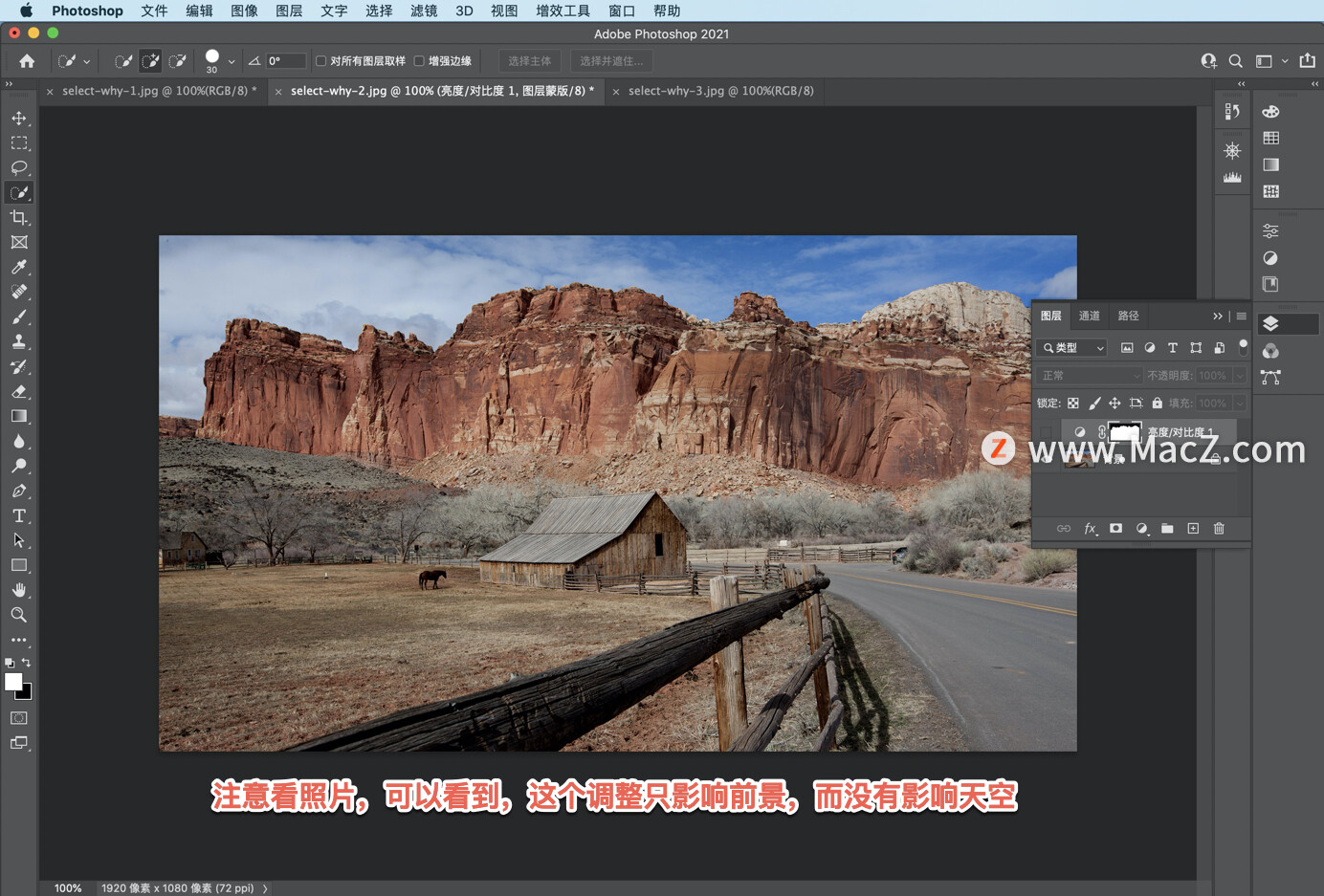
我们再来了解一下选区的第三种用途,有时你可能希望删除局部图像,以便放置其他背景,要对这张照片进行这样的处理,我需要使用另一个选择工具。矩形选框工具,它在工具面板的左上角位置,之所以使用这个工具,是我希望选择这个矩形区域将它从照片中删除。
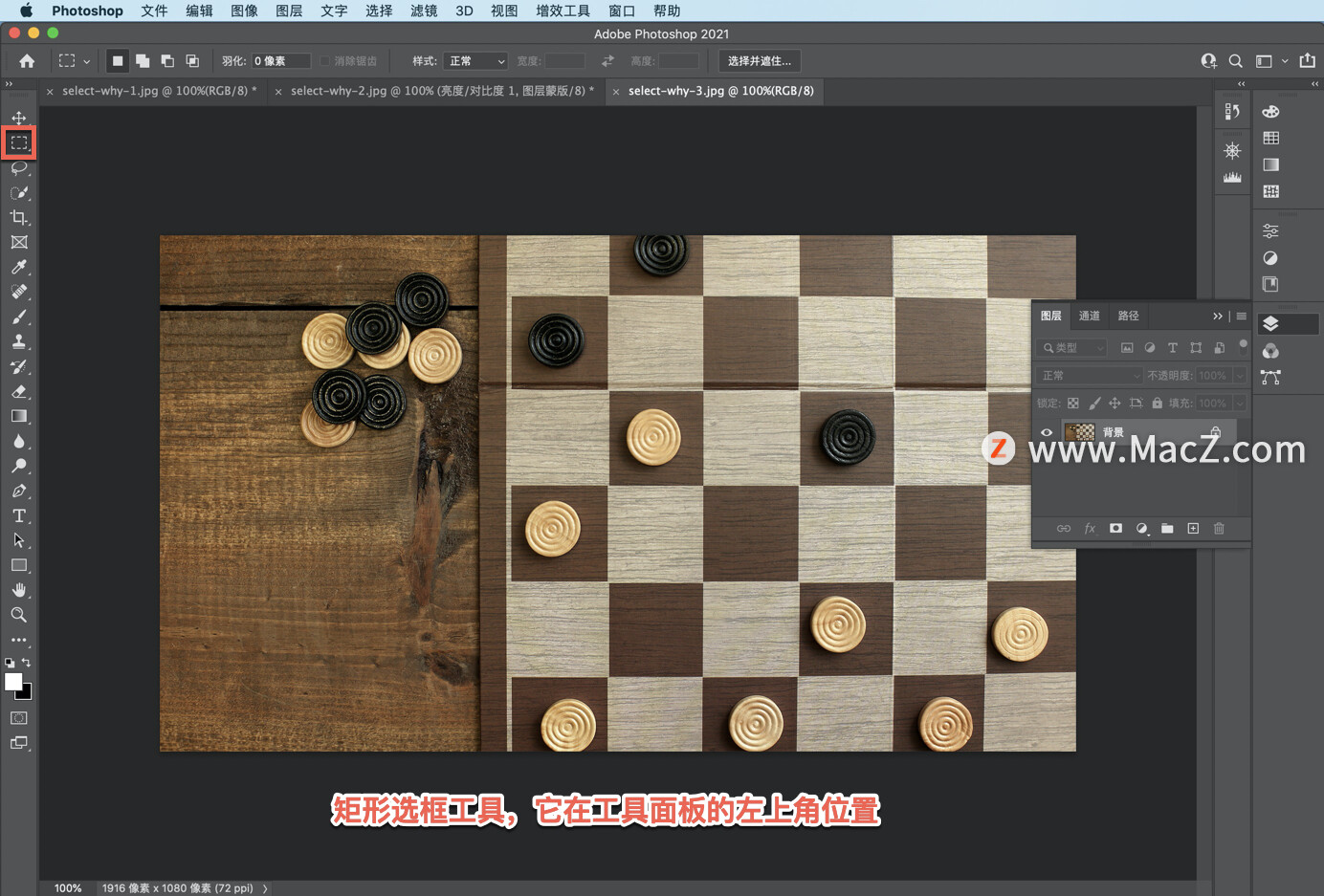
首先必须在「图层」面板中点击这个锁定图标,因为这张照片只有一个图层,它是一个被锁定的特殊背景图层,按下键盘上的 Delete 键删除这部分图像。
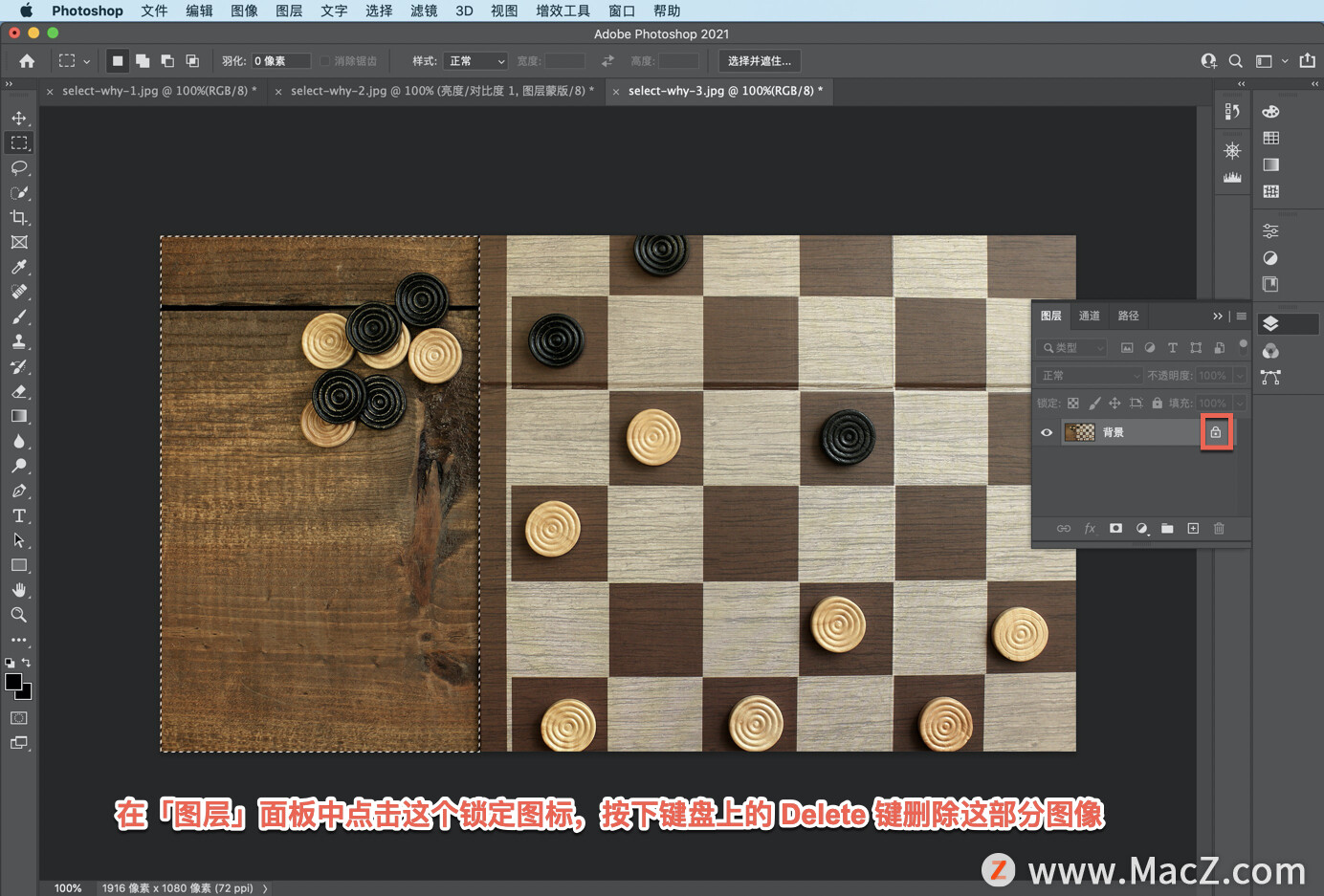
然后按下 Command+D 取消选择。

现在,如果你想要在这里放入不同的背景,可以使用「图层」面板底部的“添加新图层”图标,按住 Command 键然后点击图标,这样就可以在照片图层的下方添加一个新图层。

我们将上面的图层命名为「照片」图层,将下面图层命名为「黑色」图层。
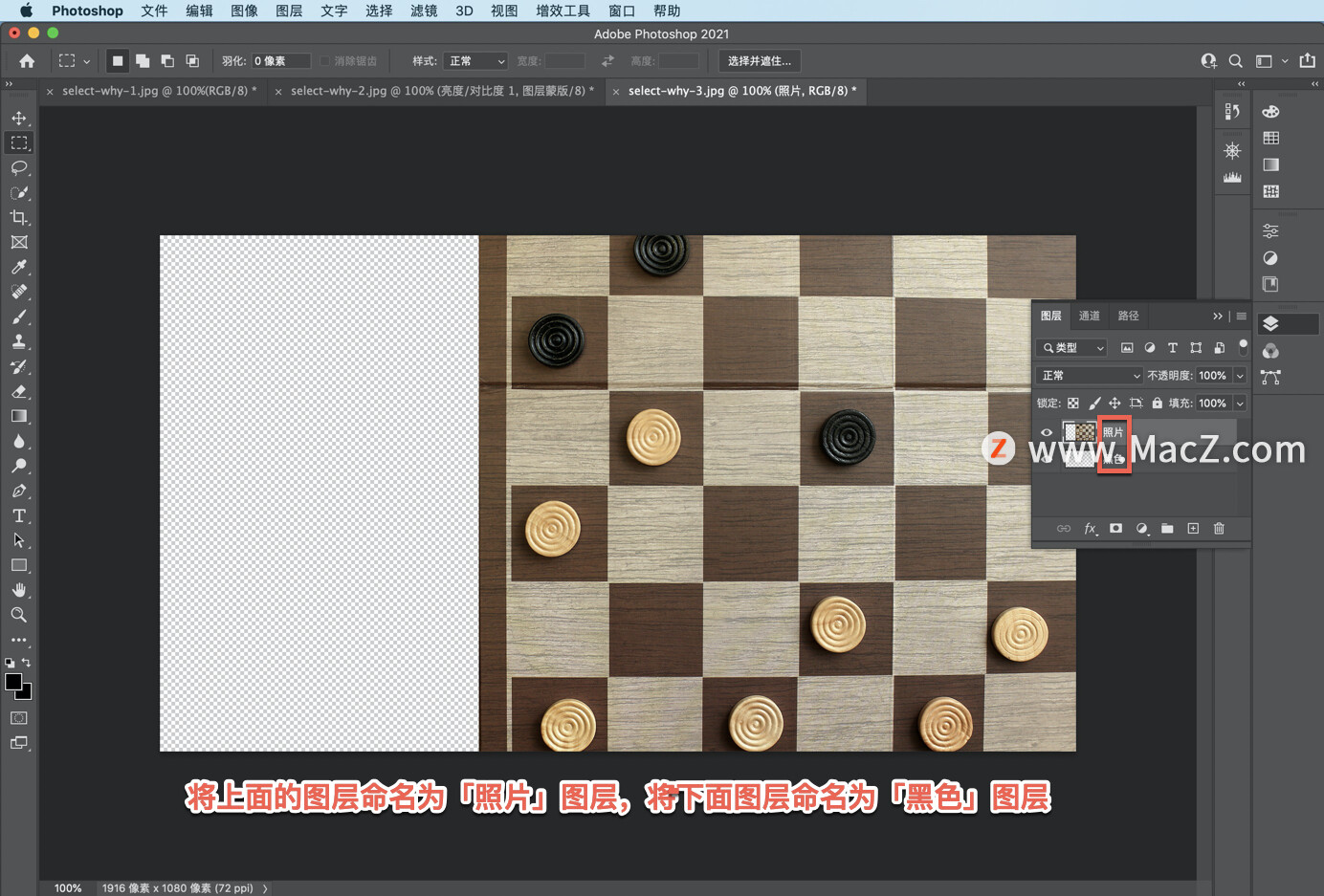
在「编辑」菜单中选择「填充...」,选择使用「黑色」填充,然后点击「确定」。

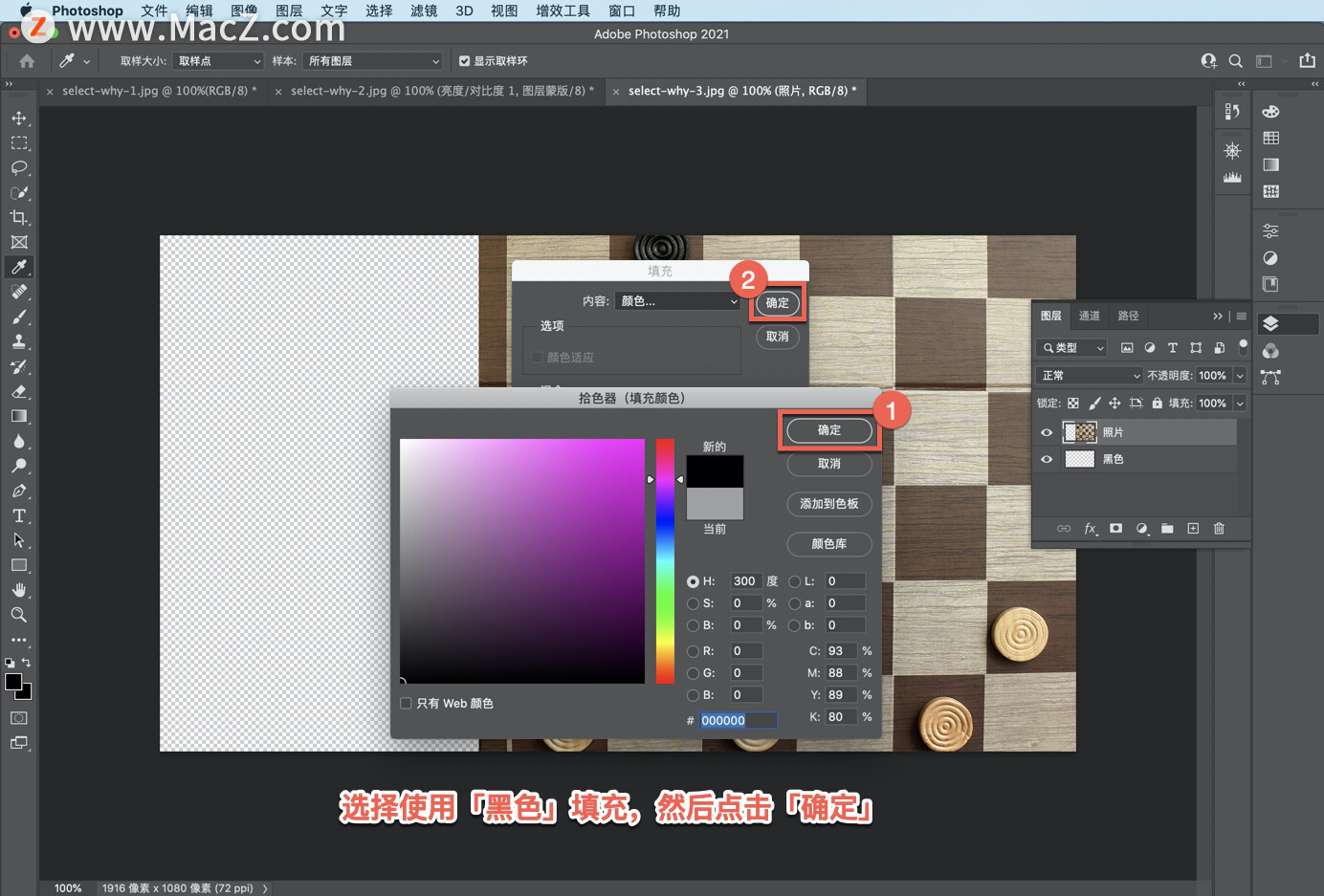
选区还有一种用途,那就是复制局部图像,以便在另一张照片或同一张照片中重复使用复制的内容。首先要确保你选中了正确的图层,也就是包含照片的图层,然后选择一个选择工具,我选择矩形选框工具。
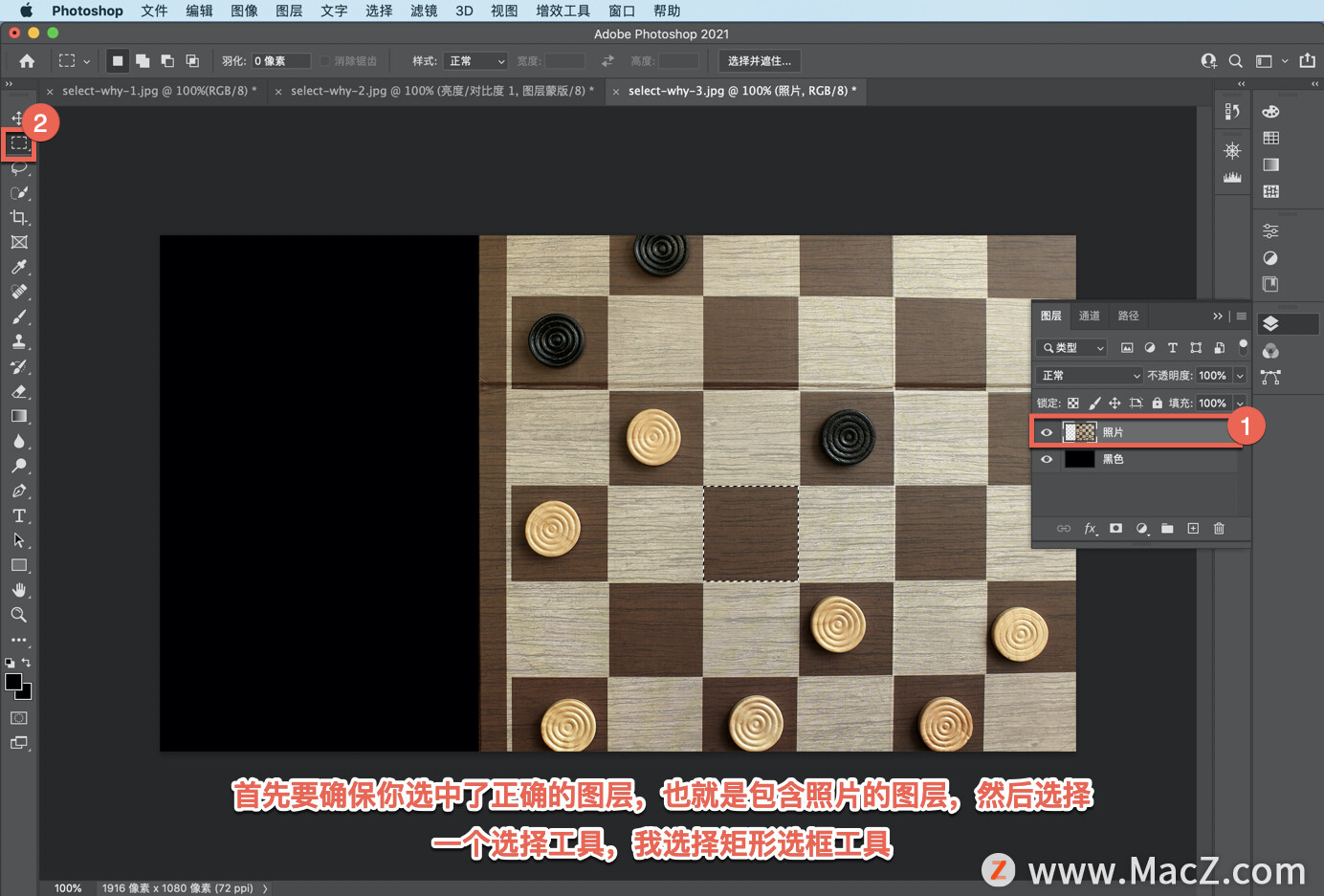
在照片中选中这个棕色的矩形进行复制,在 Mac 中使用快捷键 Command+C;然后粘贴我刚刚复制的内容,在 Mac 中使用快捷键 Command+V。可以看到,在「图层」面板中创建了一个全新的图层。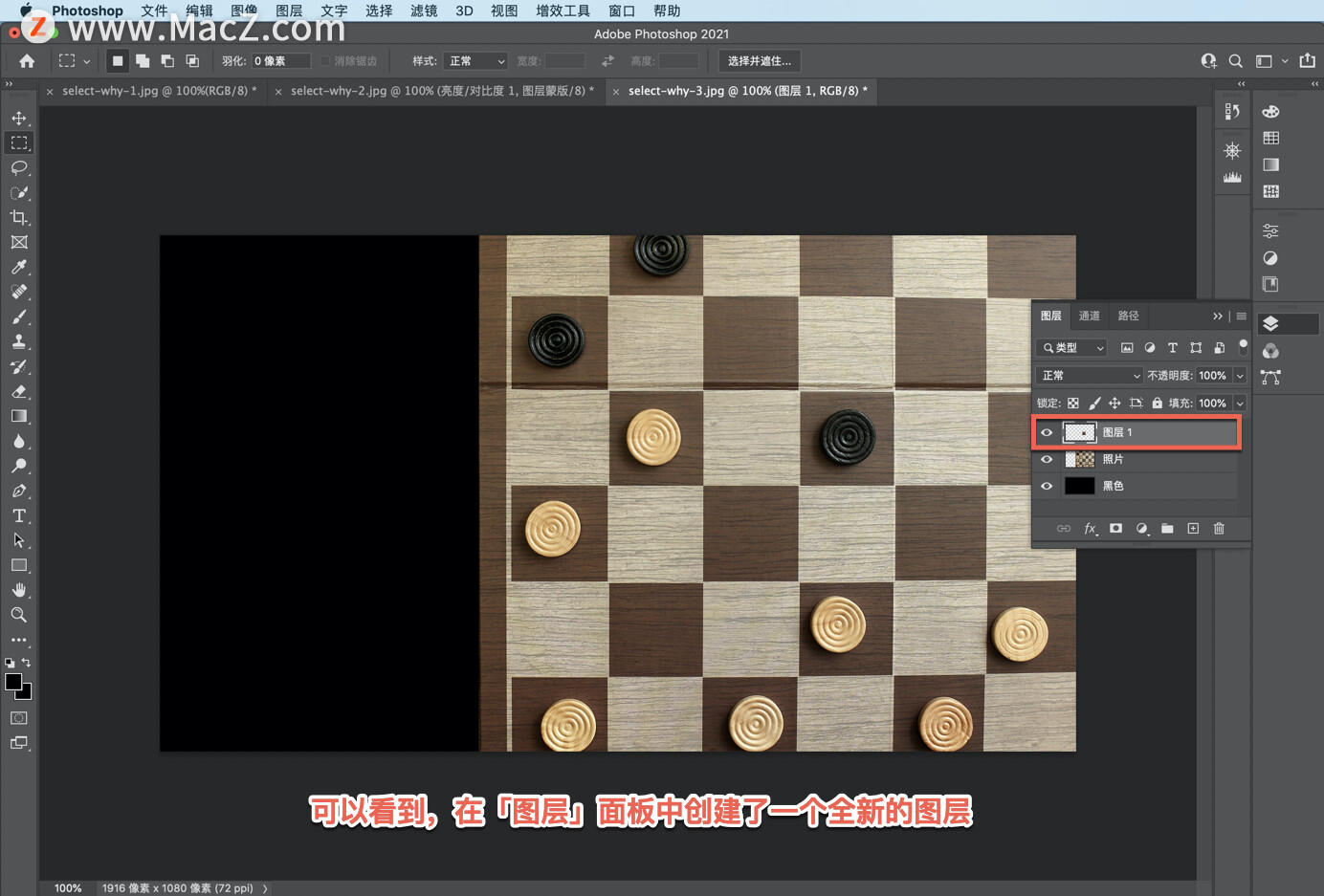
如果我关闭所有其他图层,你可以看到新图层中只包含我们刚刚复制的矩形。
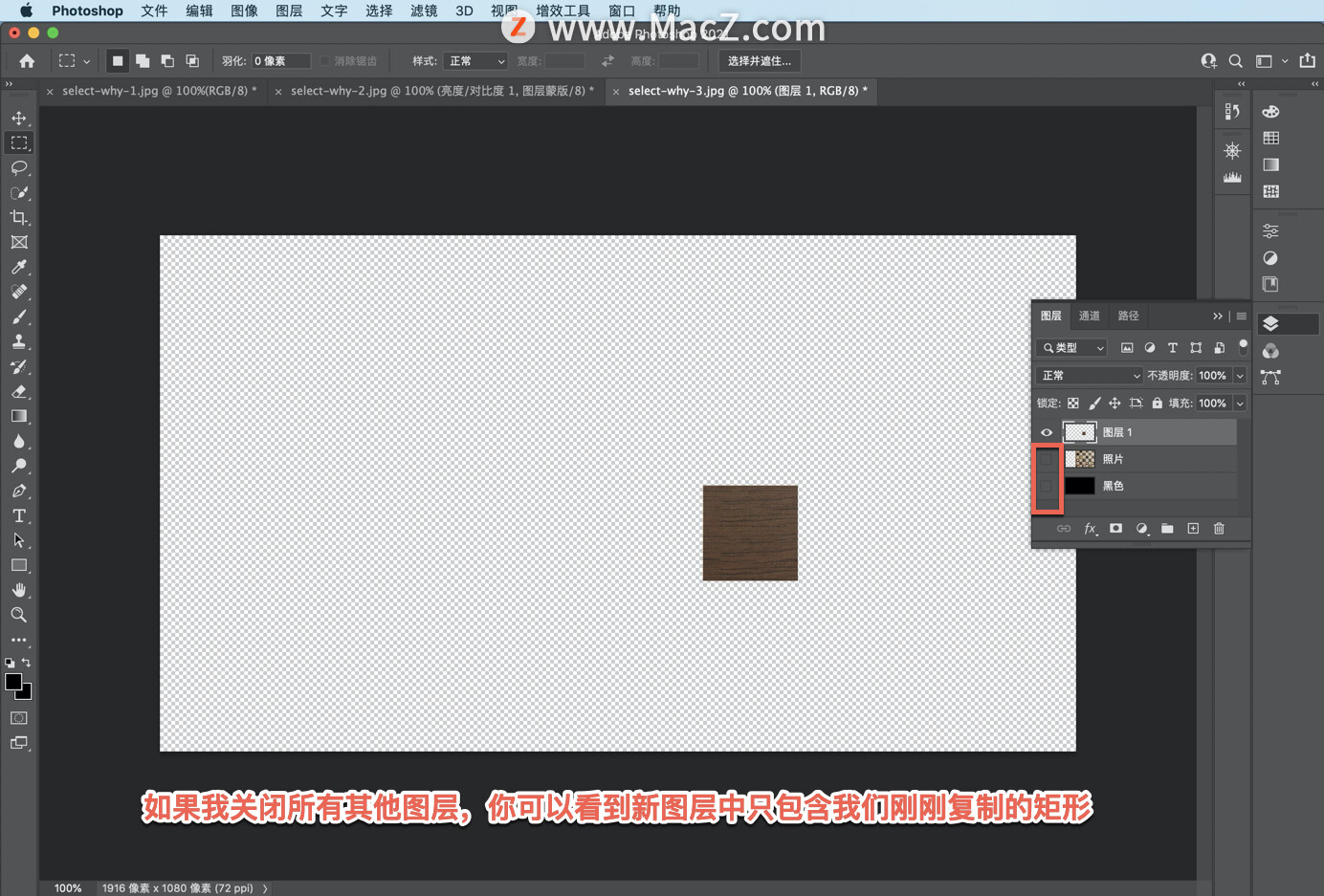
你无法在这张照片中看到它,因为它就在我之前复制的原始矩形的上面。如果我使用移动工具,点击并拖动这个矩形,就可以看到它在移动,我要使用它来盖住这里的一个棋子。
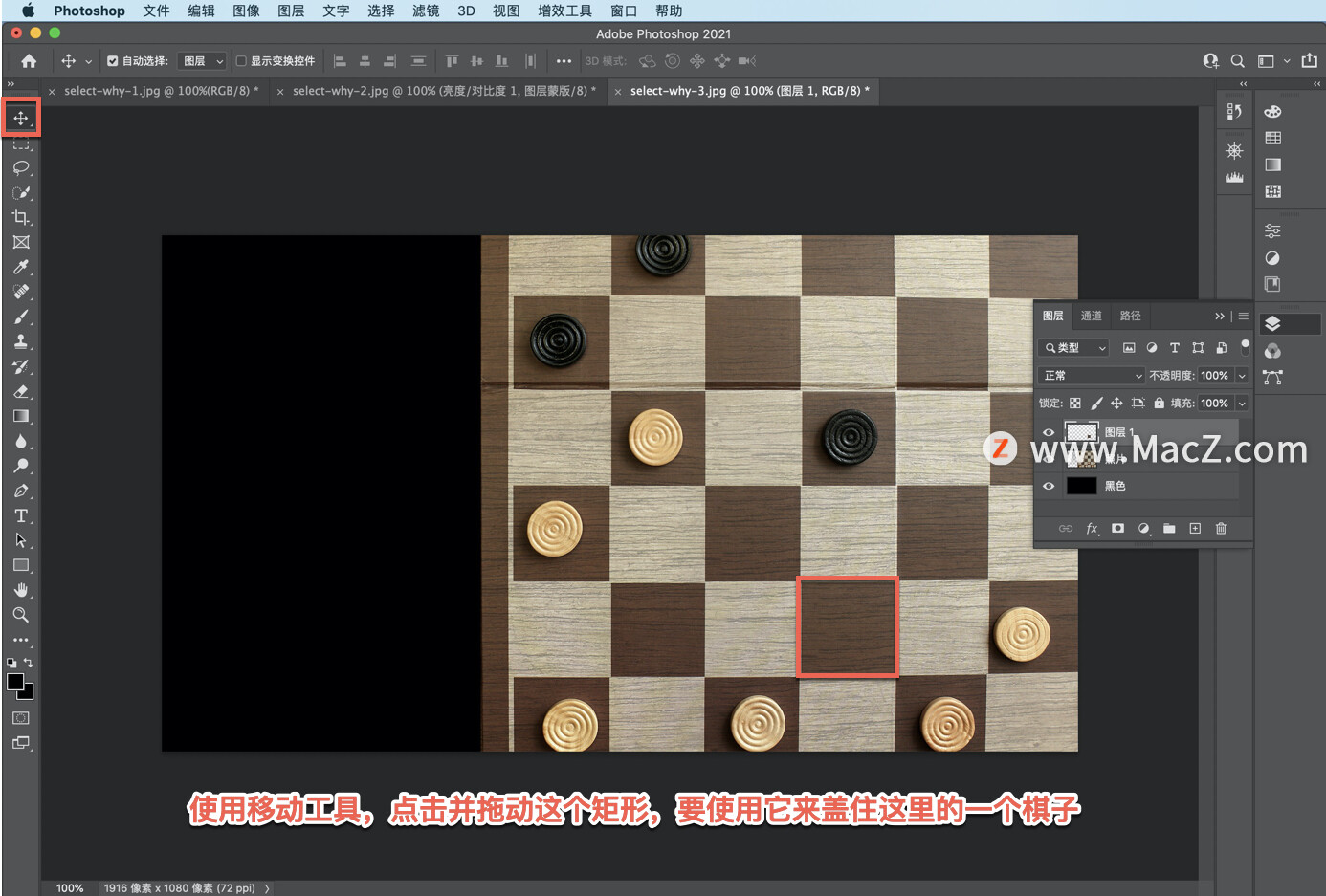
选区的常见用途
什么是选区?
选区是一种用来分离局部图像的工具,以便你的编辑只会影响选中区域。
为何要建立选区?
建立选区的常见用途包括:
通过对选区应用滤镜或其它效果来更改图像的局部外观;
通过调整选区的光线或颜色来调整局部图像;
删除原始背景,添加不同的背景;
处理局部图像,例如复制或移动所选内容。
以上就是关于什么是选区以及选区在 Photoshop 中用途的概要介绍,选区的用途包括更改局部图像的外观、调整局部图像以及删除或复制局部图像。需要ps软件的朋友可在本站下载,关注 macz.com,学习Mac软件使用方法!

