越来越多的人喜欢上苹果产品,其中就包括拥有多年历史的 Mac 电脑。虽然 macOS 一直以简洁易用著称,但由于大多数人之前已经习惯了 Windows 系统,因此切换到 Mac 时仍然会感到各种不适应或不知道如何让自己的mac用起来更顺手。
本期给大家介绍一些入手新的MacBook后一定要进行的优先设置,希望对刚入手MacBook的伙伴们带来一些帮助!
访达的相关设置
每次打开访达 系统都默认打开最近使用目录,其实我们可以自定义访达打开的默认目录
打开访达的偏好设置
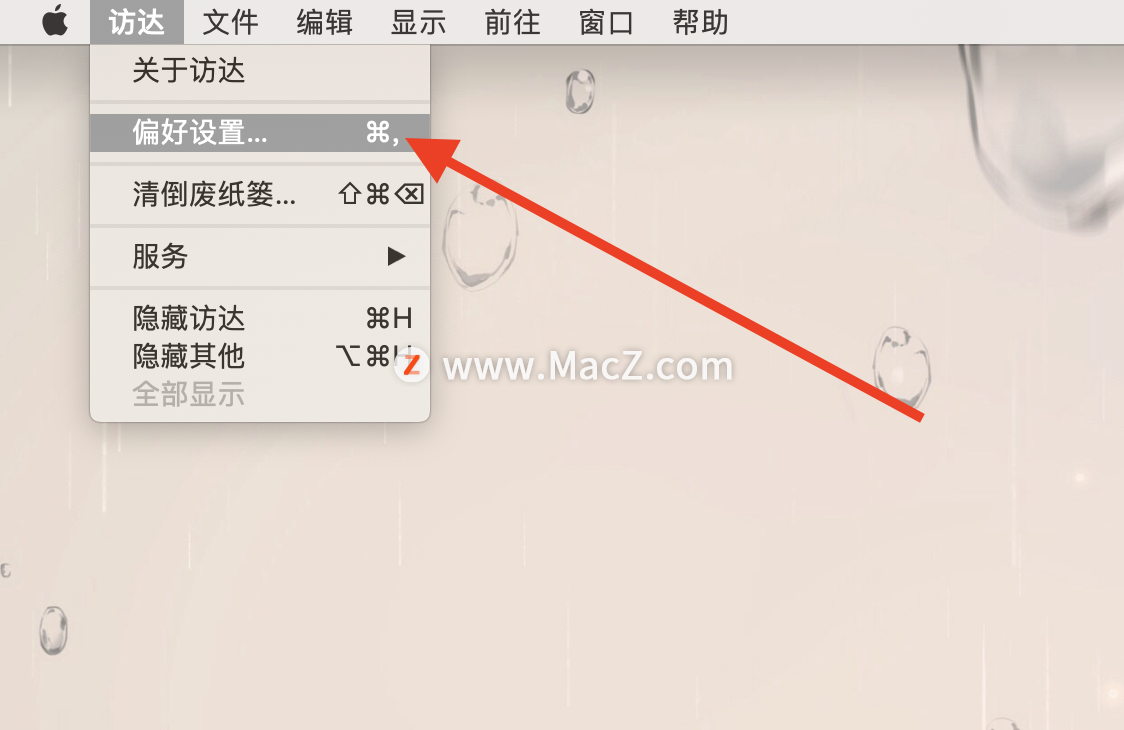
在开启新的访达窗口时打开,选择你想要的目录即可
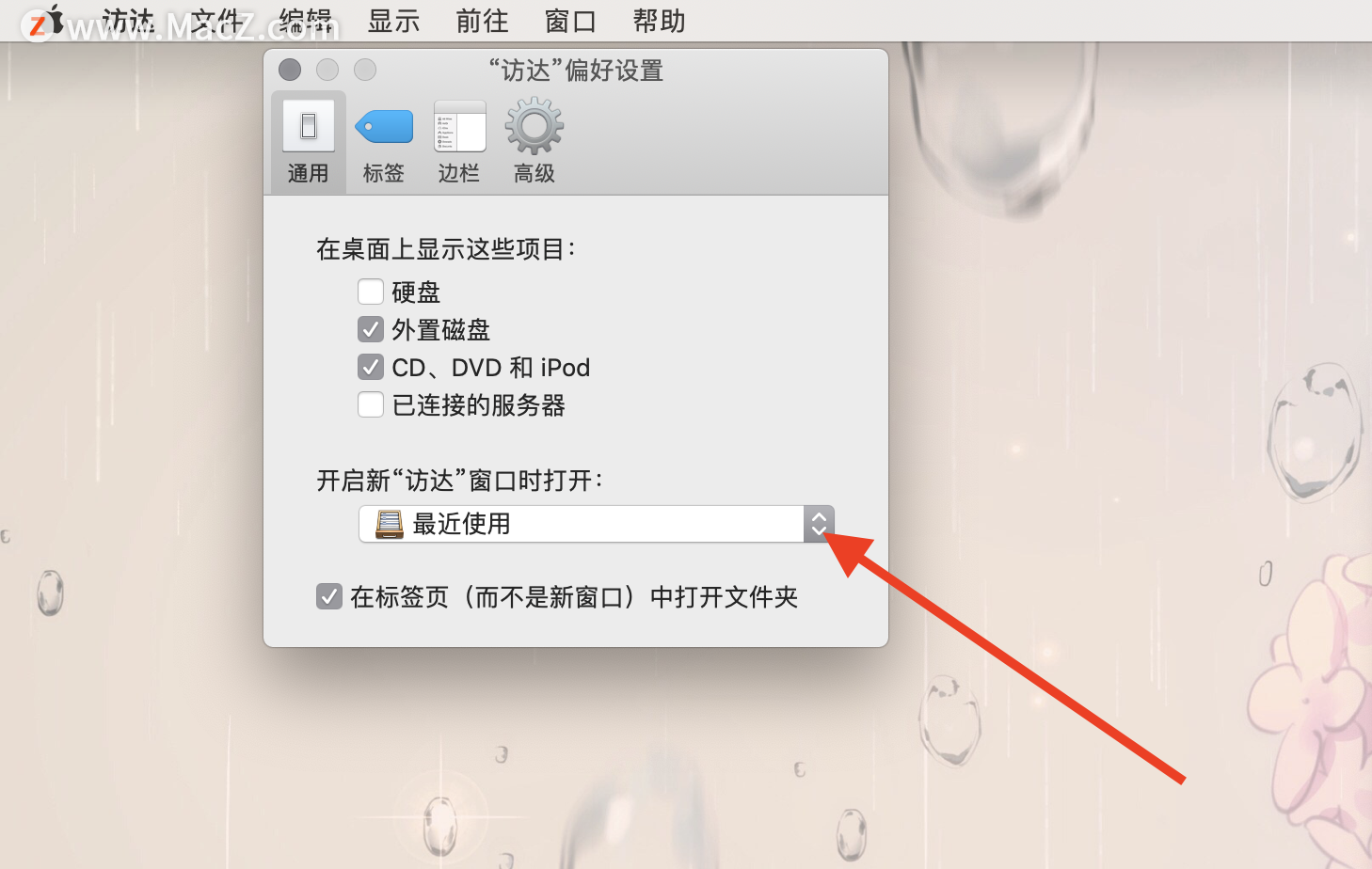
我们还可以自定义访达左侧边栏显示哪些菜单,在偏好设置边栏里面,可以选择自己想要的
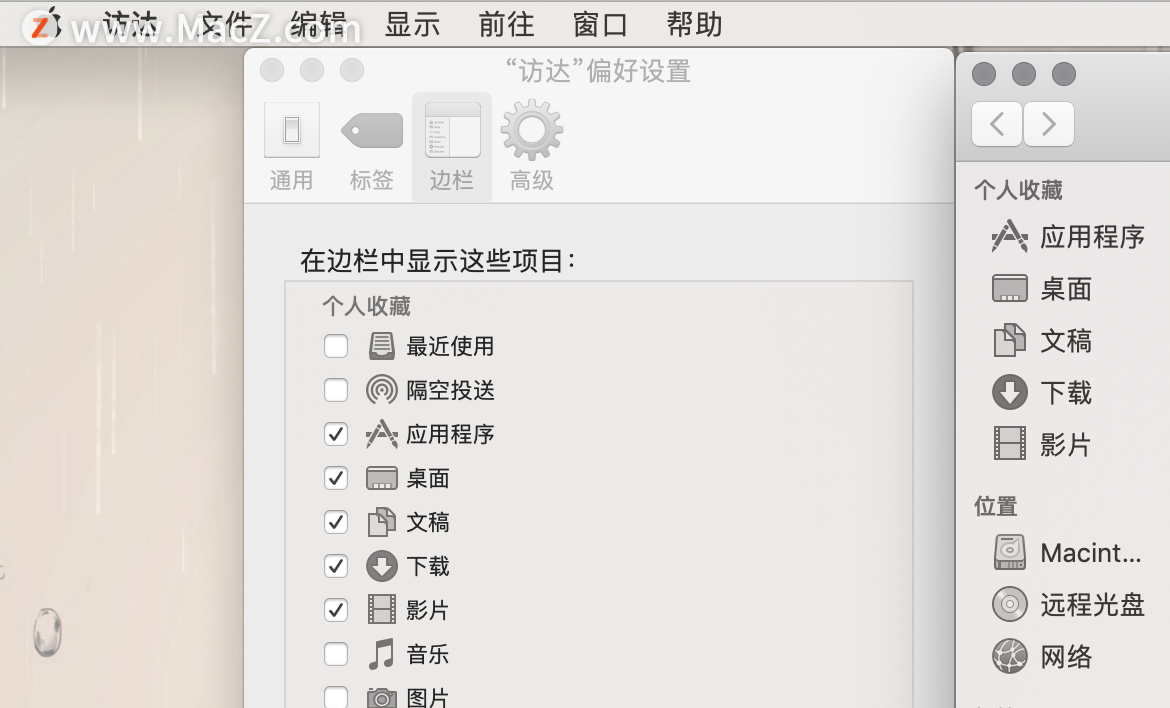
在高级里面 可以勾选显示所有文件扩展名,来清楚的知道文件的类型
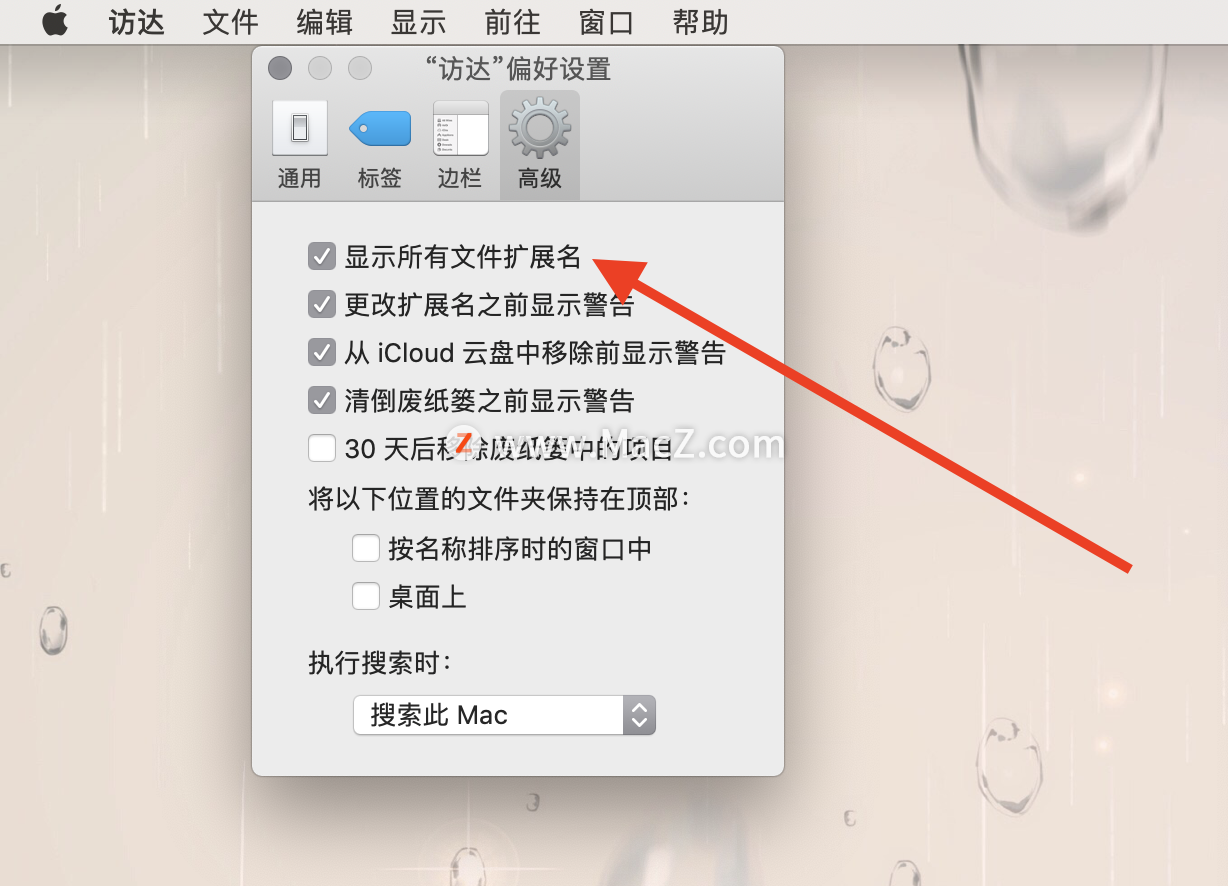
如果你想让访达也和windows窗口一样能显示状态栏和文件路径,也很简单
在左上方菜单栏点击显示,分别点击显示路径栏和显示状态栏,访达窗口底部就会显示路径和状态信息
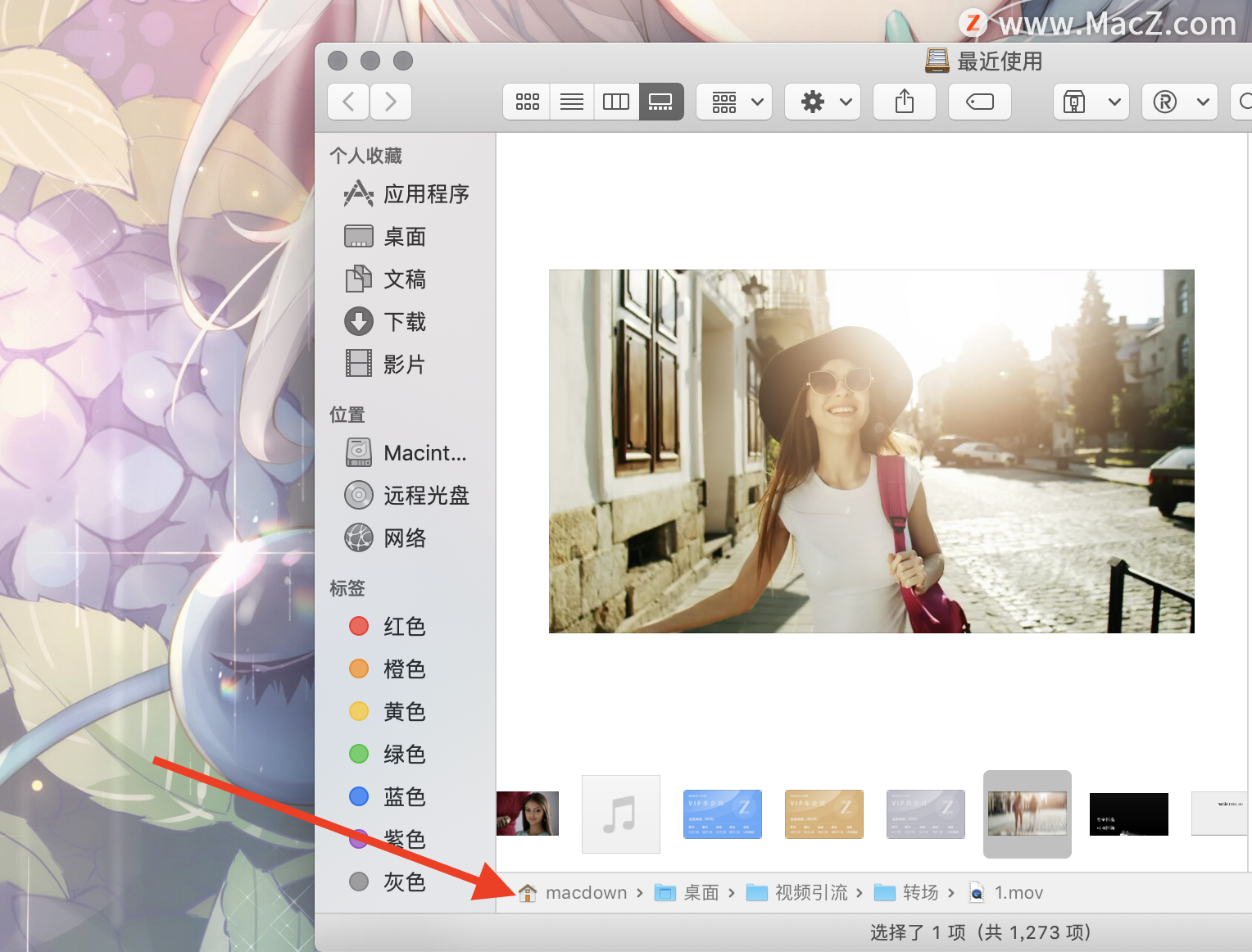
访达窗口的搜索功能 默认是搜索整个Mac电脑,在访达偏好设置高级中,可以把搜索调整成默认搜索当前文件夹
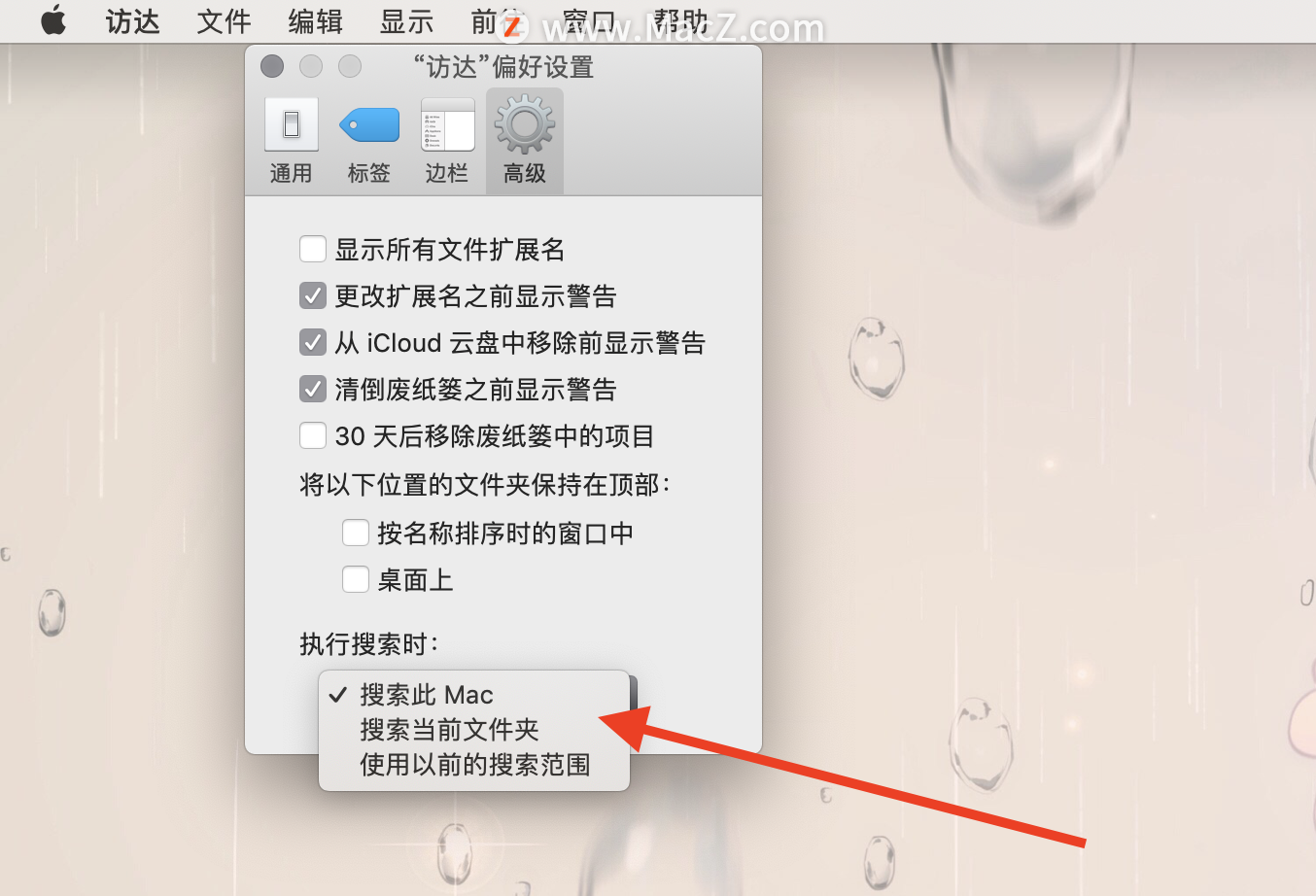
菜单栏的相关设置
1)按住command键,可以拖动调整图标的显示位置

2)Mac系统时间默认是12小时制,在系统偏好设置—日期与时间—打开语言与地区,可以调整为24小时制
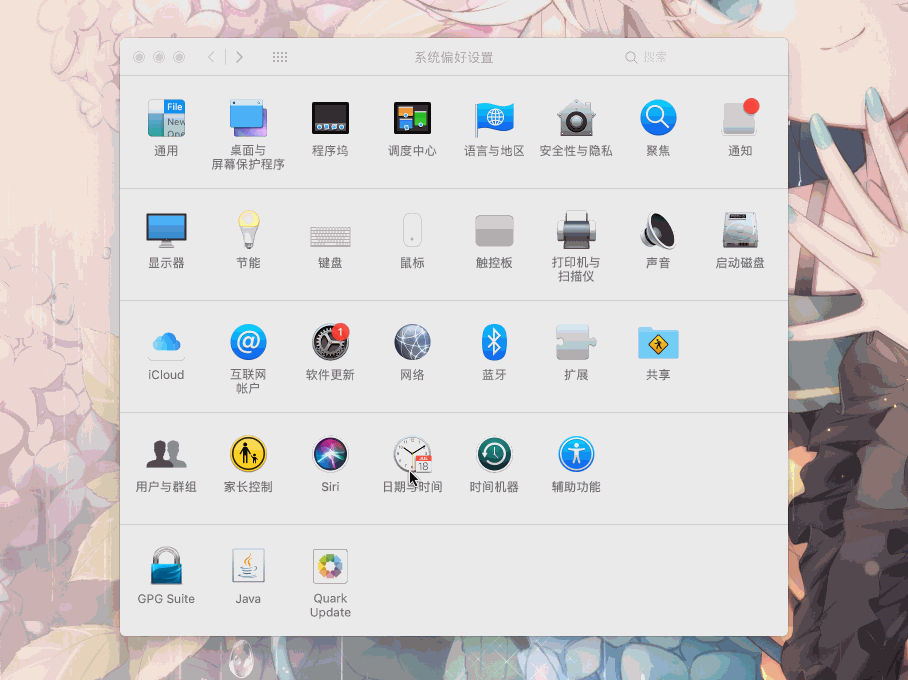
触控板的相关设置
想让你的MacBook更加好用,第一个优先设置就是开启触控板的全部功能
打开系统偏好设置,点击触控板
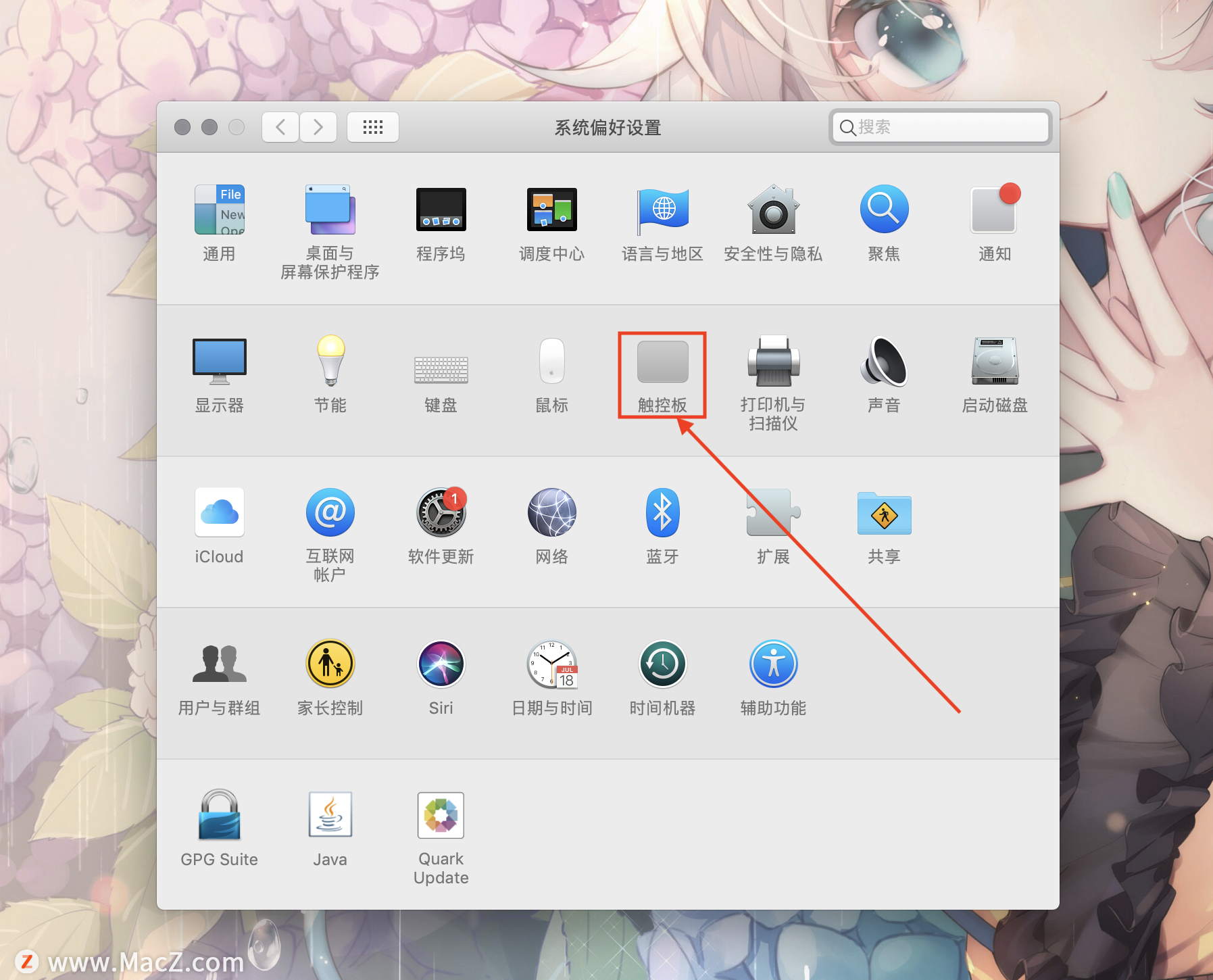
把辅助点按轻点等所有触控板支持的功能全部开启
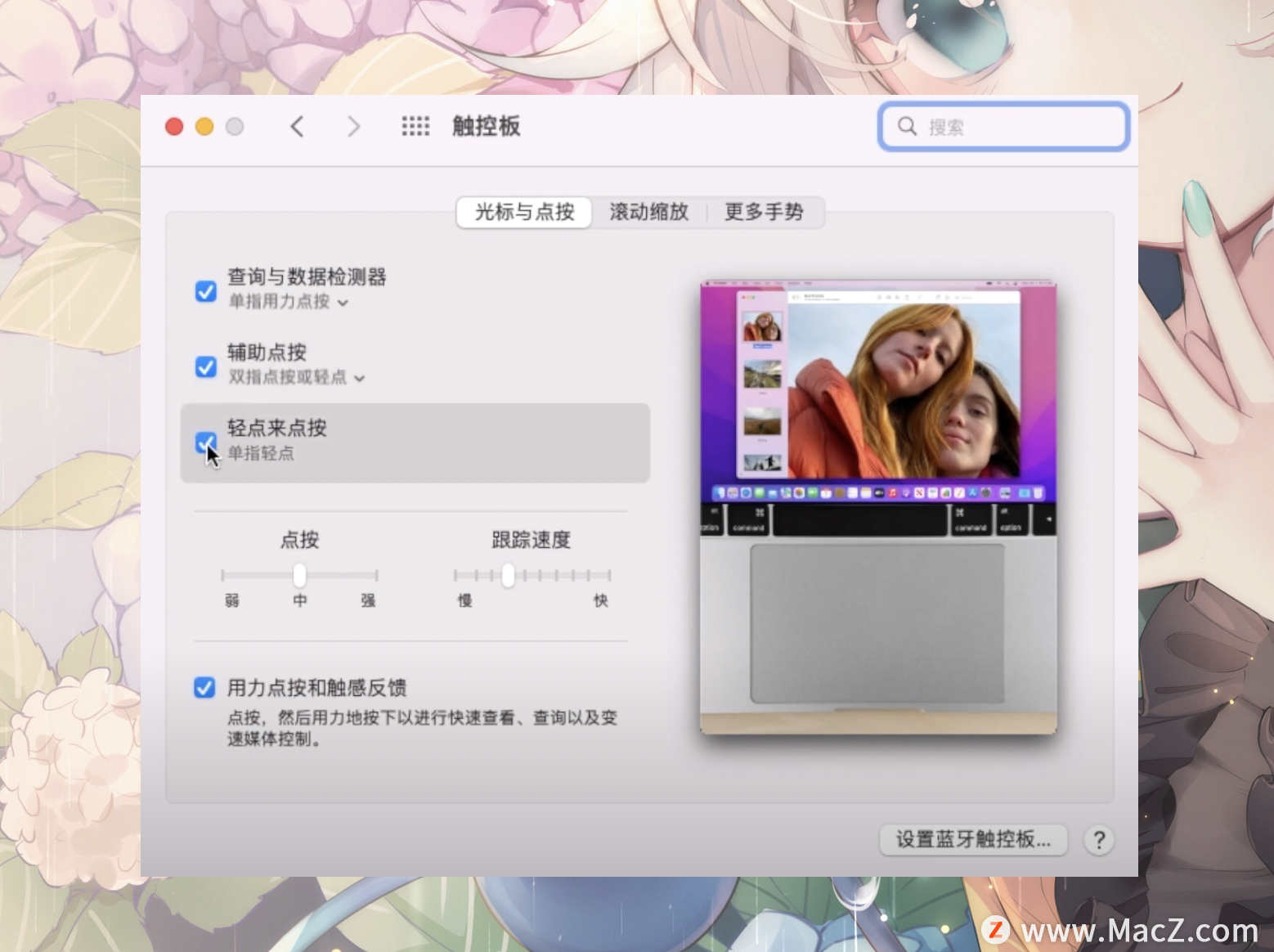
这里除了可以设置功能是否开启,还能学习各种触控板的手势操作,Mac触控板还支持一个超级好用的三指拖移,但隐藏的有点深
打开系统偏好设置 辅助功能
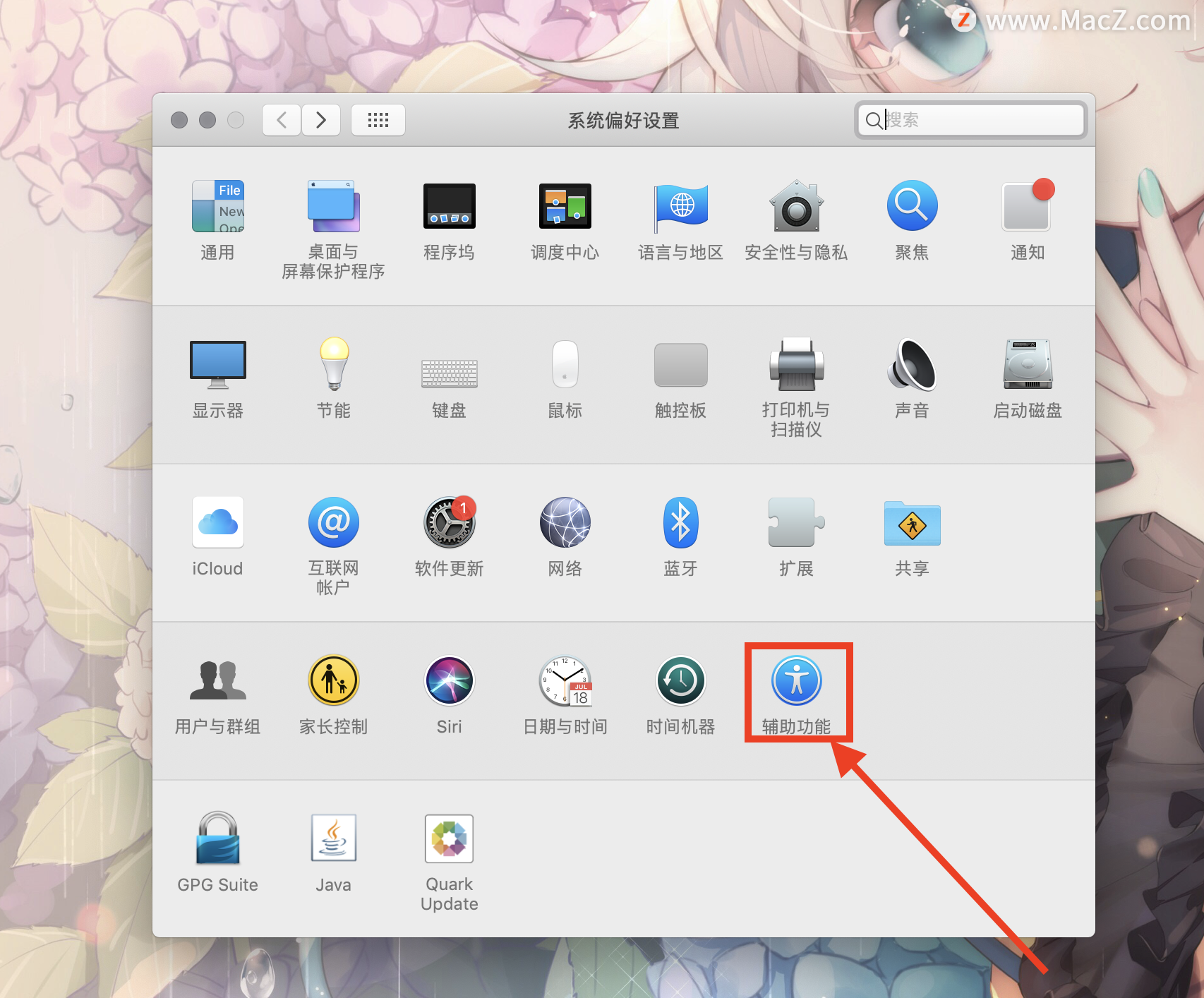
下滑至指针控制,再点击触控板选项
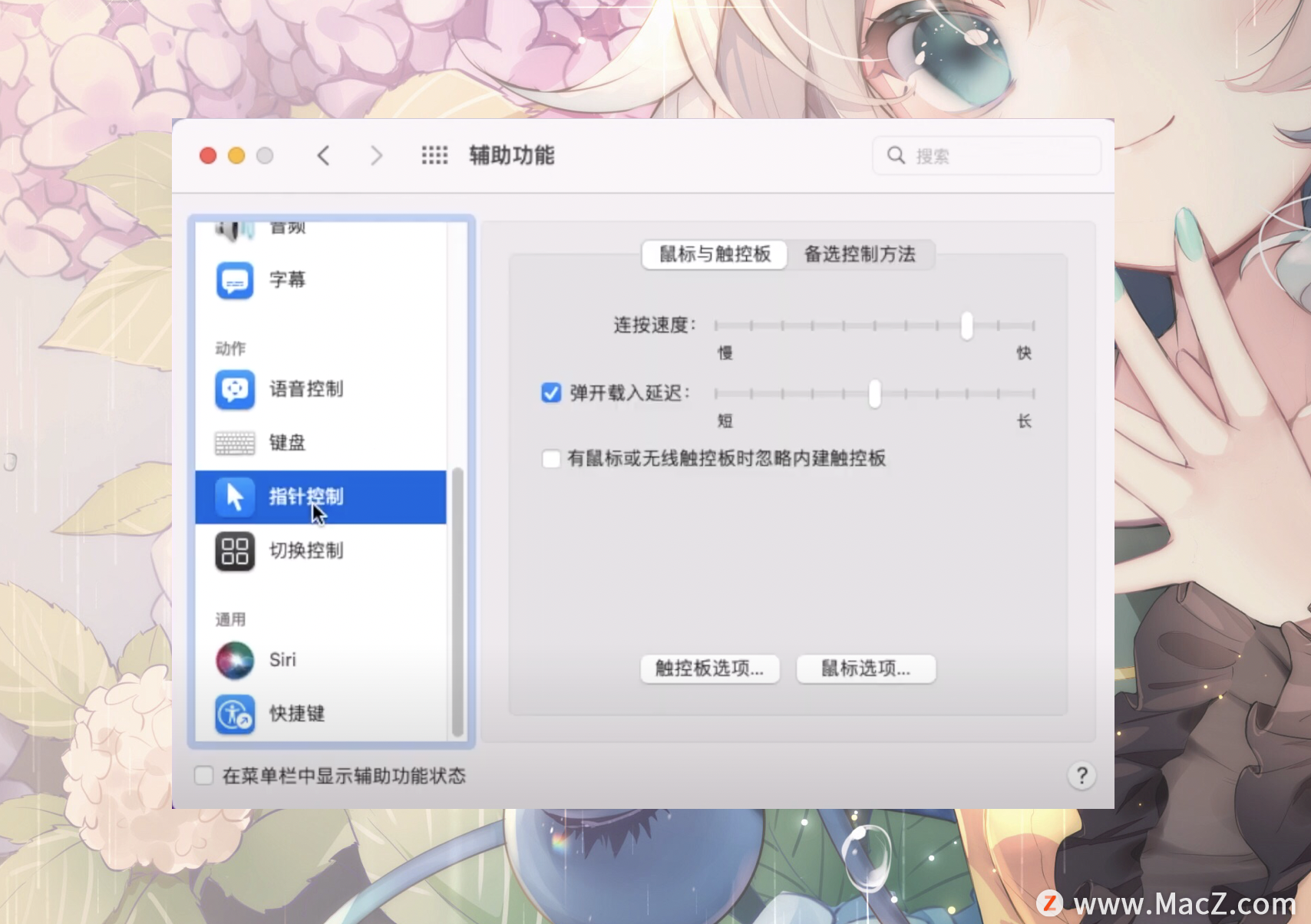
勾选启用拖移,然后选择三指拖移,这样就设置好了,就可以轻松的使用三指来拖移文件
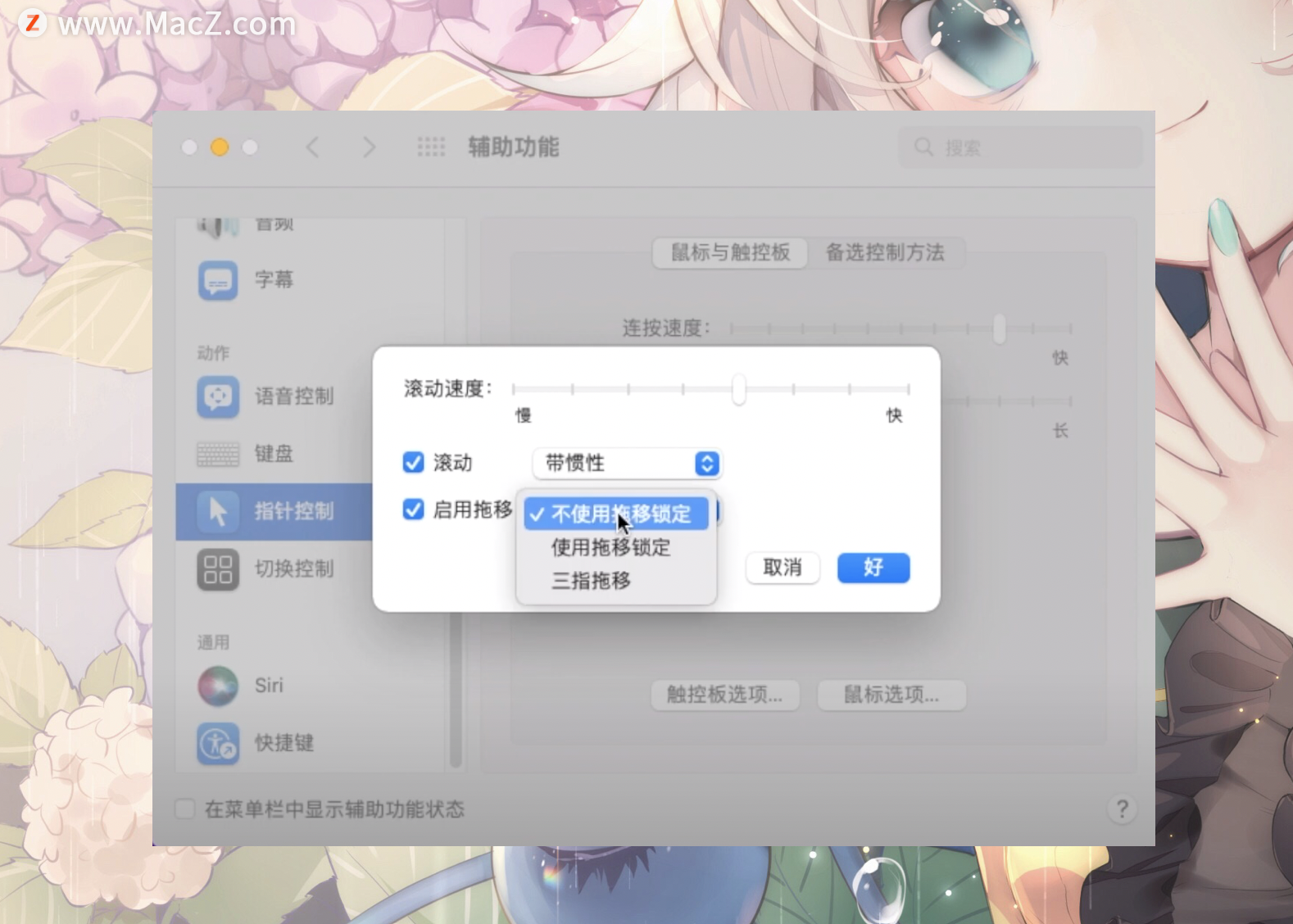
程序坞的相关设置
用不到的应用图标可以直接从程序坞中移除,还可以通过拖移调整图标的显示位置
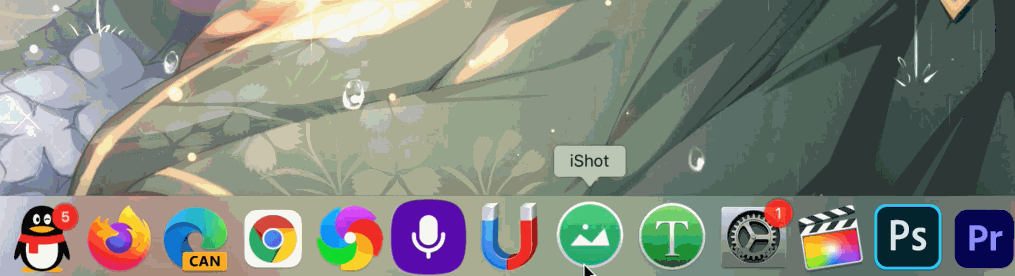
在程序坞的偏好设置中可以进行更多好用的设置
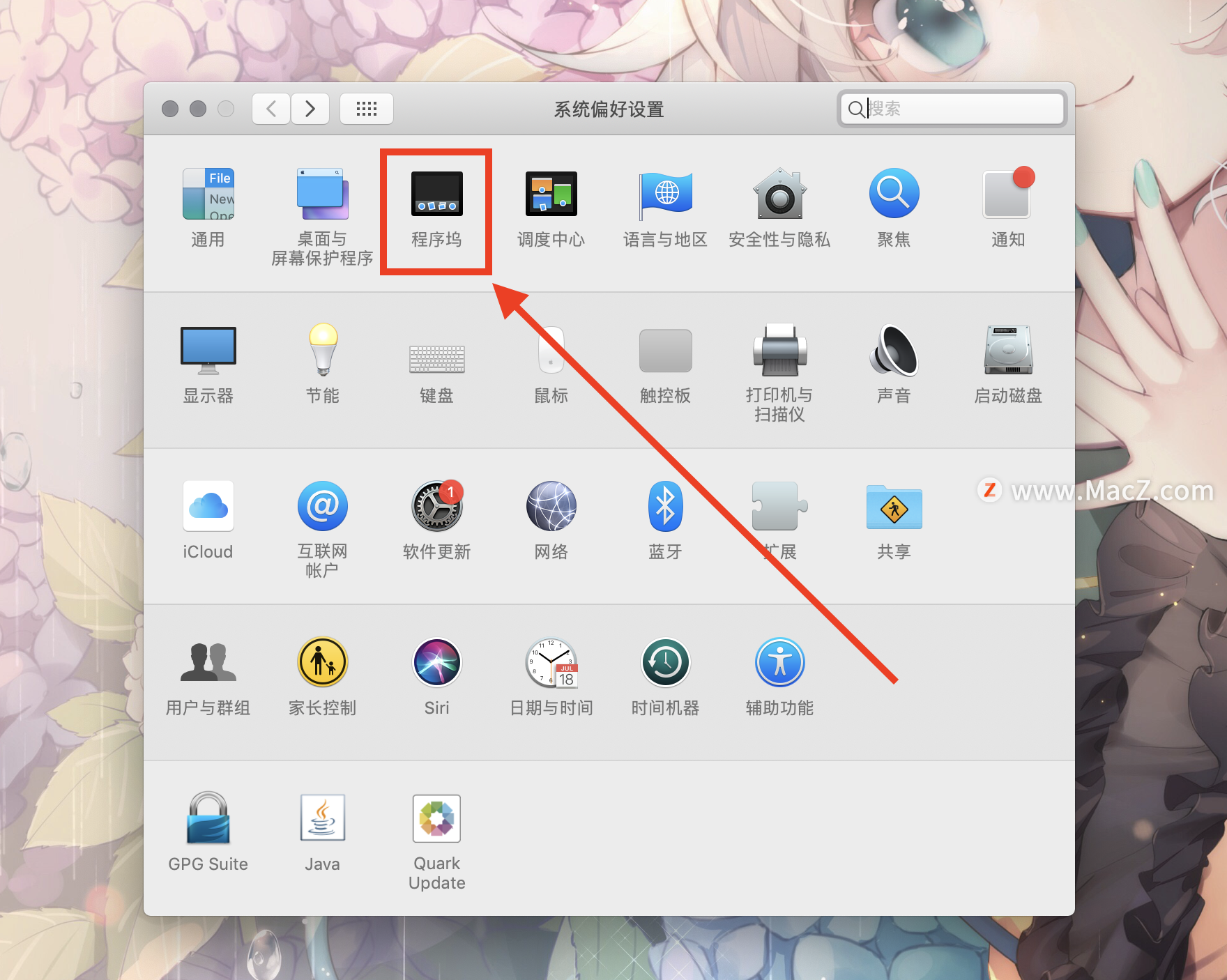
可以调整程序坞的大小,还根据个人喜好,调整程序坞的位置,
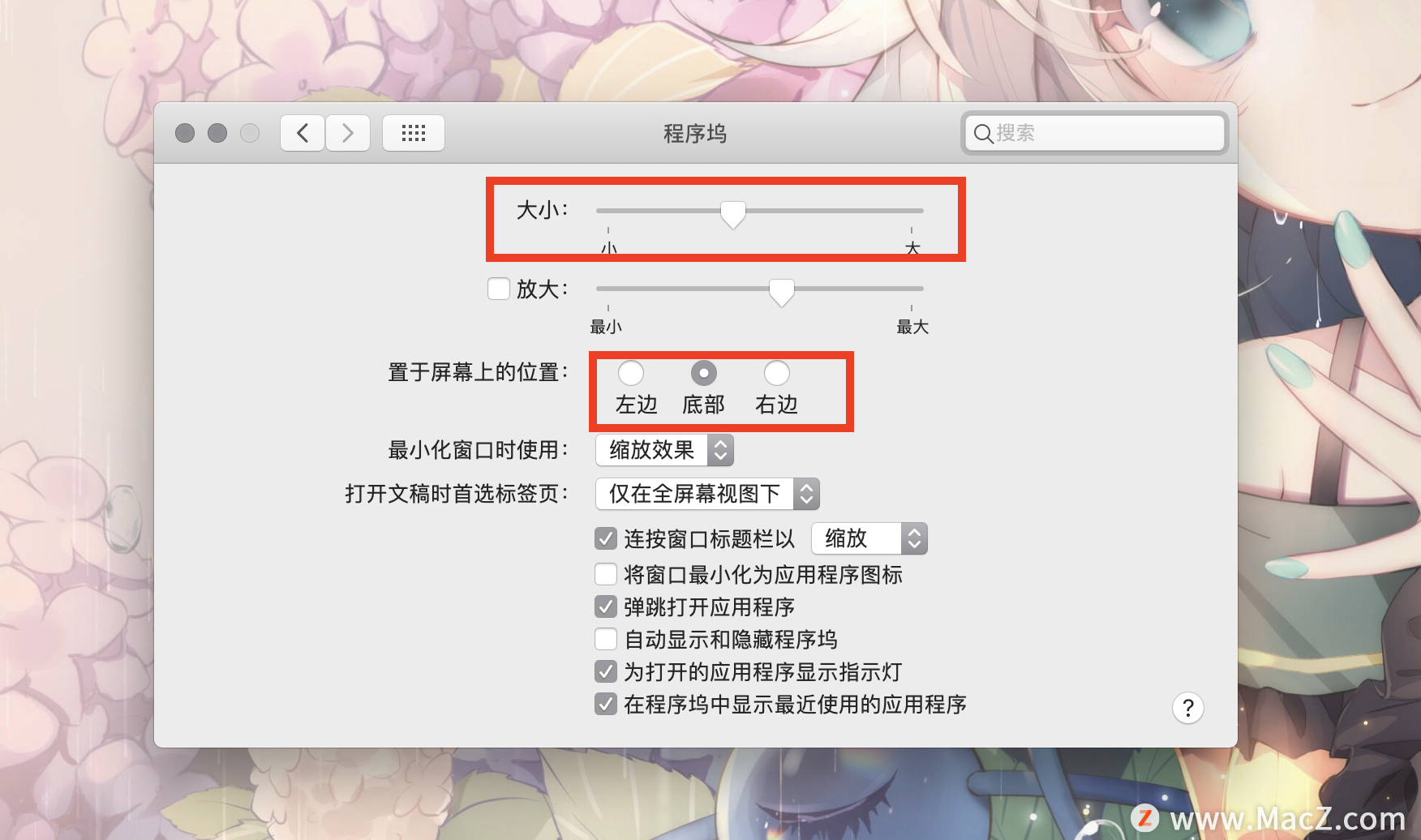
还可以勾选放大 给程序坞添加动画效果,
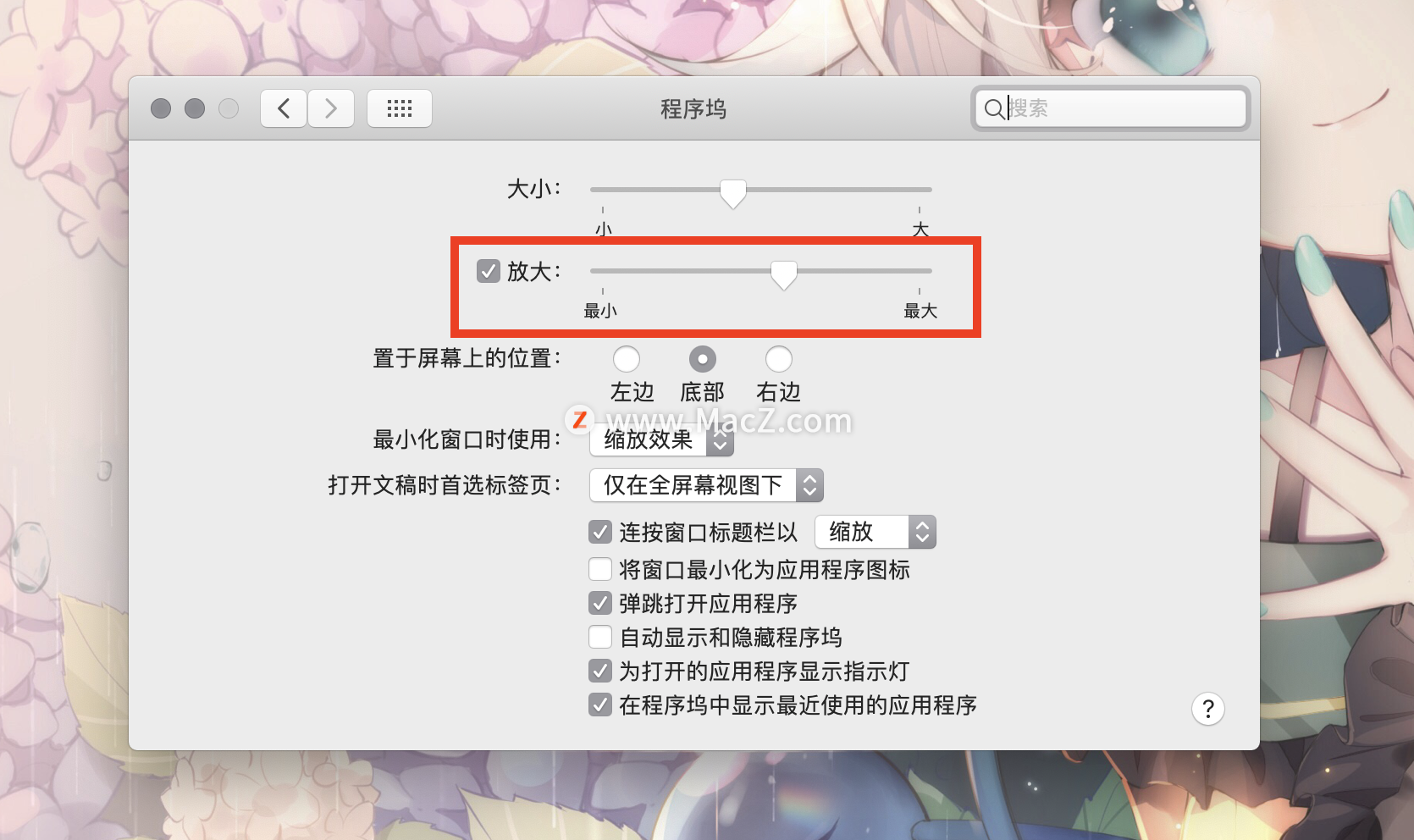
如果你觉得程序坞占用桌面空间,也可以设置自动隐藏和显示程序坞
(ps:通过快捷键 option + command + d 也可以显示或隐藏程序坞)
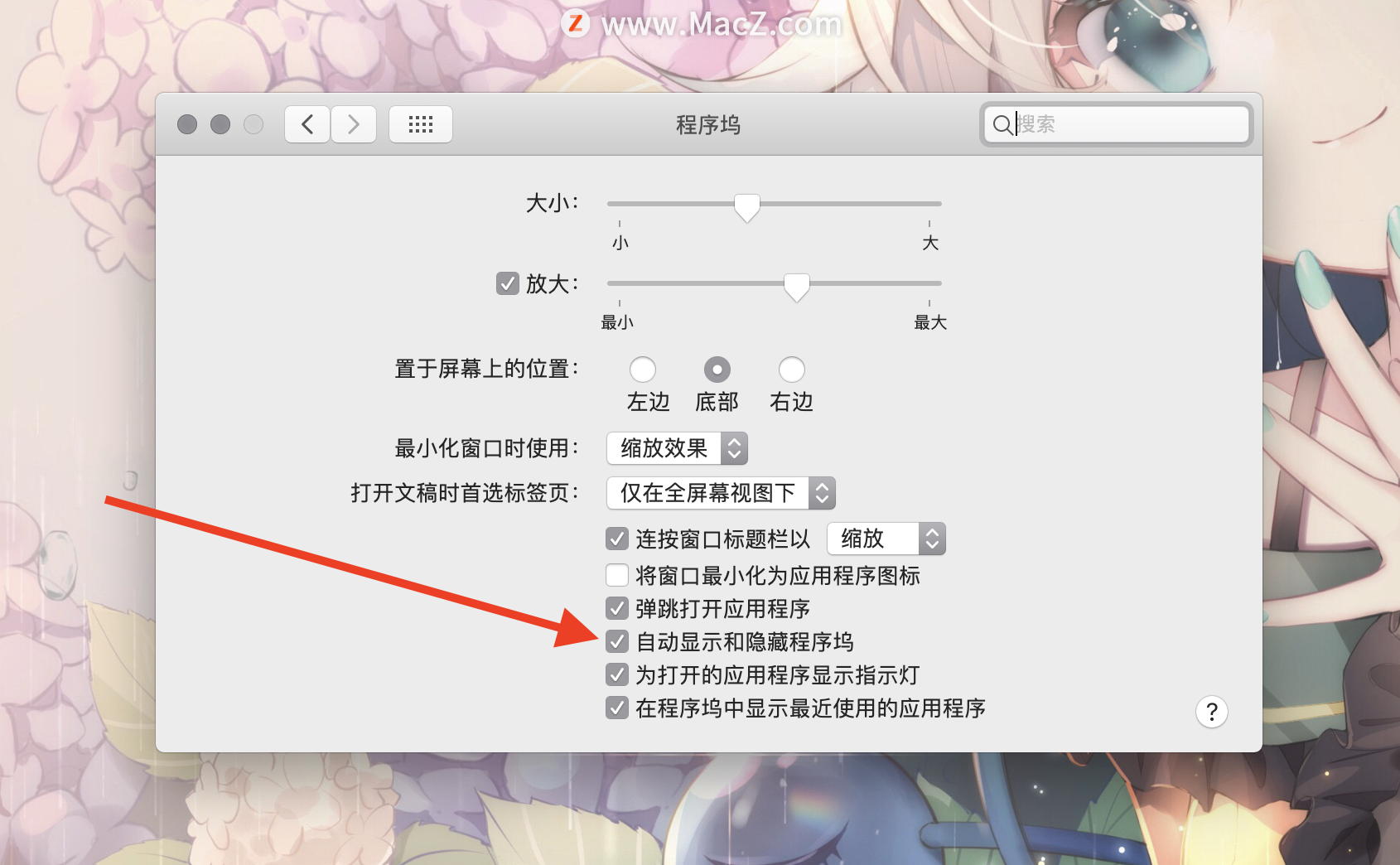
桌面设置
如果你喜欢在桌面存放文件,文件数量一多,桌面就会变得很乱,
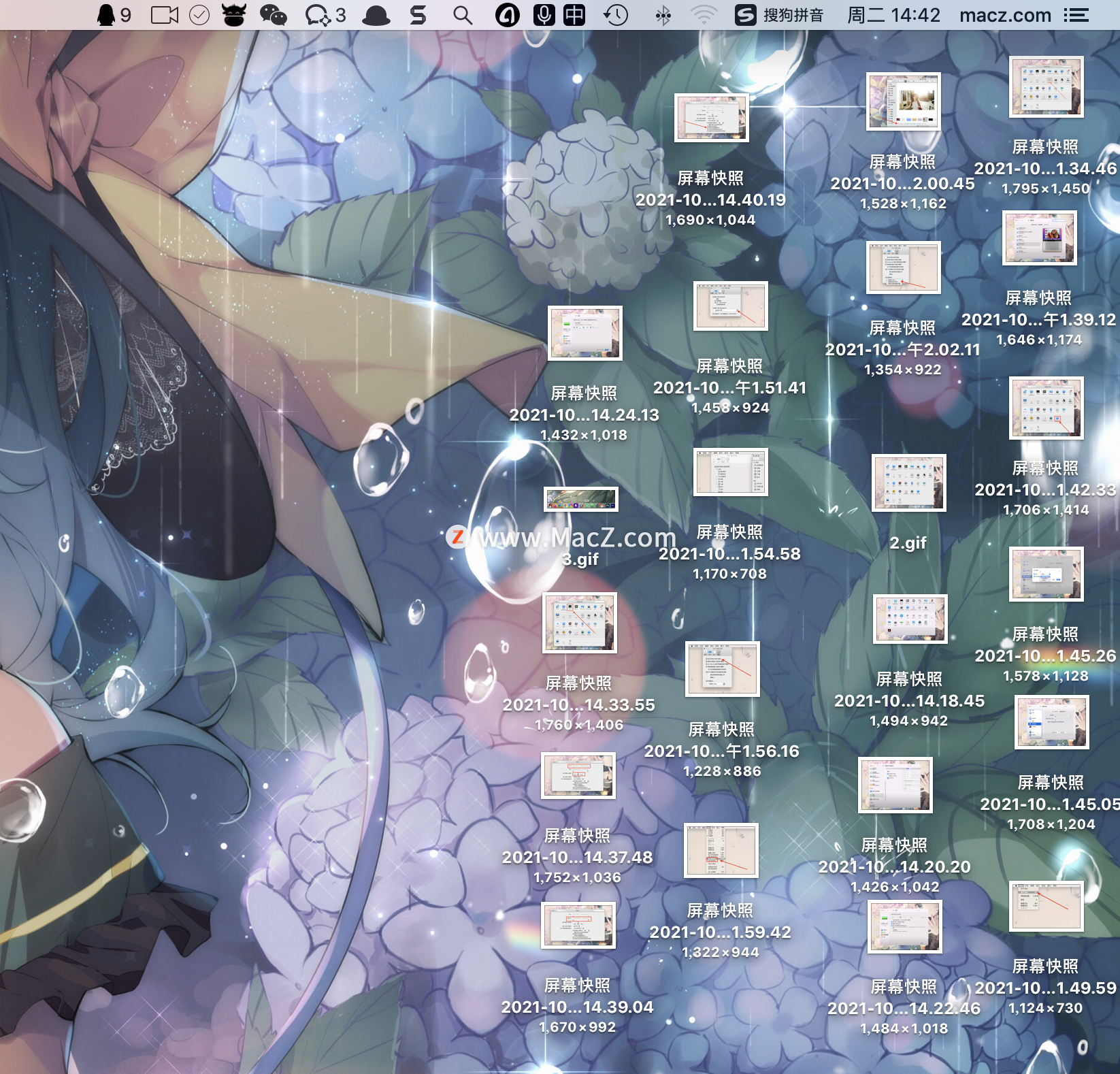
这时候就可以在桌面右键菜单选择使用叠放,一瞬间就好像被打扫过一样,变得非常整洁
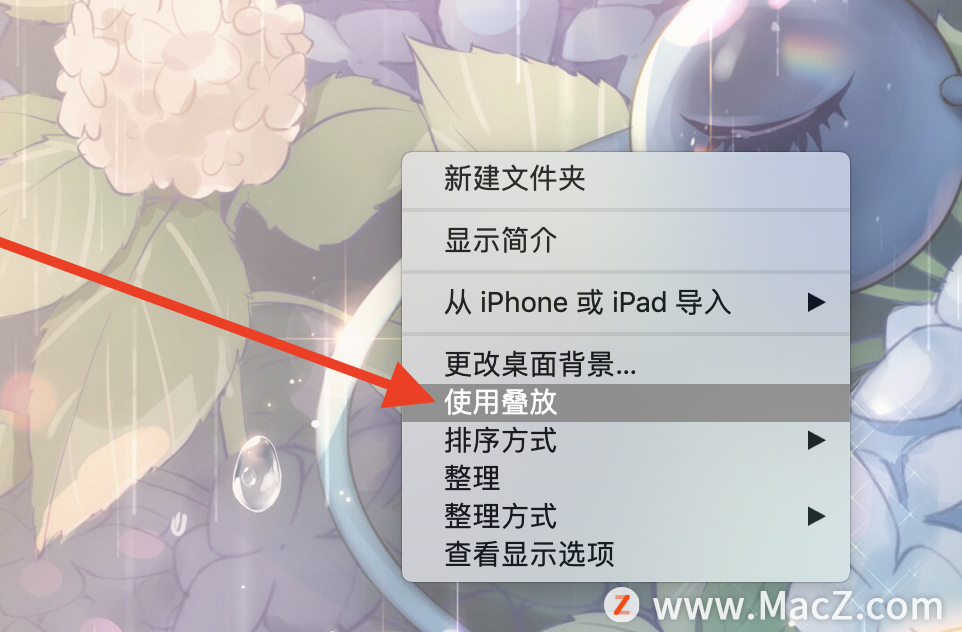
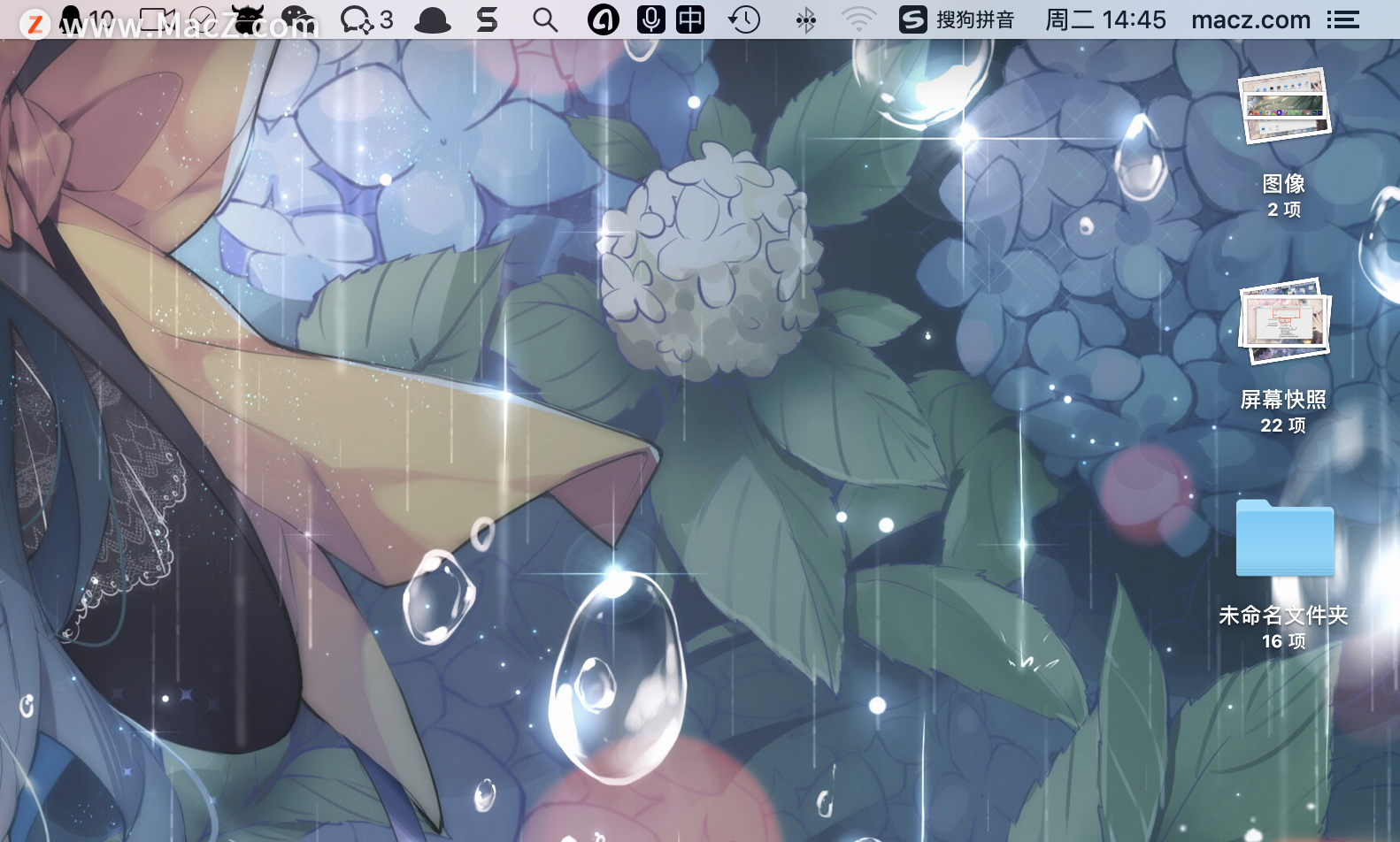
再次点开右键菜单,还可以切换叠放的分组方式,非常实用的功能
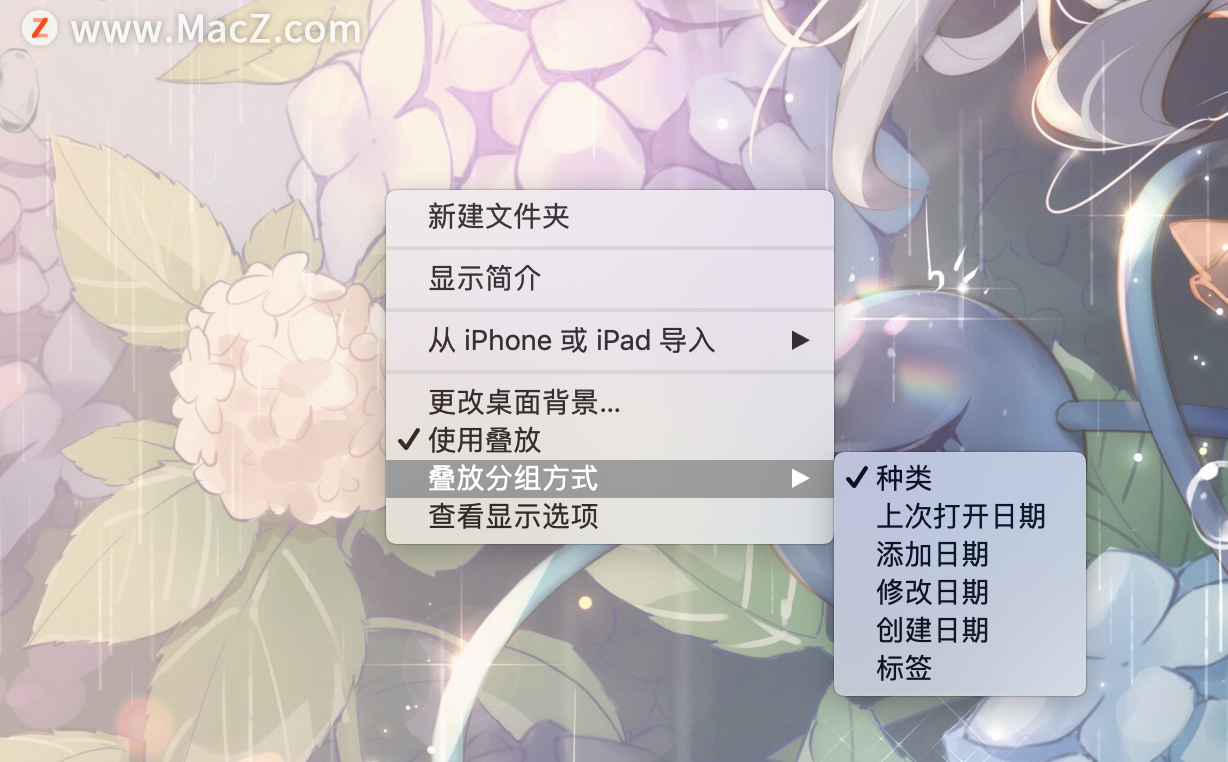
触发角的设置
在系统偏好设置中 ,点击调度中心 ,再点击触发角
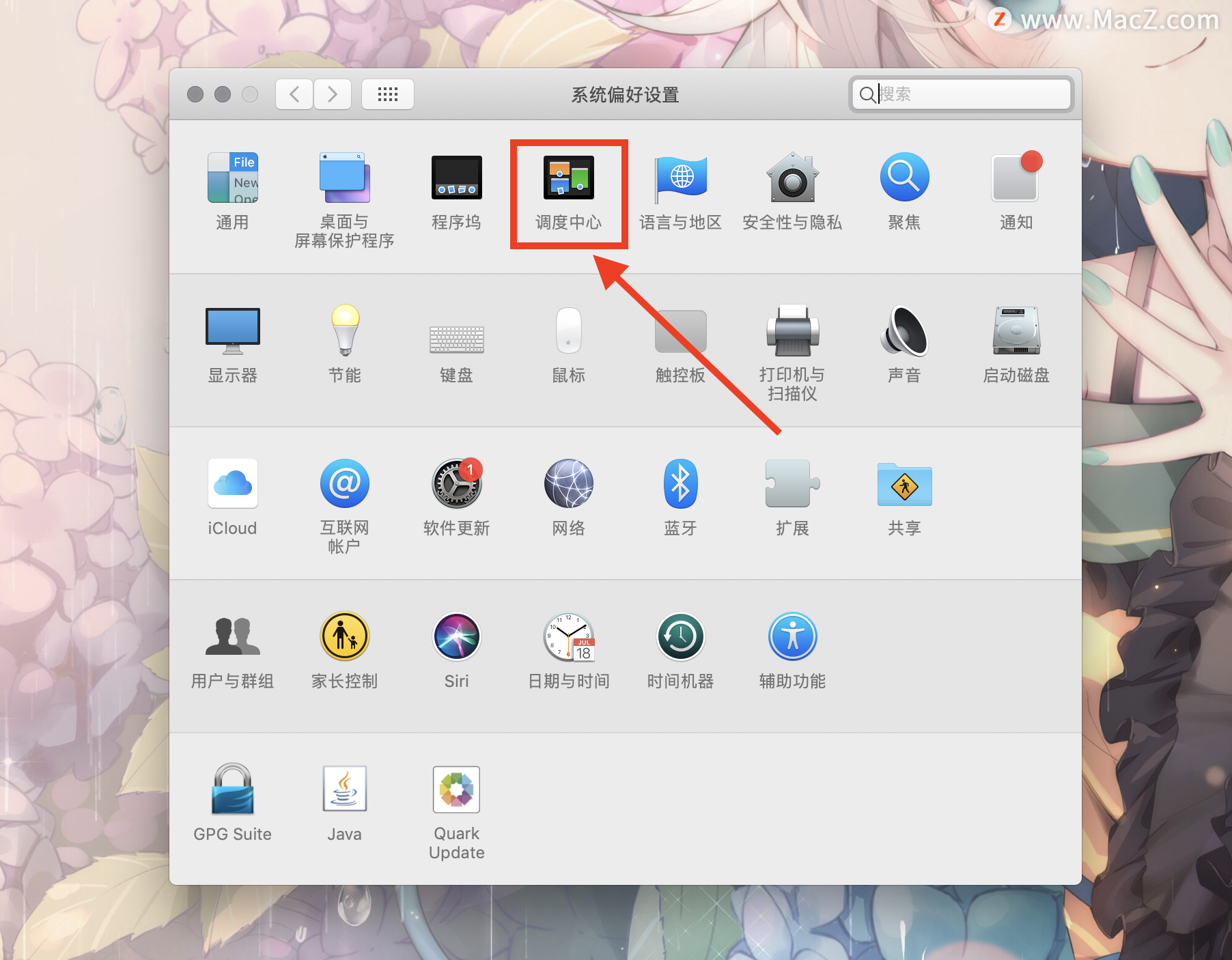
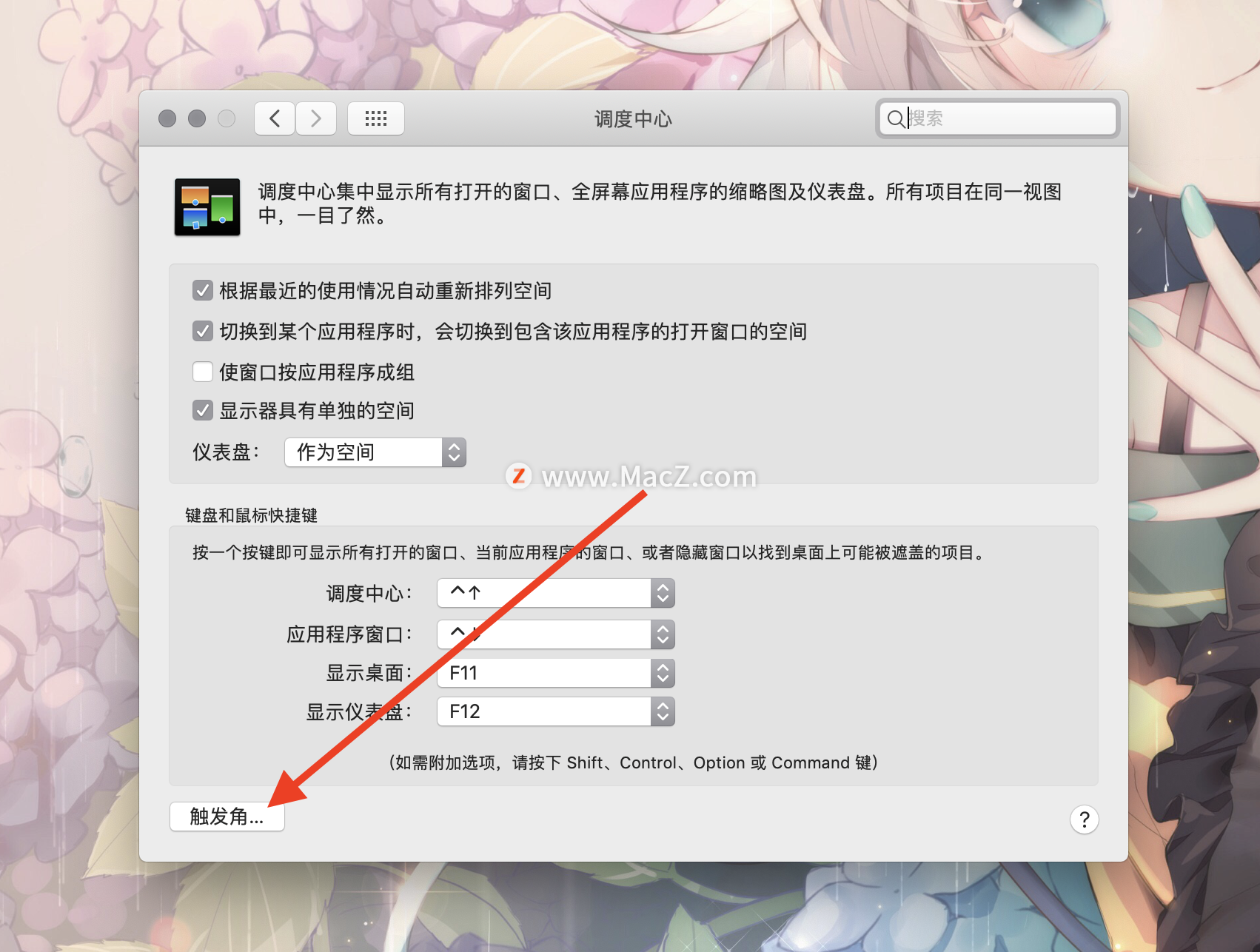
看到这个界面 大家应该就懂得触发角的作用,在这里可以设置,光标移动到屏幕的每个角落上可以触发的功能,非常好用
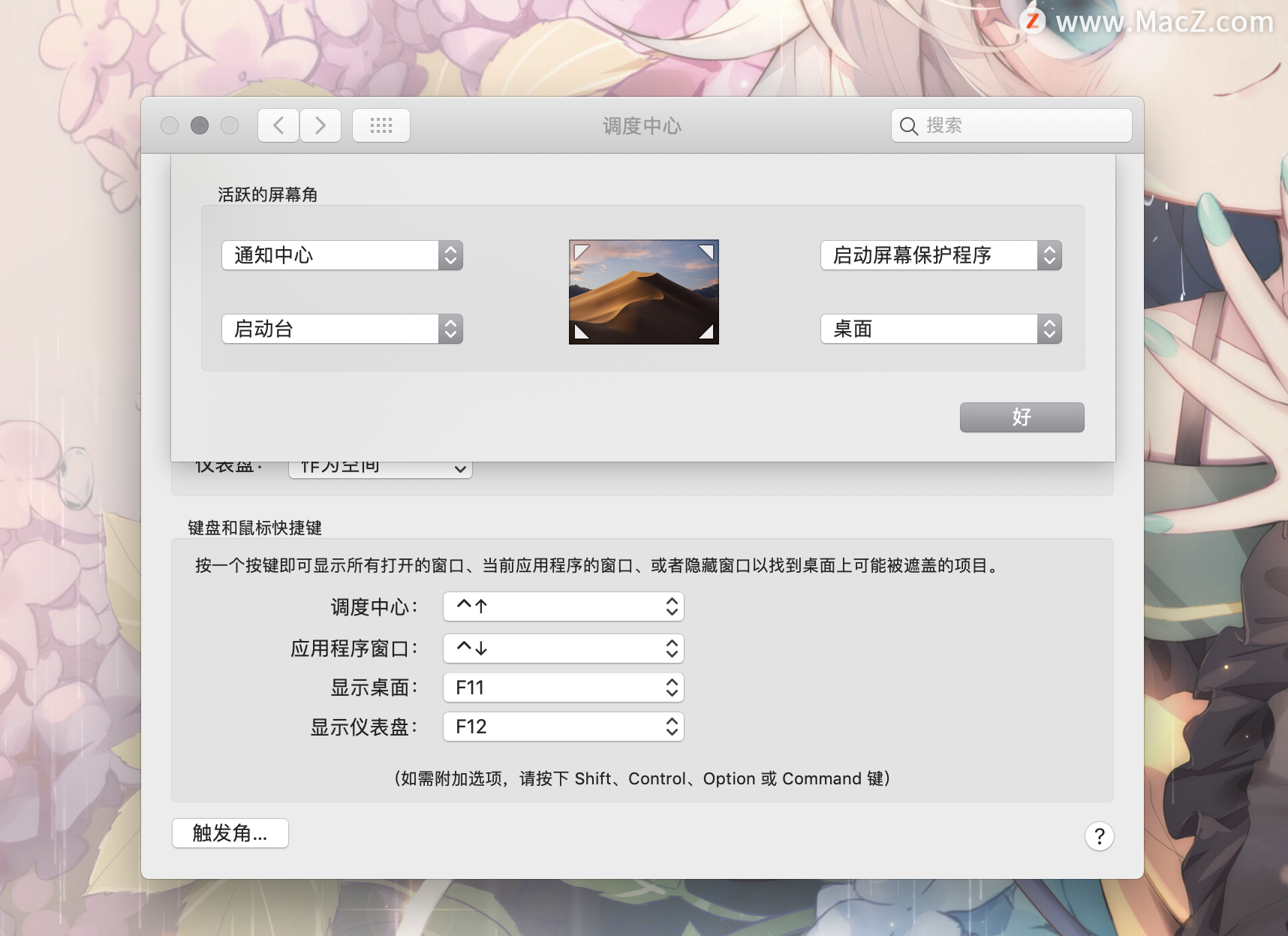
屏保的设置
打开MacBook看到好看的壁纸或屏保会让你的心情变得更好,设置一个好看的壁纸很简单,但Mac系统自带的屏保都挺一般的
给大家推荐一个非常漂亮的屏保软件Aerial,它被用户评为Mac最美4K屏保软件,安装这个软件后,你可以把世界各地的4k超清美景设为自己的屏保,当你电脑玩累了休息下,开启屏保可以足不出户就欣赏到世界各地的美景

开机启动的设置
MacOS从BigSur系统开始 经典的开机声音重新回归,但如果你想低调开机 ,可以在系统偏好设置中点击声音,
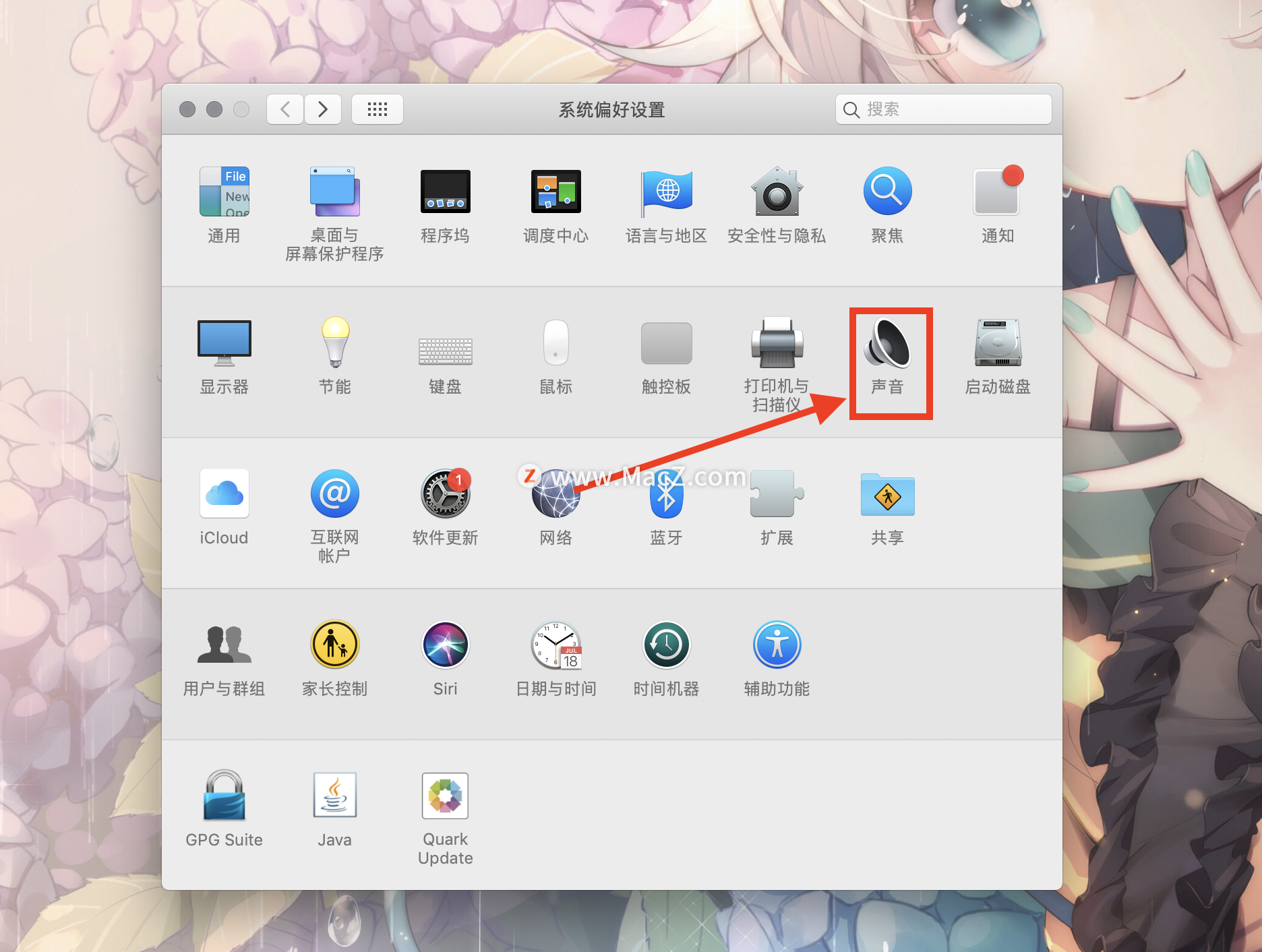
去掉启动时播放声音即可
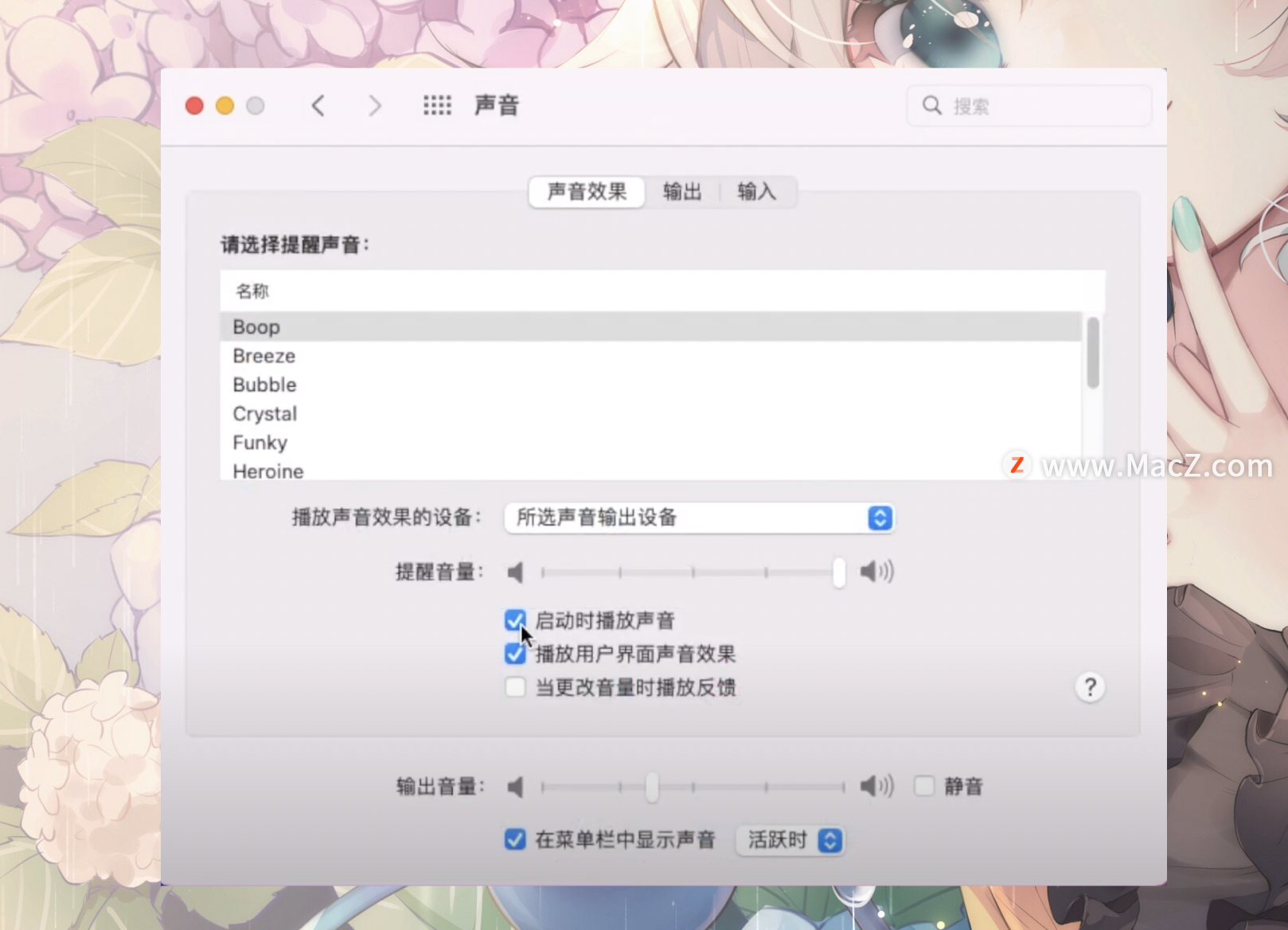
电池的相关设置
Mac系统电池默认不显示电量百分比,想开启这个功能
在系统偏好设置中点击程序坞与菜单栏
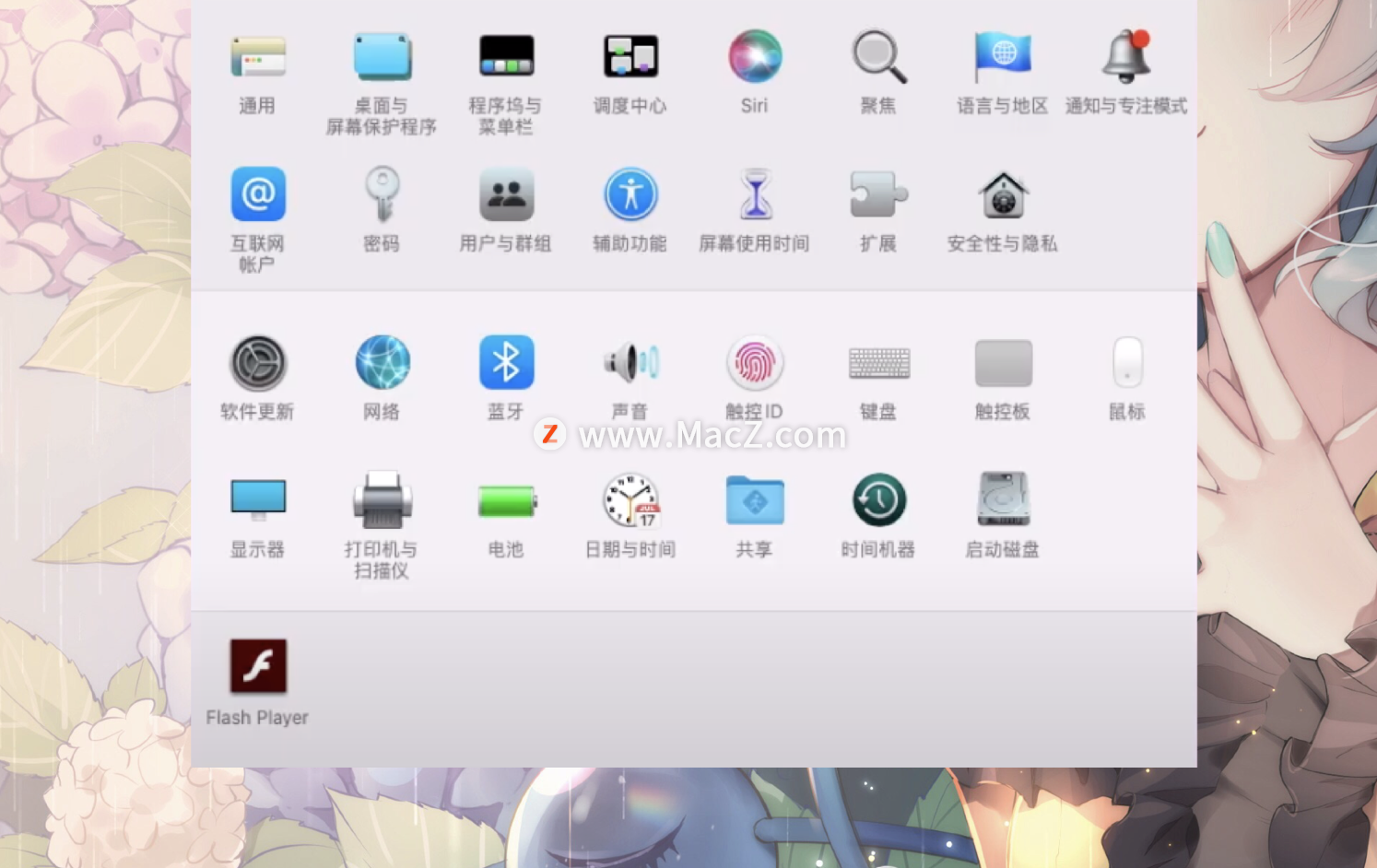
在其他模块一栏中选择电池,然后勾选显示百分比,这样我们就可以实时的知道Mac电脑的电量了
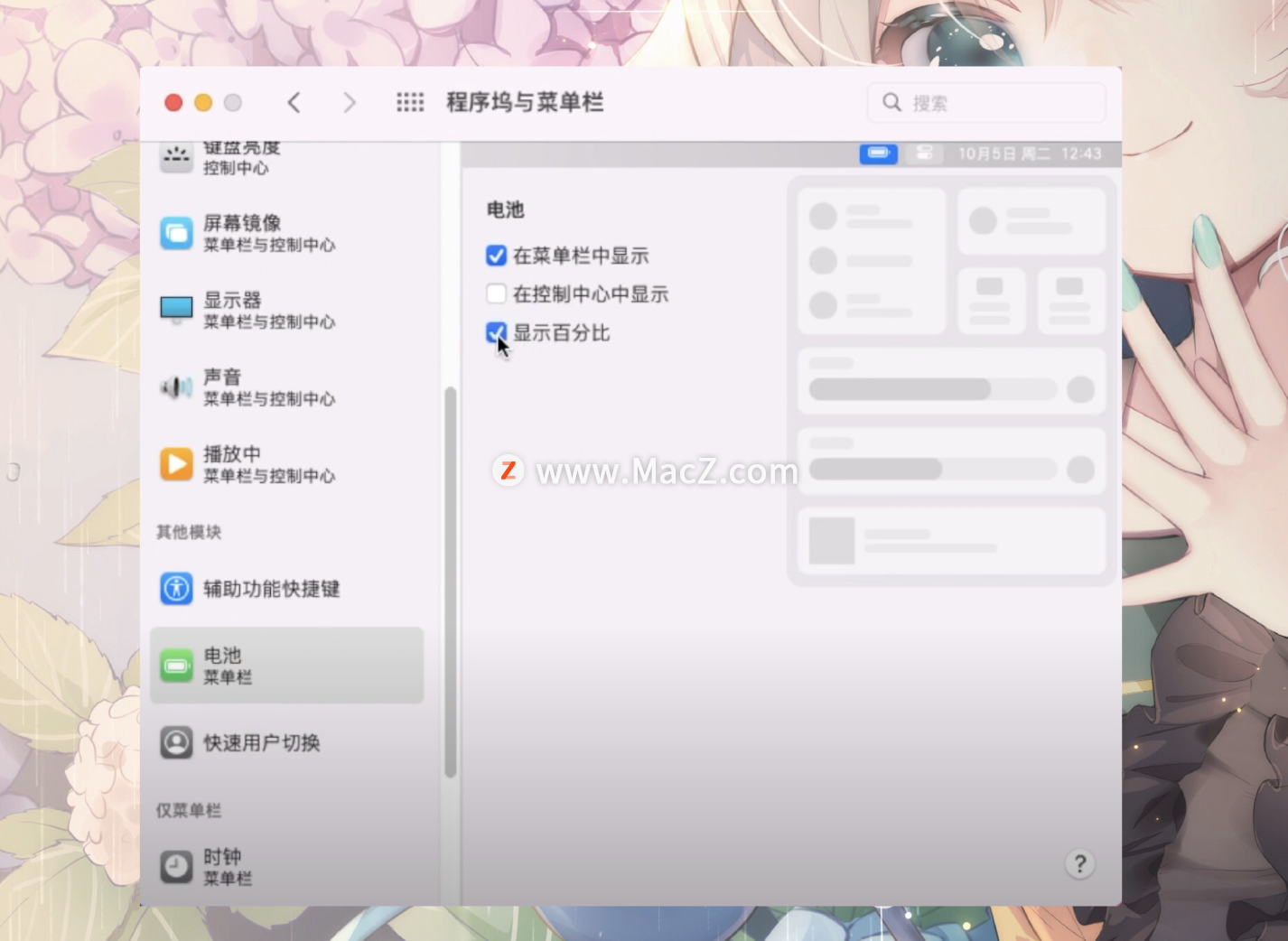
在电池的偏好设置中,大家还可以根据自己的使用习惯设置显示器的熄屏时间,建议不要设为永不 因为你会忘记关的
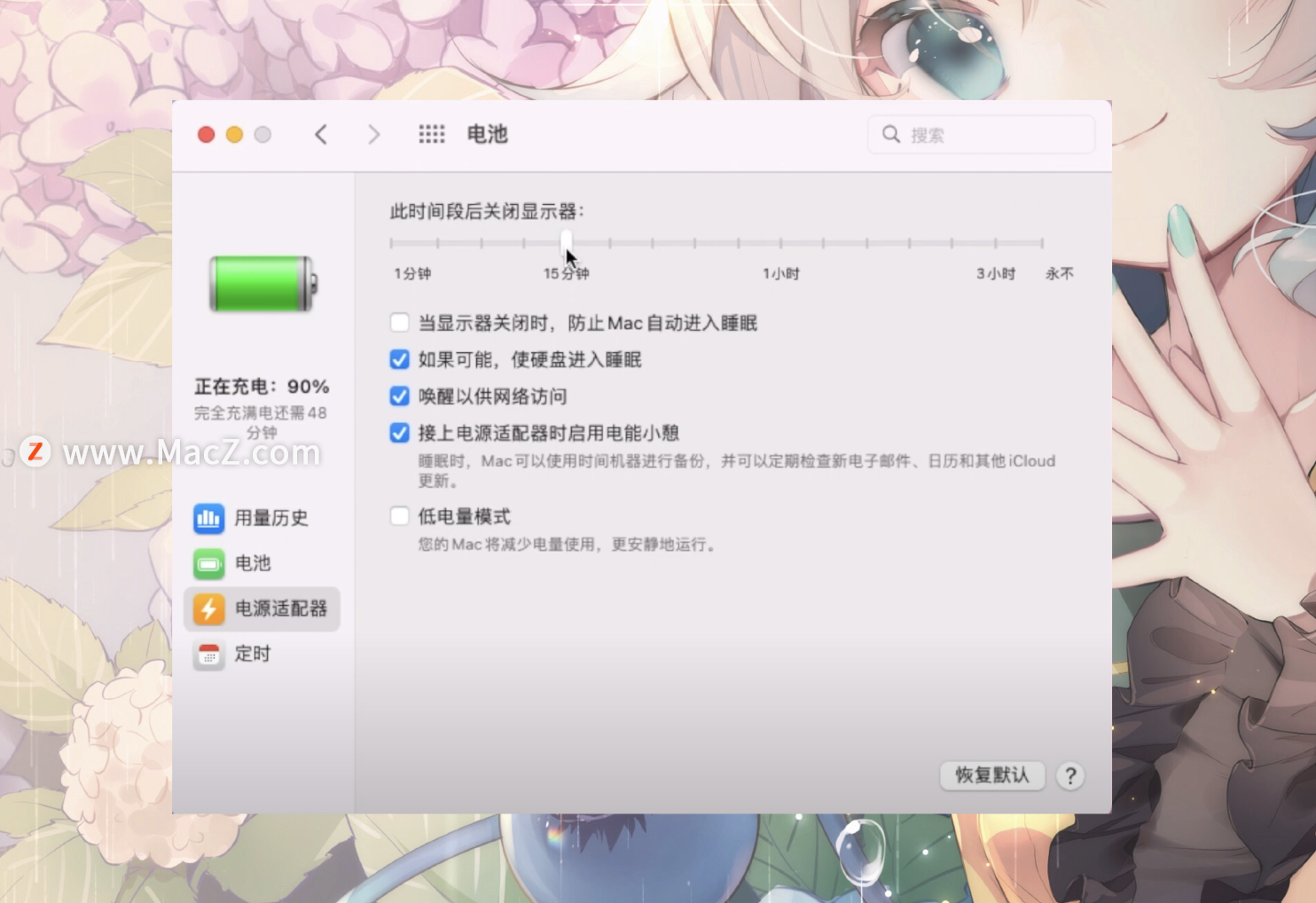
MacBook还可以定时启动定时关机,只需要在定时里面设置即可
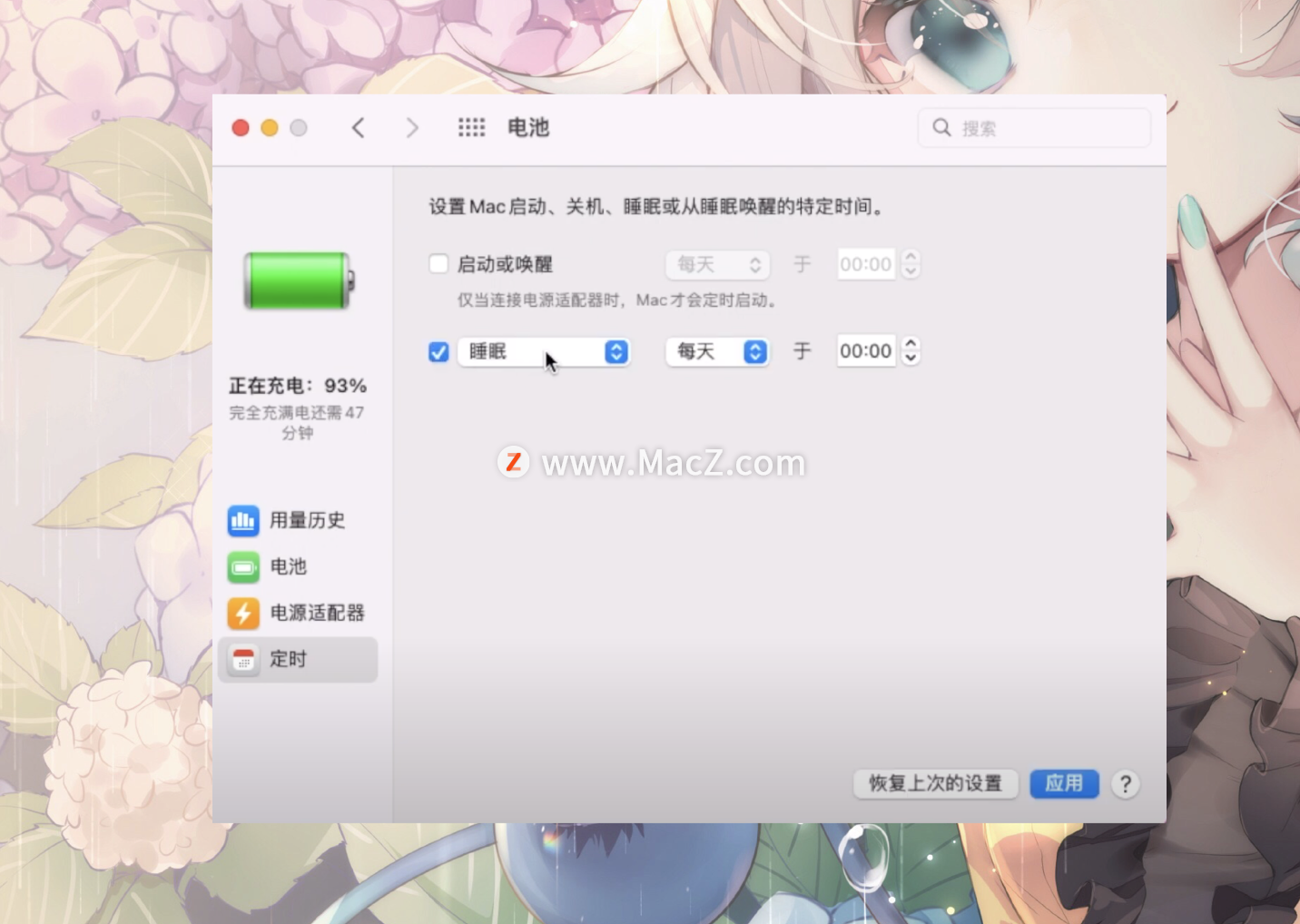
以上就是本期的全部内容,希望对大家有所帮助,如果你有任何问题,或者你了解其他Mac电脑好用的设置,欢迎留言,我们共同探讨!更多mac相关技巧请继续关注macz!

