立即自定义 Mac 上的控制中心和菜单栏,使这些工具尽可能有用。就像在 iPhone 或 iPad 上一样,您的 Mac 也有一个控制中心,您可以使用它来控制 Wi-Fi、蓝牙、AIrDrop 等。更重要的是,您可以像在其他设备上一样自定义此控制中心,尽管它有点受限制。
以下是如何按照自己喜欢的方式自定义 Mac 的控制中心,甚至是菜单栏。
Mac 上的控制中心在哪里?
在大多数 iPhone 或 iPad 机型上,您可以通过从右上角向下滑动来访问控制中心。虽然您无法在 Mac 上滑动,但控制中心仍位于屏幕的右上角。
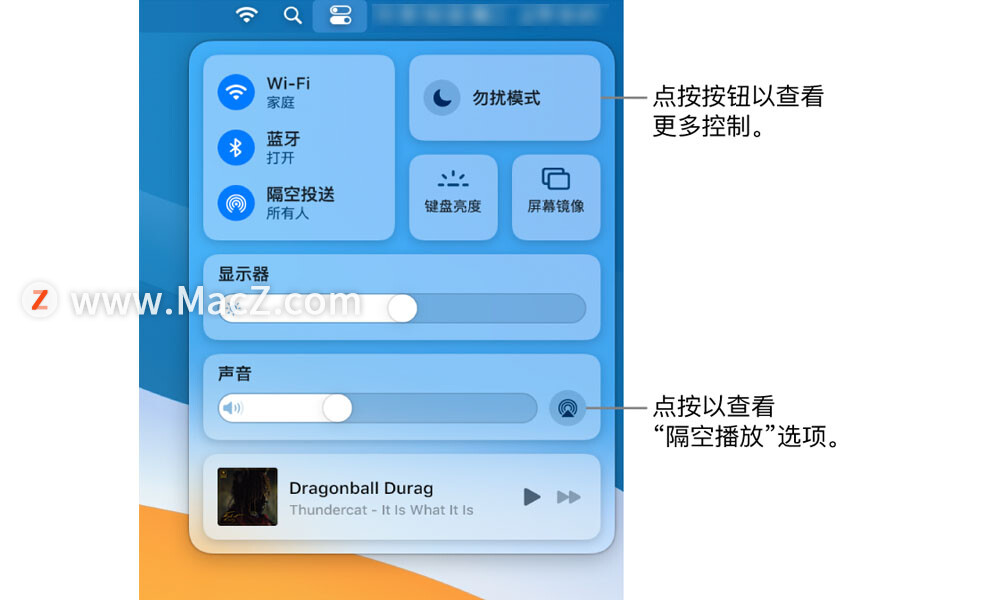
您需要做的就是单击“控制中心”图标。这是位于顶部菜单栏中的两个开关的小图像。从那里,您可以单击任何项目来切换它、查看更多可用选项或拖动滑块。
例如,在“显示器”中,拖移滑块以调整显示器亮度,或者在“显示器”中点按任意位置以显示用于打开或关闭“勿扰模式”和“夜览”的控制。
如何在 Mac 上自定义控制中心?
在 Mac 上访问控制中心的设置就像在 iPhone 或 iPad 上一样简单。您需要做的就是按照以下步骤操作:
1.在 Mac 上,选取苹果菜单 >“系统偏好设置”,然后点按“程序坞与菜单栏”。
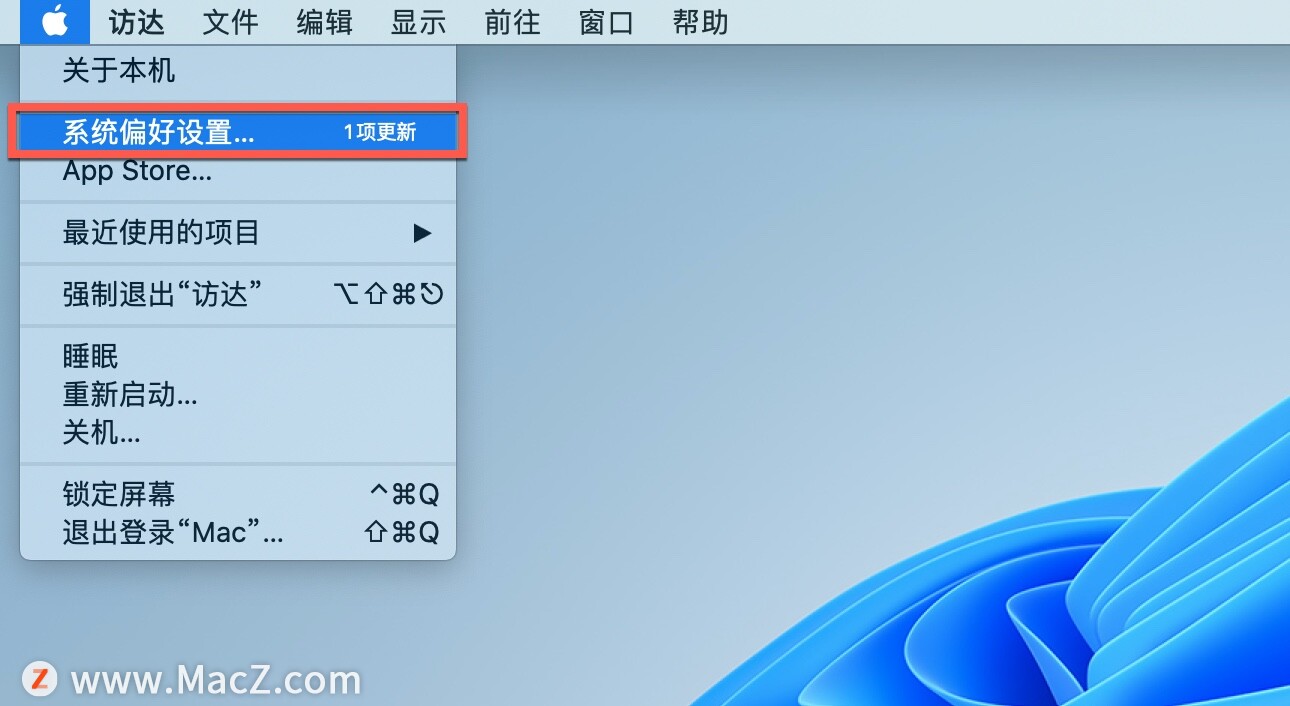
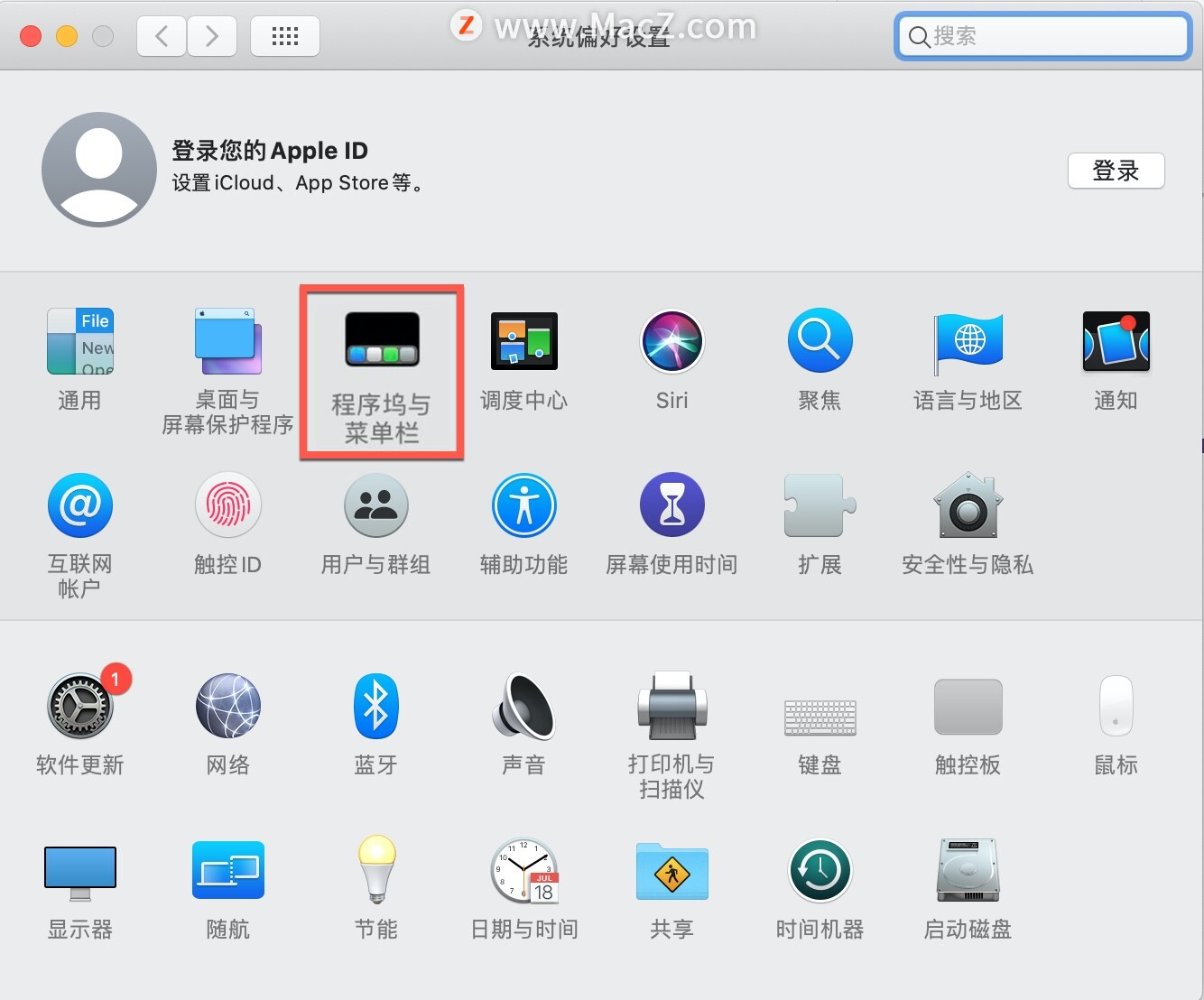
2.点按边栏中的部分以查看始终显示在“控制中心”中的项目或可添加的项目。
控制中心:此部分中的项目会始终显示在“控制中心”中且无法移除。在边栏中选择项目以在右侧“控制中心”中进行预览。
其他模块:您可以将此部分中的项目添加到“控制中心”。在边栏中选择项目,然后选择该项目的“在控制中心中显示”复选框。
3.若要在菜单栏中包括项目以便更快访问,请选择该项目的“在菜单栏中显示”复选框。
您无法将“仅菜单栏”部分中的项目添加到“控制中心”。
以上就是小编今天为大家分享的自定义 Mac 上的控制中心和菜单栏的方法,希望对您有所帮助,想了解更多关于Mac相关知识,请关注macz.com吧!

