欢迎观看 Photoshop 教程,小编带大家了解如何改变对象颜色,在产品照片上应用各种颜色。
在本教程中你将学习如何在 Photoshop 中为各种对象匹配颜色,我们要处理的文件包含两个图层:一个房间的照片和一个黄色的圆圈,这就是我们进行颜色匹配时要参考的颜色。我们的目标是将这个黄色应用到沙发上。
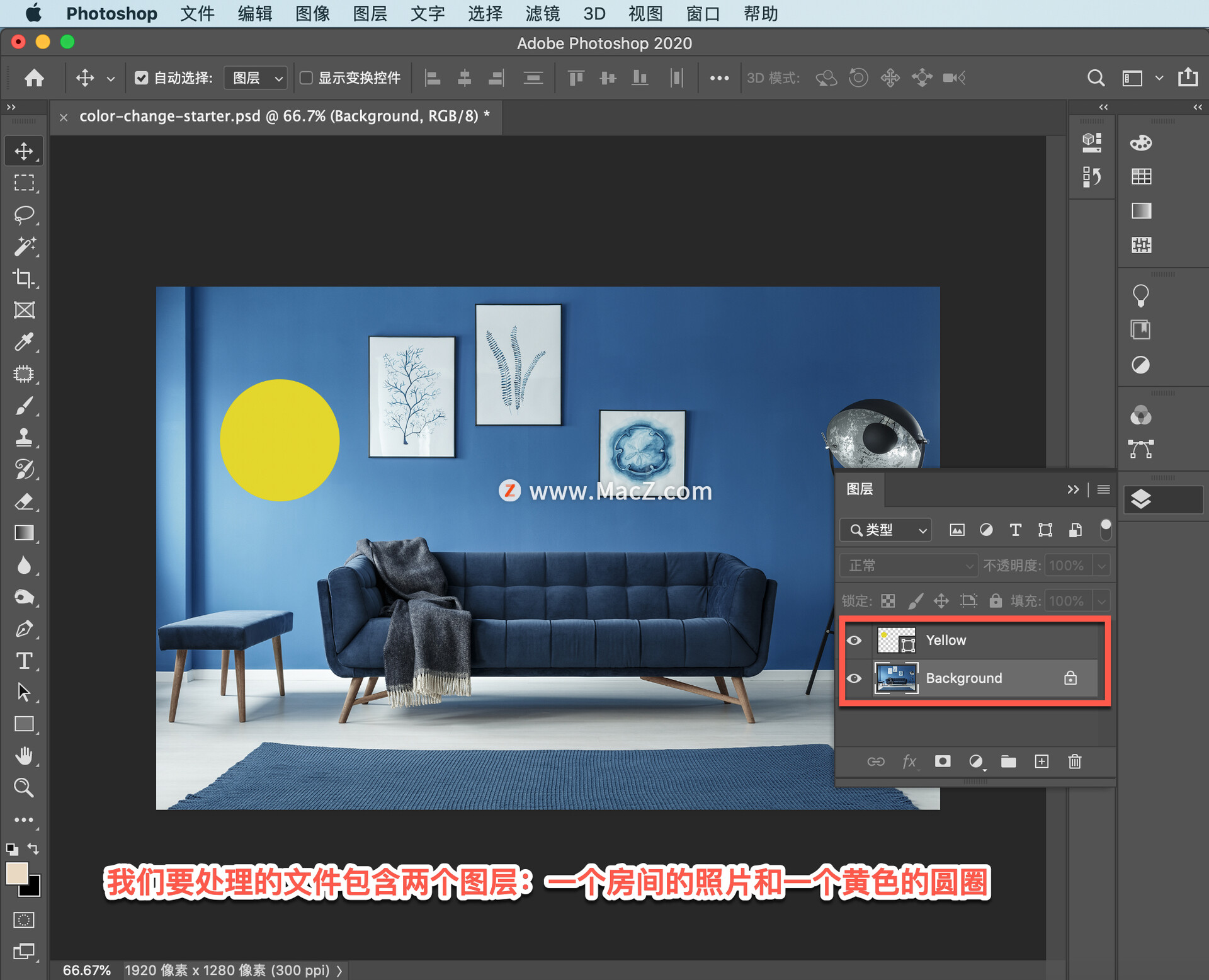
在开始之前我们需要了解一下HSB 颜色模式的基本原理,如果双击前景颜色,会出现「拾色器」,你可以选择自己需要的任何颜色。
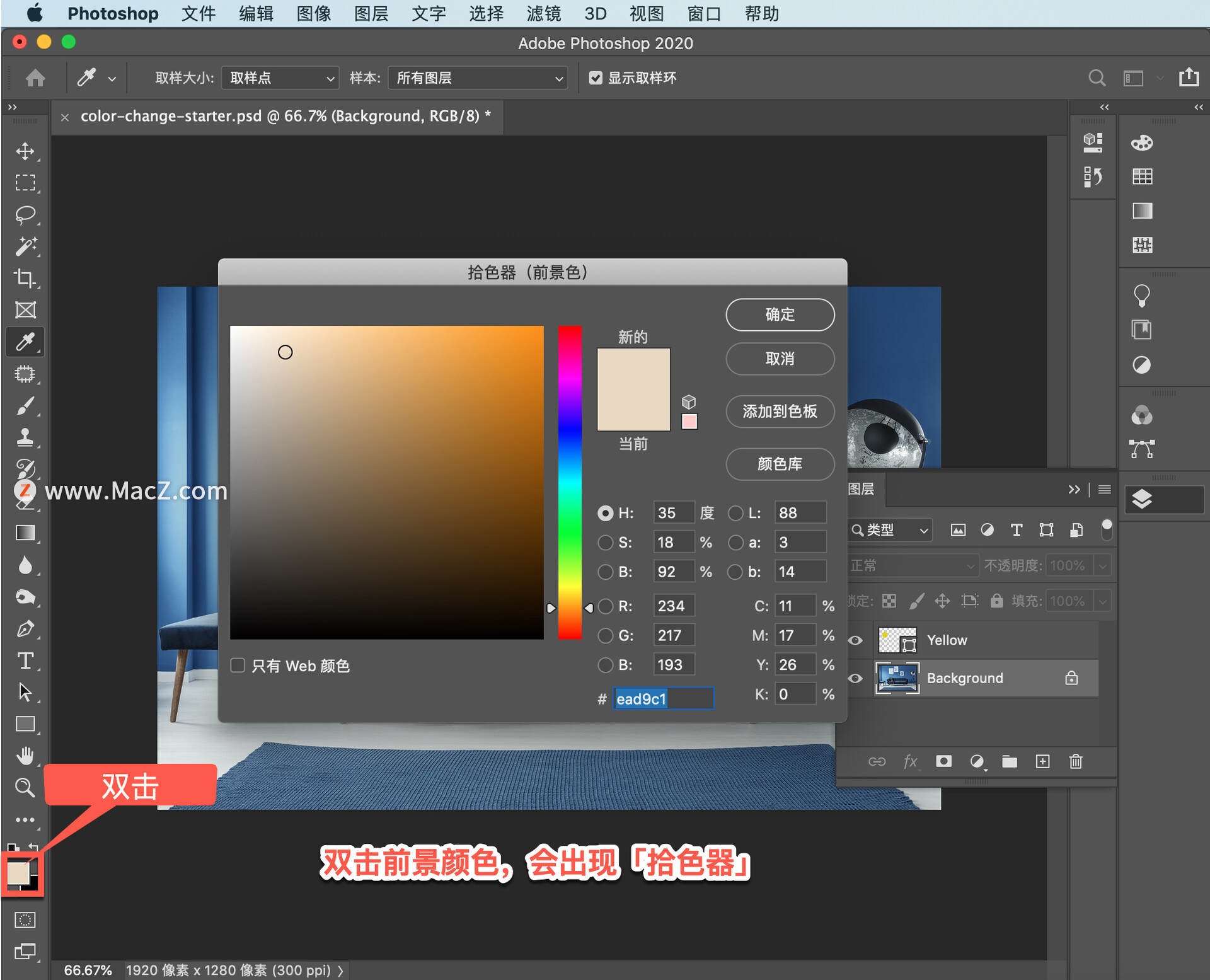
当你在颜色渐变上滑动鼠标或拖动色相滑块时,可以看到 HSB 框中的值会根据你选择的颜色发生变化,HSB 代表色相、饱和度和亮度。

要掌握这项高级的颜色匹配技巧,必须要了解颜色的这三个分量。色相代表是什么颜色,是橙色、绿色、蓝色、品红色还是红色?饱和度代表颜色的强度,是鲜红色还是完全饱和的?亮度代表颜色的明暗。这三个部分相互组合,构成了你在 Photoshop 中看到的所有颜色。
在本教程中,我们要将黄色圆圈的色相和饱和度匹配到沙发上,然后再尽可能匹配亮度,你不能将黄色的色相、饱和度和亮度都匹配到沙发上,这样你最终得到的就将是一个平面的黄色沙发,没有任何形状或细节,需要不同的亮度高光和阴影来赋予沙发纹理和立体感。
第一步是选择沙发,在工具栏中选择「对象选择工具」,确保背景图层处于活动状态,用一个矩形圈住沙发,ps 将自动选中沙发。
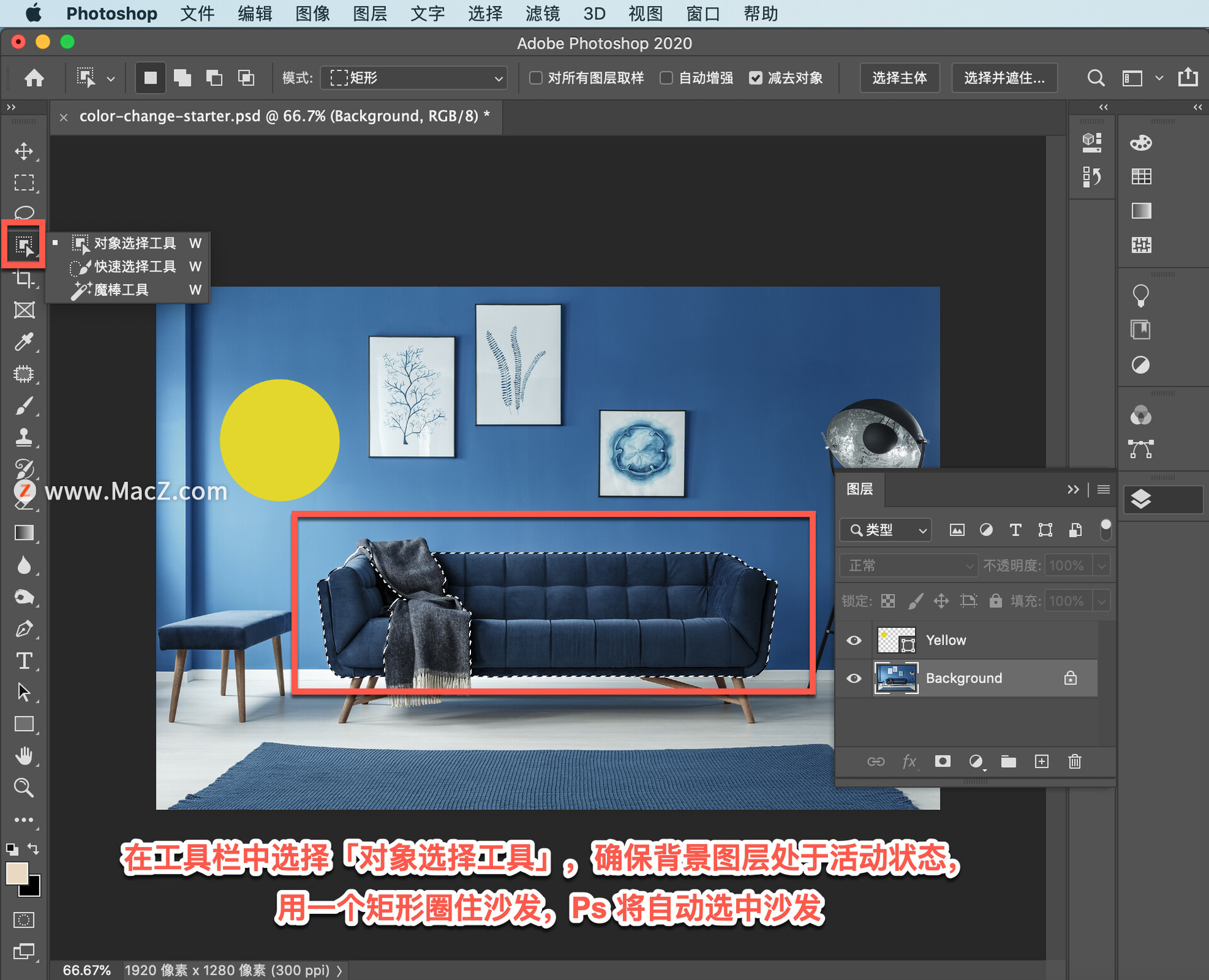
如果无意中选择了不需要的区域,可以将误选的区域减除,方法是在「选项」栏中启用「减去对象」。

然后按下 Option 键,在要取消选择的毯子上点击并拖动鼠标,不必十分精确,可以稍后对蒙版进行微调。

然后创建一个组并点击图层蒙版图标,基于所选内容创建一个图层蒙版。我们之所以对这个组使用蒙版,是因为蒙版可以控制多个调整图层,如果需要编辑蒙版,只能编辑一次。
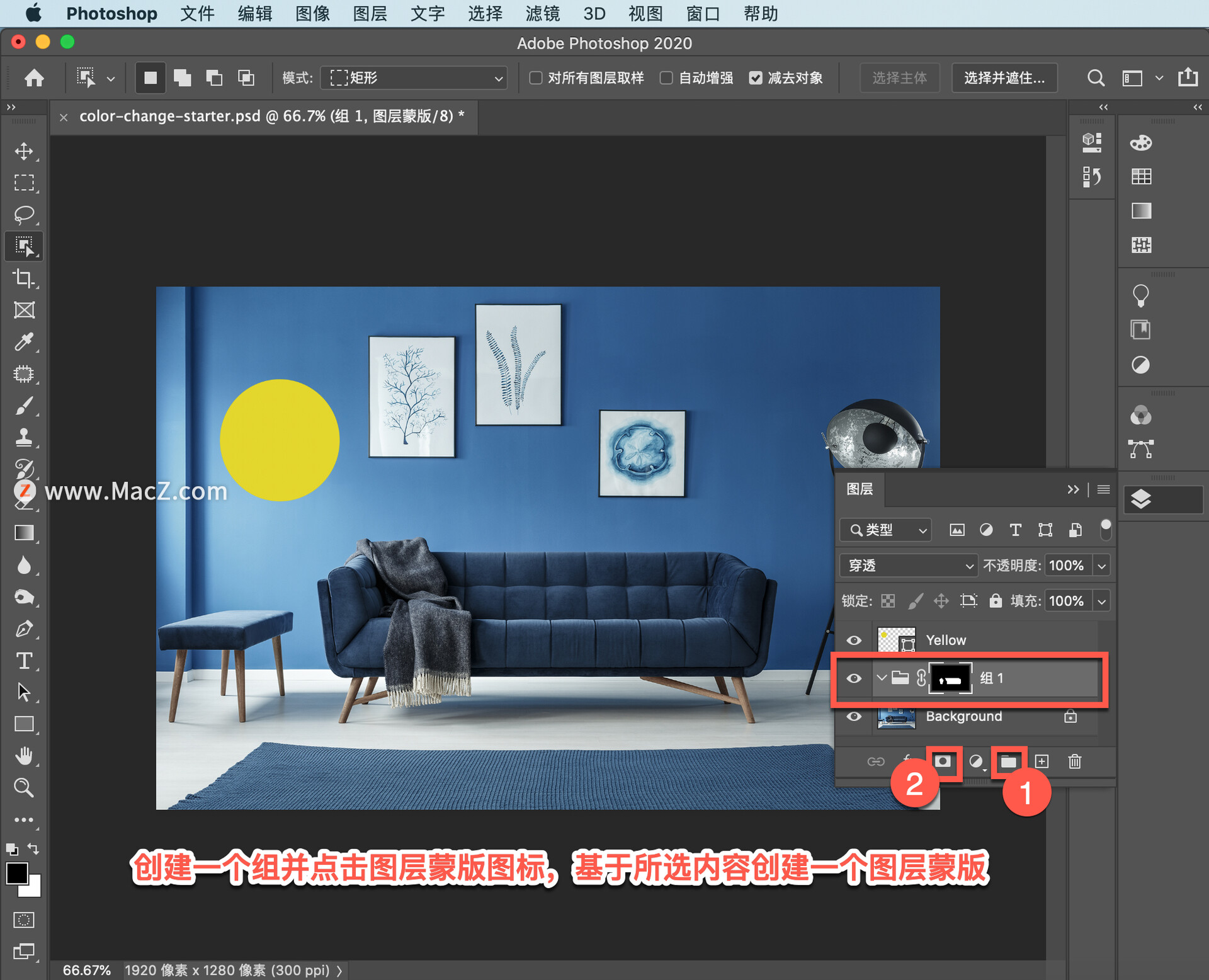
接下来,创建一个「纯色」填充图层。
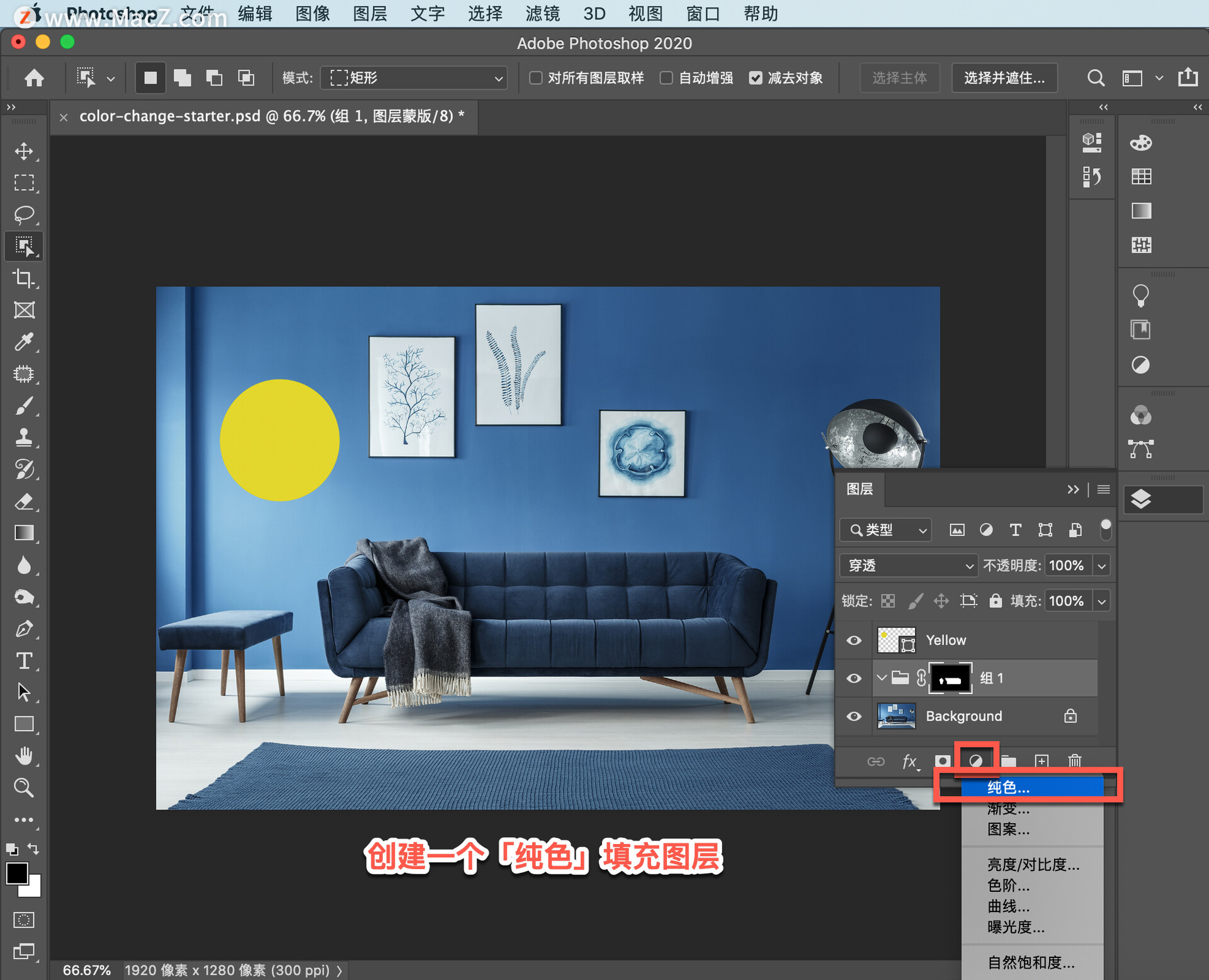
并点击黄色圆圈应用圆圈的黄色,然后按「确定」。

现在,纯色填充图层就将黄色的色相、饱和度和亮度全部应用到了沙发上,因此它看起来完全是平面的。
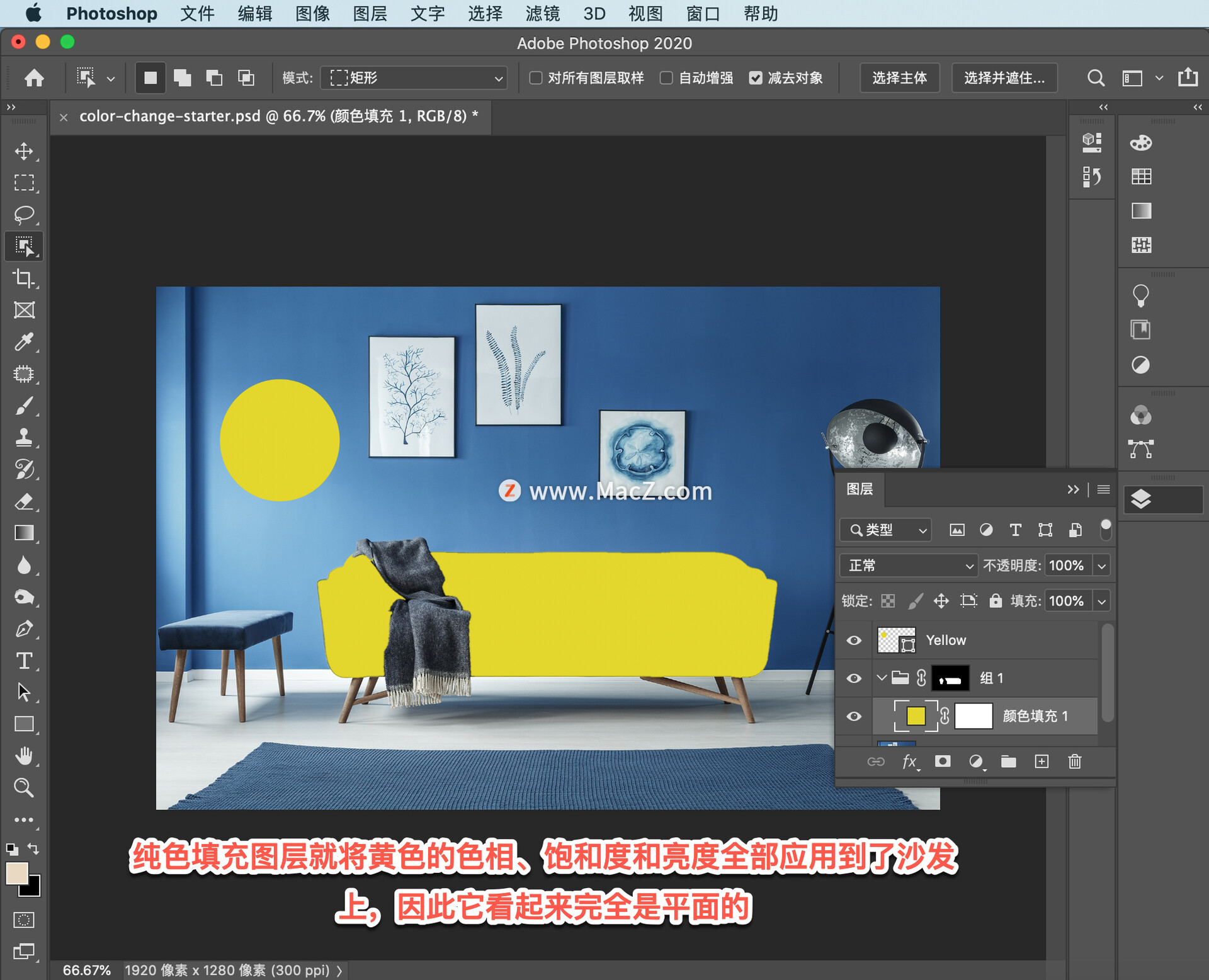
要保持黄色的色相和饱和度,同时使亮度可以呈现出沙发的细节,可以使用混合模式。在混合模式下拉菜单中,可以看到在这条线下有四种混合模式。
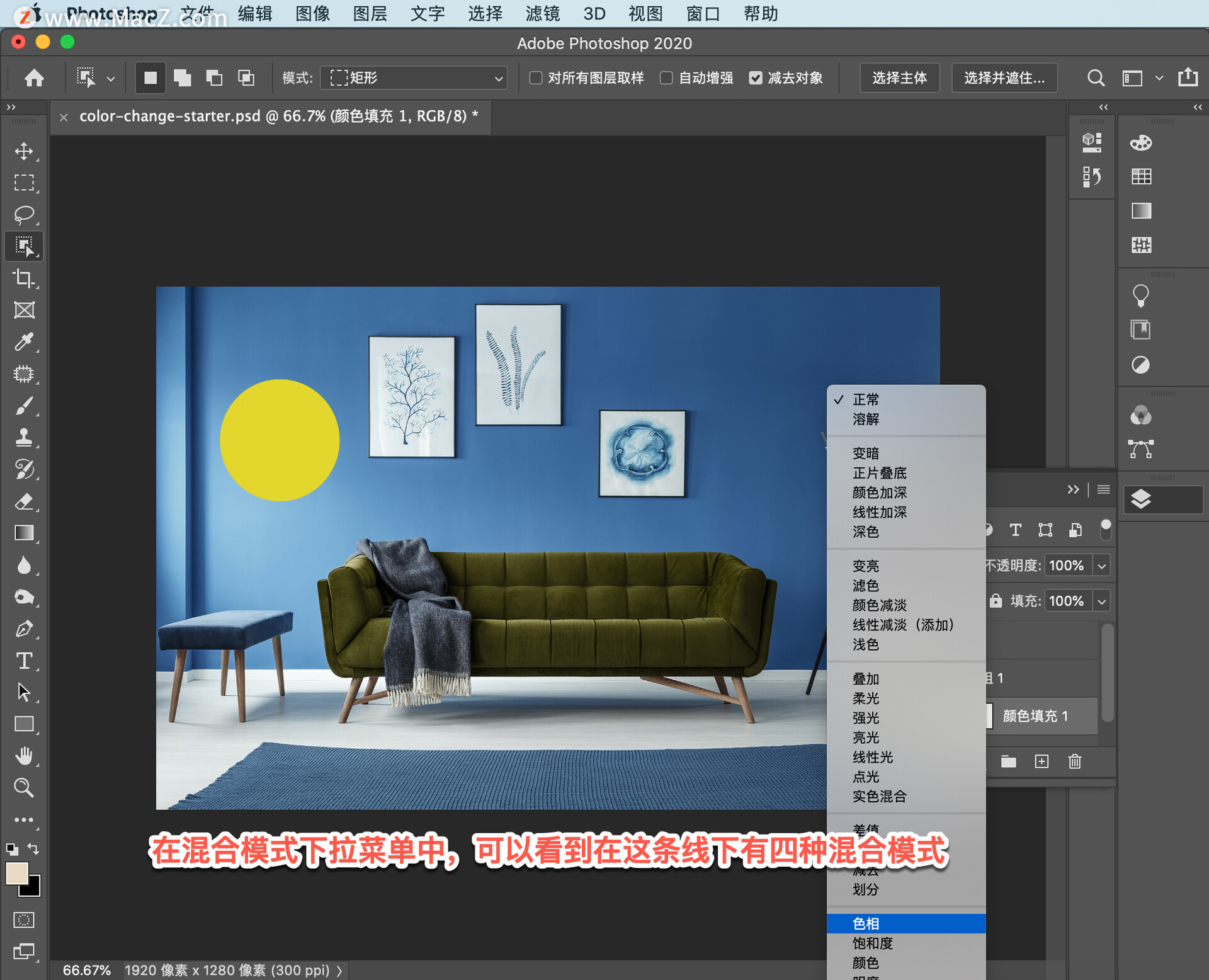
这四种混合模式控制一个或多个颜色分量,分别为:色相、饱和度、颜色和明度,要匹配色相和饱和度,可以使用「颜色」混合模式,该模式兼具二者。

接下来,我们来调整明度,可以创建一个「色阶」水平调整图层。

将颜色填充图层拖动到水平调整图层上方。
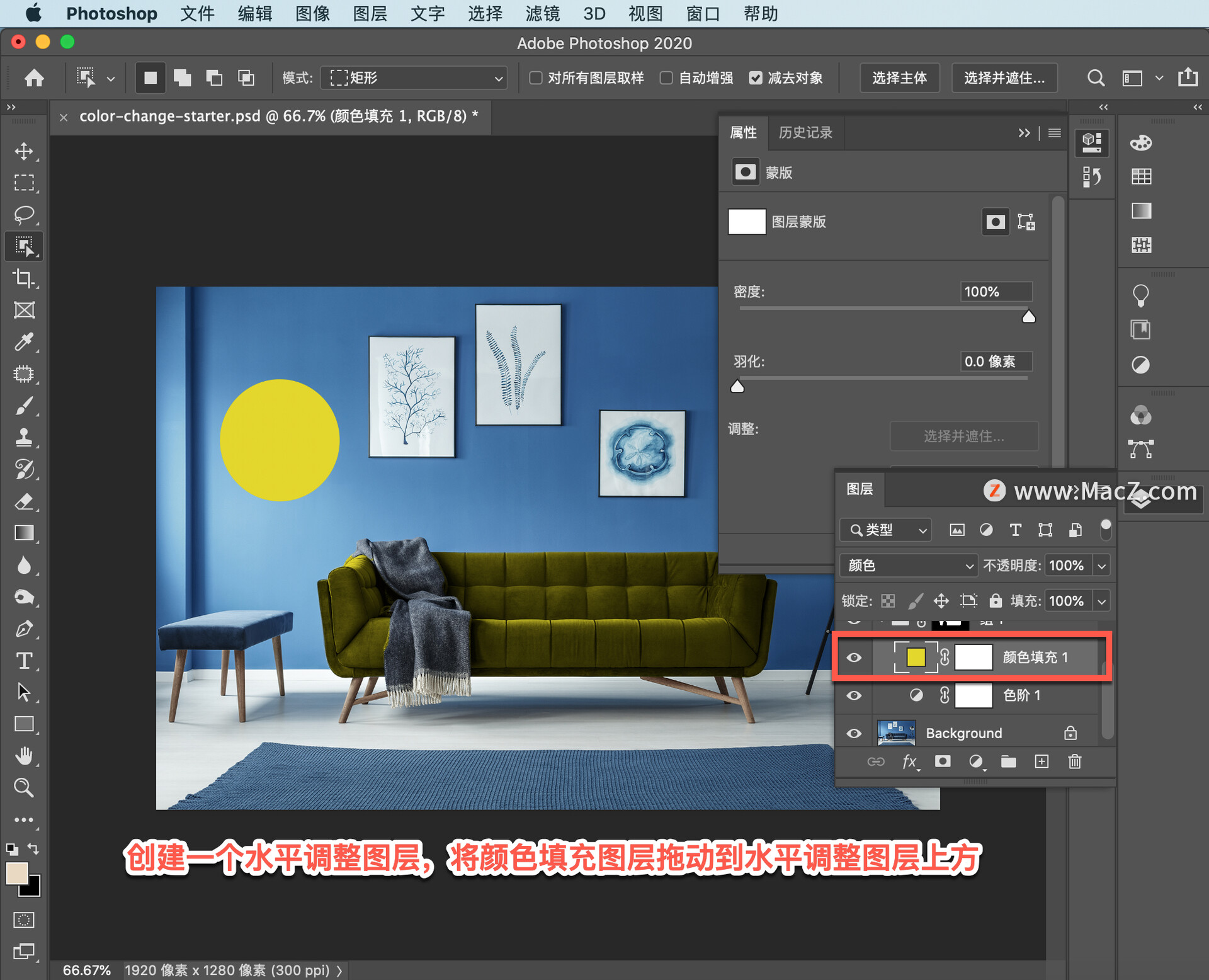
然后从「属性」面板中选择水平调整,使用高光滑块增加沙发亮度,然后可以使用中点滑块来增加对比度。
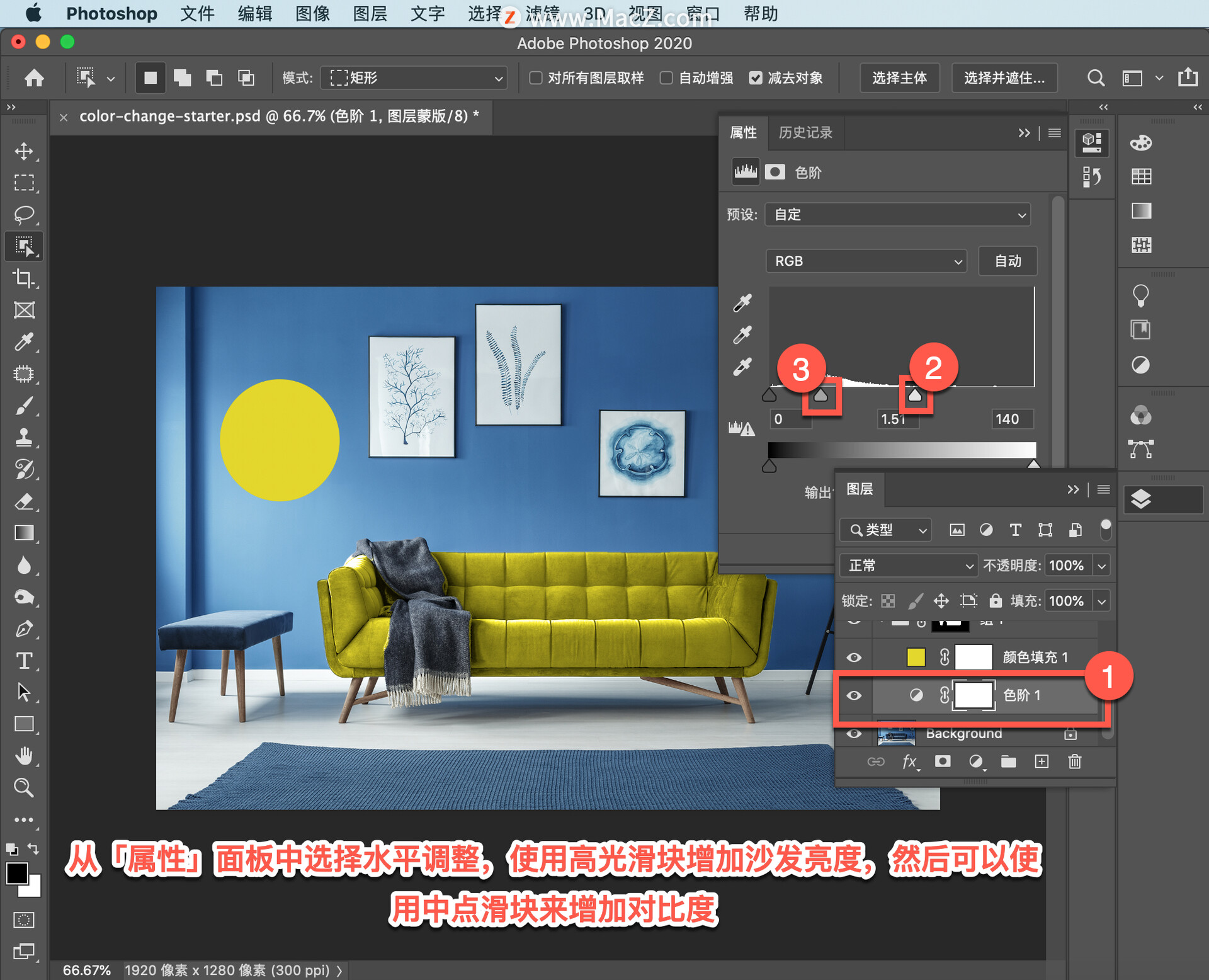
如果沙发垫上有的地方亮度过高,可以向左拖动白色滑块来降低亮度,这可以使沙发上的高亮区域,变为浅灰色而不会变成白色。
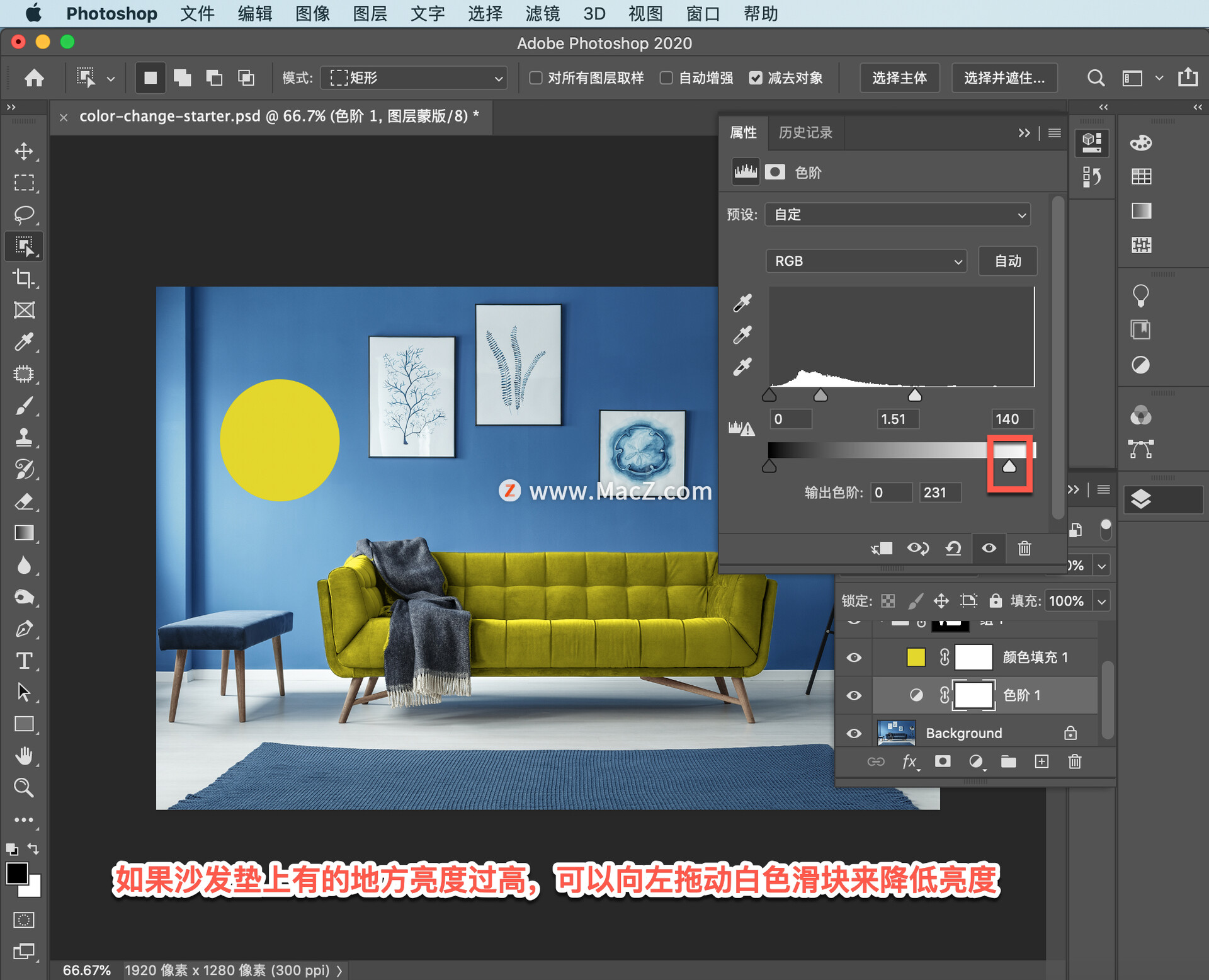
这时如果有需要,可以对蒙版进行微调。现在我们已经成功将黄色应用到了沙发上,就是这么简单。

那么我们为什么不使用色相和饱和度调整图层呢?下面我来解释一下原因,我现在禁用沙发组。
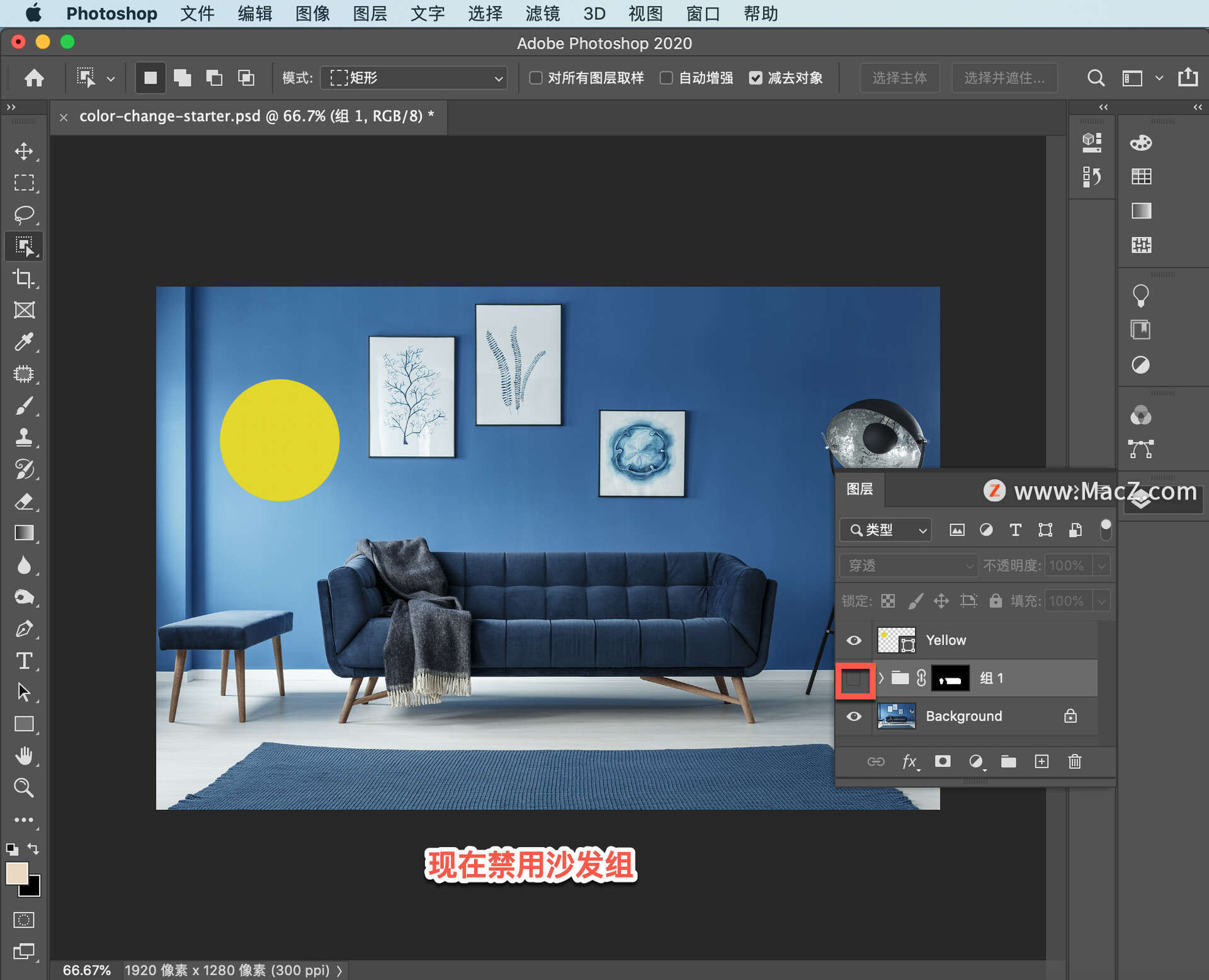
按下Command 键,并点击图层蒙版缩略图,加载并选中沙发。

在沙发组被选中的状态下,创建一个「色相/饱和度」调整图层。
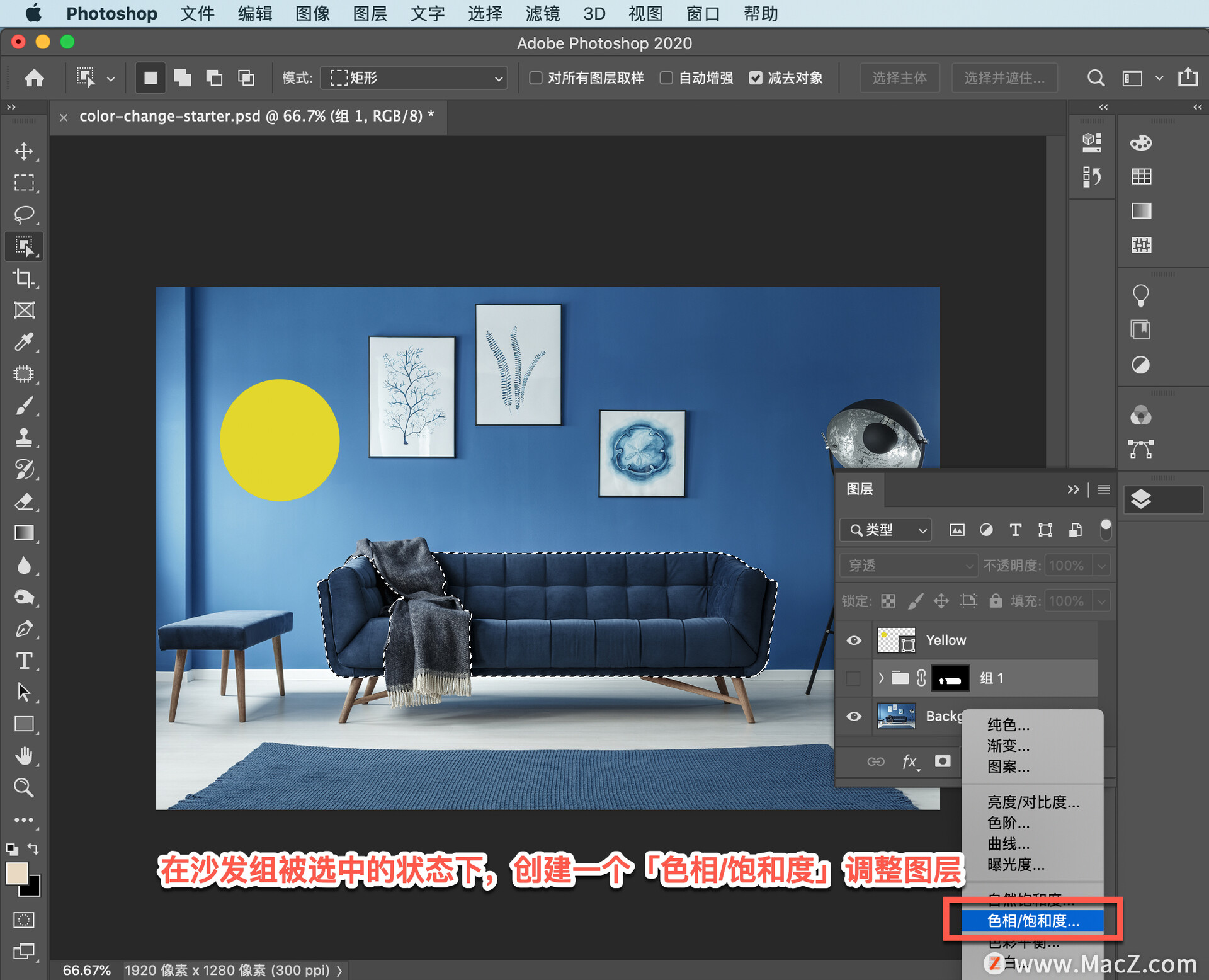
调整色相获得黄色,然后提高饱和度,这时就会出现问题。

如果我调明度来使黄色变得更亮,就会冲掉沙发的阴影,使沙发看起来非常扁平。

即使我勾选「着色」复选框,并应用正确的色相和饱和度值,在调整明度时,还是会遇到相同的问题。
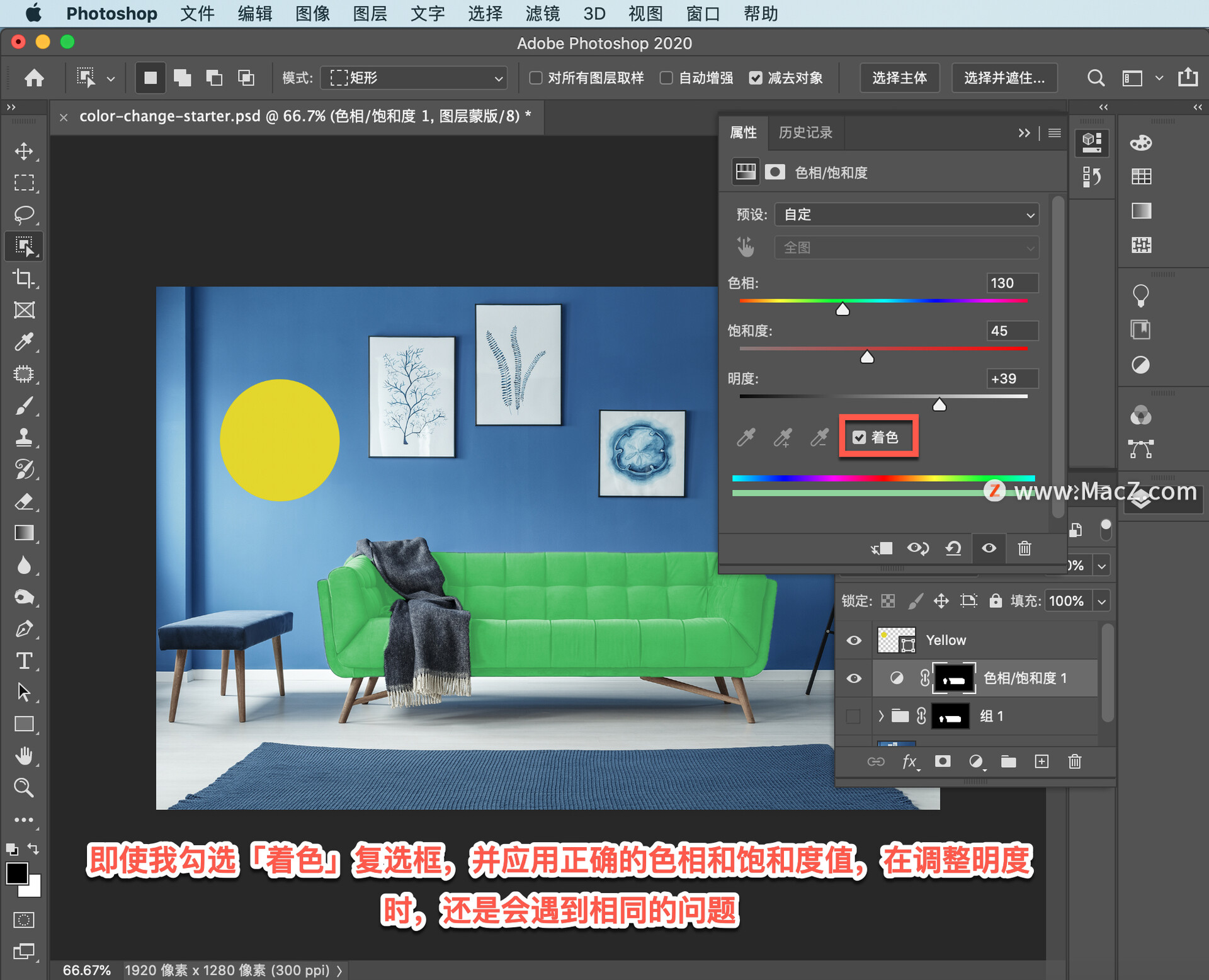
而通过分成两个图层,可以全面控制颜色和亮度,并且不会失去沙发上的阴影,你可以单独控制它们。
以上就是在 Photoshop 中匹配颜色的方法,试试在自己的照片中运用一下这些技巧吧!需要ps软件的朋友可在本站下载,关注 macz.com,学习Mac软件使用方法!

