SnippetsLab 让你可以轻松存储自己常用的代码片段。它能帮你创建一个代码片段素材库,并通过标签、注释和分组等方式把所有片段管理得井井有条。
想知道有了这个便捷的素材库之后,工作效率能提升多少吗?试试下面这些方法吧。
添加标签
为代码片段加上标签,想要搜索它们就更容易了。打开“SnippetsLab”>“偏好设置...”>“通用”,勾选“总是显示 Snippet 标签栏”,添加新的代码片段时,就可以用这个输入栏快速为它们添加标签。
精确搜索
想要让 SnippetsLab 的搜索功能更好用?在搜索内容前添加“in:”,选择特定“Folder”(文件夹)、“Tags”(标签)或“Languages”(语言)作为附加条件。这样一来,筛选出与特定项目相关、或用特定语言写出的代码片段就非常方便了。你还可以添加多个“in:”条件来进一步缩小搜索范围。
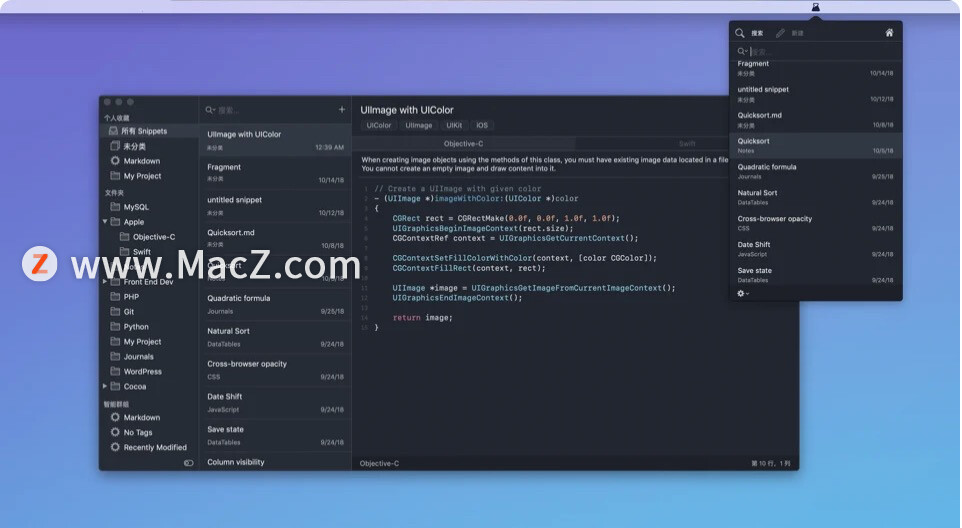
用文件夹、标签和“智能群组”来管理代码片段(左图);通过系统菜单栏在任意 App 内调用代码片段(右图)。
智能搜索
如果你经常需要搜索相同的内容,可以点按“智能群组”旁边的加号键来保存智能搜索。你在这里也可以附加多个搜索条件(包括条件与嵌套项目)。
除了标准条件,“智能群组”还能帮你按创建与修改日期、Gist 状态及作者等多种条件进行搜索。
选择语言
SnippetsLab 支持超过 350 种编程语言的语法高亮。在“SnippetsLab”>“偏好设置...”>“语法高亮”中就能为你惯用的编程语言启动这项功能。
专业建议:在创建新片段时,别忘了点按窗口底部的语言菜单,为它指定一种语言。这样,你就能搜索用特定语言编写的代码片段了。
信手拈来
想在任意 App 中调用你保存的代码片段?在“SnippetsLab”>“偏好设置...”>“菜单栏助手”中选中“启用 SnippetsLab 菜单栏助手”后,你就能在使用任意 App 时,点按菜单栏中的 SnippetsLab 图标选择片段,并把它拷贝到剪贴板上了。你也可以在这里点按“新建”来创建一个新片段,还可以为它附加标签。还有什么比这更方便呢!

