很多朋友对于Lightroom预设如何导入?都还不是很了解。今天楼主就为大伙儿带来了Lightroom预设批量导入教程,不会的朋友快来看看看!
首先我们需要导入应用预设的照片素材,选择左下角“导入”,如图
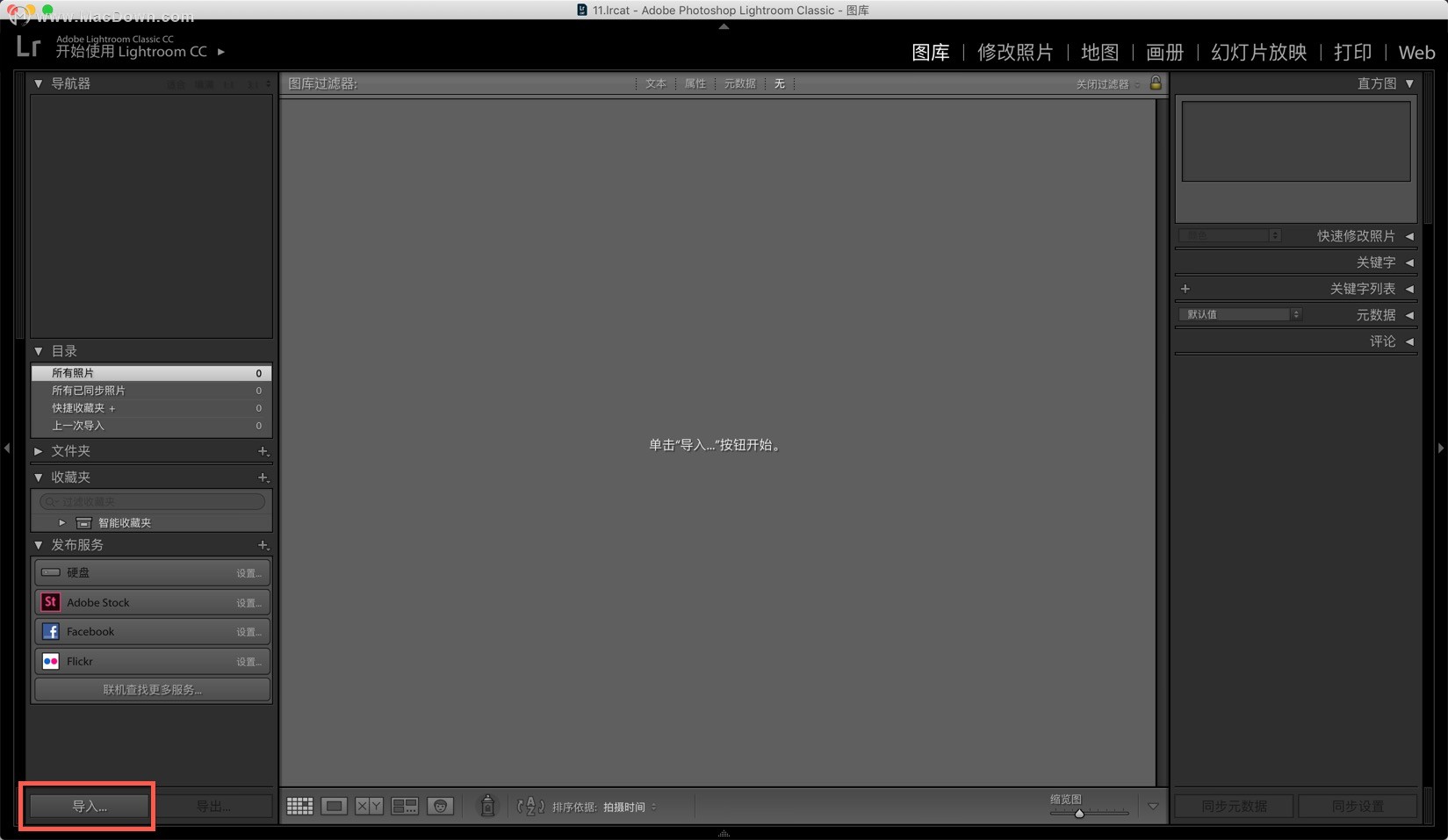
选择图片素材的文件位置,可以批量导入,也可以单选某一张图片进行导入;
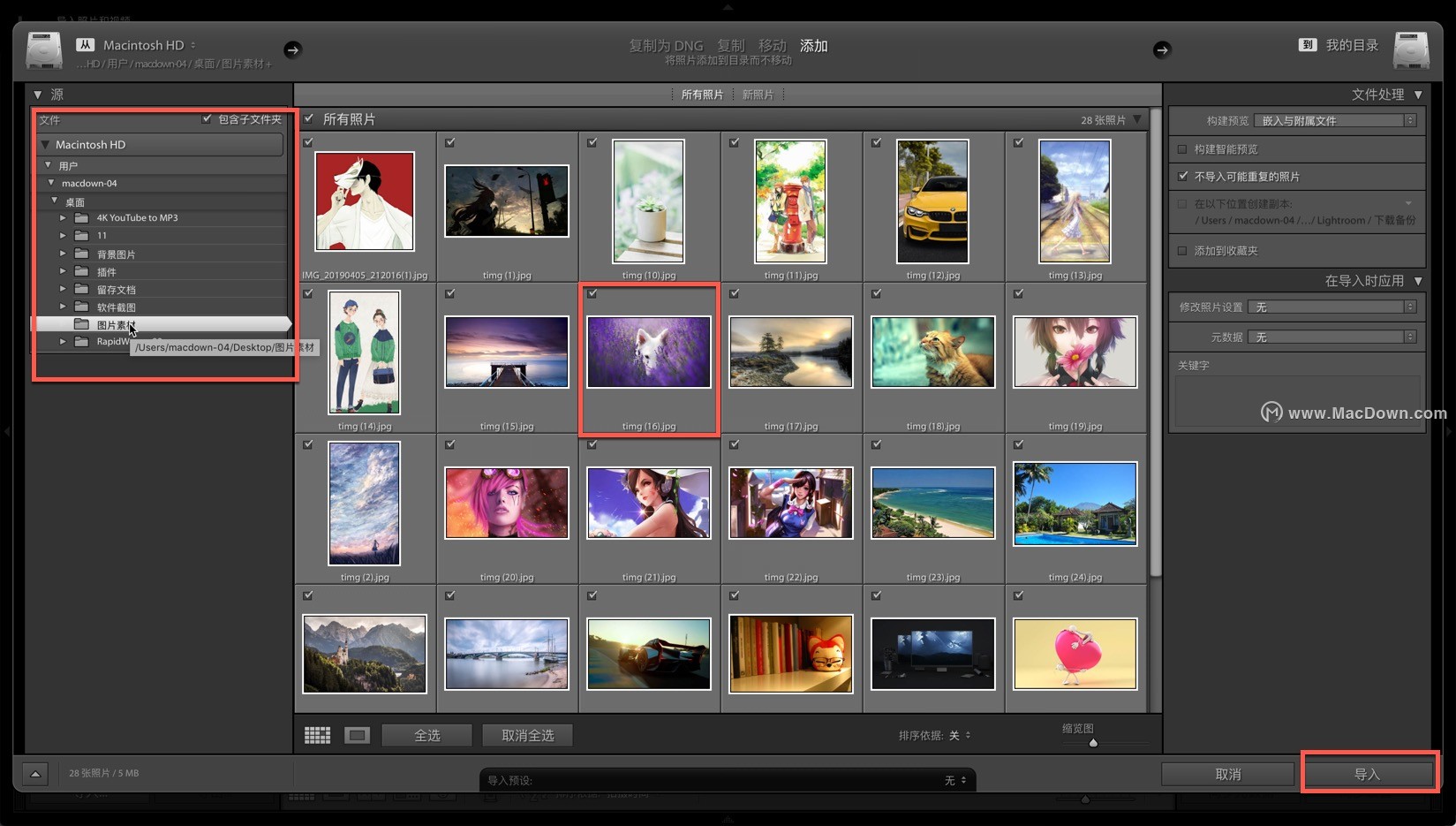
准备工作完成后,下边就正式开始导入预设吧。
方法一:
打开Lightroom,导进一张图,点一下【修改照片】,如图所示:
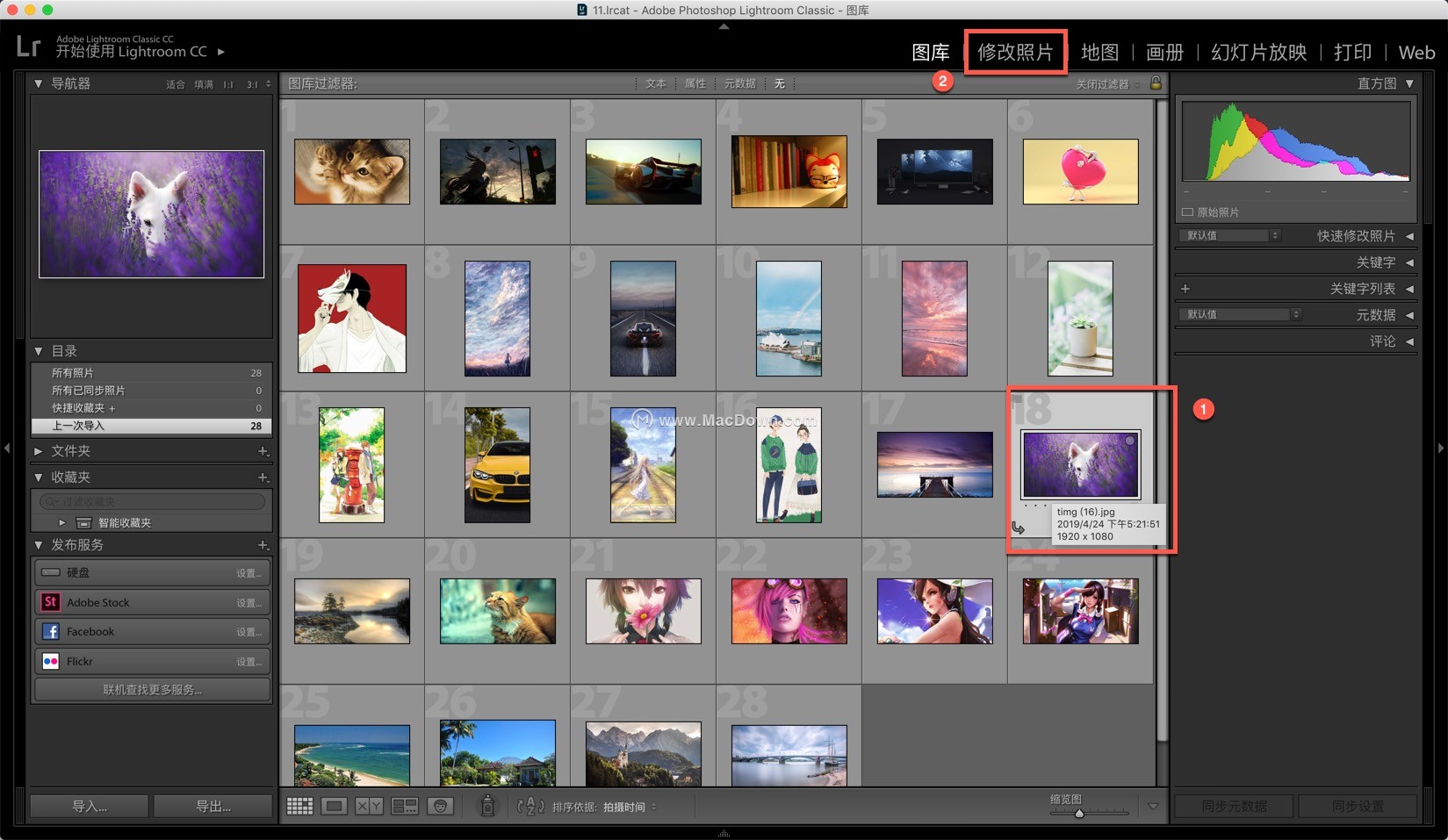
然后左边点一下【+】【导入预设】
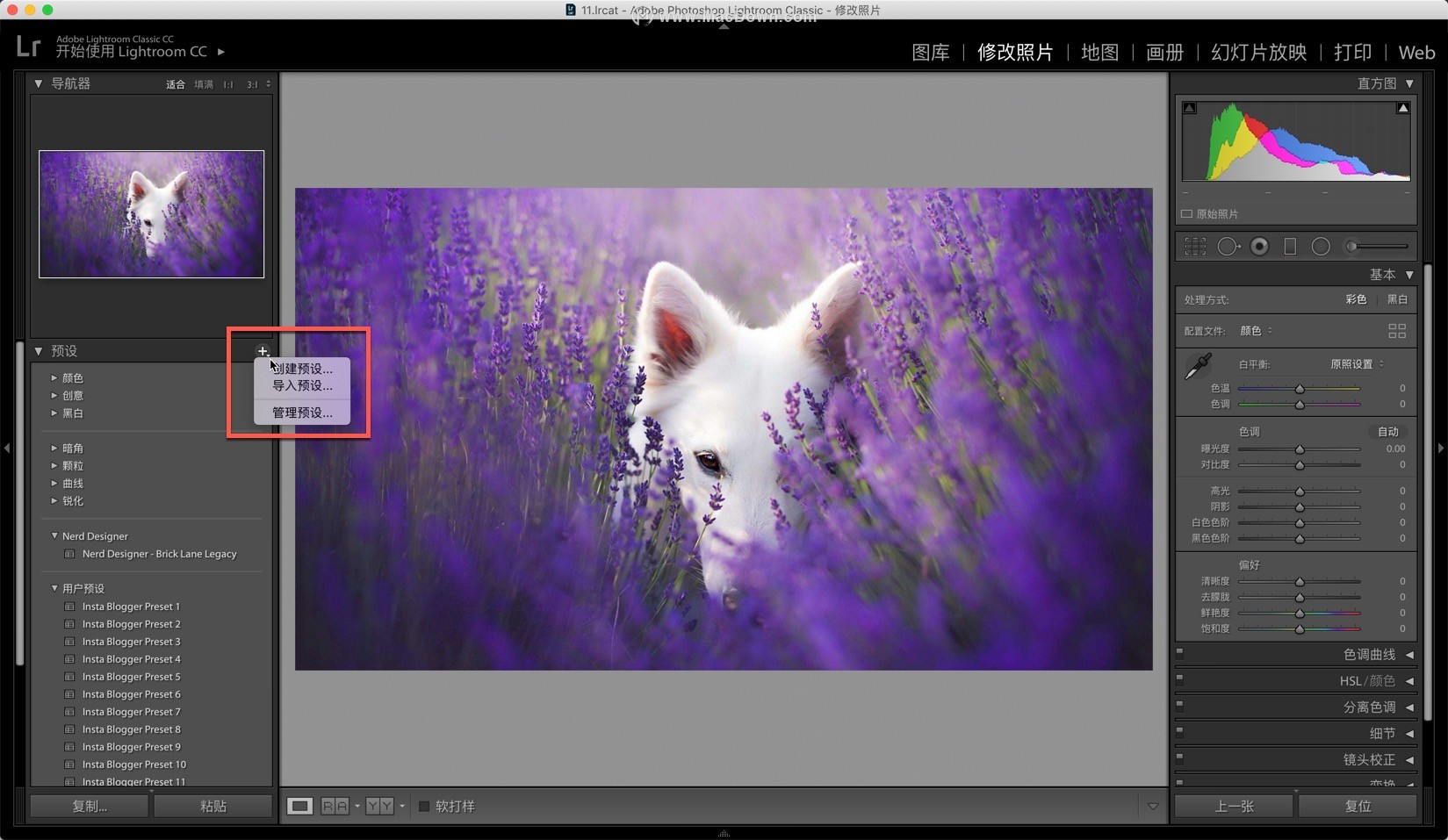
找到界面中要安装的所有预置,选择它们,点击导入,如图所示:
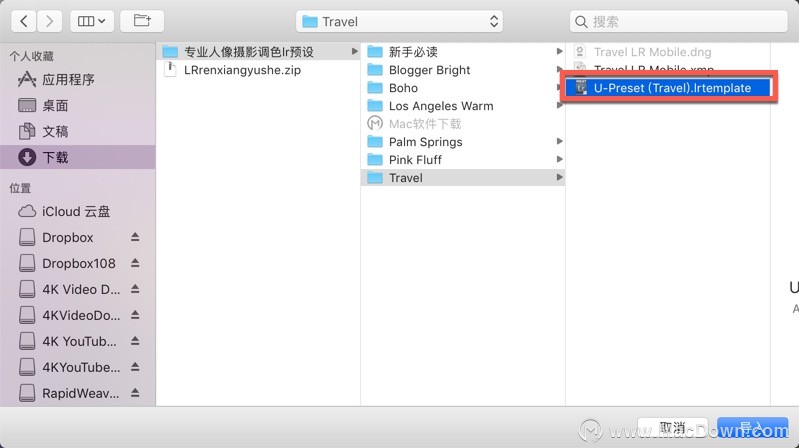
在用户预设中就可以找到安装完成的Lightroom预设,点击预设即可看到应用效果。
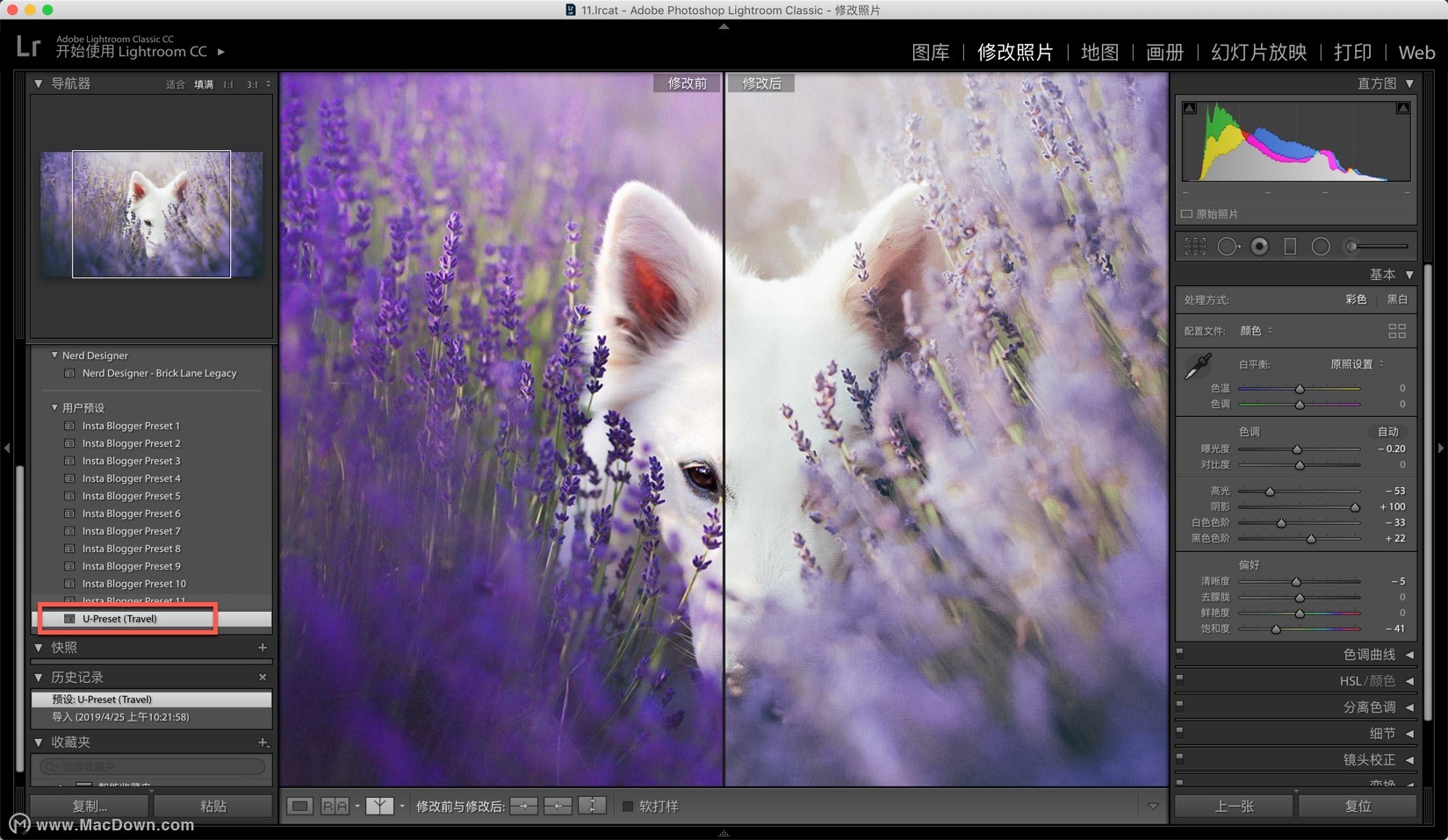
方法二:
开启Lightroom,选择【首选项】,所示
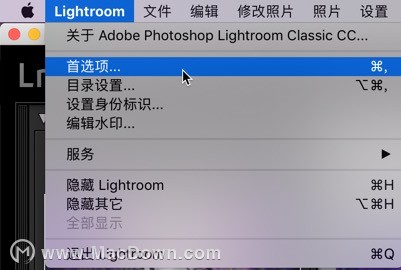
在首选项中选择【预置】,点一下【显视所有其他Lightroom 预设】,所示:
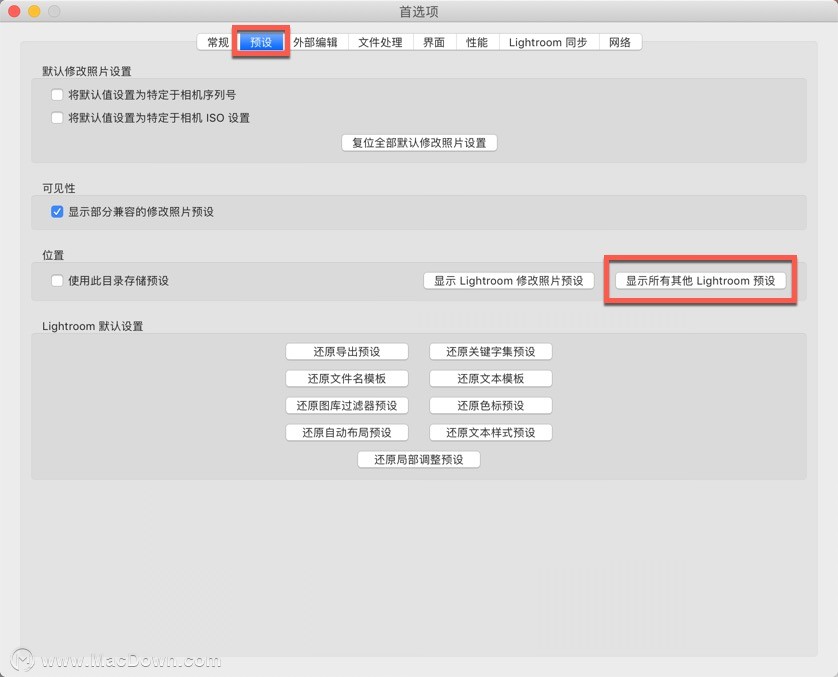
找到【Lightroom】文件夹,如图:
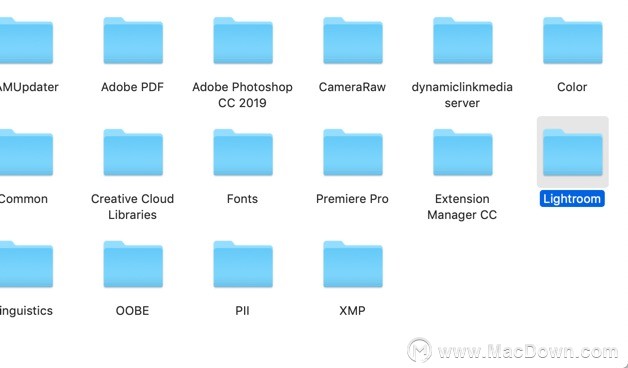
找到【Develop presets】文件夹,如图:
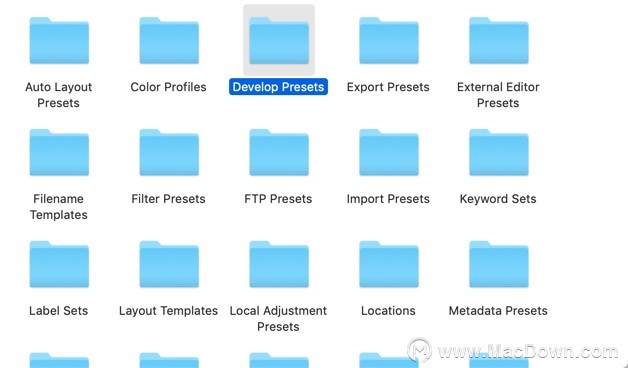
将要导入的预设文件夹拖到[Develop presets]文件夹中,如图所示:
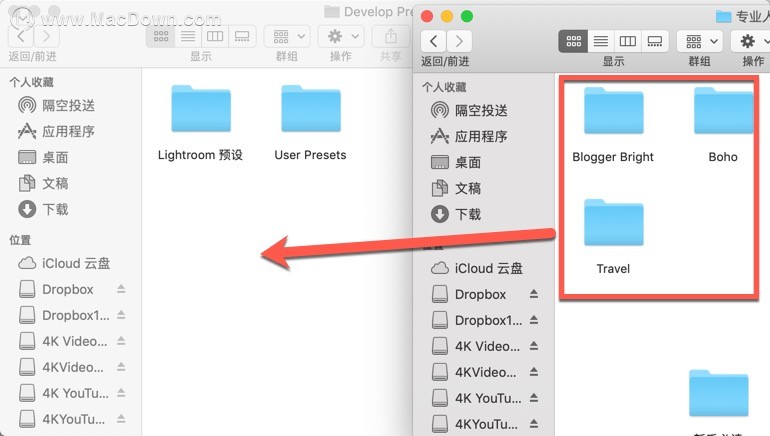
Lightroom预设导入成功,点击左侧导入成功的Lightroom 预设即可使用!
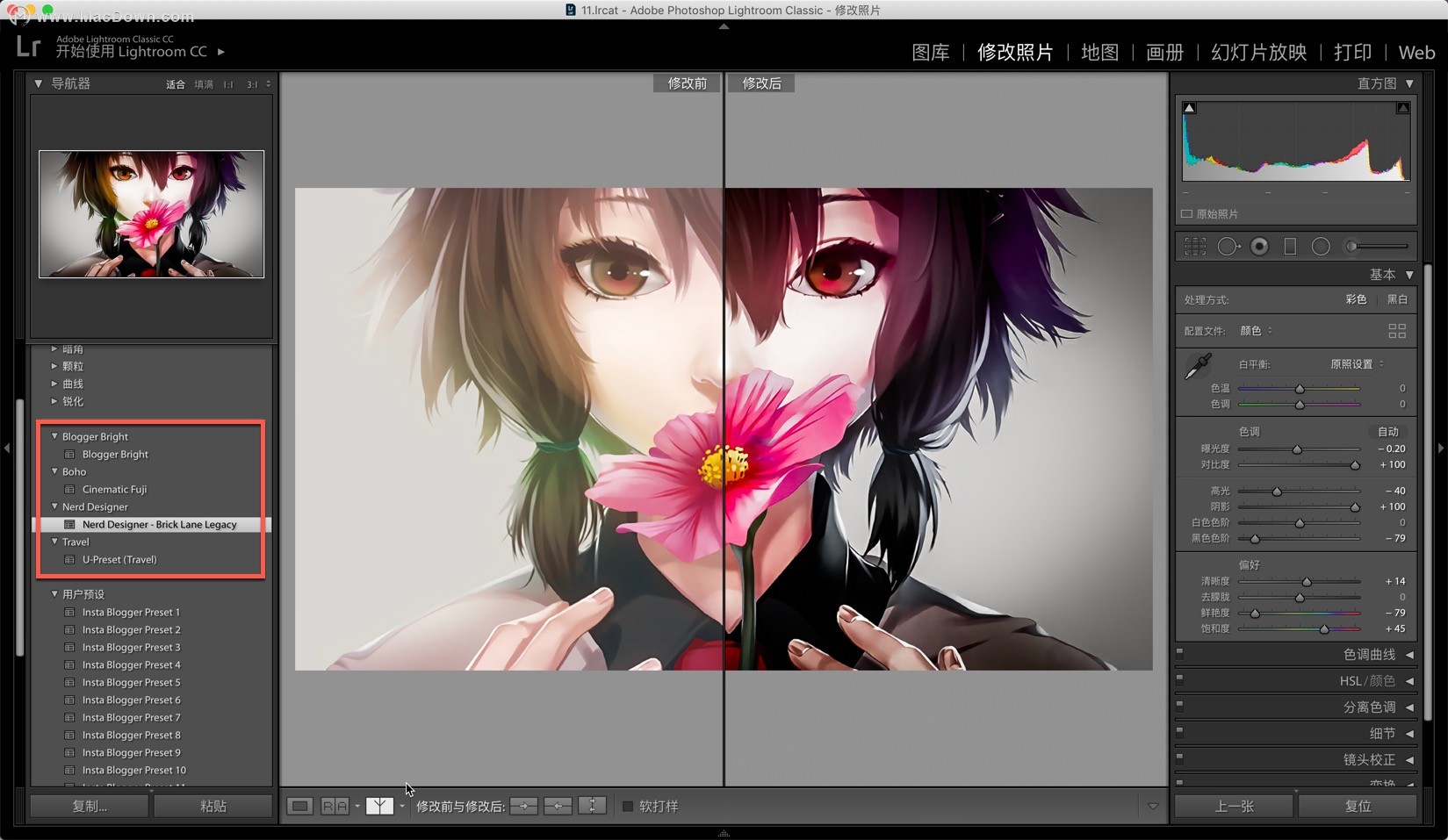
以上便是关于Lightroom预设如何导入及批量导入此问题的详细教程,如需了解更多内容敬请关注Macdown。

