欢迎观看 Premiere Pro 教程,小编带大家学习 Pr 的基本编辑技巧,向 Pr 中导入视频后,它们会在项目面板中显示为剪辑(媒体文件的快捷方式)。
在本文中,我将演示一下项目文件导入媒体的处理,项目可能包含视频、音乐、配音、照片、 图形和动画文件。让我们导入一些视频剪辑,并了解如何将它们链接到您的项目文件。
进入「媒体浏览器」面板,浏览我们的应用程序,进入「Media Files」文件夹。在左侧,可以看到mac上的所有文件夹。
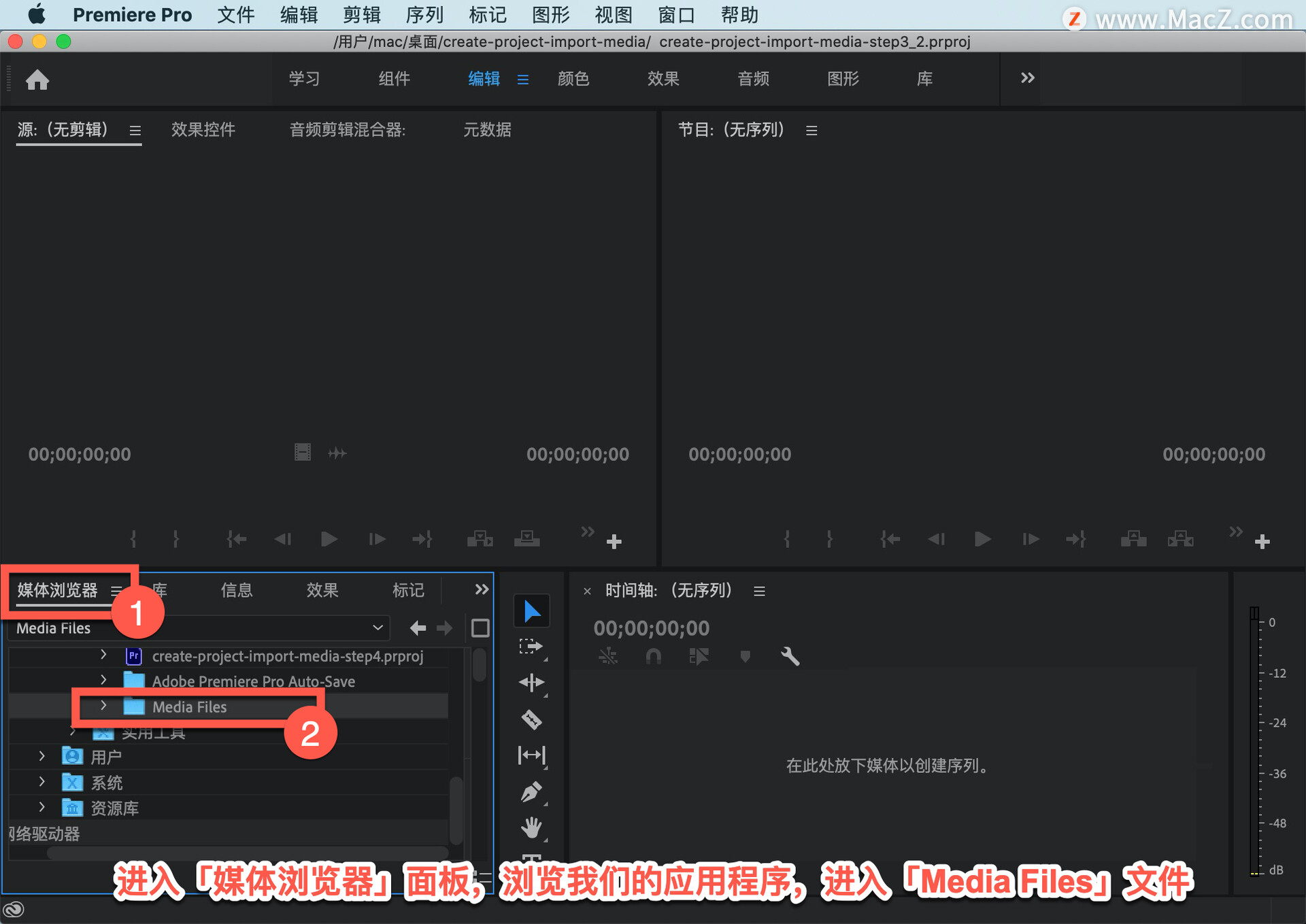
在右侧,可以看到所选文件夹的内容。现在,我在「 Media Files」文件夹中,就是我们刚刚看到的那个文件夹。
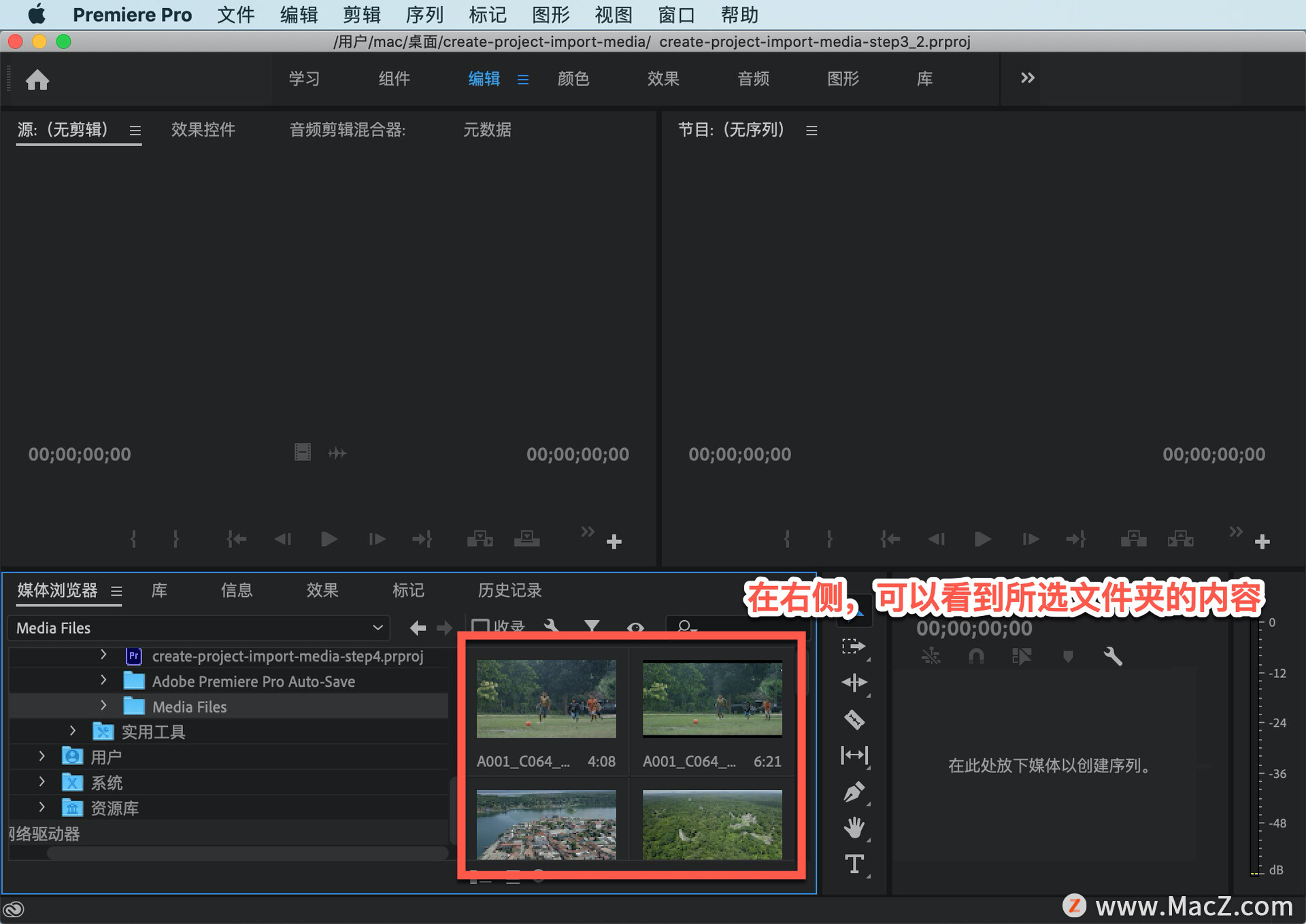
如果我双击其中一个剪辑,它将在「源监视器」中打开。

然后,按下播放按钮播放剪辑,或者直接拖动蓝色的播放头来播放视频的不同部分。
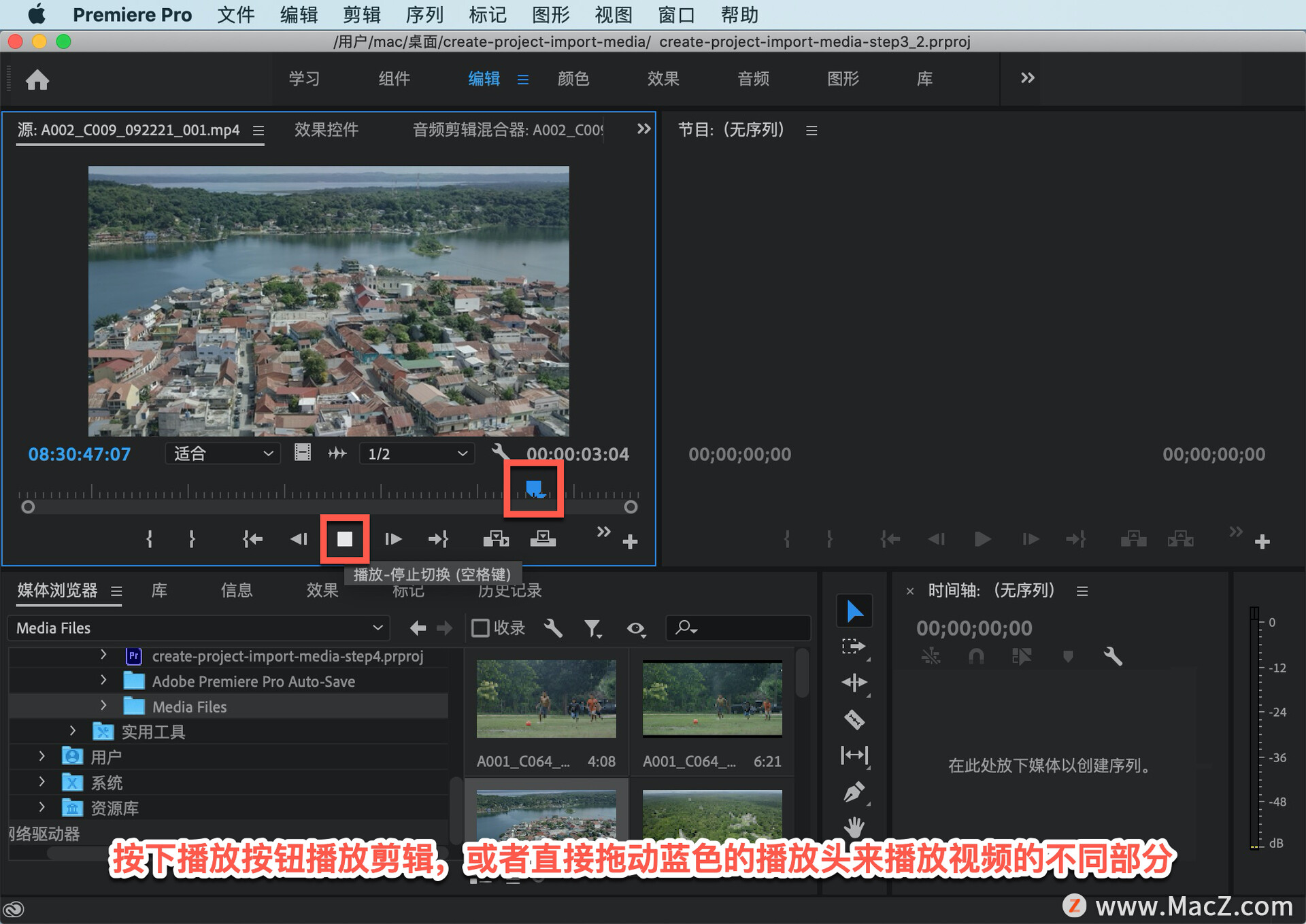
注意:在拖动播放头时不必非要单击它,只需要单击想让它移动到的位置即可。

现在我想选几个剪辑,单击第一个剪辑,然后向下滚动,按住 Shift 键进行多选, 选中六个剪辑。

右键单击任何一个选中的剪辑,然后选择「导入」,这些剪辑将会出现在我的「项目」面板中。
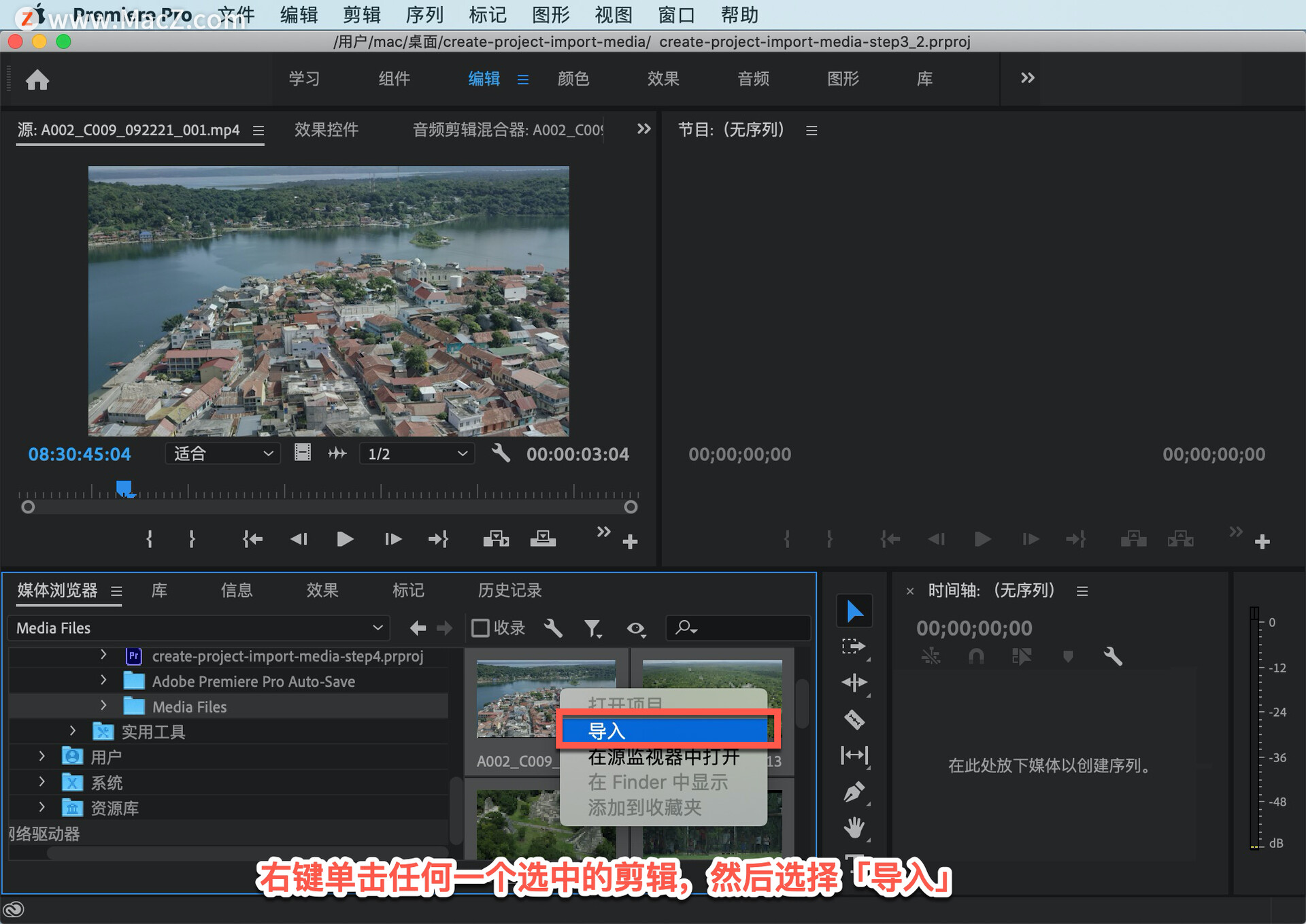
导入剪辑后会在 Premiere Pro 中创建一个主剪辑,这实际上是访问媒体文件的快捷方式。只要单击「项目」面板的背景,即可取消选择这些剪辑。可以看到这是一个列表查看器,里面一些关于这些剪辑的信息,比如帧速率等等。
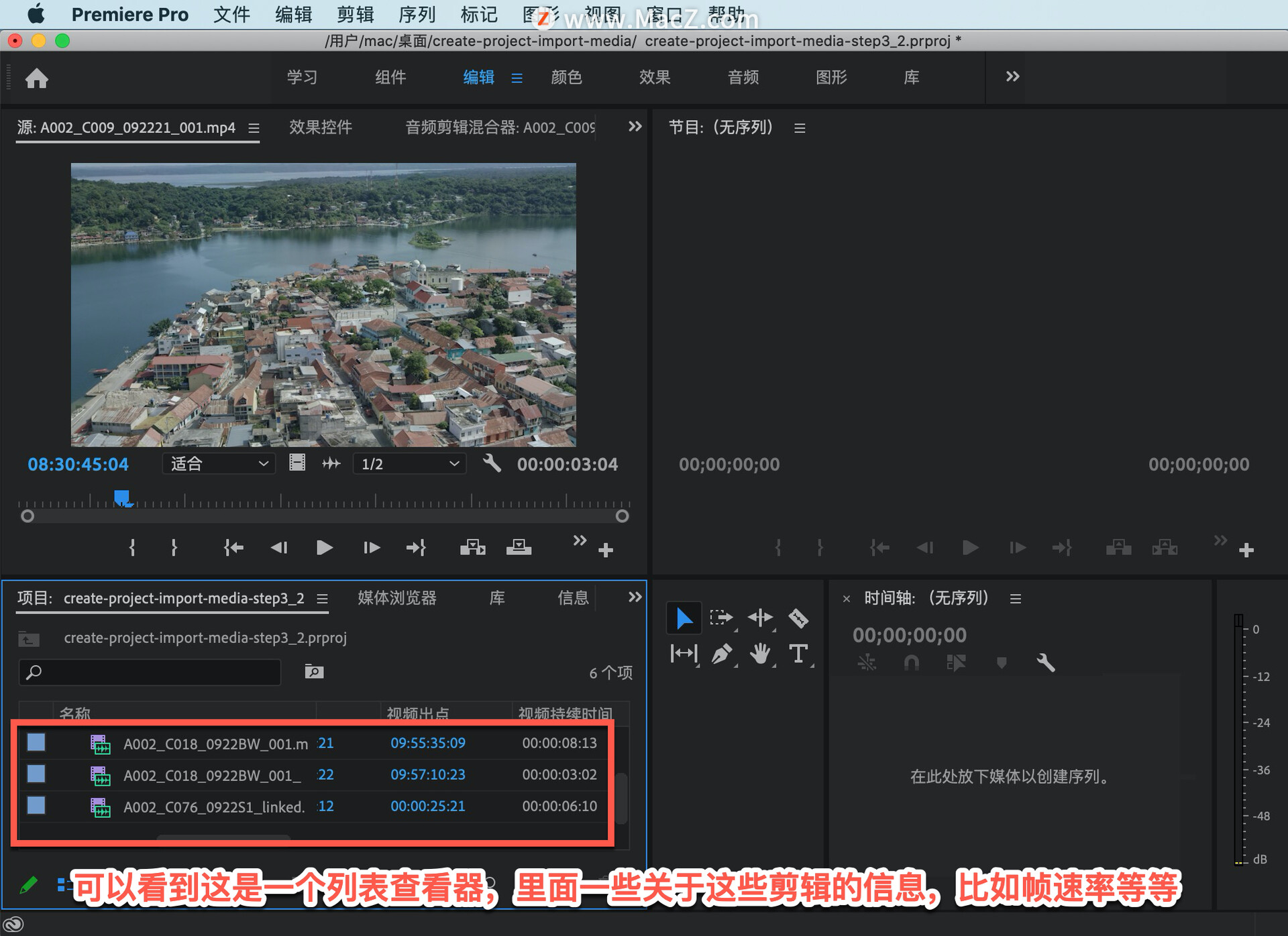
帧速率就是这些视频剪辑每秒的帧数,可以单击左下角的这个按钮来切换到图标视图,这可能会更实用,现在我可以看到这些剪辑的视觉效果。

Pr 知道剪辑所链接的媒体文件的位置。如果移动媒体文件,需要告诉 Pr 移动到了哪里。在项目文件中,我们可以使用名为「新建素材箱」的特殊文件夹来整理剪辑。这是一个最初用于电影剪辑的术语,当剪辑师们开始转用非线性剪辑后, 这个词被用得越来越少。点击右下角的这个按钮来创建一个「素材箱」,我把它命名为“Shots”,单击并应用名称。

如果双击,它将以独立的窗口打开,可以看到「素材箱」具有与「项目」面板完全相同的选项。

还有一种快捷操作可以创建「素材箱」,现在我选择三个剪辑。单击第一个,然后按住 Shift 键并单击最后一个。
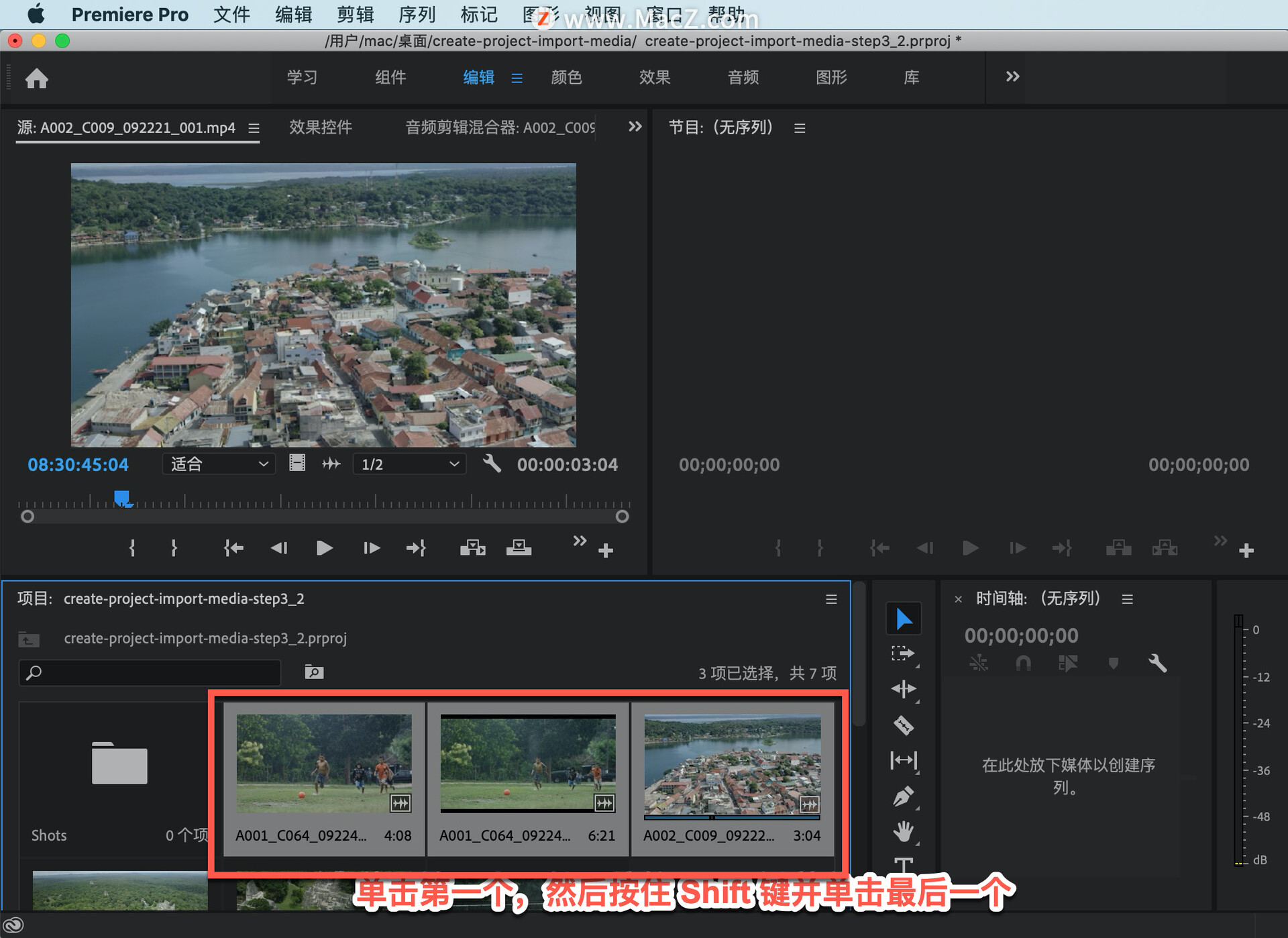
我将把这三个剪辑拖到刚才的那个「新建素材箱」按钮上,此时这些片段已经被放入「素材箱」中,我将这个素材箱命名为“Shots 2”。可以看到,这个名字现在高亮显示。

如果双击,将会打开名为“Shots 2”的「素材箱」, 里面包含我刚刚选择的剪辑。

我现在点击一下“Shots 2”, 以便您可以看到之前的“Shots”。甚至可以把「素材箱」放入另一个「素材箱」中。

现在选择两个「素材箱」,按住 Shift 键,然后将它们拖到「新建素材箱」按钮上。
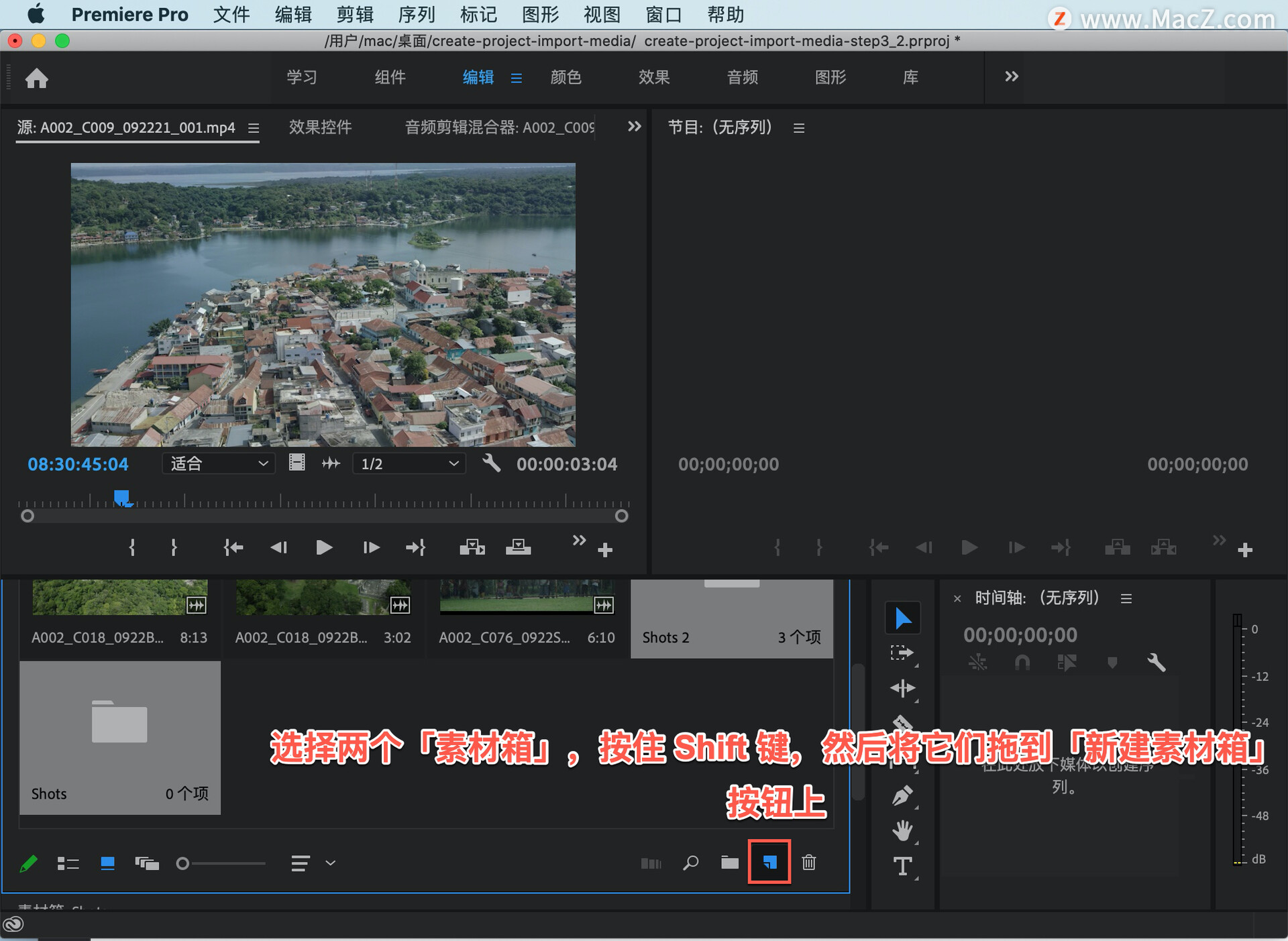
把这个新的「素材箱」命名为「素材箱媒体」。

现在,如果我双击打开它,可以看到它里面包含两个「素材箱」。这有点像mac os 中的文件夹。

切回桌面窗口,找到 MEDIA 文件夹,将我们的「媒体文件」文件夹重新命名,比如加上一些不同的字母,这样就改变了剪辑的位置。
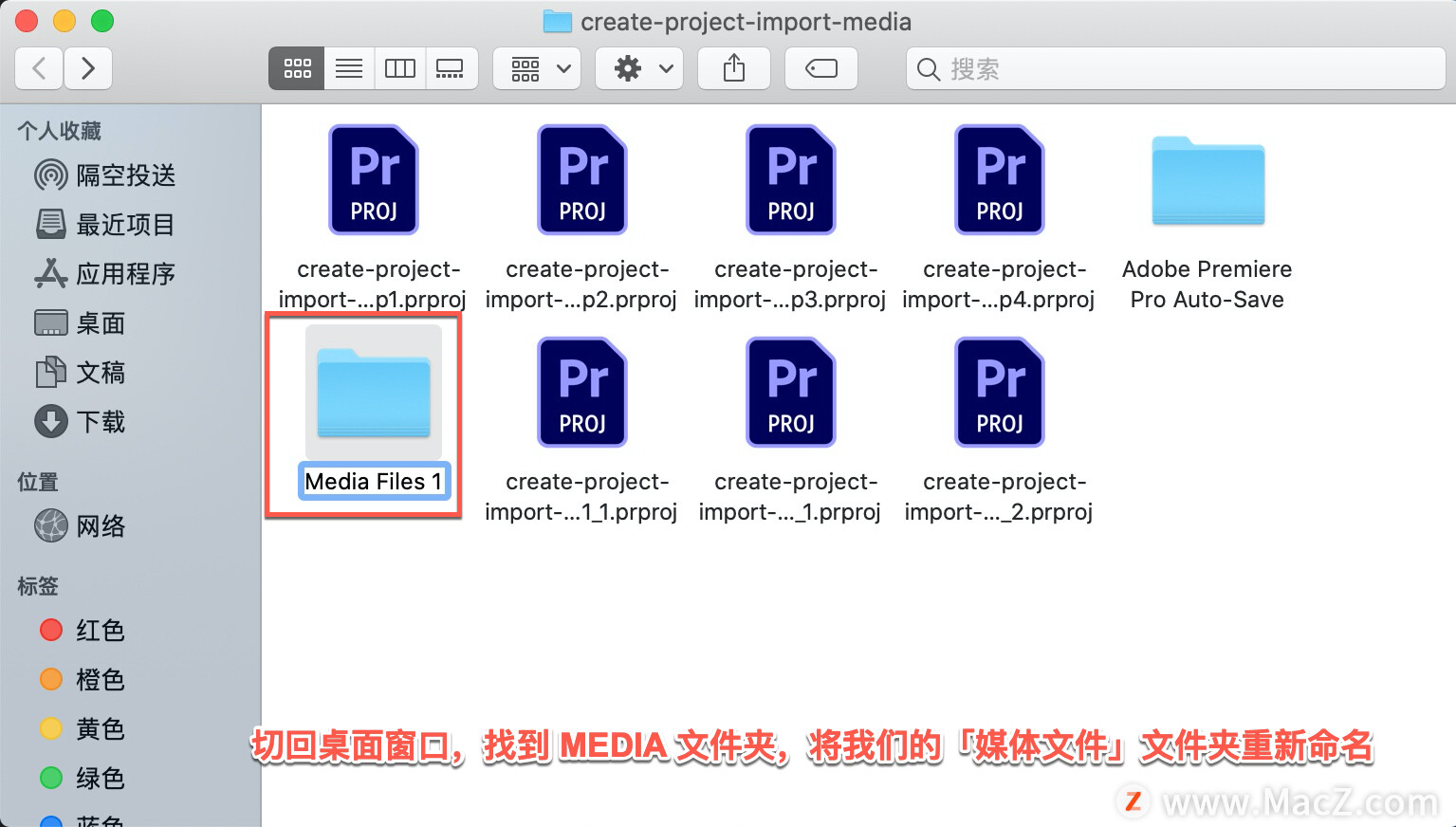
当然,这是因为我改变了包含这些剪辑的文件夹的名字。因此,如果我回到 Premiere Pro,所有剪辑都会变成问号,不过Pr会再次找到这些剪辑并重新与它们链接。如果我双击其中一个剪辑,它就会在上面显示。让我把这些「素材箱」关掉,它们挡住了界面,这样就好了。
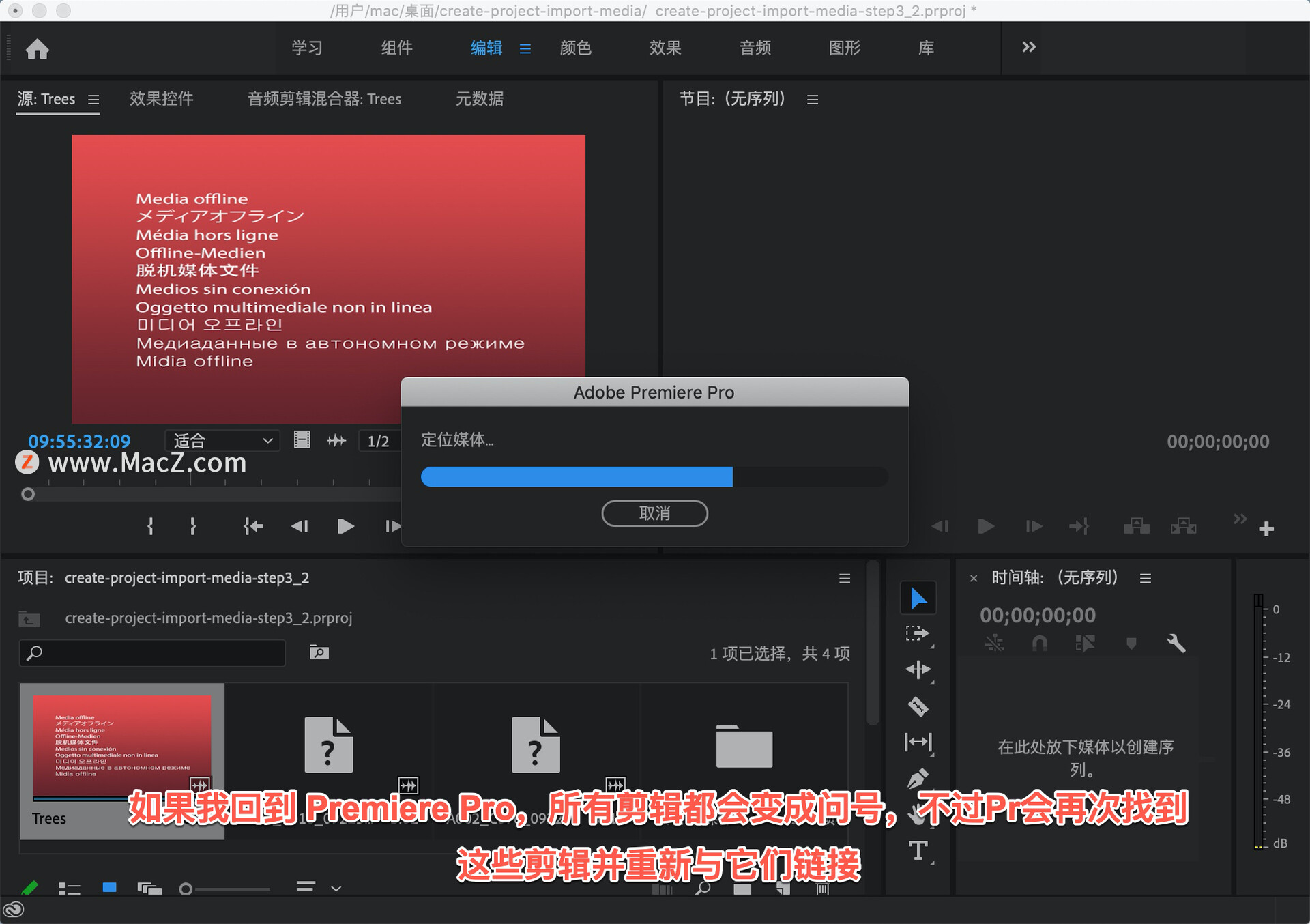
现在返回并撤消之前的重命名,点按 Command + Z 键,回到 Premiere Pro。它闪了一下,再次找到了媒体文件。
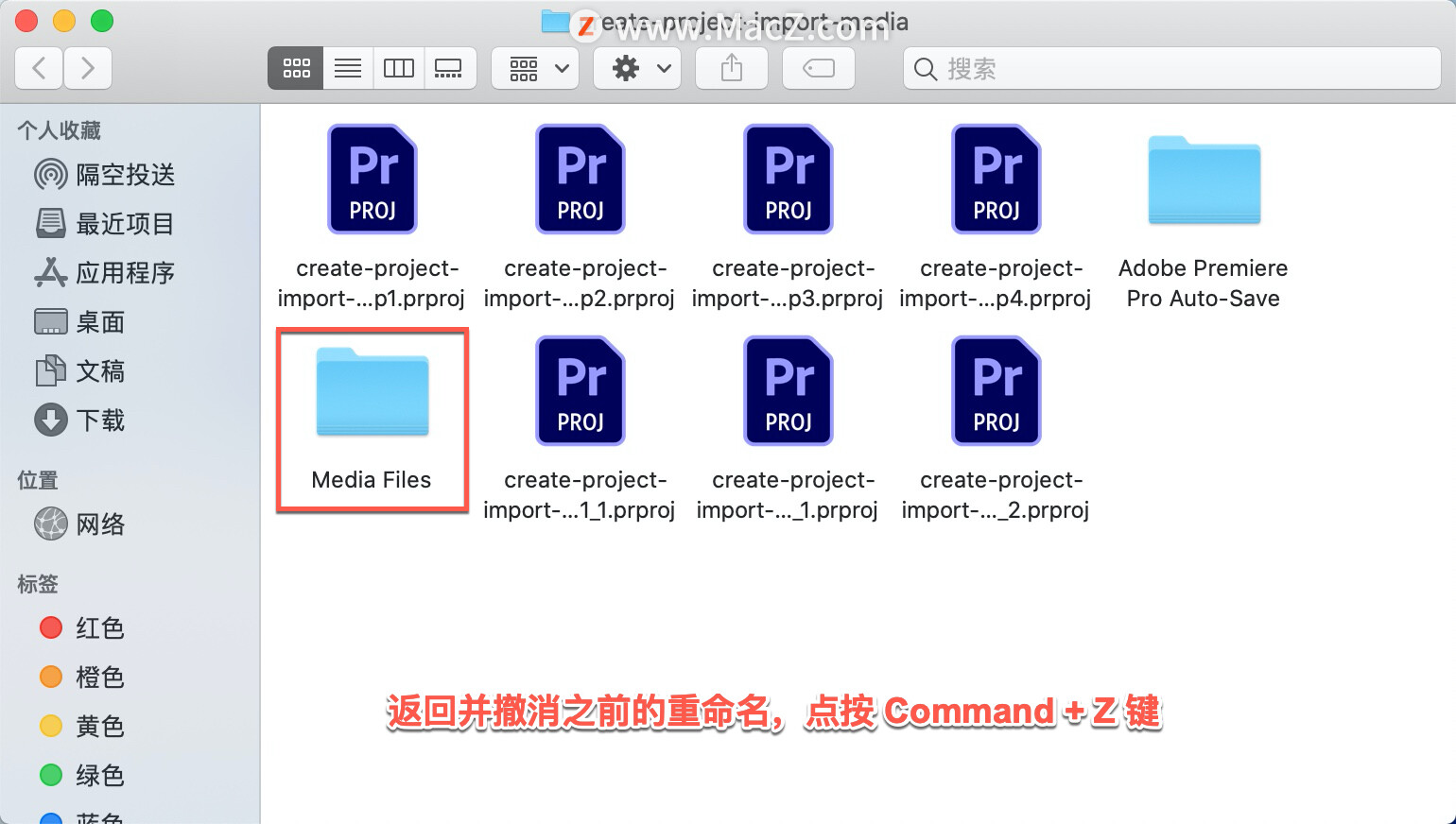
但是如果您真的将剪辑移动到 mac 上的其它位置,Premiere Pro 会询问您将它们移到了哪里。如果发生这种情况,只需要找到第一个剪辑,Pr 就会自动找到其余的剪辑。注意,如果右键单击其中一个剪辑,可以选择「在 Finder 中显示」,这个剪辑就会在访达中显示中高亮显示。

回到 Premiere Pro 中,单击此剪辑的名称,单击两次即可,将把它命名为“Trees”,单击并应用名称。

现在切回媒体窗口,可以看到文件名并没有改变。
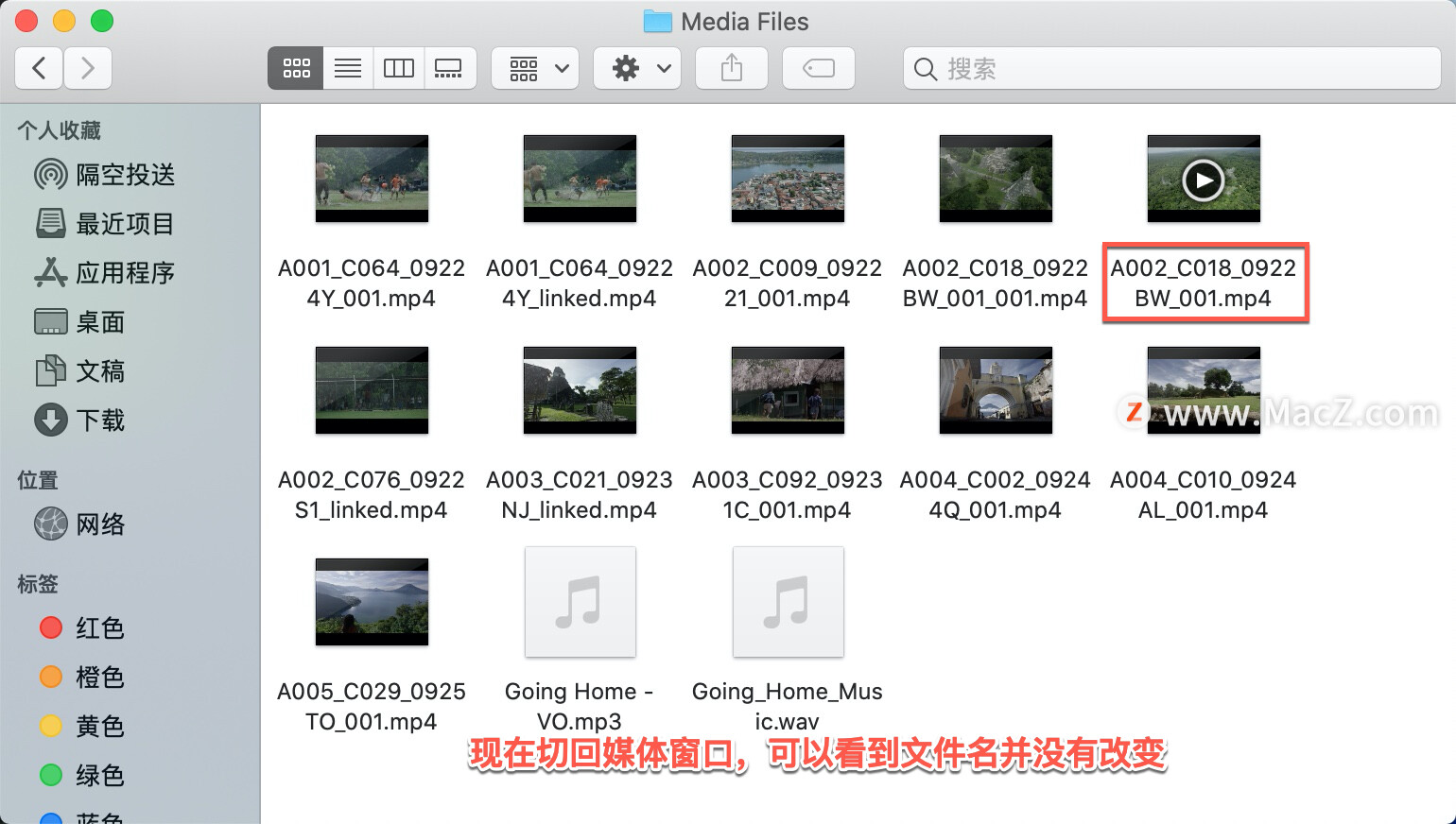
请记住,Premiere Pro 内的剪辑,实际上仅仅是媒体文件的链接,而并非媒体文件本身。重命名快捷方式并不会改变媒体文件的名称。
以上就是关于如何将媒体文件导入您的项目和准备媒体文件在 Premiere Pro 中进行编辑的介绍。需要 Pr 软件的朋友可在本站下载,关注 macz.com,学习Mac软件使用方法!

