欢迎观看 Premiere Pro 教程,小编带大家学习 Pr 的基本编辑技巧,了解 Premiere Pro 中常用的面板。项目面板用于存放于您导入的媒体资产关联的所有剪辑,以及您创建的序列。
首先,双击文件在 Premiere Pro 中打开。项目面板是你导入、查找、整理和预览剪辑的地方,它是 Premiere Pro 中的一个重要组成部分。
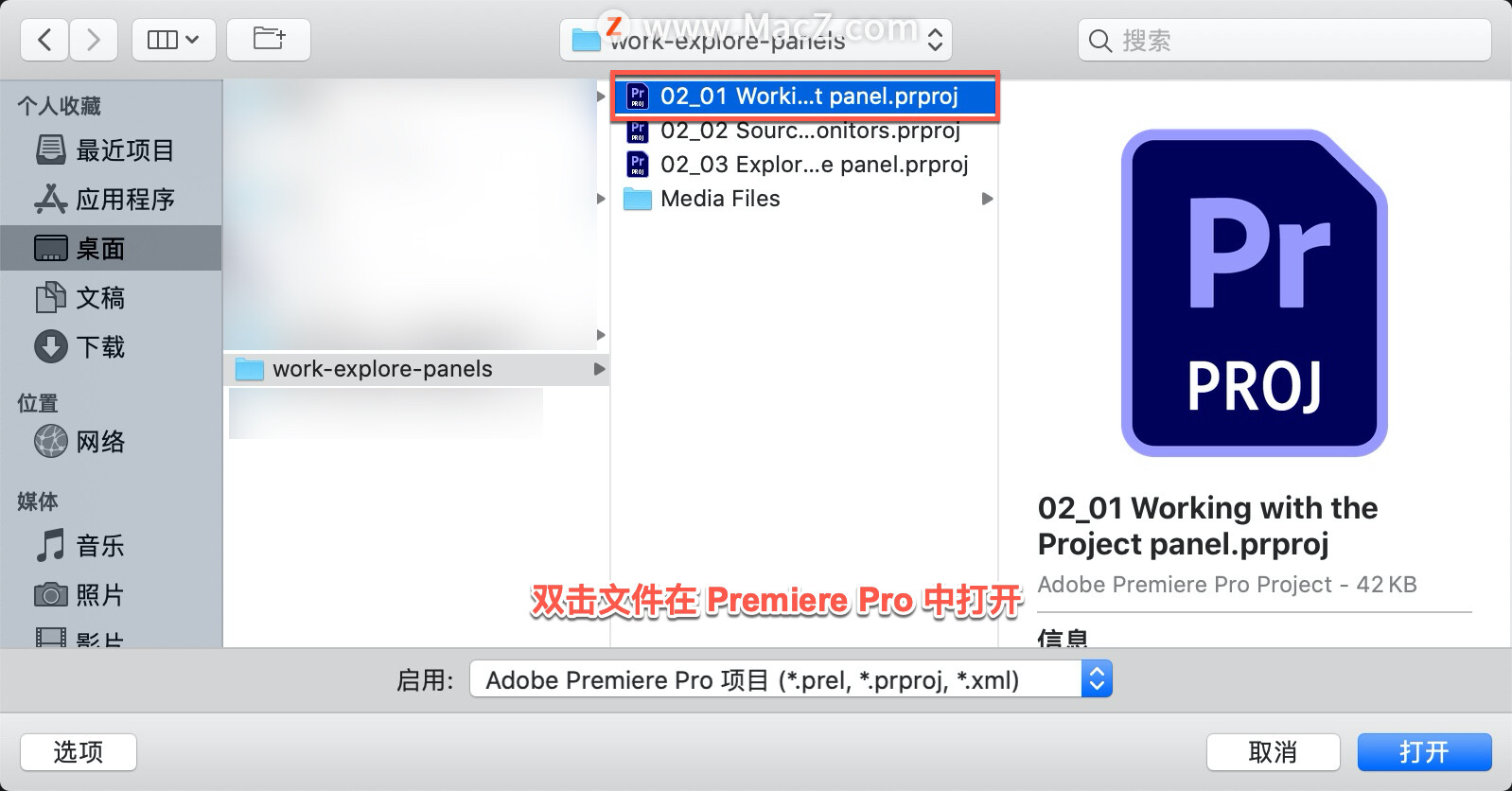
下面我们就来了解一下这个面板,在项目面板左下角可以看到「列表视图」和「图标视图」两个图标。

如果切换到图标视图,可以看到这个「主序列」的内容缩略图,在时间轴面板中也可以看到这个序列。

回到列表视图,点击这个小箭头打开这个名为「Media」的 Bin,可以看到已经导入这个项目的几个剪辑,项目面板底部这里有一个导航条。

如果点击拖动导航条,可以看到很多关于这些剪辑的信息。
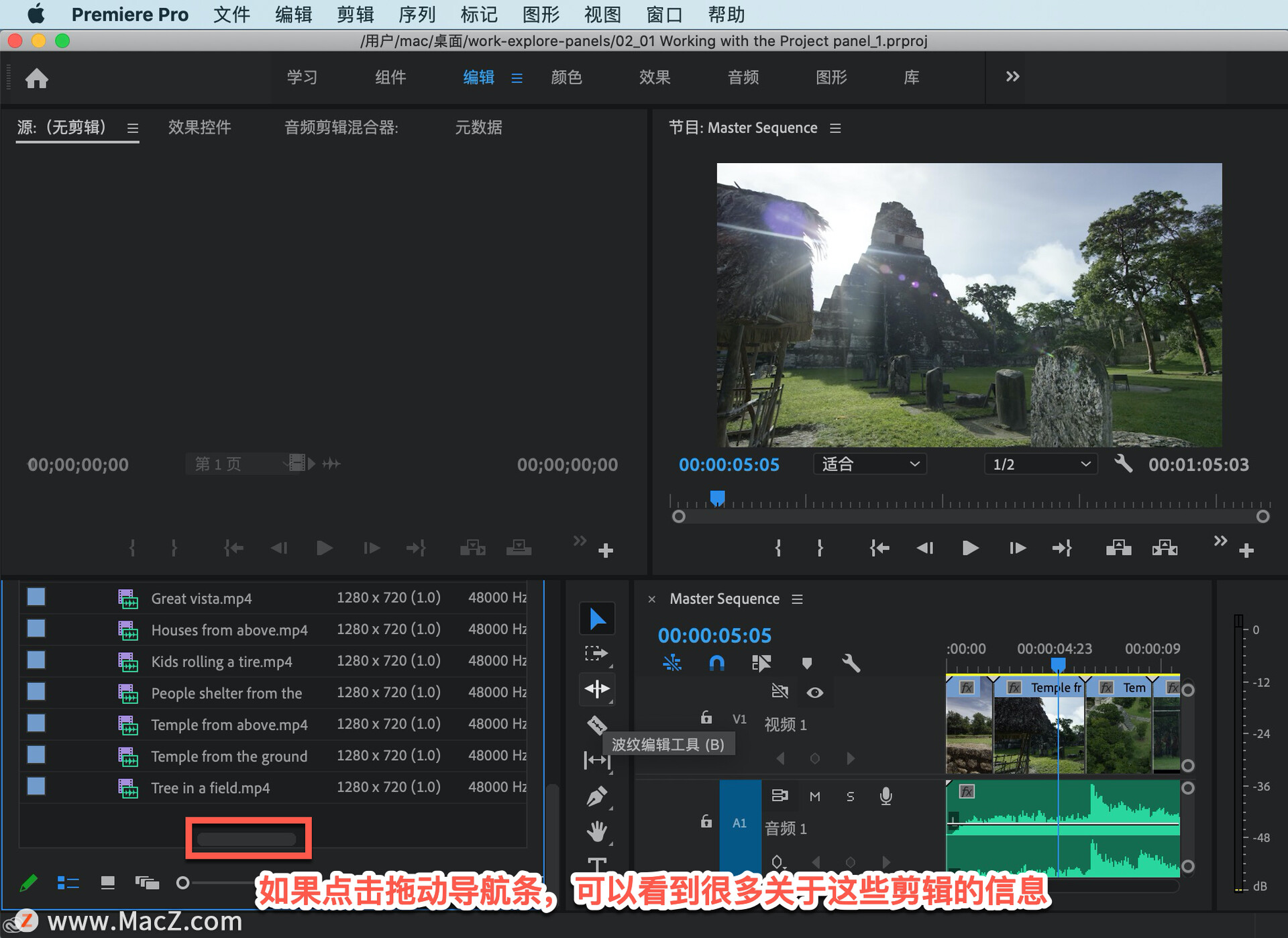
例如「视频信息」标题下方,列出了这些剪辑的分辨率。
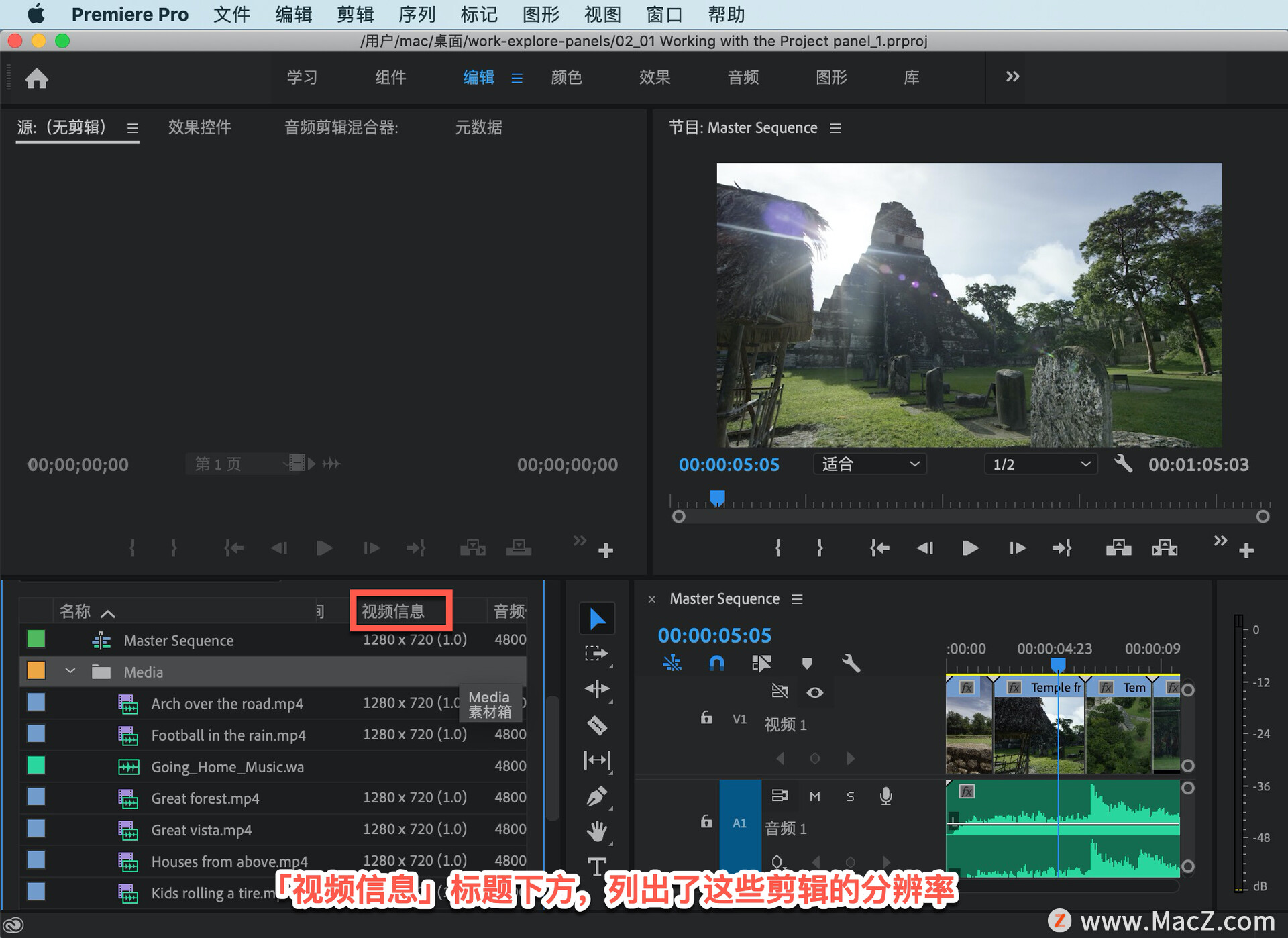
如果点击标题,Pr 会根据标题内容对项目面板中的项目进行排序。现在,如果我点击「名称」标题,项目的排序就会颠倒。

可以看一下这个小箭头的方向,再次点击该标题,就会恢复正常的字母排序。

双击“Media”(媒体)Bin打开它自己的面板,记住 Pr 中的 Bin与项目面板有着相同的控件。
所以我也可以将它切换为图标视图。

左下角的这个空间可以调整这些缩略图的大小,我可以将它们放大。

将鼠标悬停在缩略图上,可以预览剪辑内容,左边是剪辑的开头,右边是结尾,通过这种方式可以快速查看剪辑内容。Premiere Pro 中的这种功能叫做「悬停擦洗」。

如果单击选中一个剪辑,可以得到一个迷你时间轴和一个指示我所在位置的小播放头,不要双击,双击会在素材监视器中打开剪辑。

我可以点击这个小播放头,将它拖动到不同的位置;还可以使用空格键播放和暂停播放。

这些剪辑都经过重命名以便于辨识,搜索起来也更容易,Bin 的顶部有一个搜索栏,你可以在这里输入任何文本,查找与输入文本匹配的剪辑。

如果在这里输入 kids,可以看到,所有其他剪辑都被隐藏了,只留下了这个名称中包含 kids 的剪辑。
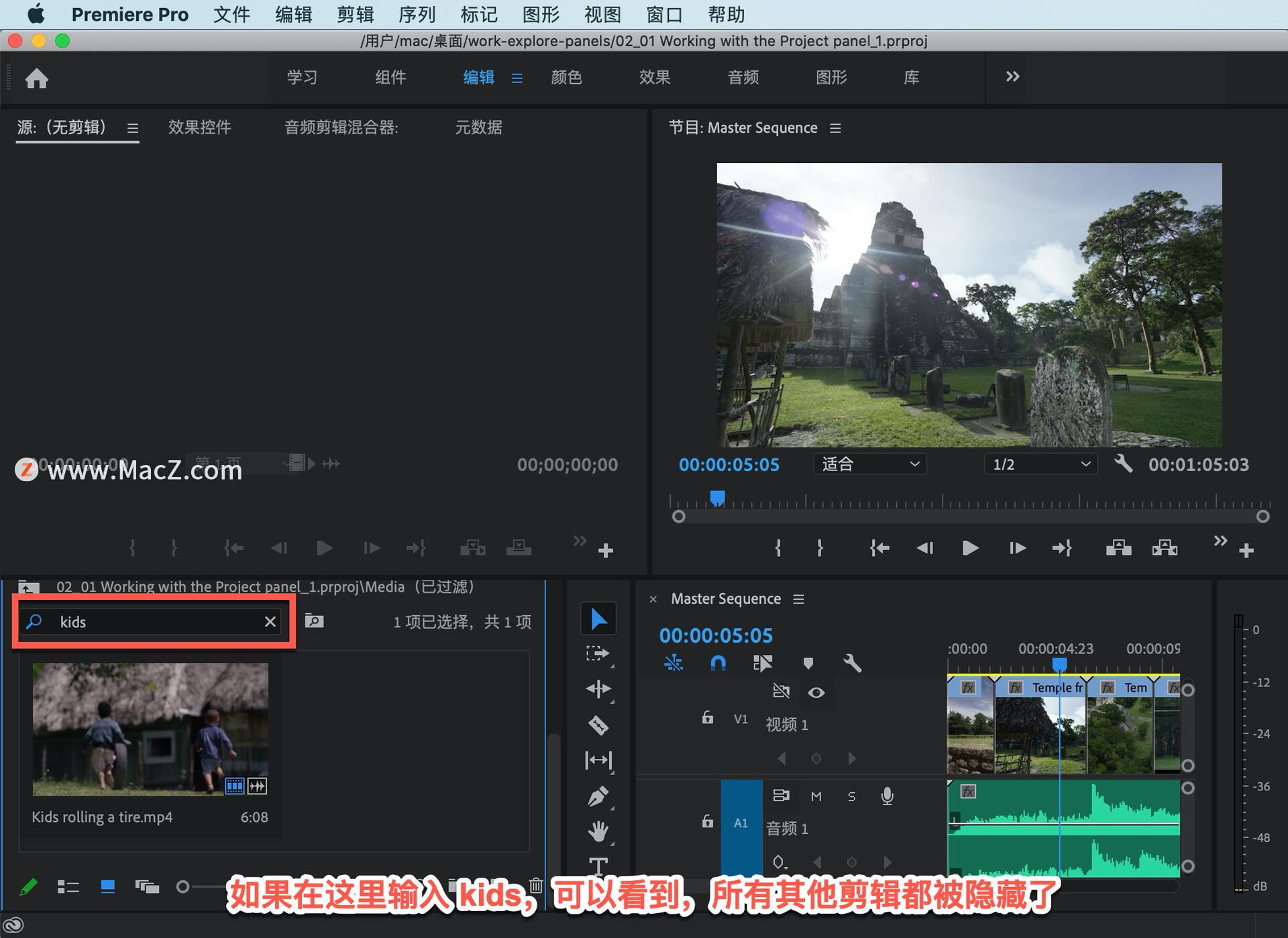
点击 X 清空搜索栏,这样其他剪辑就会重新显示。
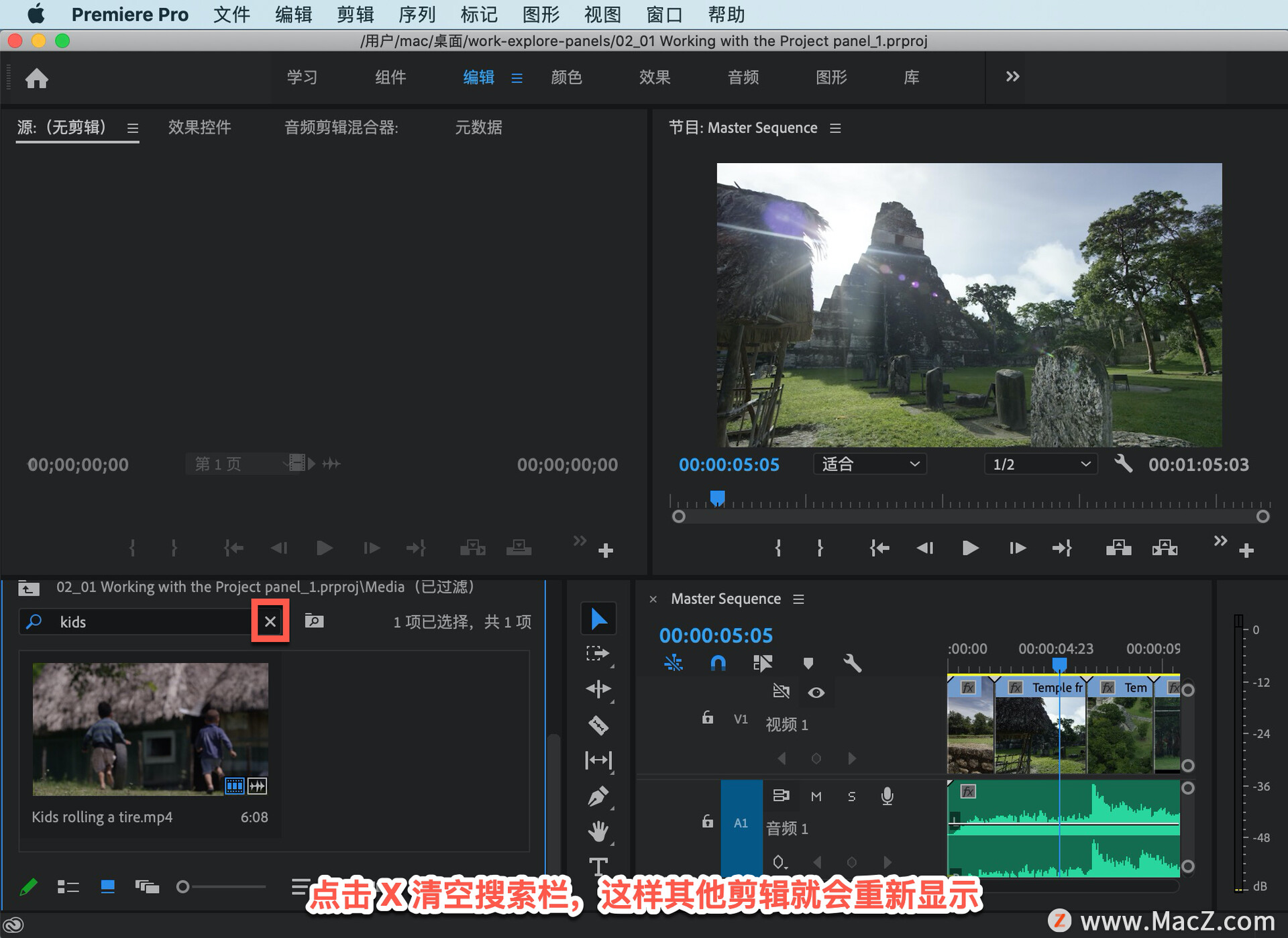
现在我关闭这个 Bin,然后在项目面板中点击这个 Bin 旁的小箭头将它收起。可以看到这里也有相同的搜索栏,同样可以在这里搜索剪辑。
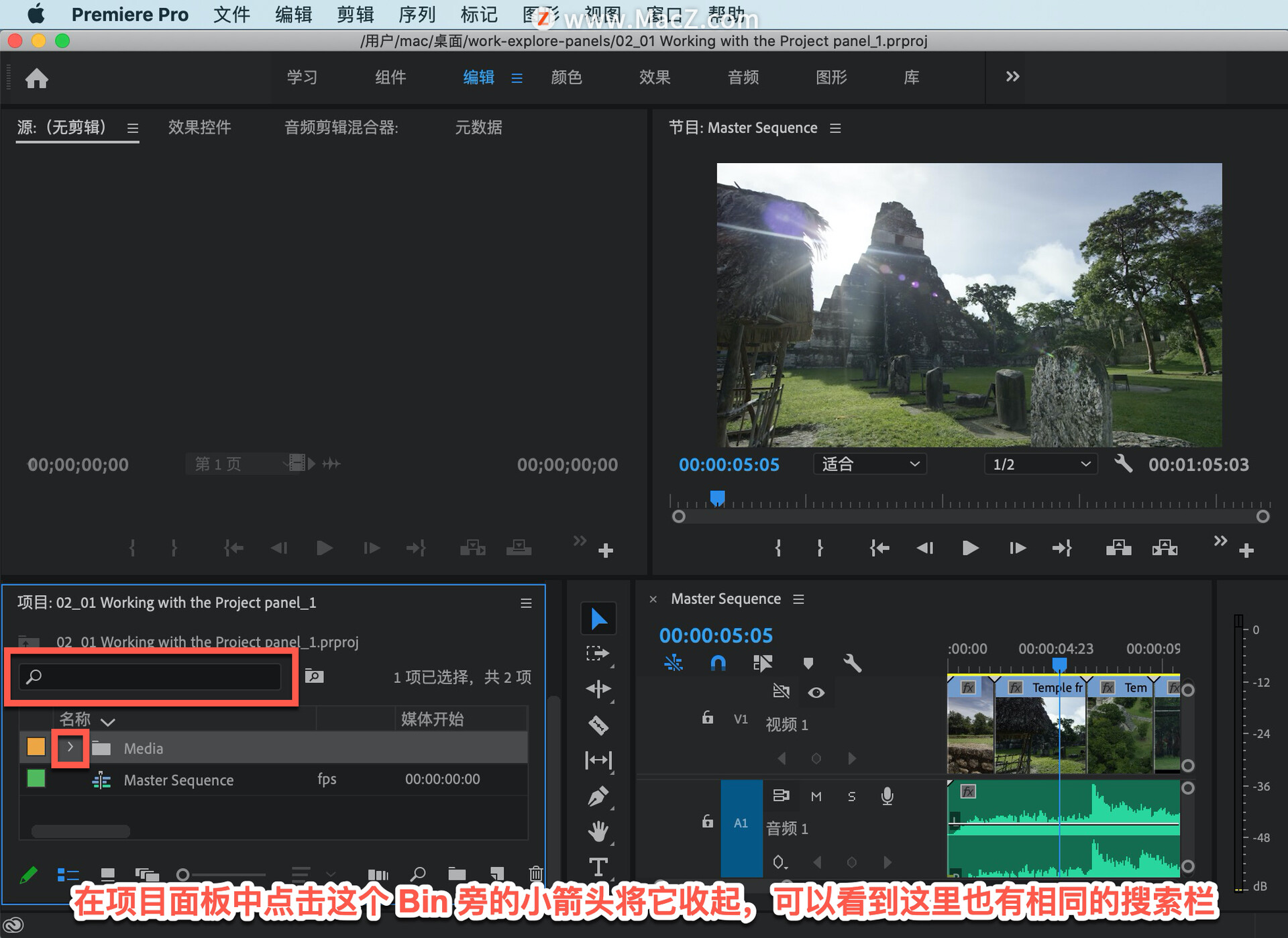
如果在这里输入 kids,我甚至不必输入整个单词,可以看到这个剪辑已经显示出来了,而刚刚上面的「主序列」则被隐藏了。
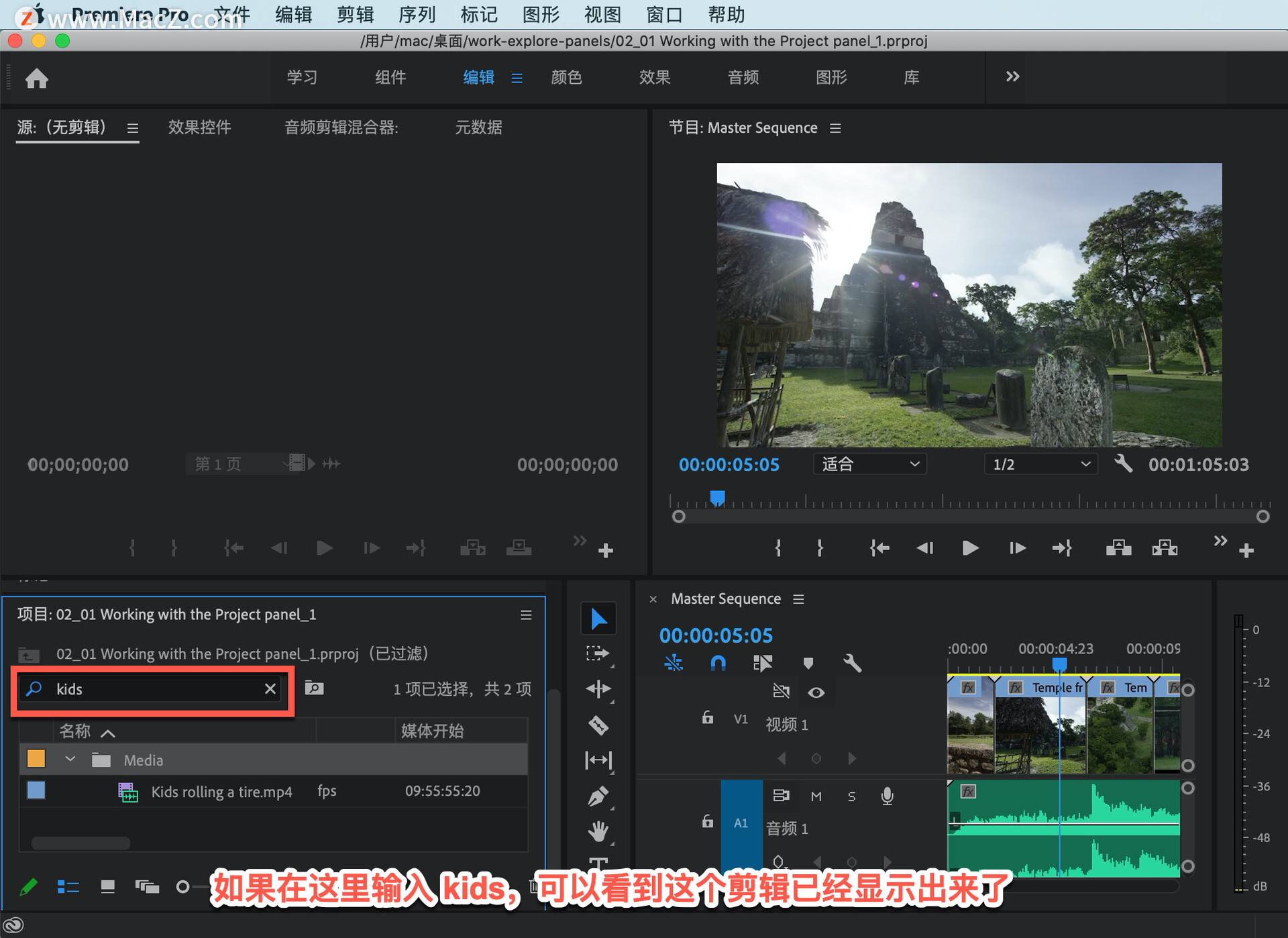
项目面板中任何与搜索内容不匹配的项目都会被隐藏,再次清空搜索栏。
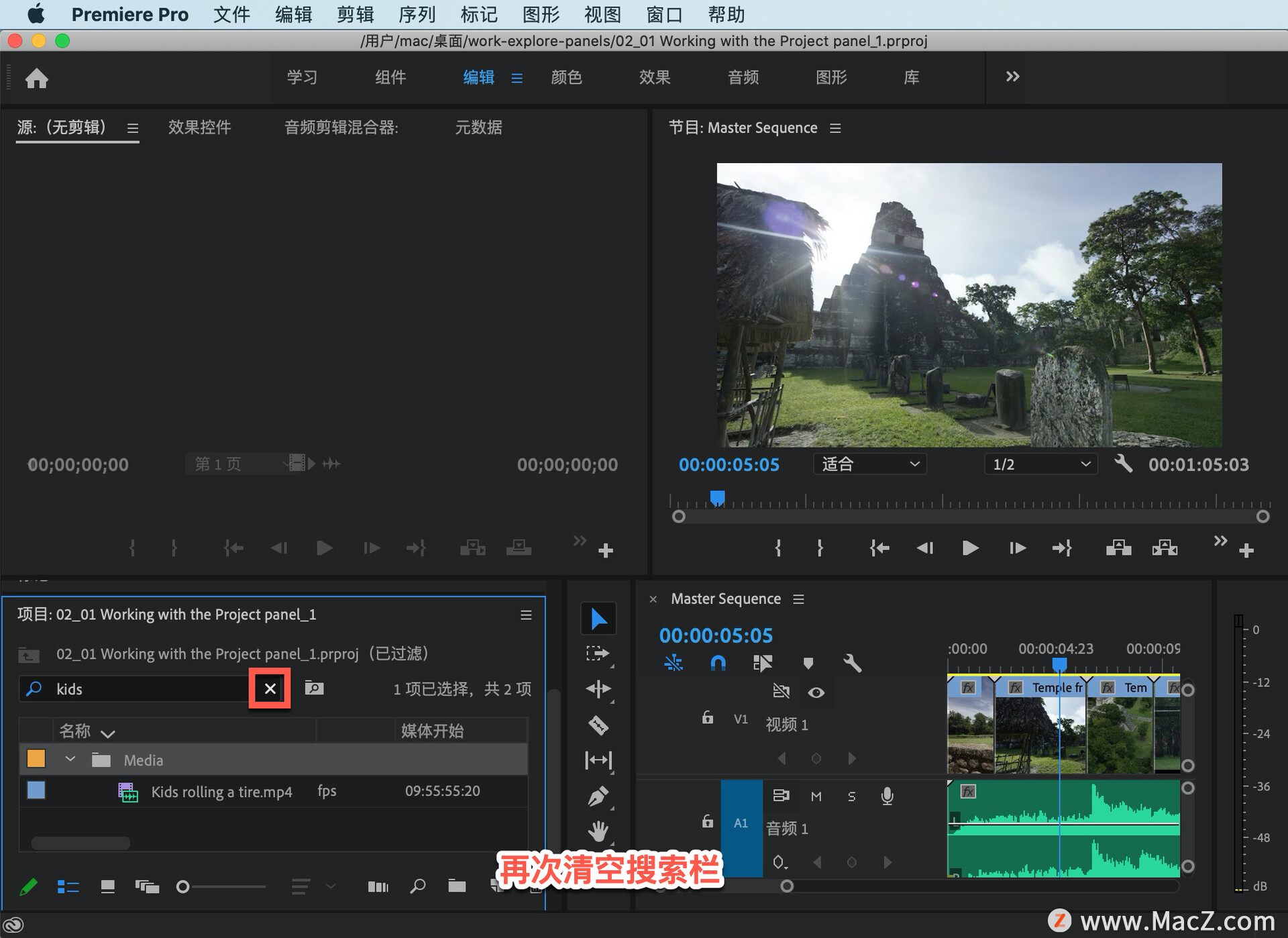
以上就是 Premiere Pro 项目面板的基本使用方法,需要 Pr 软件的朋友可在本站下载,关注 macz.com,学习Mac软件使用方法!

