欢迎观看 Premiere Pro 教程,小编带大家学习 Pr 的基本编辑技巧,了解基本校正选项,使用「Lumetri 颜色」面板中的基本校正控件对剪辑进行颜色调整。
在本文中,我要使用的是06_01这个文件,在文件夹中找到该项目文件,双击该文件即可在 Pr 中将其打开。
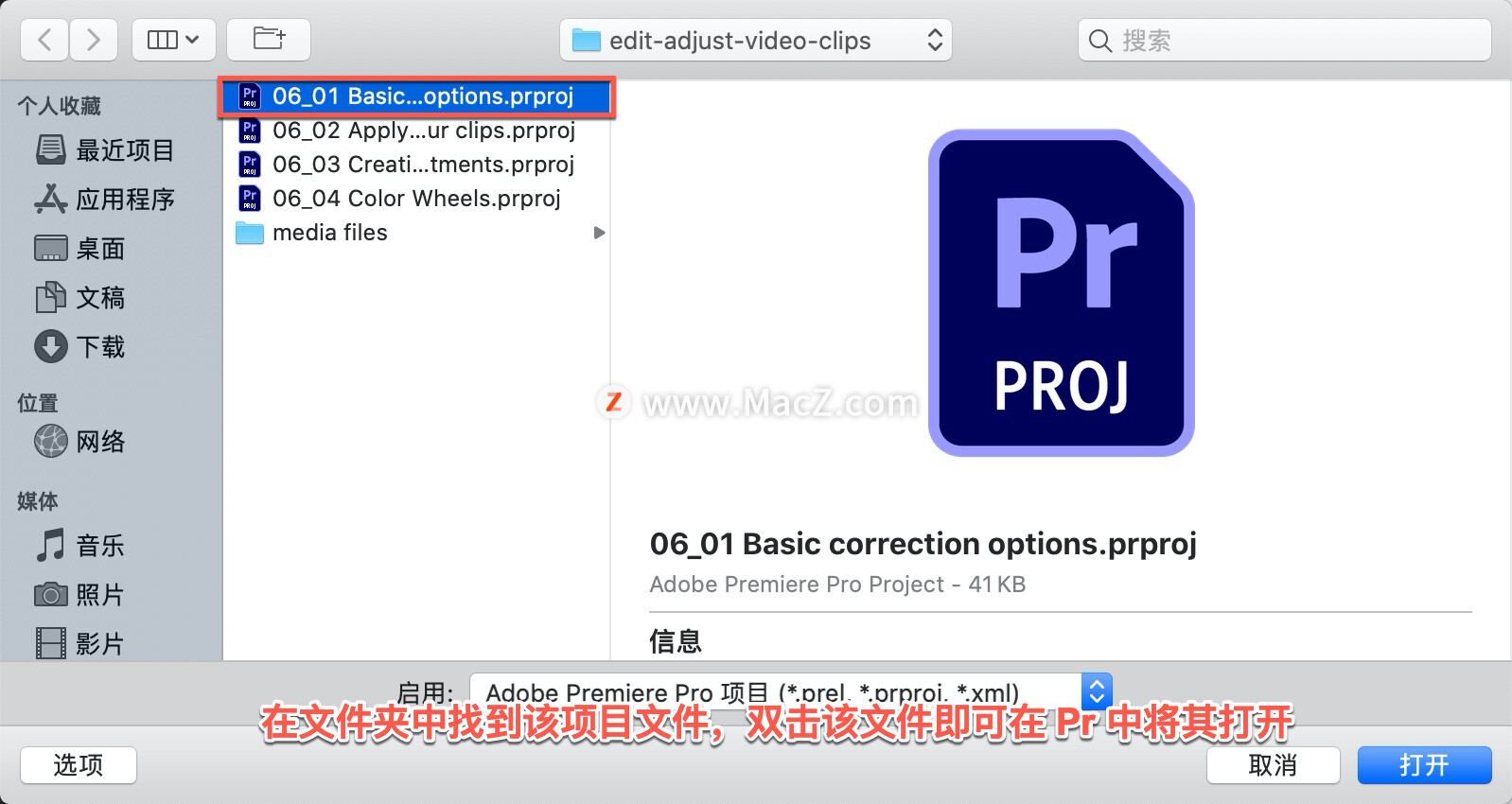
调整好序列的时间后,你可能想要调整剪辑的外观 Pr 提供了很多特效,这里要重点介绍的是 Lumetri 颜色面板。这个 NinjaSonic 序列中的第一个剪辑有点暗,切换到「颜色」工作区,这会打开「Lumetri 颜色」面板。

如果没有可以点击工作区面板中的面板菜单,选择「重置为保存的布局」。

在「颜色」工作区中把播放头移动到剪辑上,会自动选中剪辑,拖动播放头可以分别选中各个剪辑。

这基于的是轨道选择按钮,也就是显示轨道名称的这一列。

需要注意的是,这些按钮和左侧的按钮不同,左侧的按钮是可用源选择按钮。

返回第一个剪辑,要提高亮度只需要向右拖动「曝光度」蓝色字体。下面这里还有其他一些更精细的控件,通常这样的简单问题,只需要调整「曝光度」滑块就能解决。

序列中的第四个剪辑 “Interview 1”色调过强,用肉眼就可以看出画面偏红,要解决这个问题,可以向左拖动「色彩」蓝色字体。

我们可以看到「Lumetri 颜色」面板包含很多部分,包括基本校正、创意、曲线等等,都有一个启用/禁用复选框。

如果禁用「基本校正」可以看到剪辑的原始状态。

如果启用可以看到调整后的效果,这项功能在比较调整前后的效果时非常有用。

双击重置「色彩」蓝色字体,输入0,使它回到默认值 0。

现在,我要使用这个吸管工具,自动调整颜色点击选择该工具,然后寻找白色的内容。

比如这件 T 恤上的字母点击前,先按住 Command 键,按住后吸管会变大,这表示 Pr 将采集 5 x 5 像素的样本。

获得一个颜色均值这可以让你获得更准确的结果,特别是在处理噪点较多的剪辑时,点击鼠标将自动调整获得更好的效果,色温和色彩都已经自动调整。

项目中还有一个序列“Travelogue”,在素材箱中也可以看到,这个序列中的最后一个剪辑画面有些单调,对比度不高。

我们再次使用「Lumetri 颜色」面板来解决这个问题,将「对比度」蓝色字向右拖动。

如果将拖动到最右侧,你会发现颜色会更鲜艳,你可能喜欢这样的效果,看起来有点像电影画面。

这里我将滑块稍微往回调一些,使画面更加自然。

我对现在的效果很满意,可以返回「编辑」工作区,继续处理我的项目了。
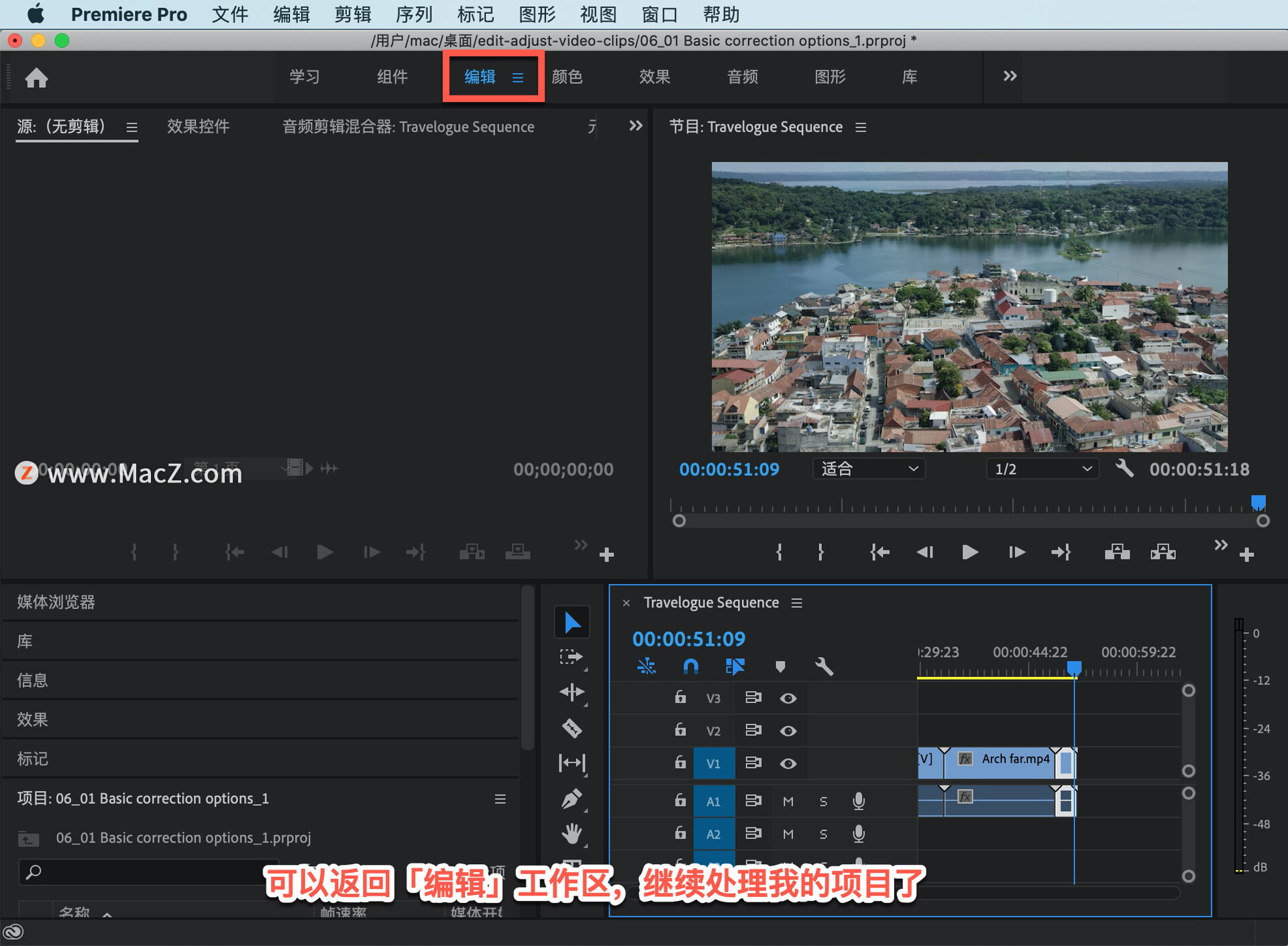
项目中还有一些其他剪辑你可以用来练习,也可以尝试一下「Lumetri 颜色」,面板中的不同控件,想要什么样的效果最终还是要由你自己来决定。需要 Pr 软件的朋友可在本站下载,关注 macz.com,学习Mac软件使用方法!

