欢迎观看 Premiere Pro 教程,小编带大家学习 Pr 的基本编辑技巧,了解对剪辑应用外观。”Lumetri 颜色“面板中提供了很多细腻的电影外观预设,您可以基于这些预设,打造您自己的外观。
在本文中,我要使用的是 06_02 这个文件,在文件夹中找到这个文件,双击文件在 Pr 中打开。通常来讲剪辑的颜色调整分为两类「色彩校正」和「创意外观」,你可以校正两个剪辑中的颜色使它们相互搭配,也可单独调整外观使剪辑更具电影效果。
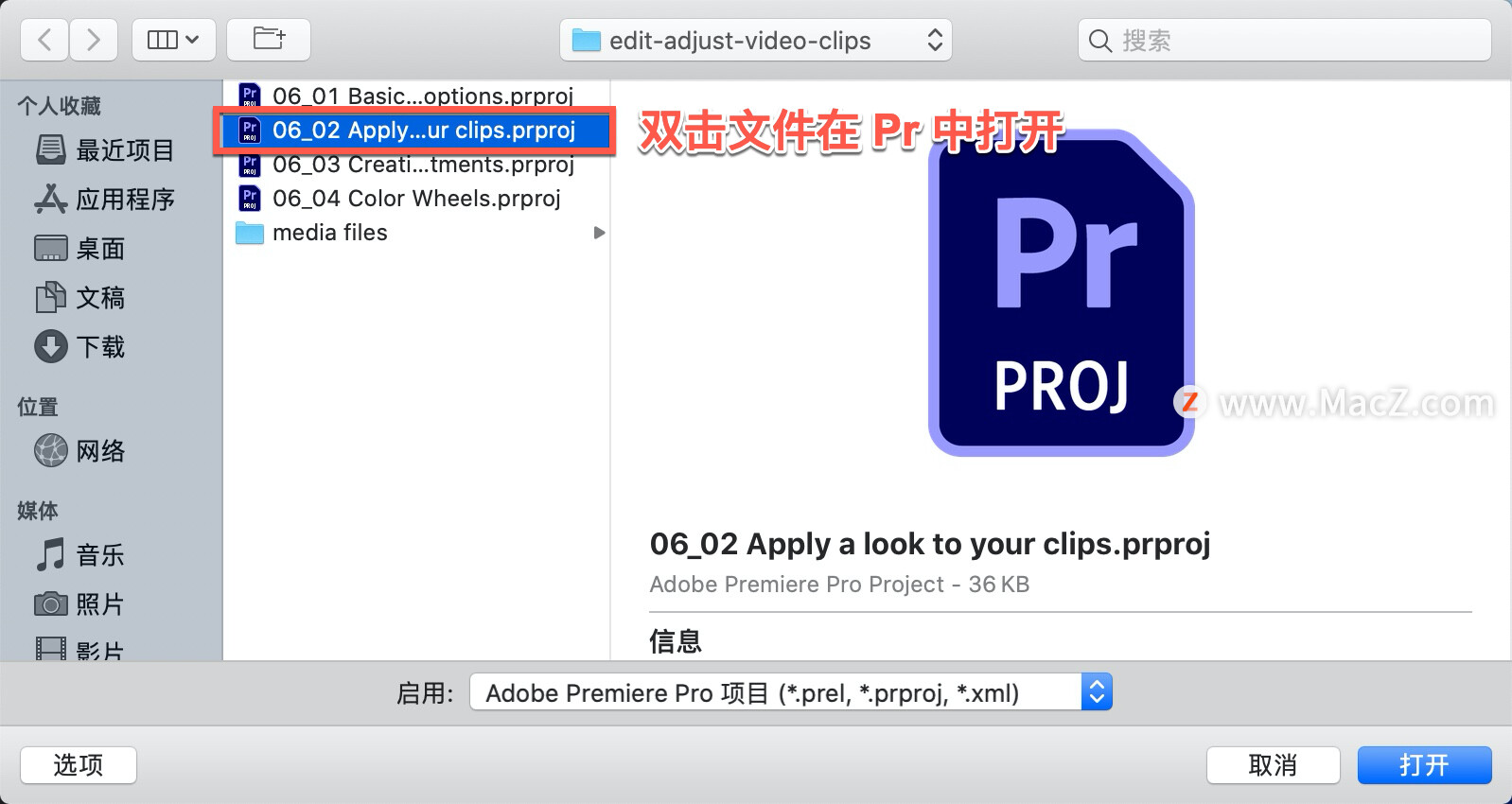
切换到「颜色」工作区,处理“Travelogue”序列中的“Arch far”这个剪辑,将剪辑的原始版本和我处理后的版本进行比较。
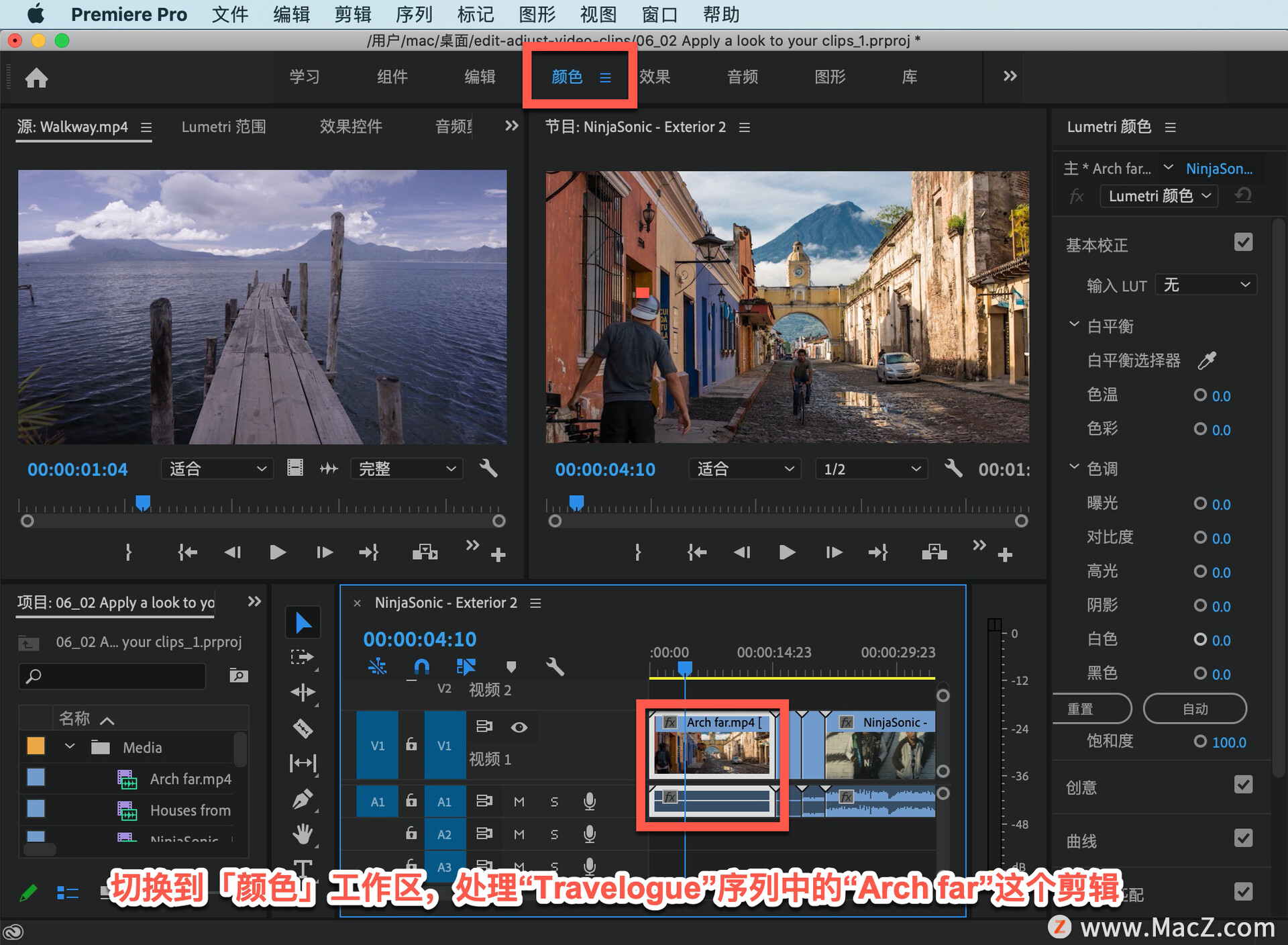
在「项目」面板中打开“Media”(媒体)素材箱,双击“Arch far”在「源」监视器中打开。注意,在 Pr 中选择非常重要。现在剪辑已在源监视器中打开。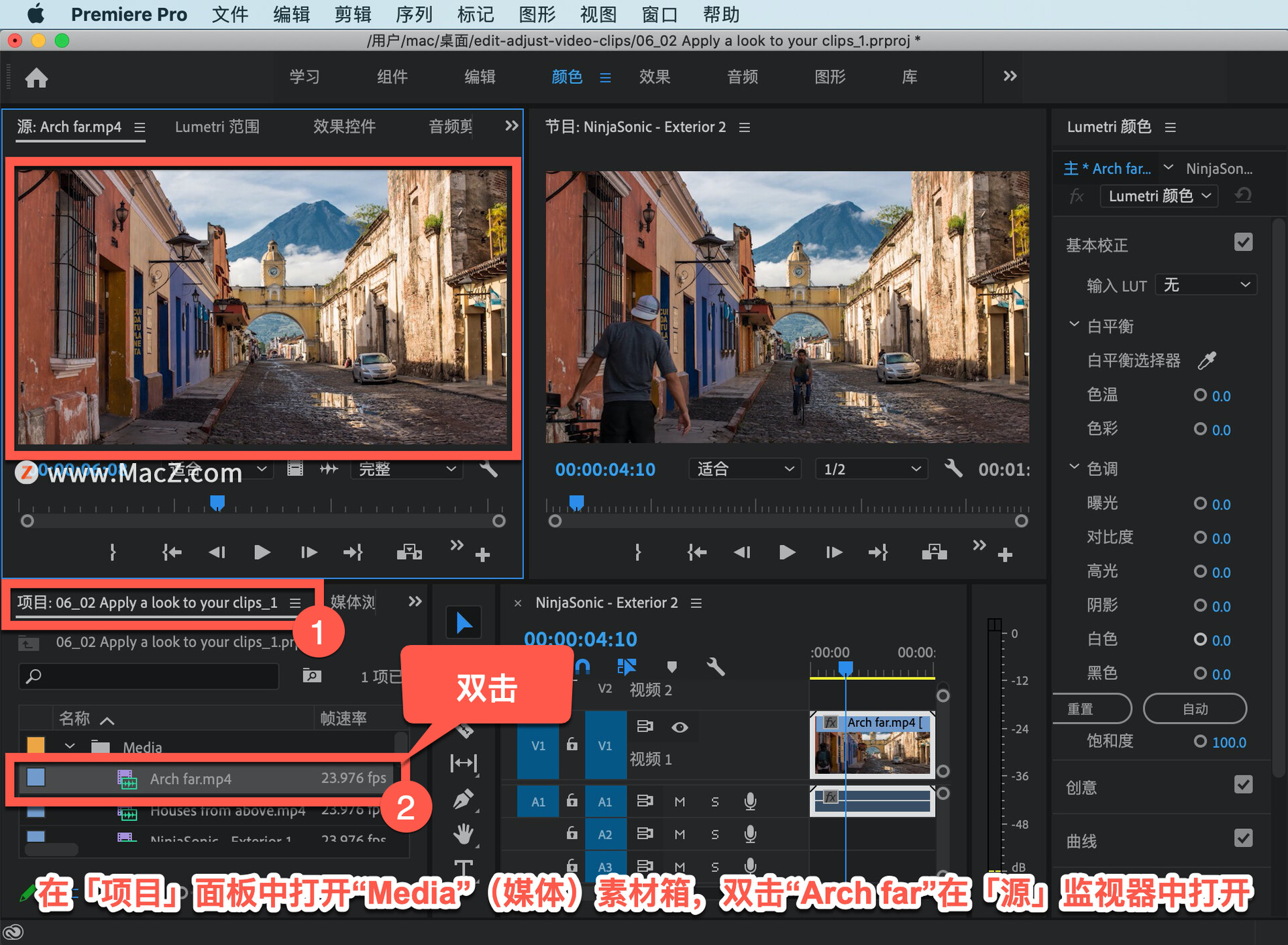
返回时间线,在时间线中单击选中这个剪辑,这就是我们要处理的剪辑。
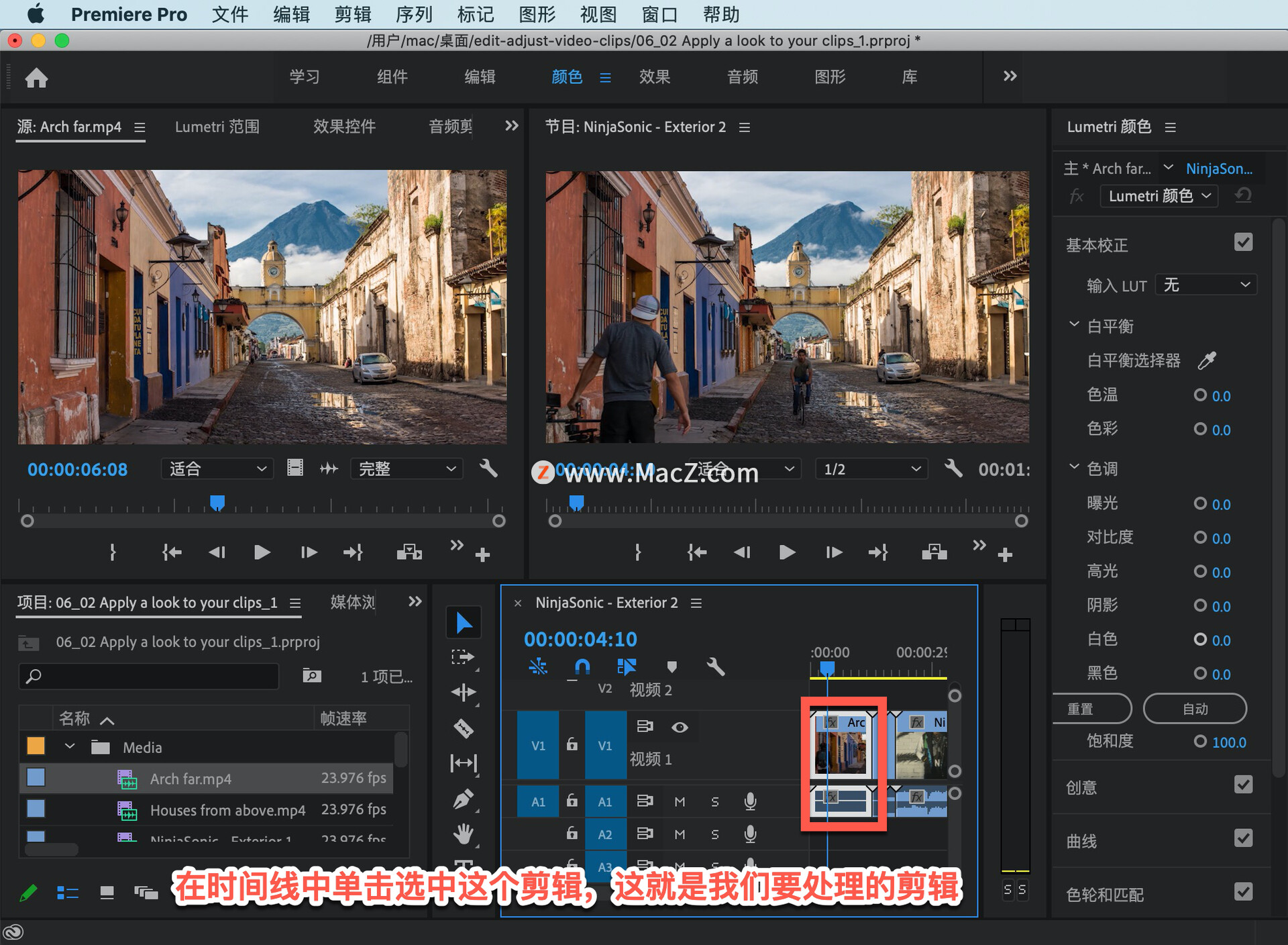
把「Lumetri 颜色」面板调大一些,点击面板边缘的分界线,向外拖动,这样更方便使用控件。

打开面板的「创意」部分,这里面有许多预建外观,可以将它们应用到剪辑中,实现精细的色彩校正。
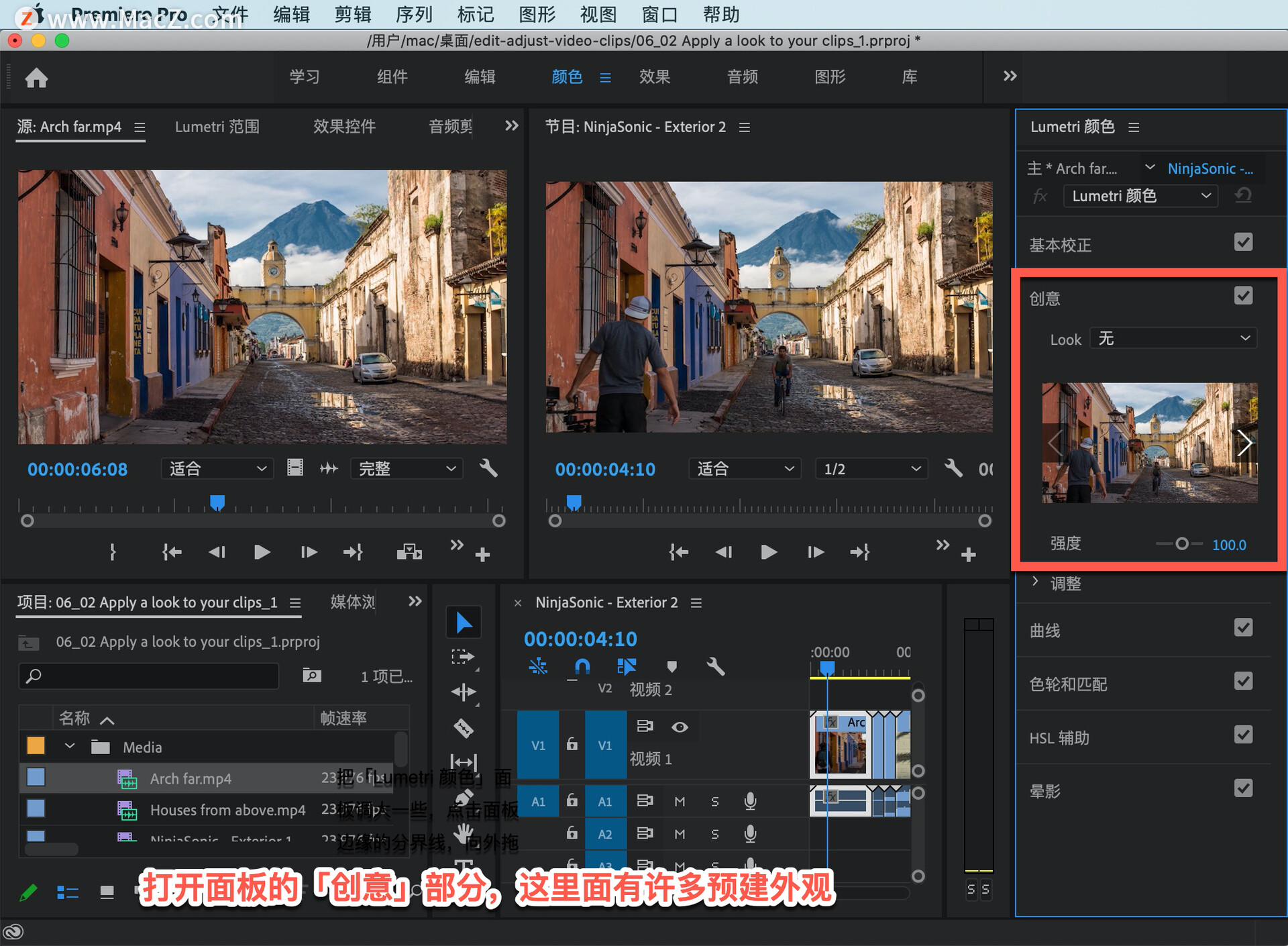
「Look」菜单里面列出了所有内置外观。
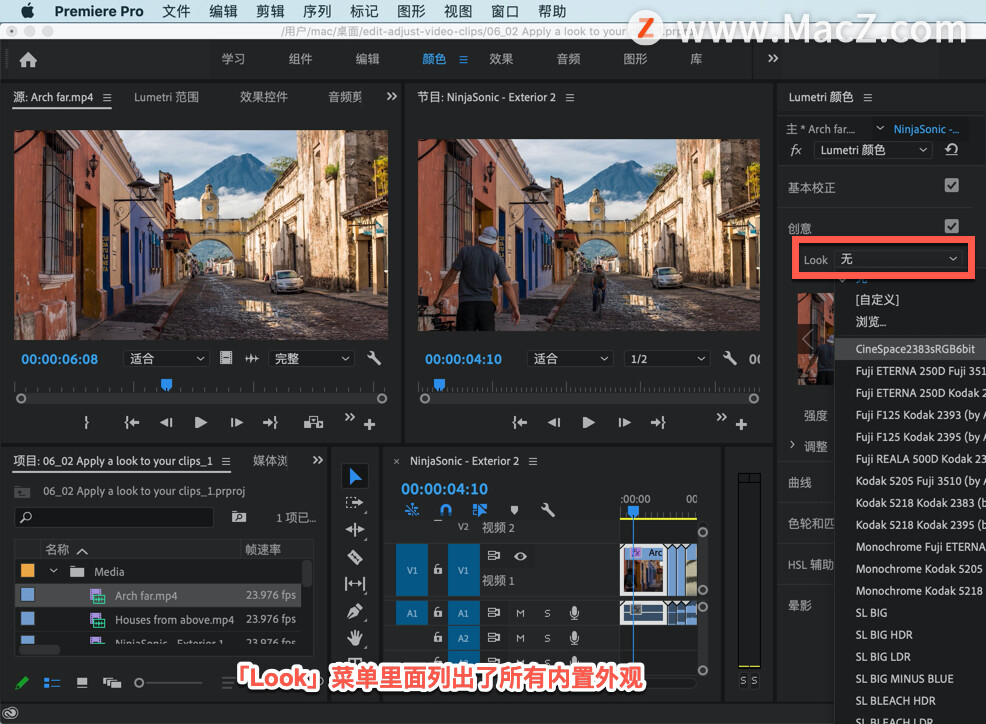
我要使用的是这个预览浏览器,预览右侧有一个箭头,可以单击它浏览一些内置外观。
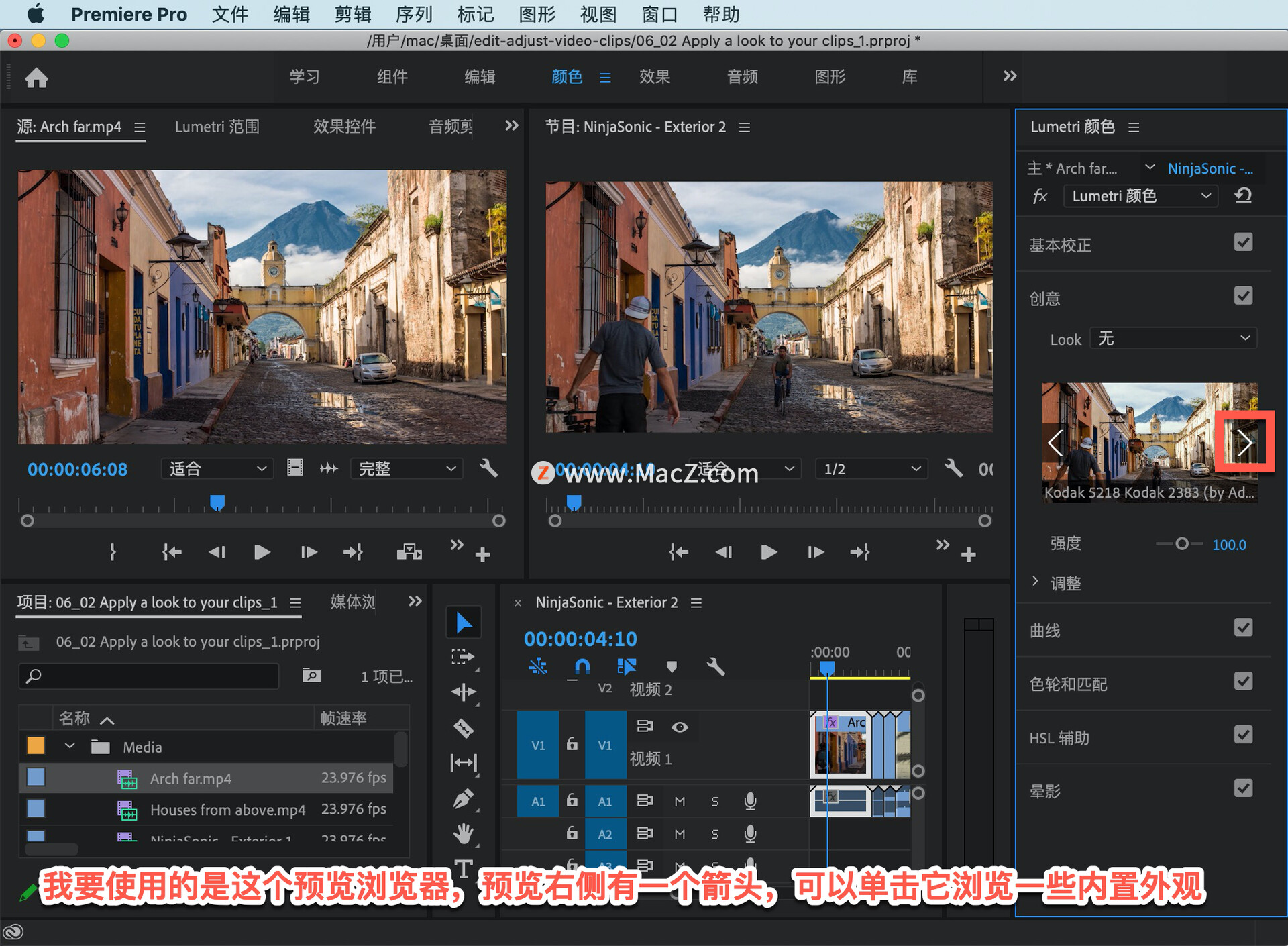
如果喜欢某个外观,点击画面即可应用于剪辑。
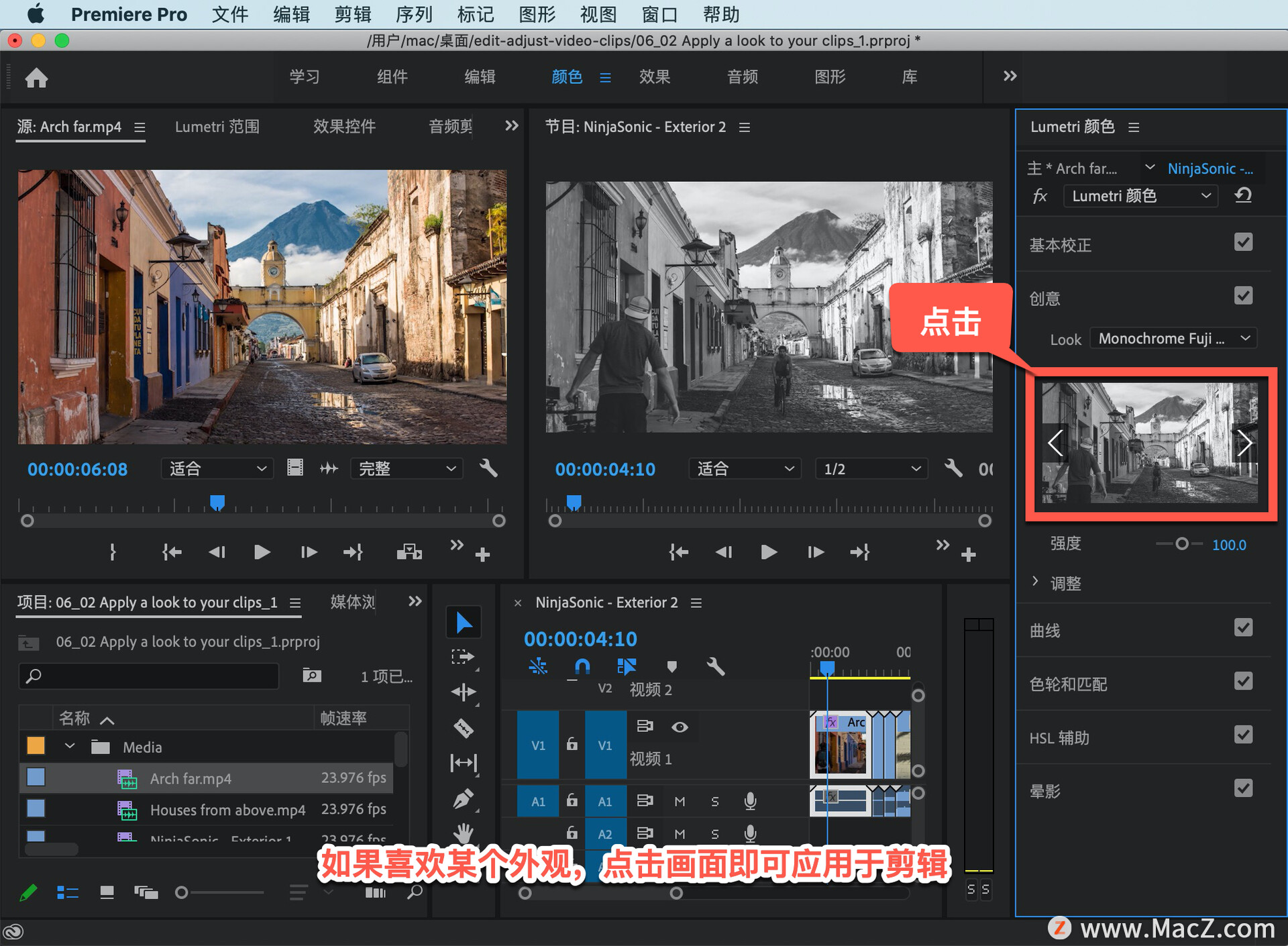
注意,这些外观的真正用途是微调,而不是修复剪辑中的问题。可将这些外观与「Lumetri 颜色」面板中的其它调整配合使用。

返回「基本校正」,略微调高「曝光」,增加「对比度」,调低「阴影」,调高「高光」,你可以不断调整,直到获得满意的效果。
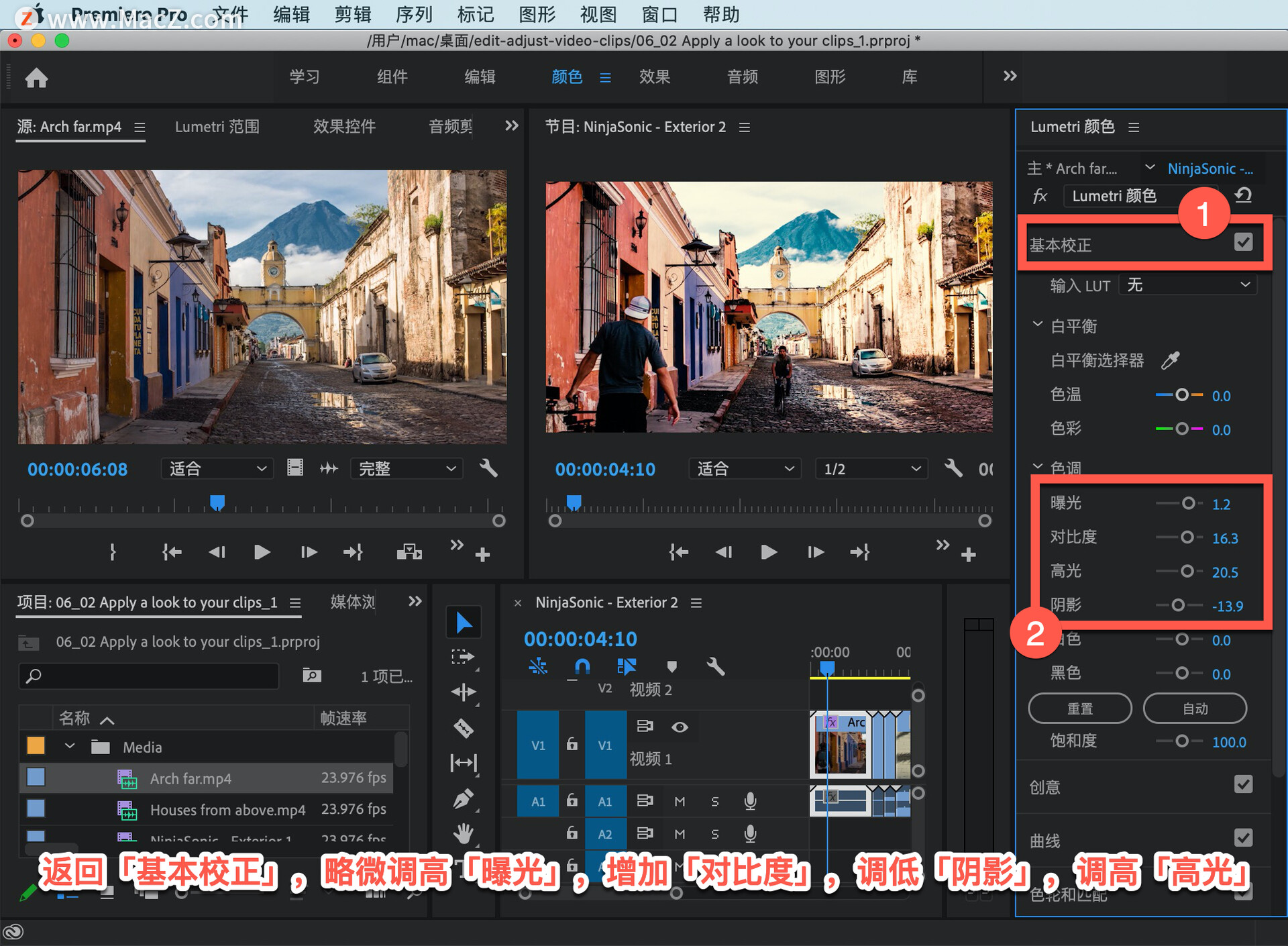
完成颜色调整后,返回「编辑」工作区,继续处理项目,尝试不同的外观。只需要简单点击几下,就能获得不一样的效果。
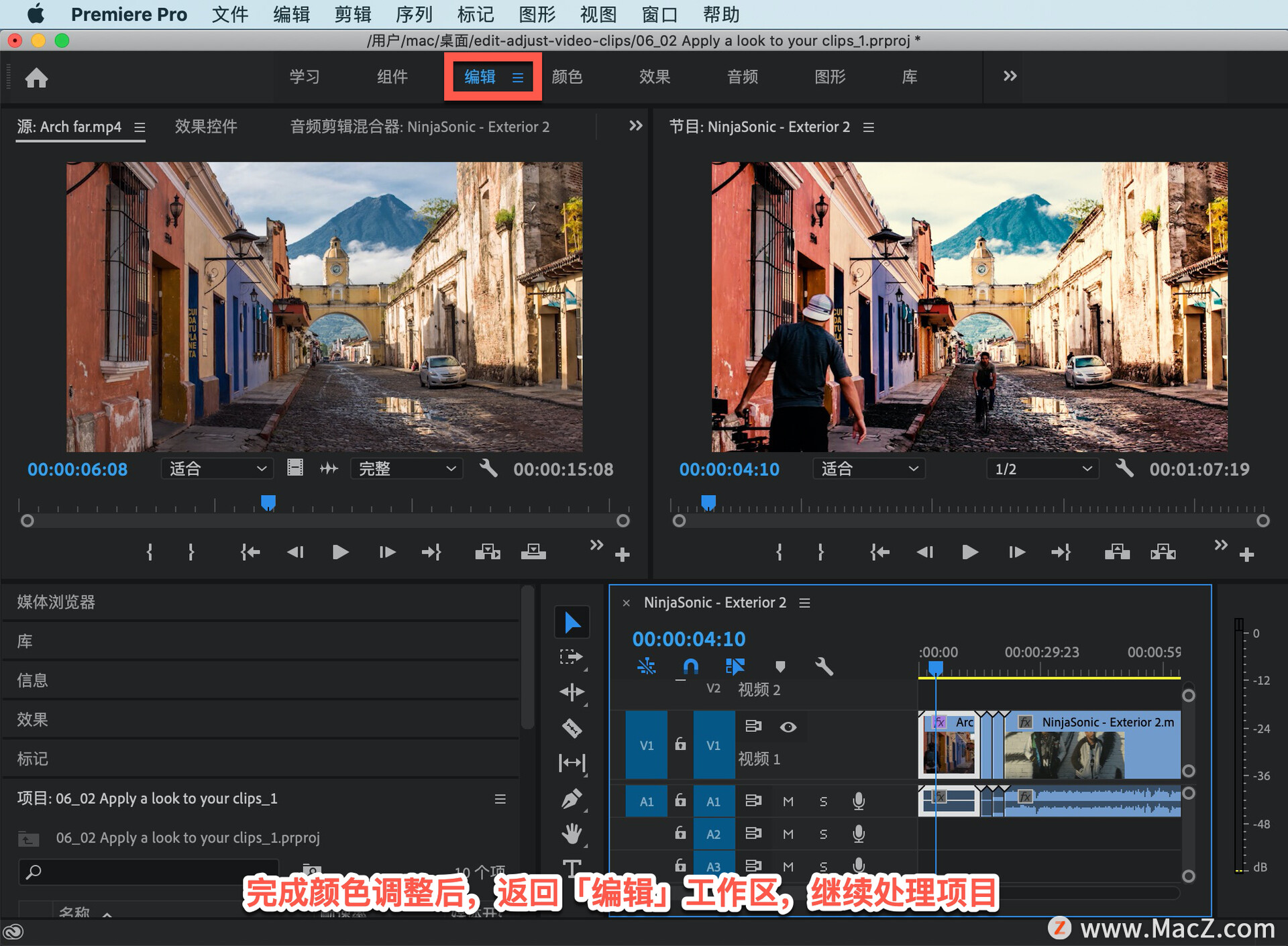
以上这些就是对剪辑应用外观的介绍,小编建议大家花一点时间尝试一下所有外观,亲自体验一下不同外观的效果。需要 Pr 软件的朋友可在本站下载,关注 macz.com,学习Mac软件使用方法!

