欢迎观看 Premiere Pro 教程,小编带大家学习 Pr 的基本编辑技巧,了解如何使用色轮。使用「Lumetri 颜色」面板中的「色轮」选择性地调整图像中阴影、中间色调高光部分的颜色。
在本课文中,我要使用的是06_04这个文件,在文件夹中找到这个文件,双击文件在 Pr 中打开。可以使用色轮对图像的明暗区域进行颜色调整,这个控件可以帮助你修复剪辑中的细微问题,并为你创建的外观增添更多细节。
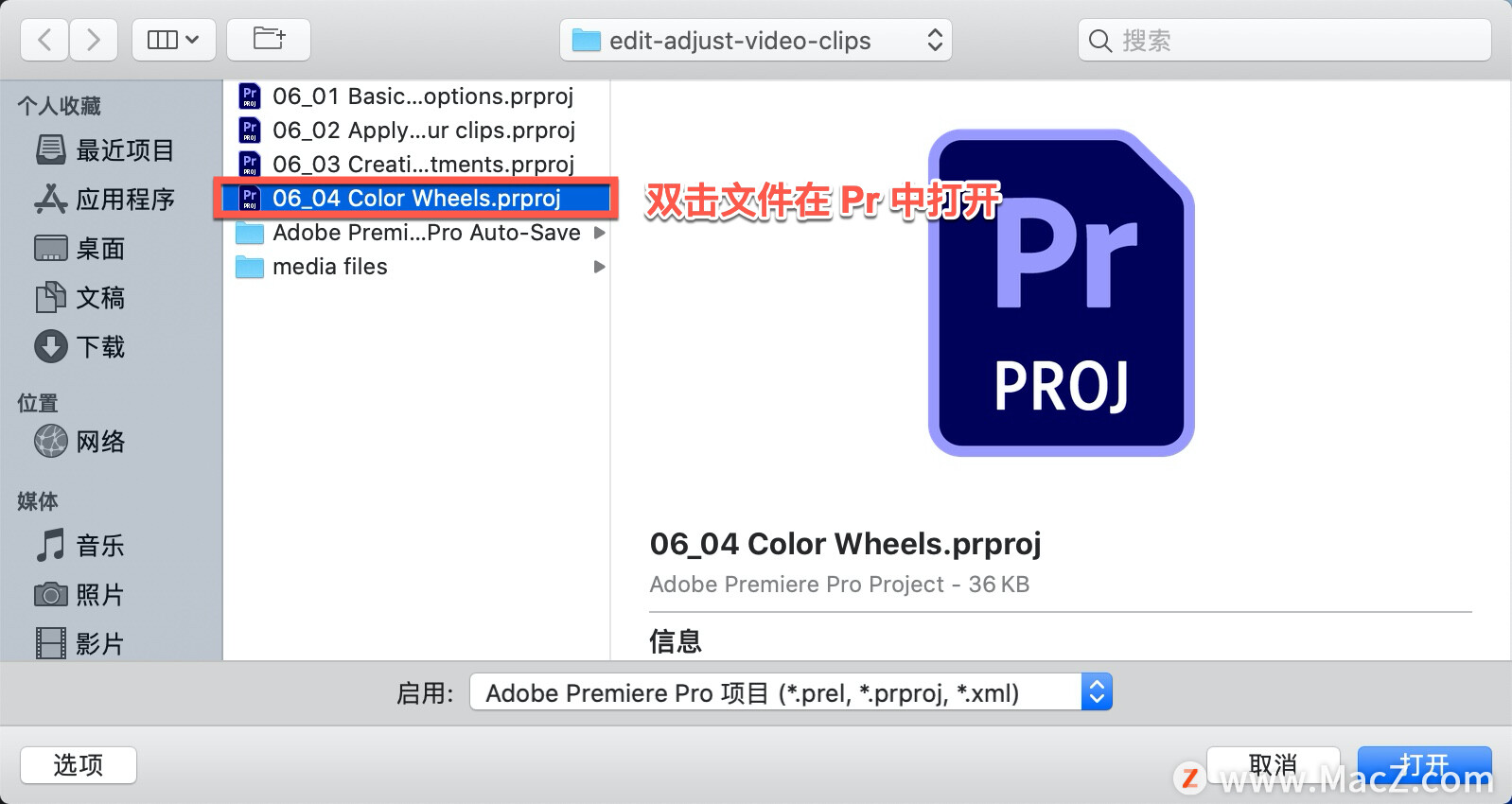
切换到「颜色」工作区,在「Lumetri 颜色」面板中打开「色轮」。
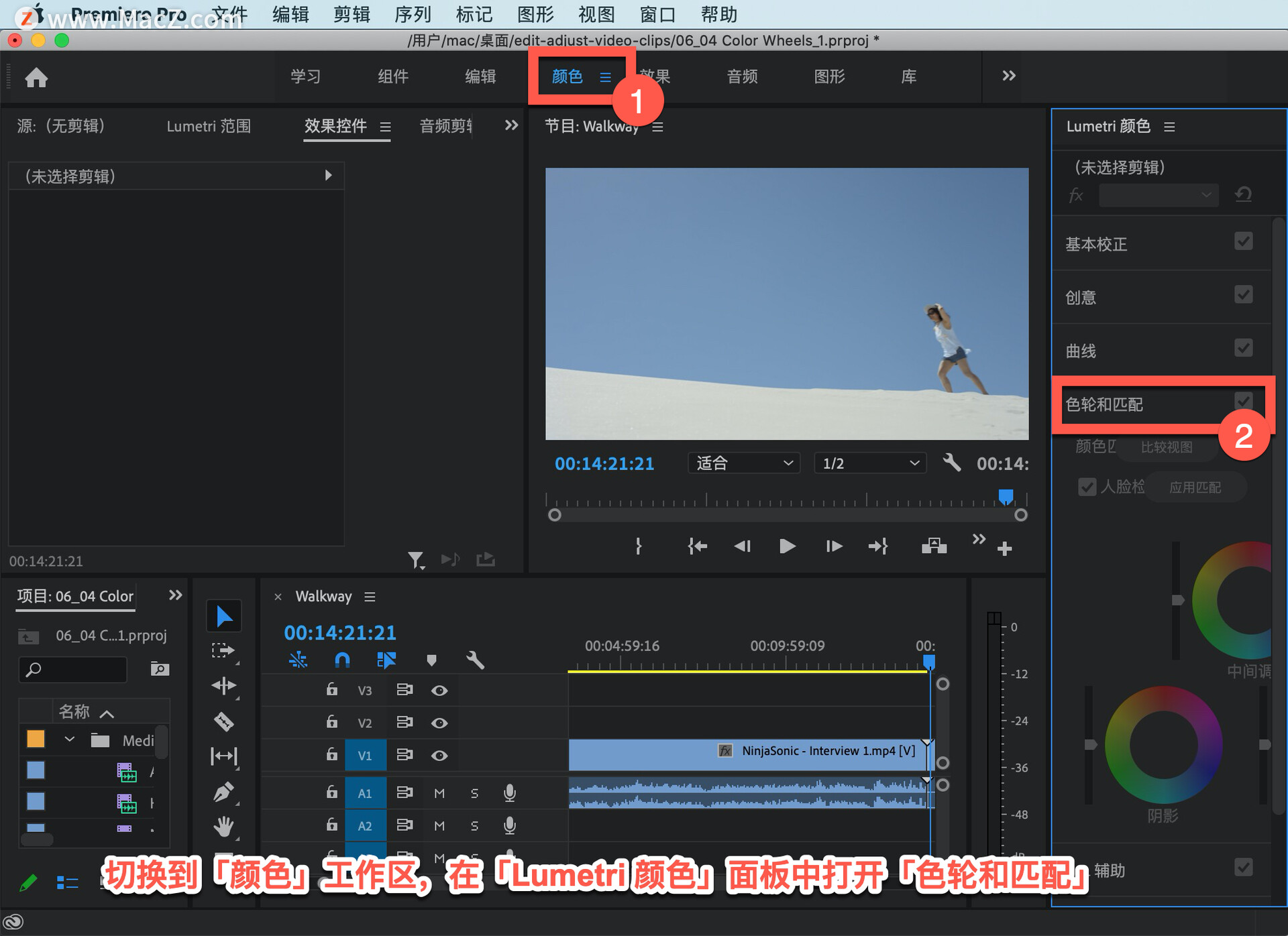
现在处理的是“NinjaSonic” 序列,点击选择时间线中的“Walking on sands.mp4”剪辑,确保选中。
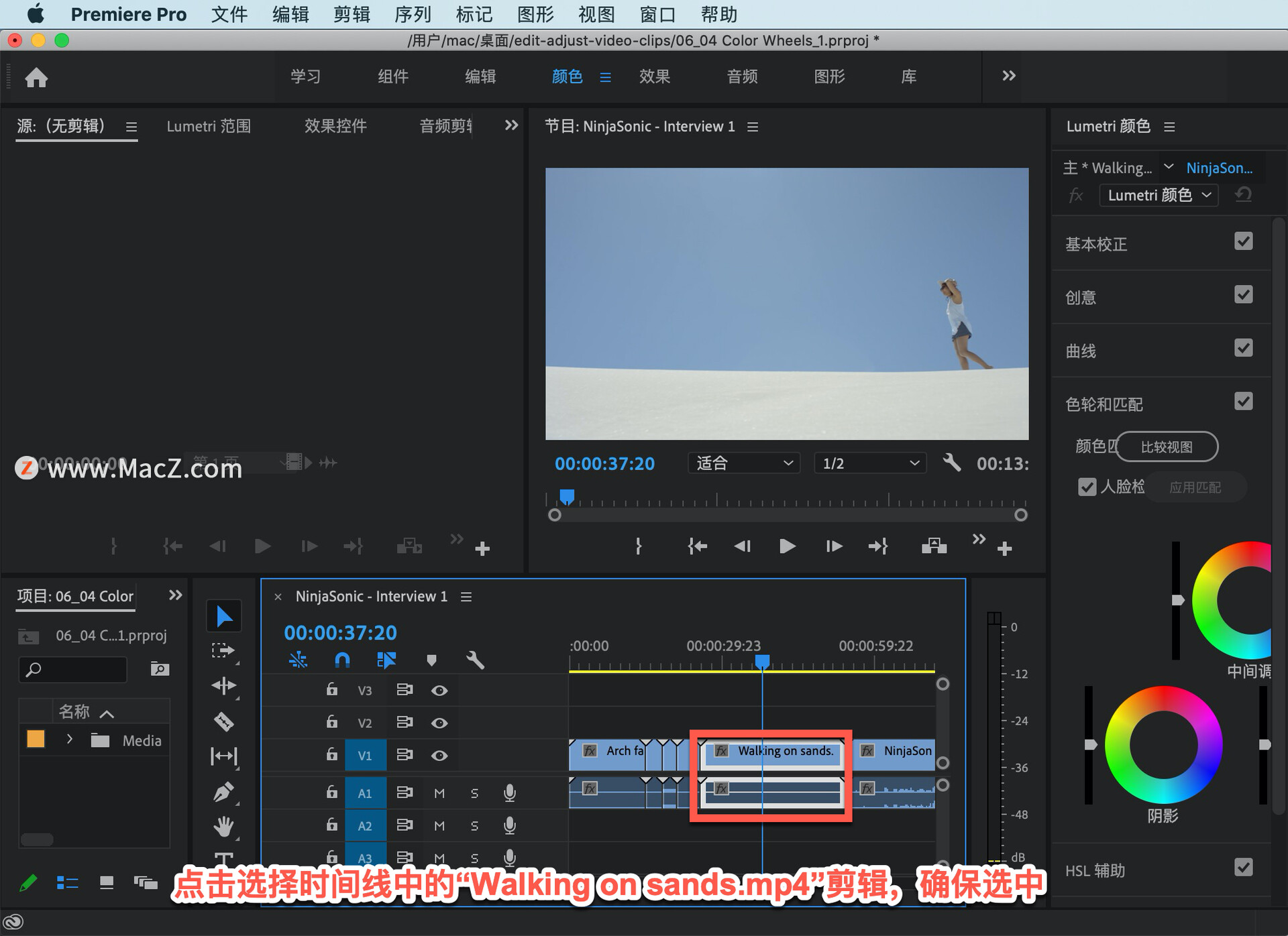
「Lumetri 颜色」面板中有三个独立的色轮,分别是「阴影」用于调整较暗像素,「中间调」和「高光」用于调整图像中的较亮像素。

这个剪辑中的蓝天属于中间色调,将鼠标悬停在「中间调」这个色轮上方,你会看到一个小控件,即色轮中心的加号。

将它向色轮的蓝色一侧拖动,可以看到天空变得更蓝。

然后使用「高光」色轮,将沙子调整为偏暖色调因为沙子属于较亮的像素。这个加号移动得很慢,这是有意设计的,这样有助于你进行更精细的调整。

我们再看一个例子,切换到「序列」,如果你的屏幕上没有打开这个序列,可以到「项目」面板中找到它。我要处理的是最后剪辑,它已经应用了某种效果,因为效果徽章已经亮起紫色。

移除这个效果单击选中这个剪辑,转到「效果控件」面板,选中这个效果并按 Delete 键。

在选中该剪辑的情况下,在时间线中单击确保选中。
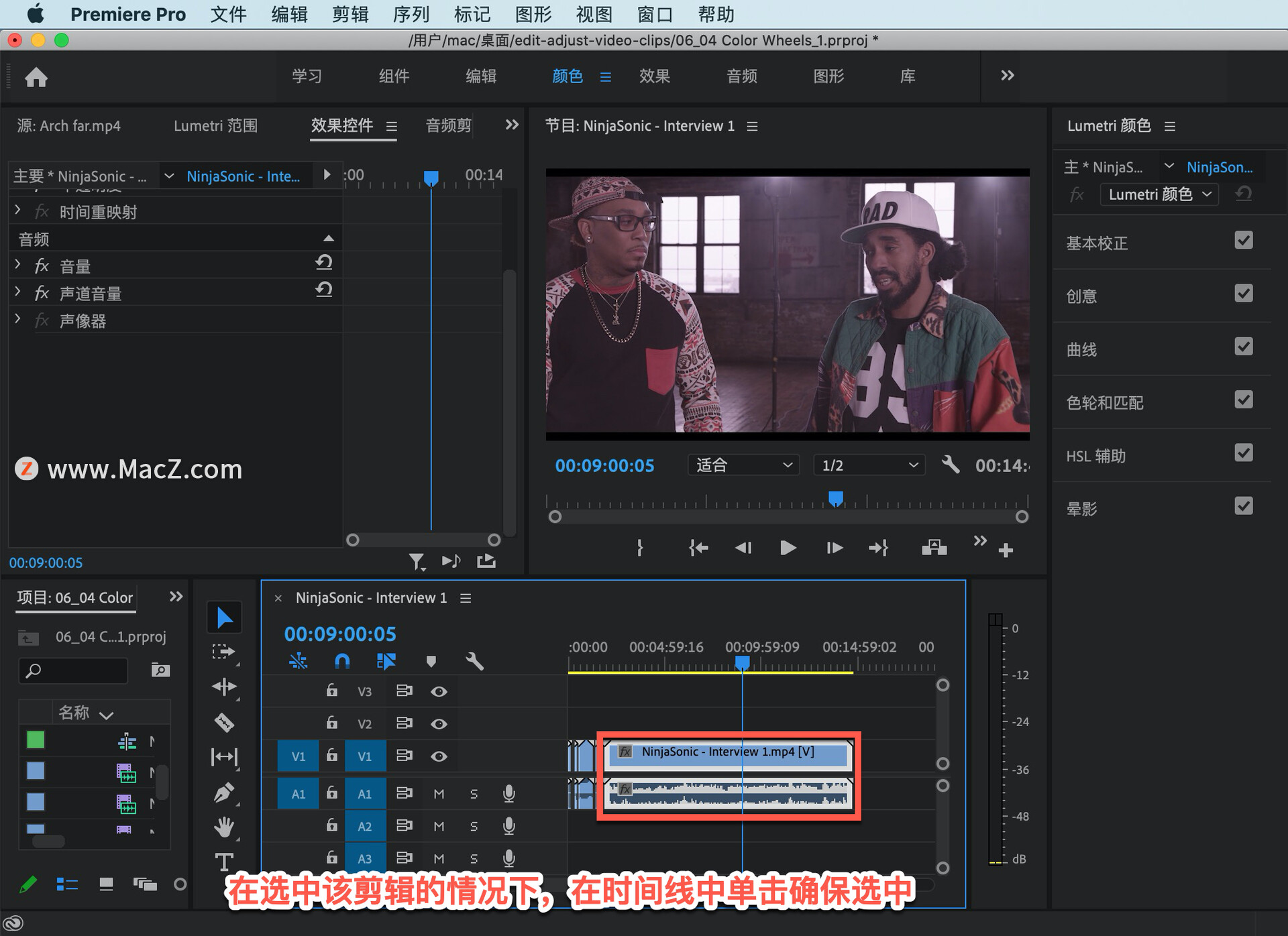
返回「Lumetri 颜色」面板,调整「中间调」。用肉眼就能看出剪辑的色调偏红,移动加号使它远离这个颜色,你会立即发现颜色变得更自然了。

可以仅仅调整「中间色调」来修复偏色,而保留「阴影」和「高光」中的颜色不变,这样可以获得更有趣的效果。
每个色轮旁都有滑块,可以使用这些滑块调亮或调暗画面中的阴影、中间色调和高光区域。向下拖动「阴影」滑块,向上拖动「高光」滑块,这种方式可以更细致地调整画面的对比度。

回到「编辑」工作区继续处理项目。
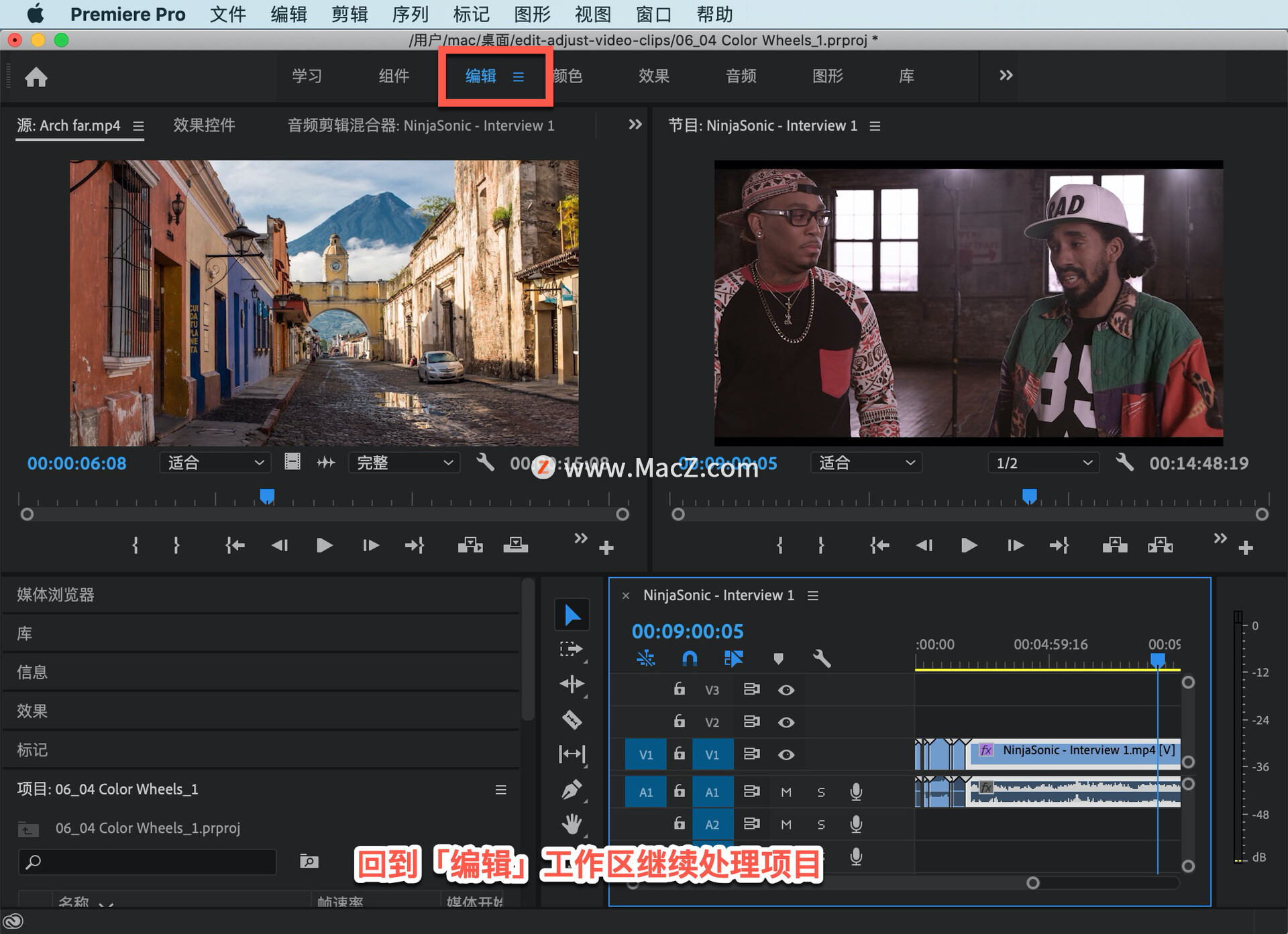
小编建议大家多多尝试以获得最理想的效果。比如可以将颜色调至极限后再向回调整,来获得更自然的效果,熟悉色轮后你将可以熟练掌握 Pr 中的颜色调整。需要 Pr 软件的朋友可在本站下载,关注 macz.com,学习Mac软件使用方法!

