欢迎观看 Premiere Pro 教程,小编带大家学习 Pr 的基本编辑技巧,了解帧速率和音频通道,可以轻松更改帧速率和音频通道的使用方式。
在本文中,我要使用的是 Premiere Pro 项目文件 09_01 在文件夹中找到这个文件,双击文件在 Pr 中打开。
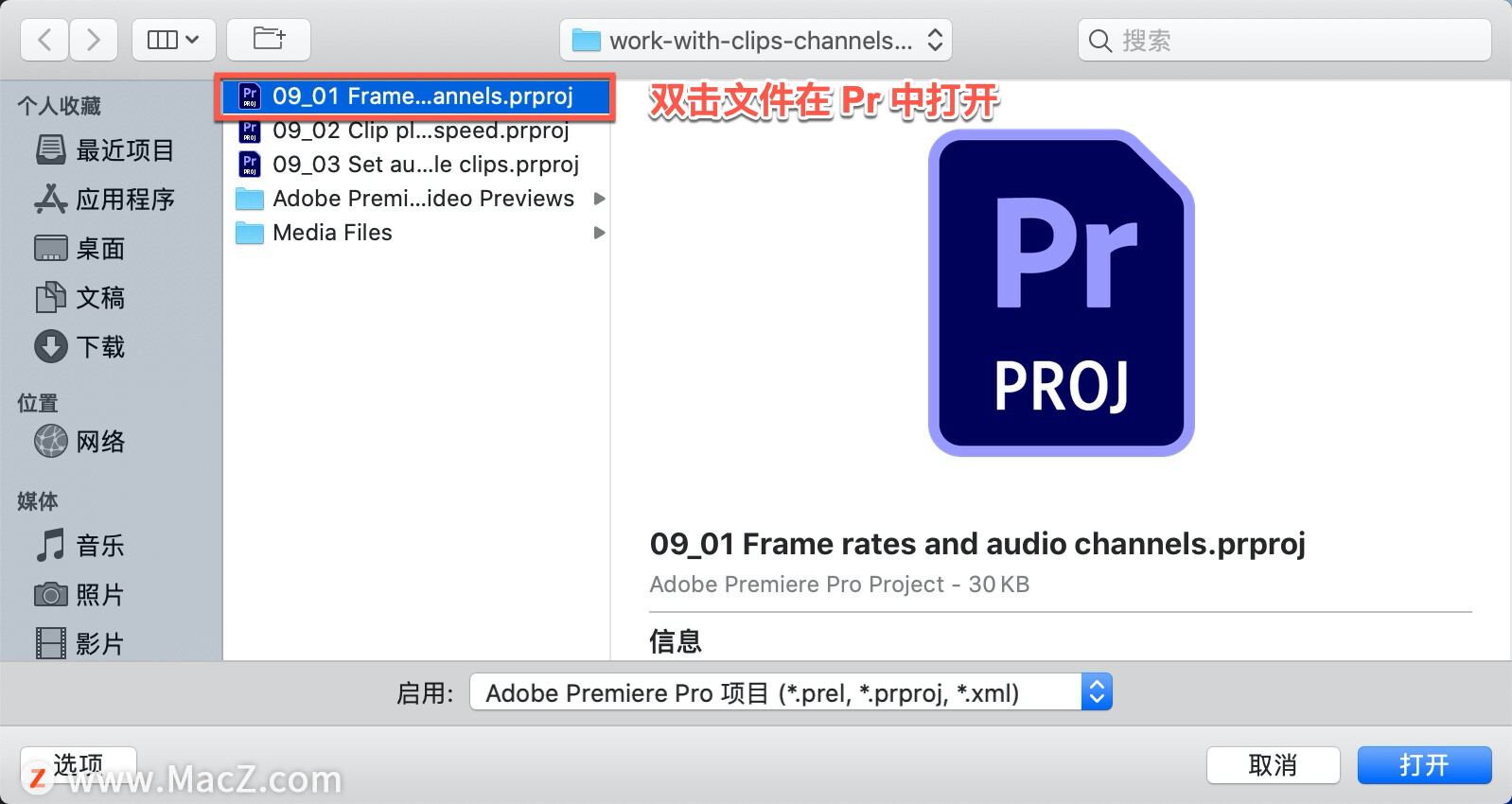
该视频由一系列名为帧的静止图像组成,快速播放这些帧,就能呈现连续的视频效果。不同的摄像机系统会使用不同的帧速率。常见的做法是拍摄时以较高的帧速率录制,这样就可以在后期制作中以慢镜头播放。

在录制中,不捕捉立体声也不使用单声道,而是单独使用各个声道,这种做法也很常见。要想使用这些媒体,需要在 Premiere Pro 中设定剪辑的解析方式。
「源监视器」里有一段剪辑,这是一个以极高帧速率录制的 GOPR-2562.MP4 文件,它以每秒 120 帧左右的速率录制,现在播放的话看到都是些慢镜头。其原因在于,虽然录制速率高达每秒 120 帧左右,但播放速率却是每秒 30 帧。
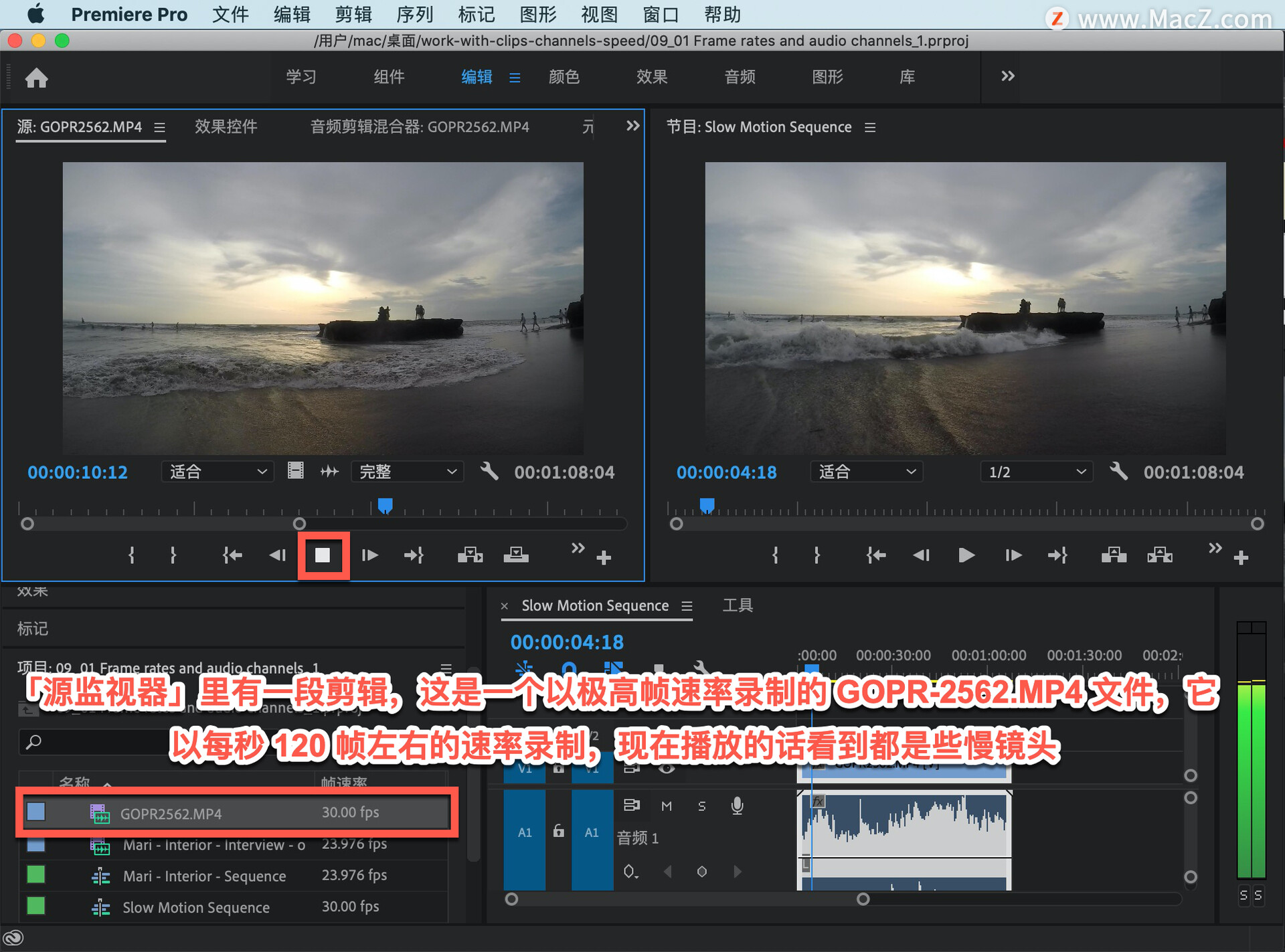
注意,我在「时间轴」面板中打开了一个序列,就是这个「慢镜头序列」剪辑就在其中。

要想在 Pr 中更改剪辑的播放速度,需要右键单击「项目」面板,选择「修改」-「解释素材...」。

然后会弹出「修改剪辑」对话框,这里有很多选项,都可以用来更改 Pr 解析媒体的方式。当前的「帧速率」设置成了一个指定的帧速率, 每秒 30 帧。
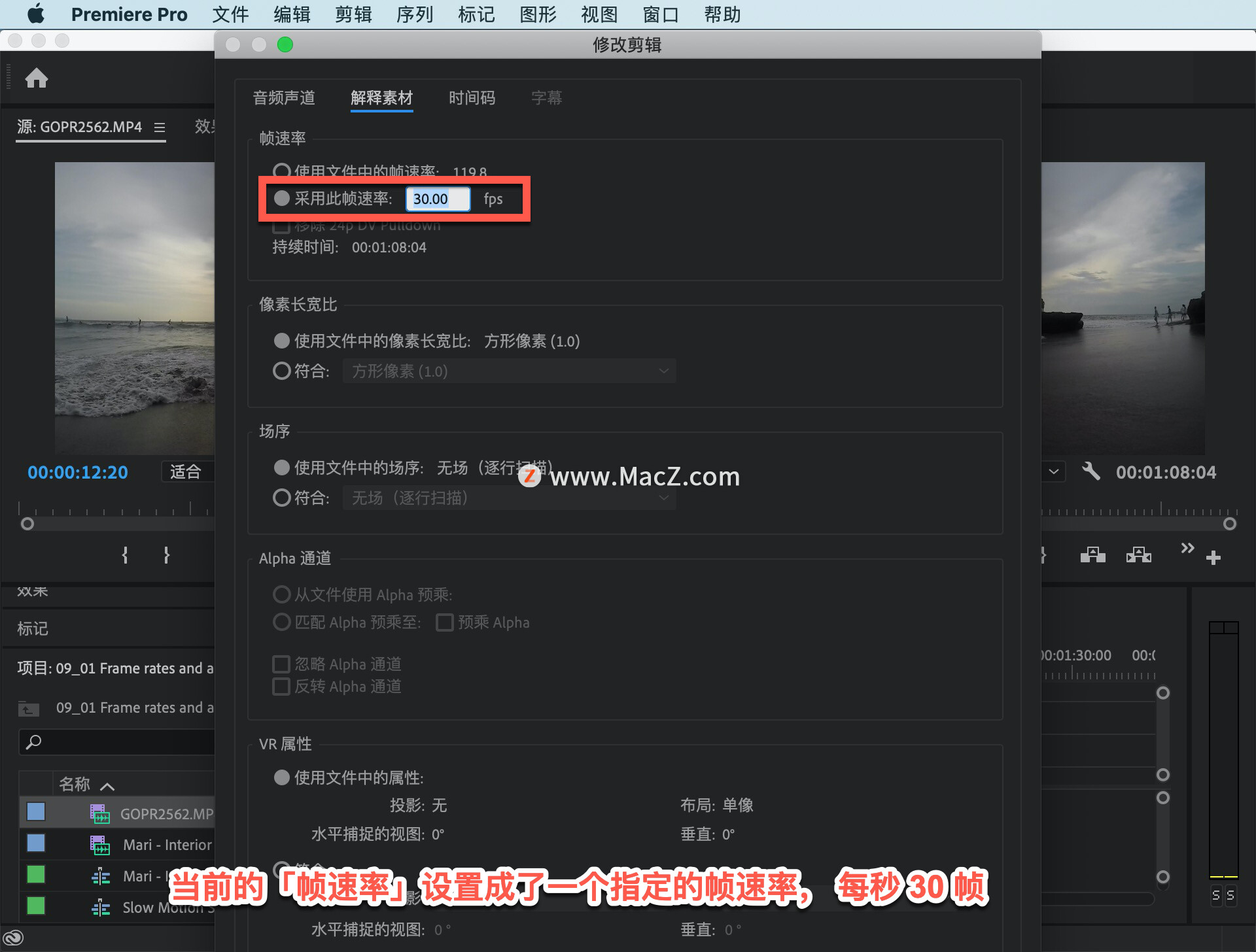
我要把它改为「使用文件的帧速率」,也就是每秒 119 帧多一点,单击「确定」。
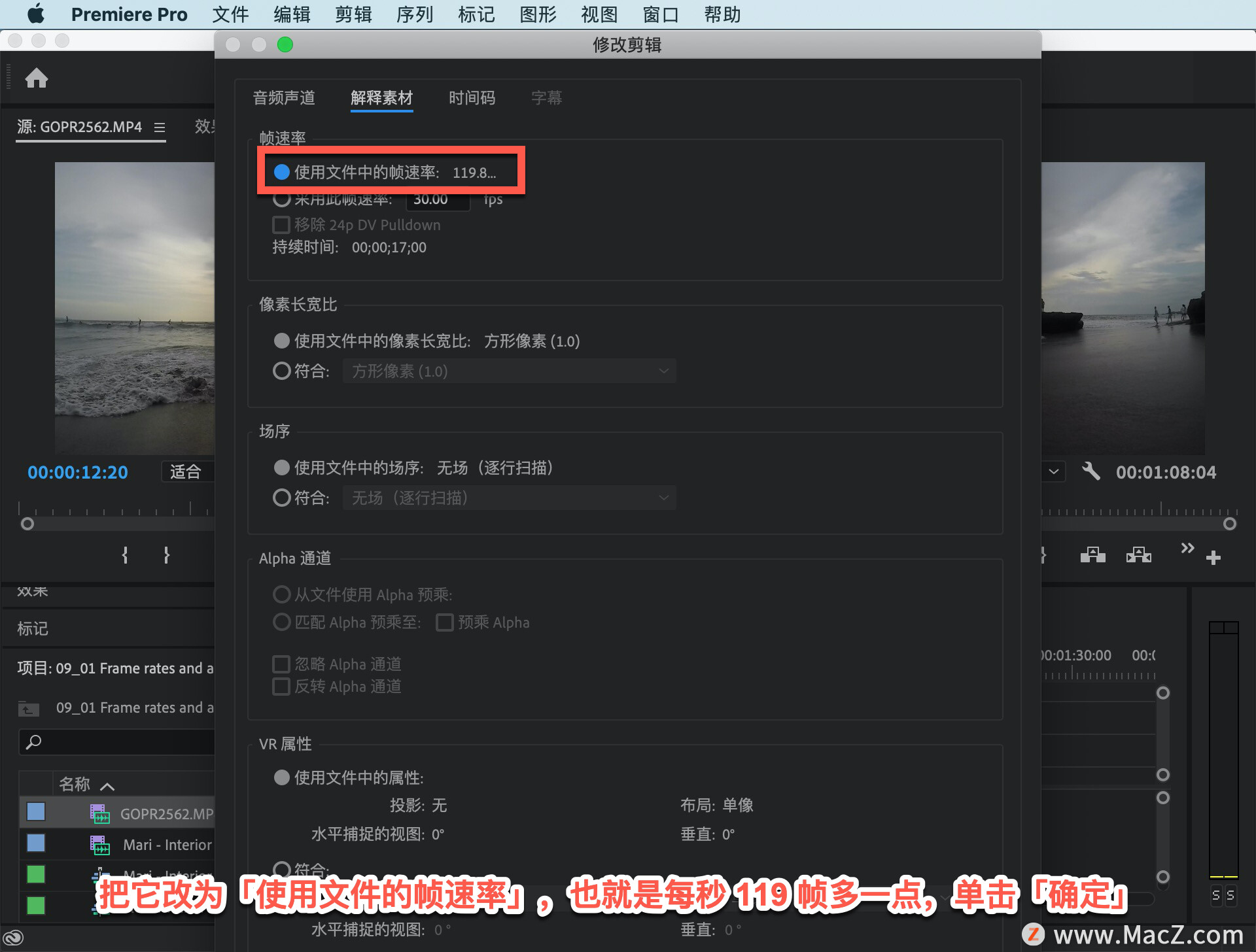
马上就可以看到, 序列发生了变化,现在剪辑中出现了大片缺失内容,这是因为剪辑的播放速度变快了。媒体的所有内容依然存在,只是播放速度比之前更快而已。

在序列中重放,这才是正常的播放速度,要比肉眼看到平滑移动所需的帧数多得多。
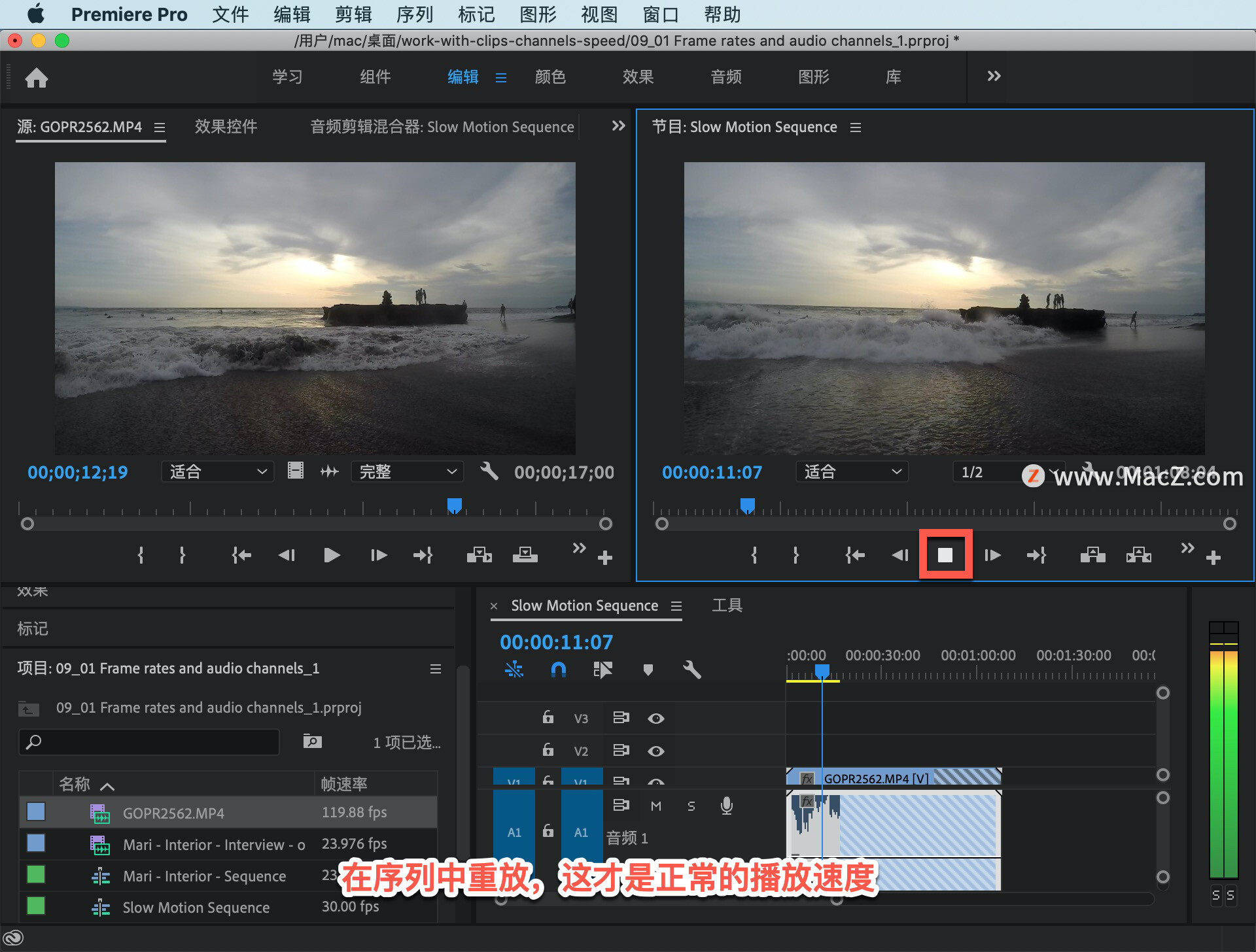
如果将剪辑添加到序列中,在「项目」面板通过调整剪辑解析来更改播放速度时,Pr 将不会更改序列的持续时间。
现在来看另一种情景,这里还有一个序列里面有一个剪辑,它的音频主要录制在声道 1 上,也叫左声道;也有一些音频录制在声道 2 上,也就是右声道。点击播放听一下,可以从序列的波形上看到电平差异。

如果我在「源监视器」中双击打开这个剪辑,然后切换查看其波形,只要单击图片下面「仅拖动音频」按钮就可以快速进行操作。

这样的话,两者之间的差异会更明显。

再次在「项目」面板中右键单击剪辑,选择「修改」和「音频声道...」。
 然后将「预设」切换为「单声道」,这意味着我不会使用一个音频剪辑而是两个,一个用于左声道, 一个用于右声道。
然后将「预设」切换为「单声道」,这意味着我不会使用一个音频剪辑而是两个,一个用于左声道, 一个用于右声道。
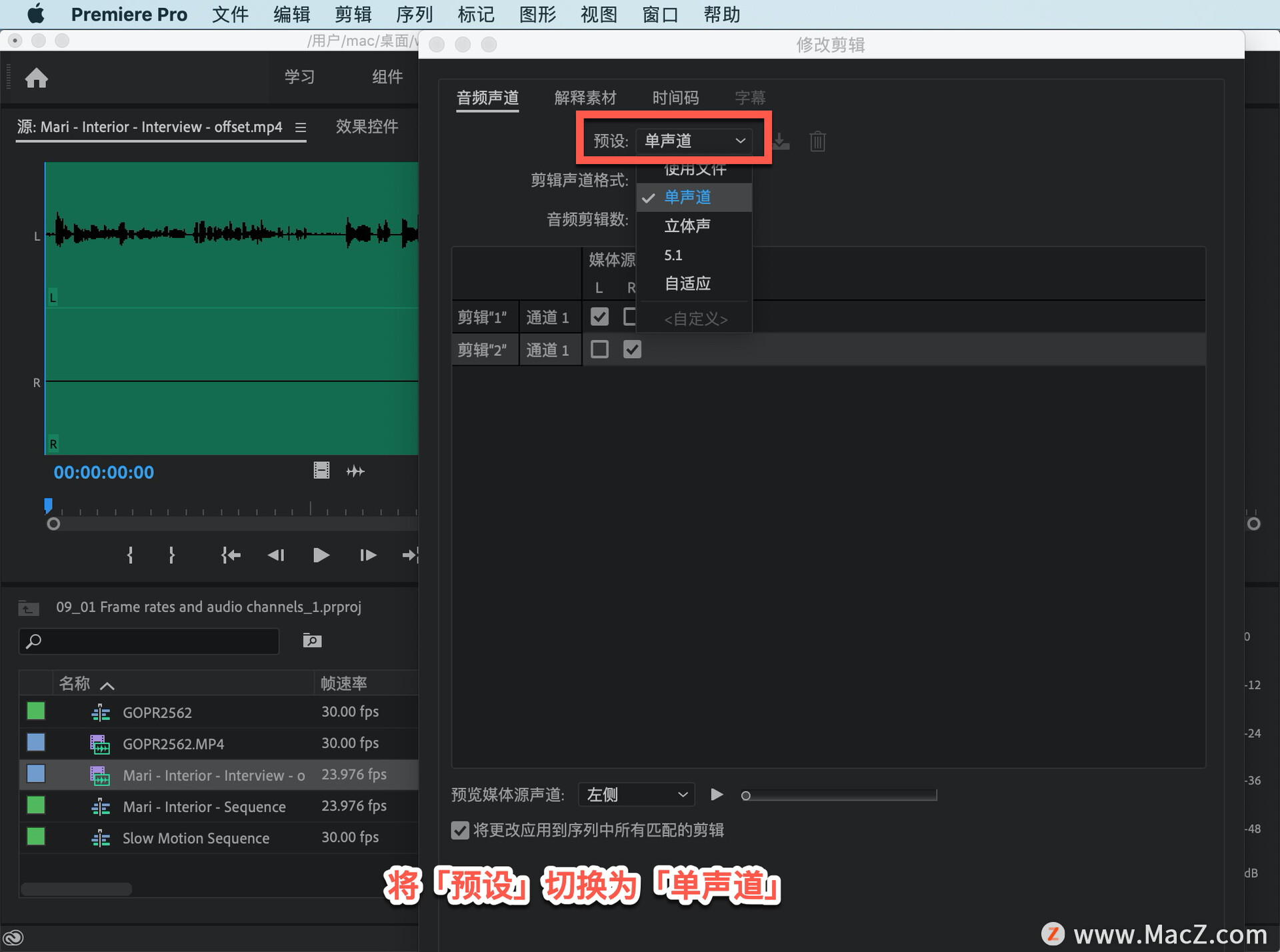
默认情况下,它们已经设置好了,「剪辑 1」用于左声道,「剪辑 2」用于右声道,单击「确定」。

这时出现了警告, 提示所有包含此剪辑的序列都不会有任何变动,选择「是」。
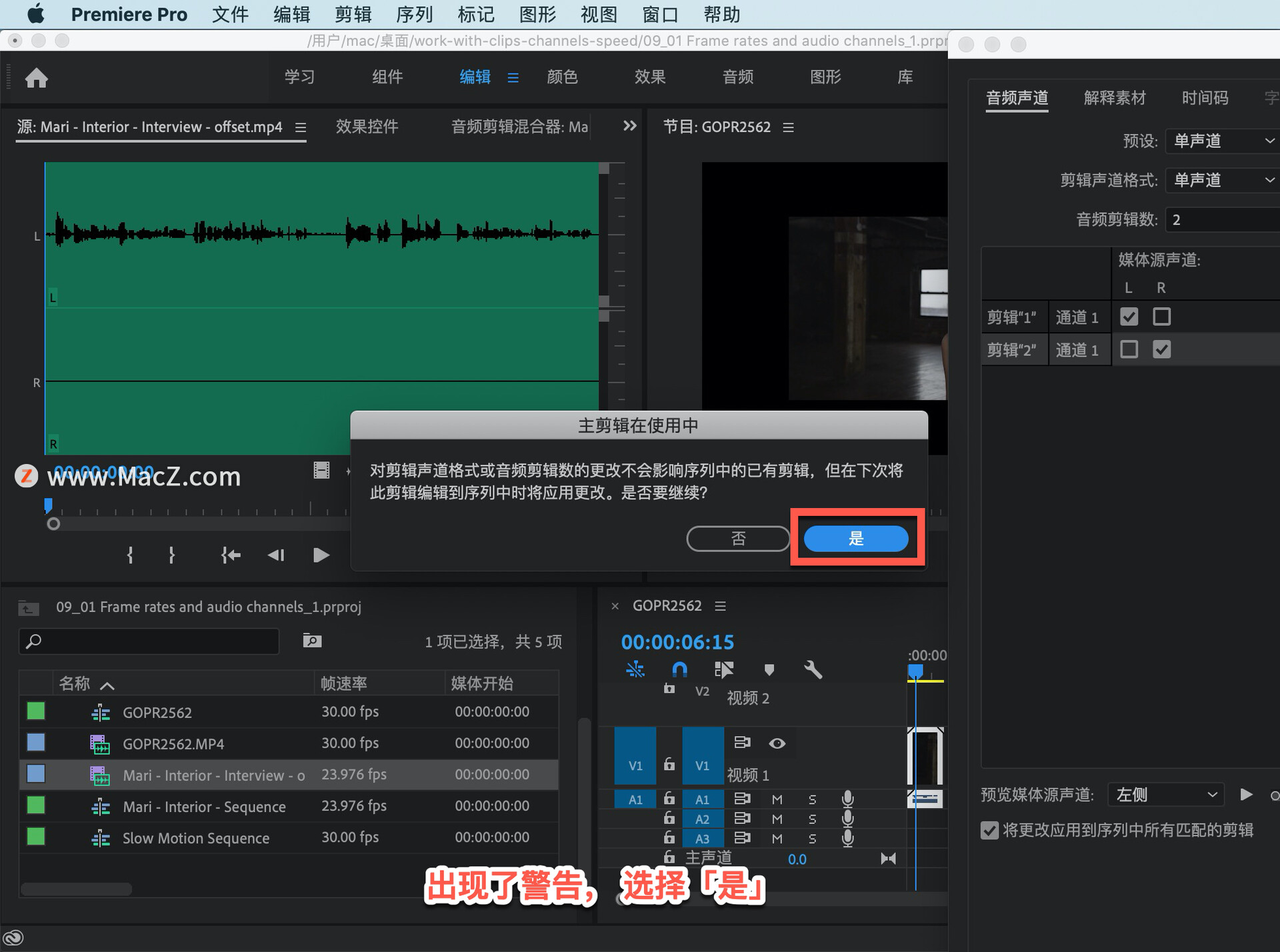
把这个剪辑再次拖到序列中,为了看得清楚把音频 1 的音轨缩短,音频 2 拉长,再拖一下「导航器」。
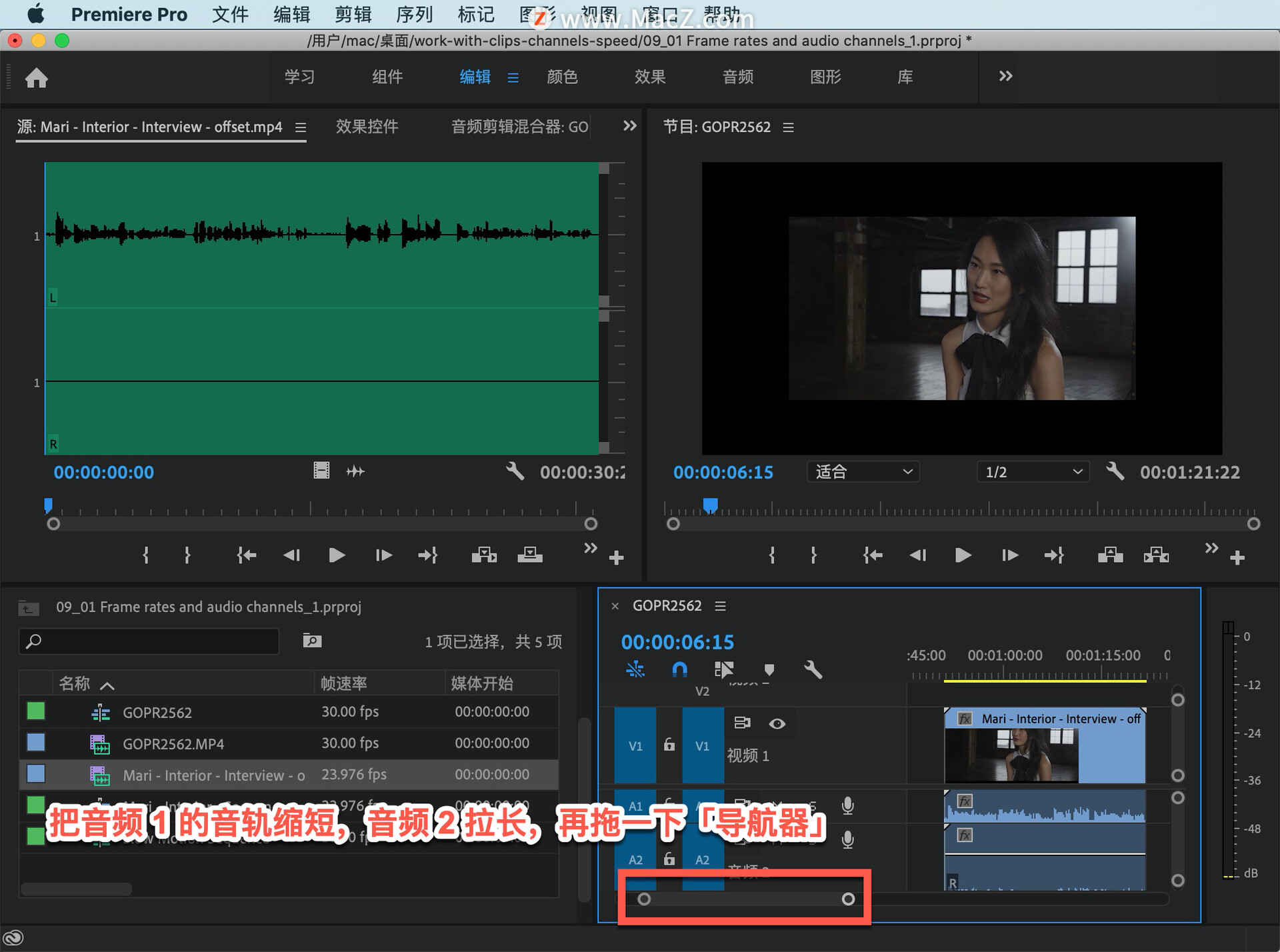
现在我们就有两个独立的音频剪辑了,每个声道都有一个剪辑,不需要第二个剪辑。我已经在「时间轴」面板上,关闭了「链接的选择项」选项。如果我选择这个不想要的音频剪辑,只会选中这一个剪辑, 可以按 Delete 键将其移除。

注意:如果「链接的选择项」开启,在单击最初同时导入的视频和音频时,只要选中其中一项另一项也会被选中。

还有一种稍微快点儿的方法也能实现相同的结果。那就是返回「修改」对话框选择「音频声道」,将「音频剪辑数」设置为 1,按下右制表符完成音频剪辑数设置。
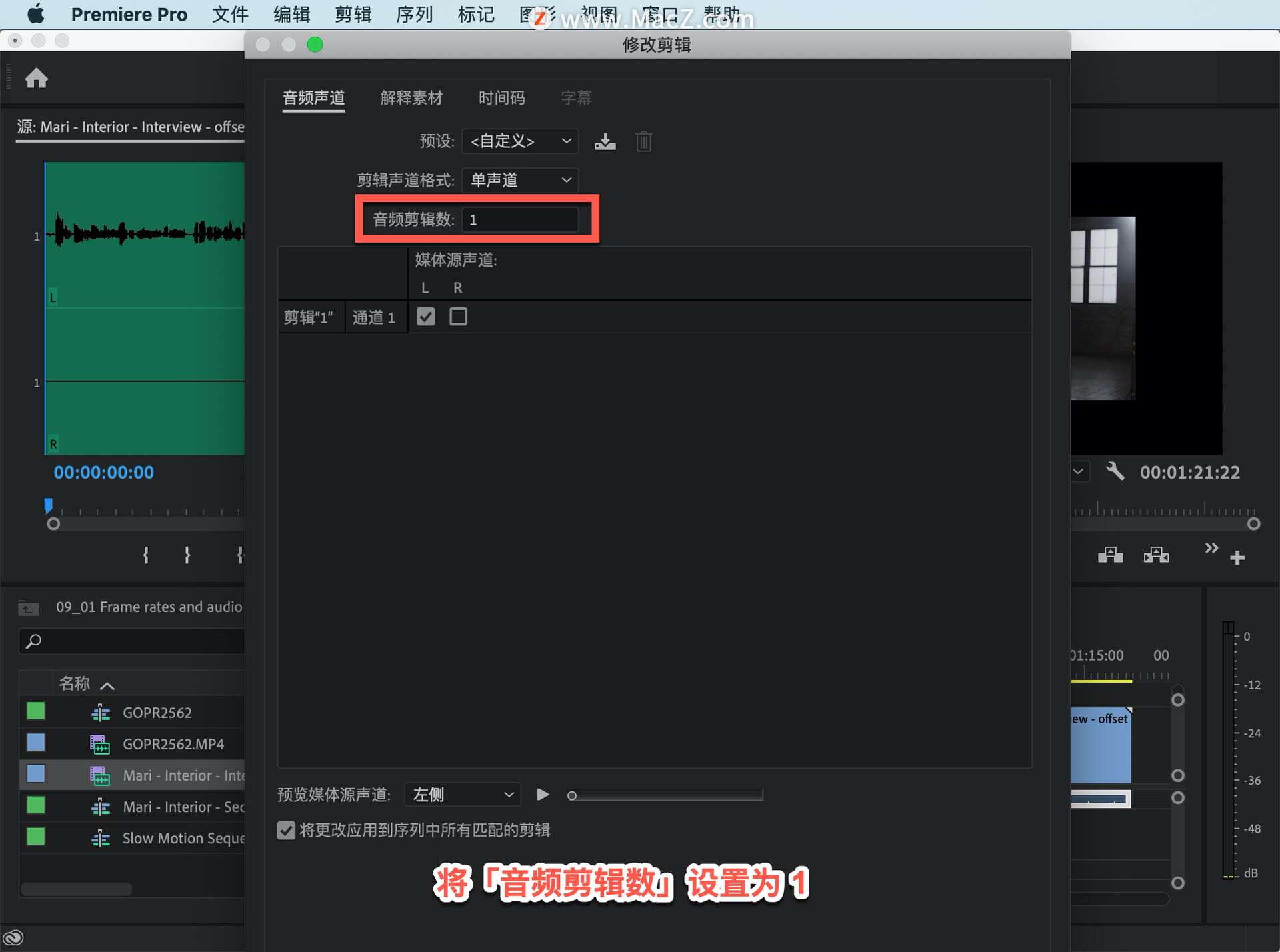
当我在「时间轴」面板中编辑这个视频时,就只有一个音频剪辑会添加到序列中。可以选择是使用左声道,还是右声道,单击「确定」。
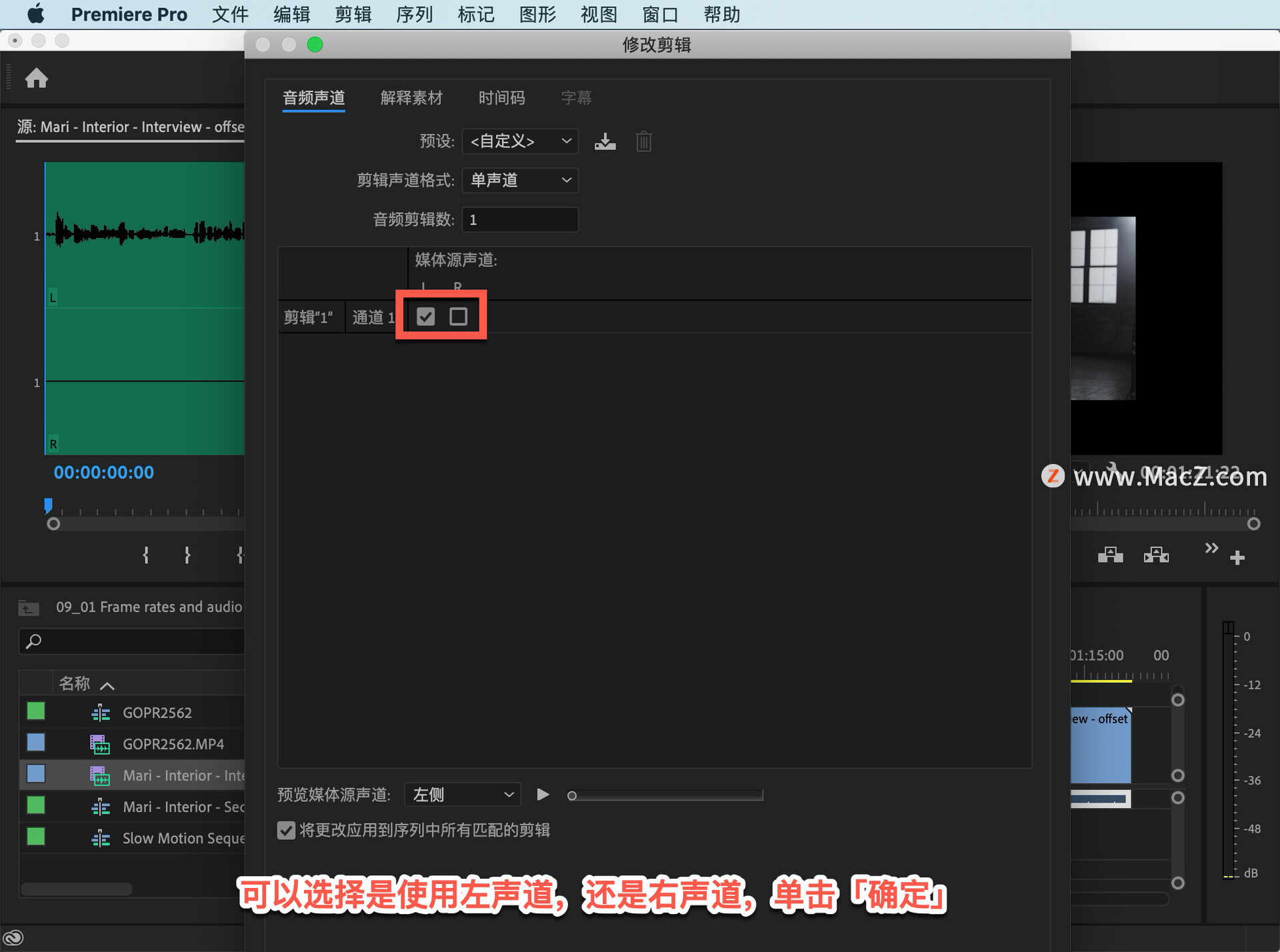
这时出现了相同的警告对话框,选择「是」。
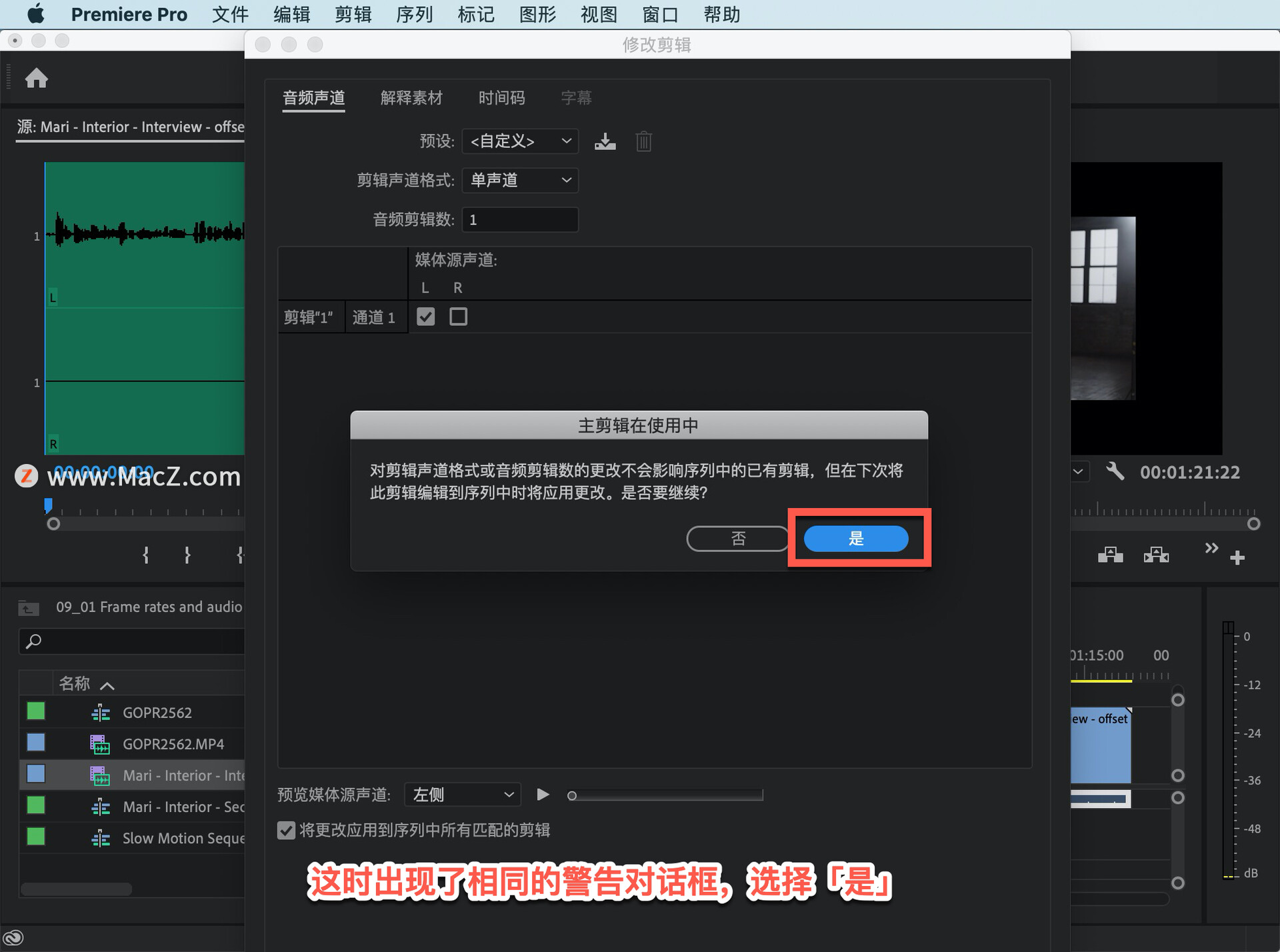
如果将这个剪辑拖到序列中,就可以获得这个单声道剪辑。

在大多数情况下,Pr 解析媒体文件的方式都不需要调节。如果使用慢镜头视频或是专业录制的声音,就要记住右键单击剪辑并选择「修改」。

如果您有多个剪辑需要更改,可全选后再右键单击, 操作流程与之前相同。需要 Pr 软件的朋友可在本站下载,关注macz.com,学习Mac软件使用方法!

