macOSMonterey在“系统偏好设置”中有专用的密码管理器。现在用户可以更轻松地从其他密码管理器导入和导出密码。还有一个用于2FA的新内置身份验证器应用程序。下面分享如何使用密码管理器及2FA功能。
如何在macOSMonterey中使用密码管理器
1、在 Safari 中创建和自动填充密码
1)前往Safari > 首选项 > 自动填充
2)确认用户名和密码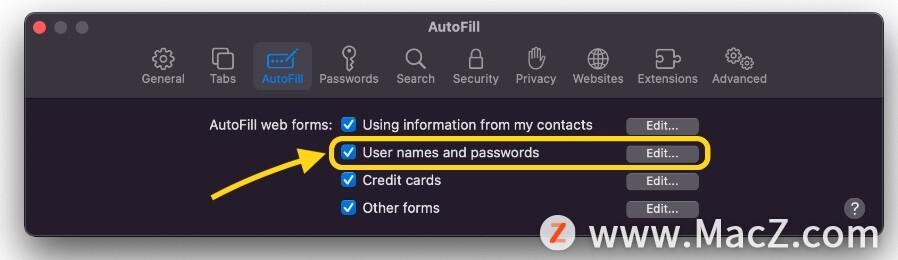 当您使用现有帐户登录时,Safari 会为您自动填写或提供自动生成的新密码。
当您使用现有帐户登录时,Safari 会为您自动填写或提供自动生成的新密码。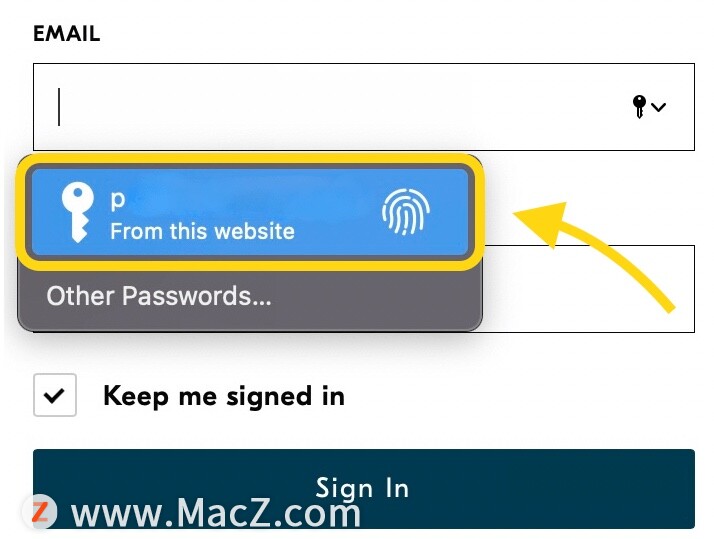 2、安全检查和更新密码
2、安全检查和更新密码
如果您需要更新密码,Safari 会自动询问您是否要在输入与网站已保存的密码不同的密码时进行更新。但是要查看您保存的所有密码并手动进行更改或进行安全检查:
1)前往Safari > 首选项 > 密码
2)选择登录项,您会在侧边栏上看到警告图标(带有 ! 的三角形),以了解任何已泄露或重复使用的密码;
3)在网站上选择更改密码或单击编辑以在 Safari 的密码管理器中手动输入新密码。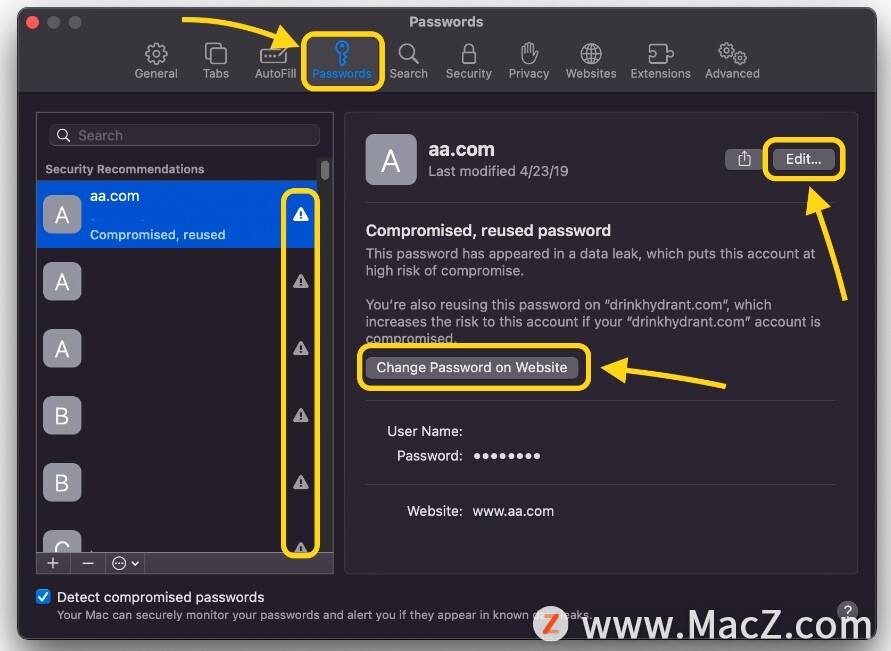
如何在macOSMonterey中使用2FA功能
注意:对于您已经设置了 2FA 的任何帐户,您可能需要禁用它,然后重新启用它以使用 Safari 的本机 2FA 和自动填充集成进行设置。
1、快速 2FA 设置
1)前往您要为其设置 2FA 的网站/应用程序/服务(通常类似于设置 > 安全 > 两步验证)
2)在查看用于 2FA 设置的网站/服务的 QR 码时,在 macOS Monterey 的 Safari 中执行 control + 单击 QR 码并选择设置验证码
在我们的测试中,我们并不总是看到此选项可用,请按照以下手动步骤操作以确保设置 2FA 代码和自动填充
2、手动 2FA 设置
1)前往您要为其设置 2FA 的网站/应用程序/服务(通常类似于设置 > 安全 > 两步验证)
如果控制 + 单击选项在 QR 码上不起作用,请查找显示类似“无法扫描 QR 码?”的按钮。
复制那个代码
2)运行 macOS Monterey,打开 Safari,然后单击Safari > Preferences > Passwords
3)创建一个新的登录名/密码或选择一个现有的(左下角的 + 以创建新的)
4)在右上角,选择编辑
5)在验证码旁边,选择输入设置密钥
6)粘贴您的密钥/代码,然后单击“确定”
7)现在,您将在 macOS Safari > 首选项 > 密码中看到每个登录项出现 30 秒的重新生成 2FA 代码,但它们会在您以后需要使用它们时自动填充。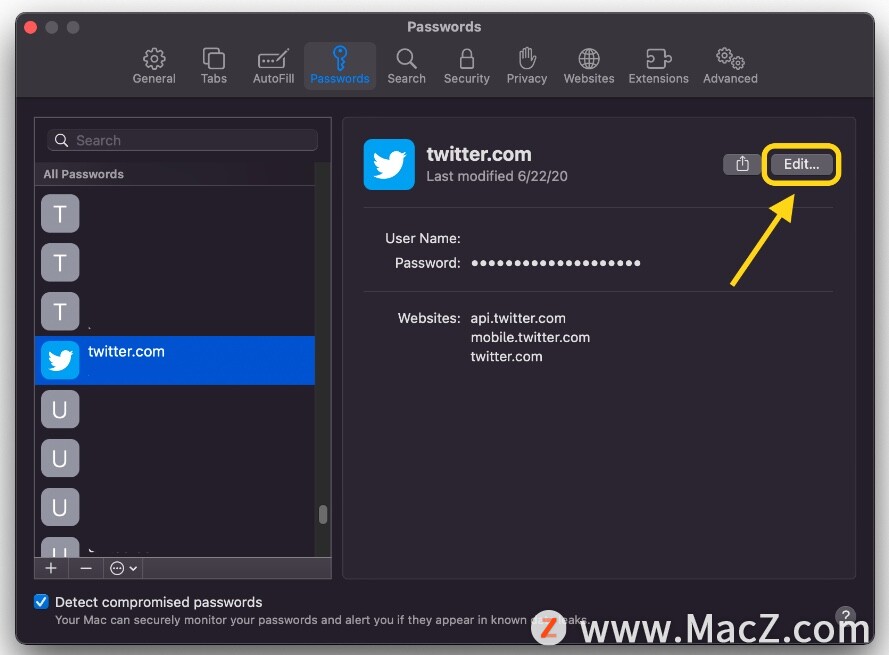
以上就是MacZ.com小编给您带来的Mac操作指南:在macOS Monterey中如何使用密码管理器及2FA功能,还有哪些关于macOS Monterey的操作技巧,欢迎来交流。

