欢迎观看 Premiere Pro 教程,小编带大家学习 Pr 的基本编辑技巧,了解如何在多声道音频中选择性地启用声道。
大多数音频文件都是单声道或立体声,但是很多专业 录音系统可以录制多个声道,一个音频文件中有 4 个 甚至 8 个声道都是很常见的。在源监视器中打开这个音频文件,它有 6 个声道,一些声道音量极小几乎是静音的,显然不需要它们。

有时录制音频会使用多个麦克风,音频效果最佳的为首选声道,这个音频文件就是这样,将这个音频文件添加到「主序列」中,可以看到它已经过配置,所有声道都已经分开,可以独立编辑每个声道,但是我只需要其中一个声道。
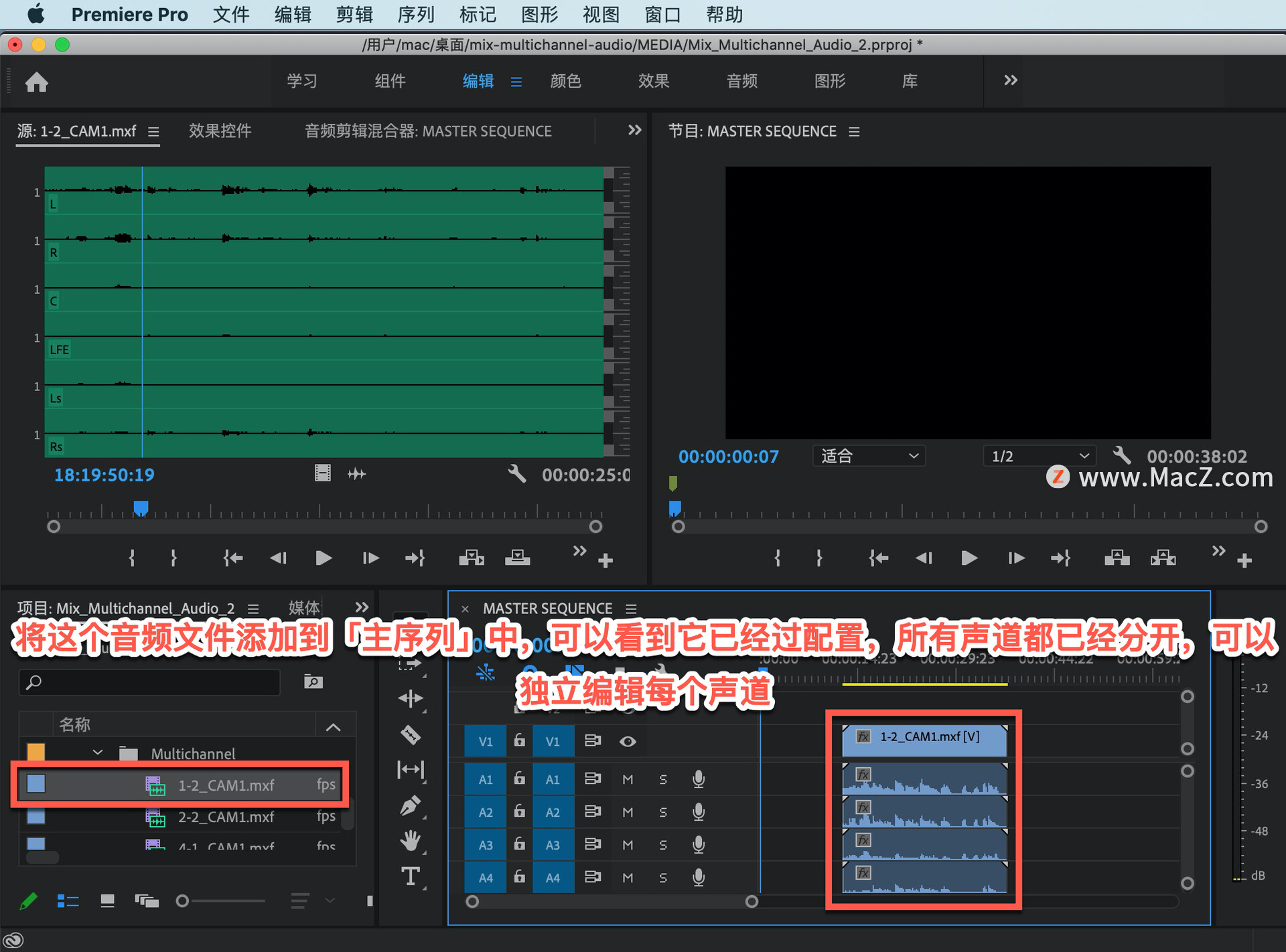
右键单击「项目」面板中的音频文件,选择「修改」- 「音频声道...」,更改一些选项。

要了解这个面板顶部的菜单,需要来看一下这个由「媒体源通道」和要放到序列中的音频组成的矩阵,可以看到,左侧有音频 1、2、3、4、5 等等。
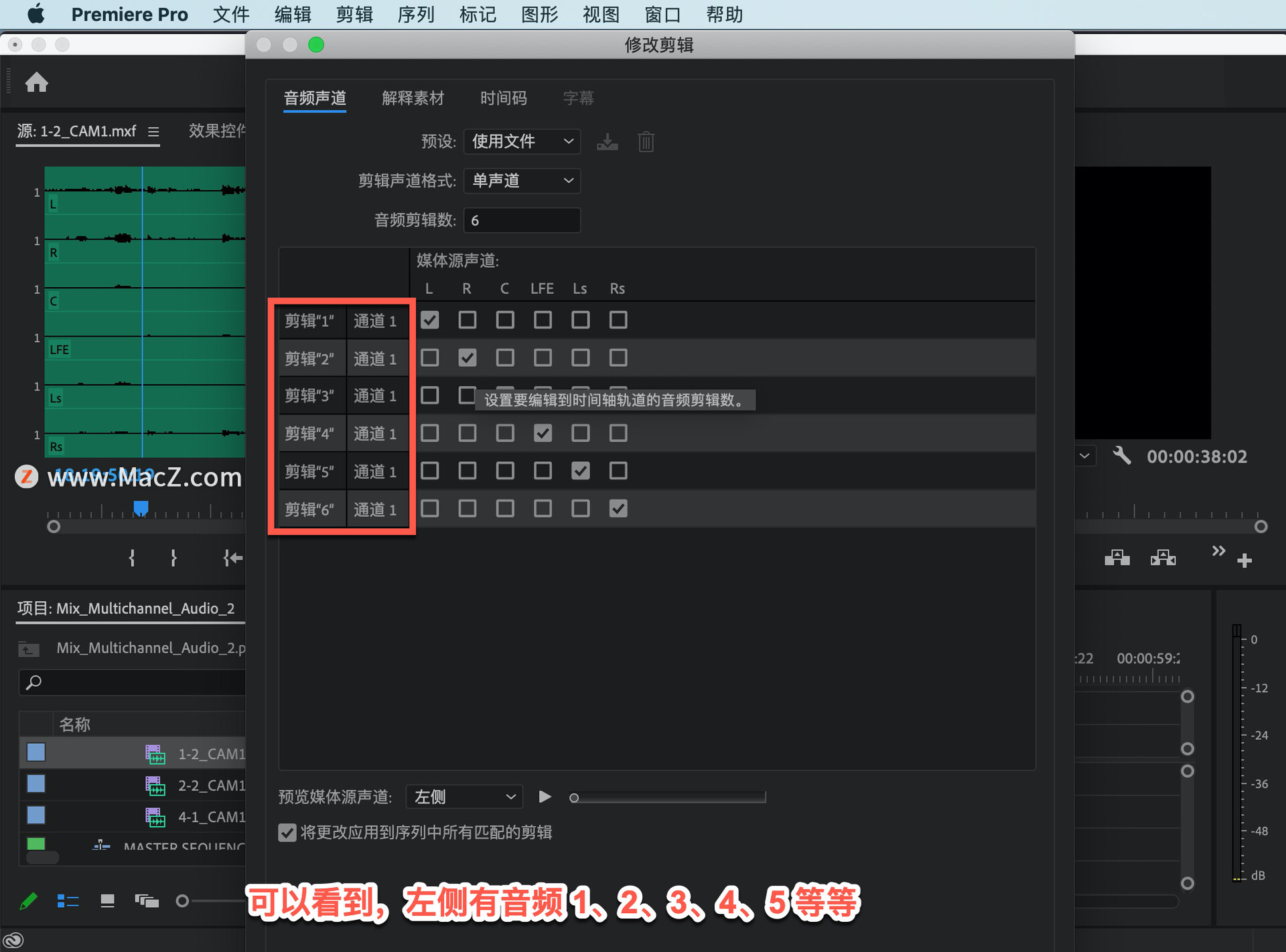
可以根据需要为每个音频指定一个源声道,上面这里显示我们要创建 6 个音频。
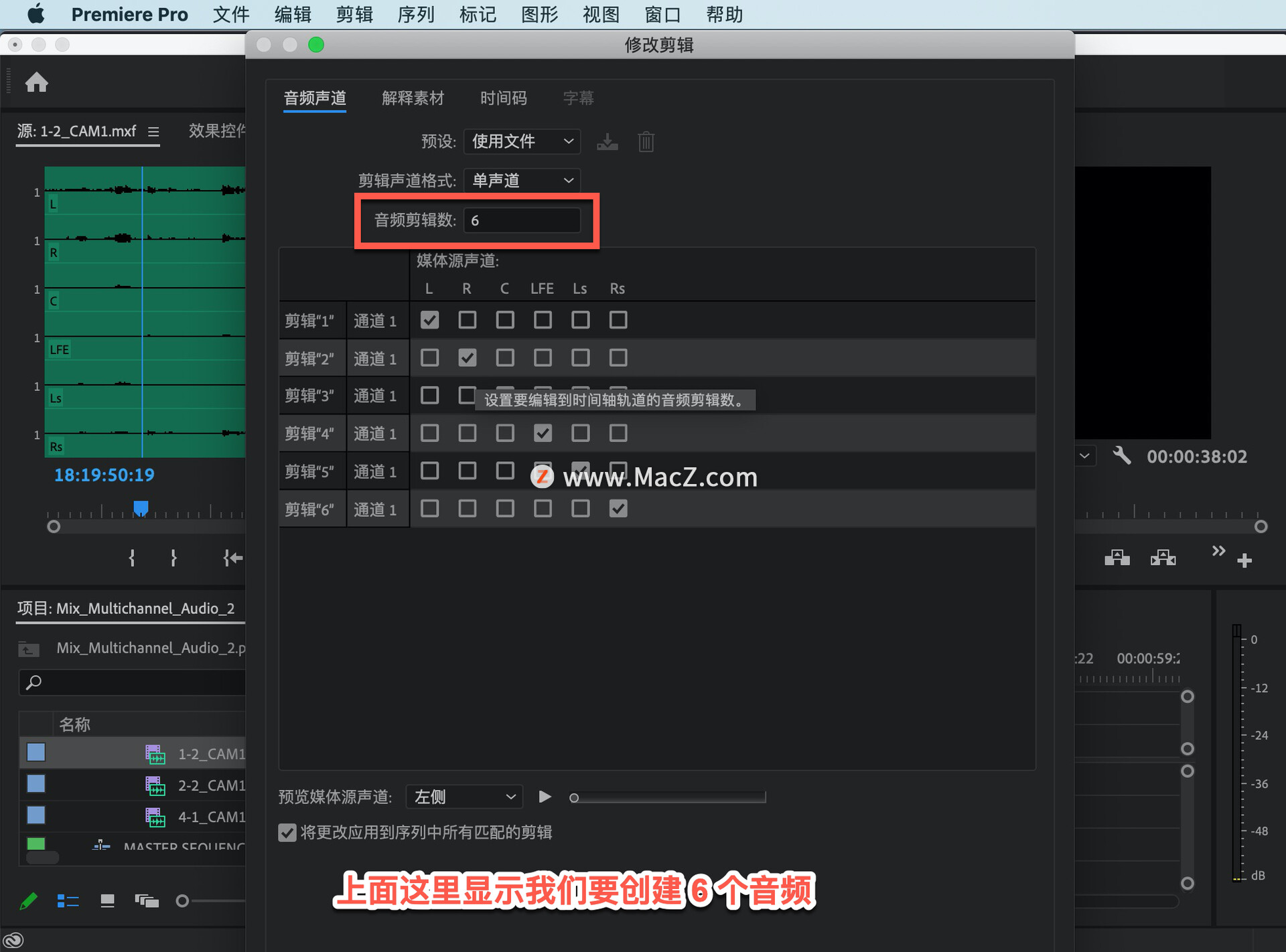
因此左侧会有 6 个音频,每个音频都被设置为单声道,这里选择的音频声道格式为「单声道」,每个音频只能添加一个声道,这个音频文件的配置为 5.1 环绕立体声,源声道会有左、右、中、低频等效果。
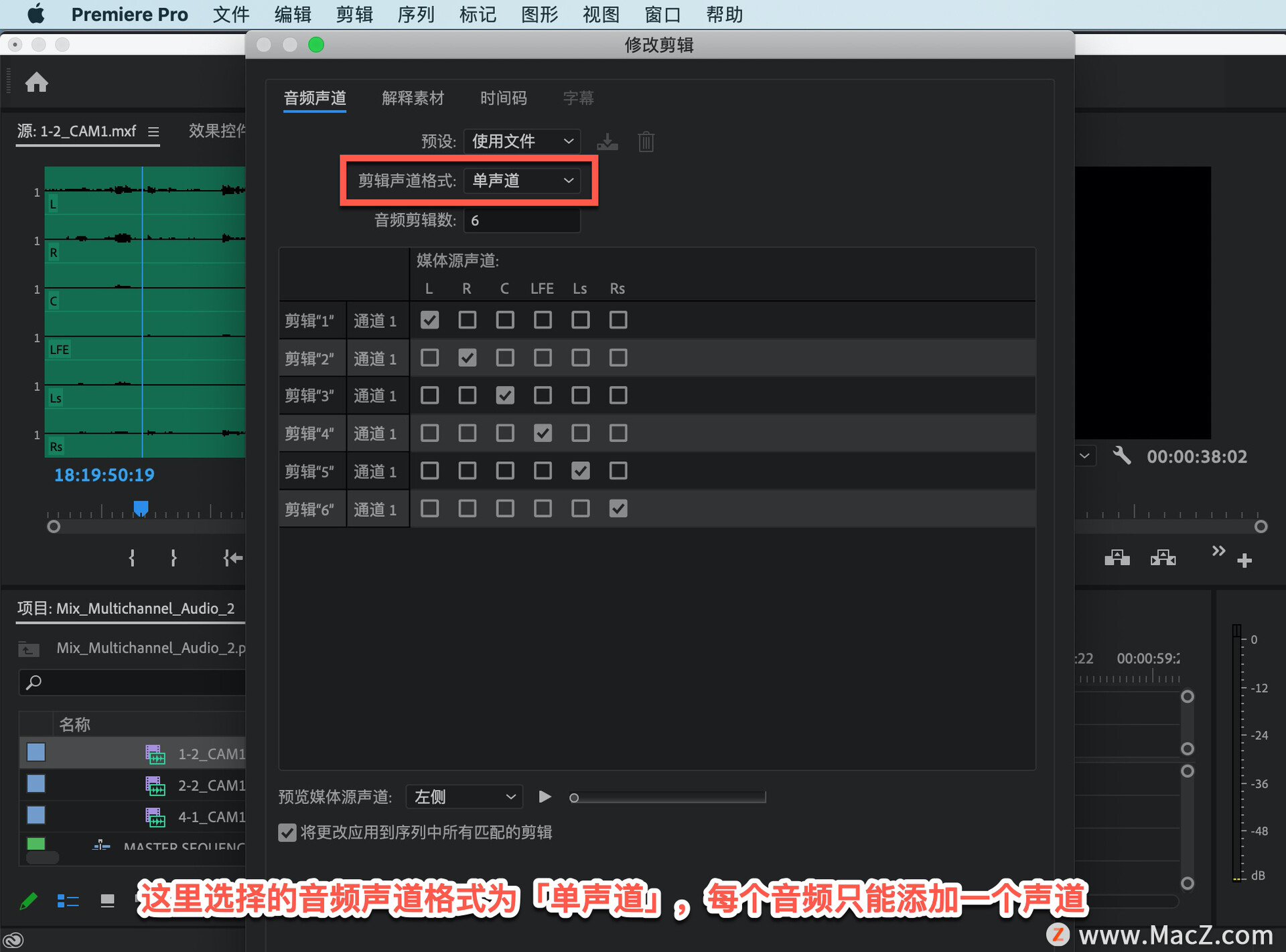
在其他音频文件中可能仅仅是 1、2、3、4,这些声道的名称并不重要,都只是一些可以为音频指定的单音频声道。在方框中打勾即可为音频指定声道,选择形成了一条直线,每个音频都有自己的声道。
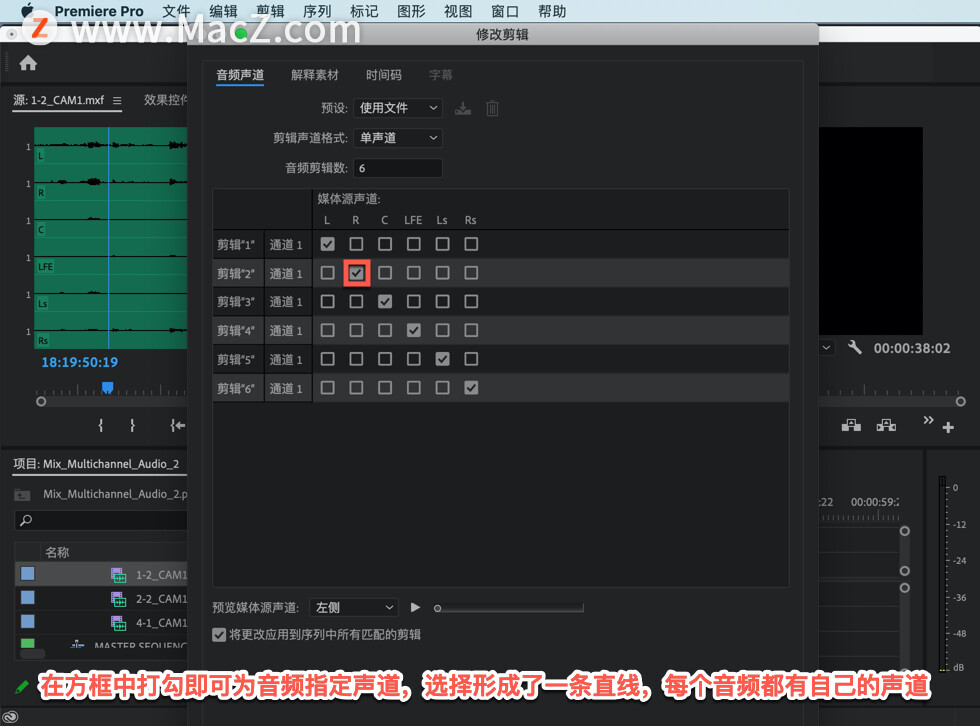
如果将声道格式改为「立体声」,可以看到现在每个音频可以选择两个声道,我们只需要 3 个音频,但是「音频剪辑数」的值仍然为“6”,把它更改为“3”,点击空白处应用设置。
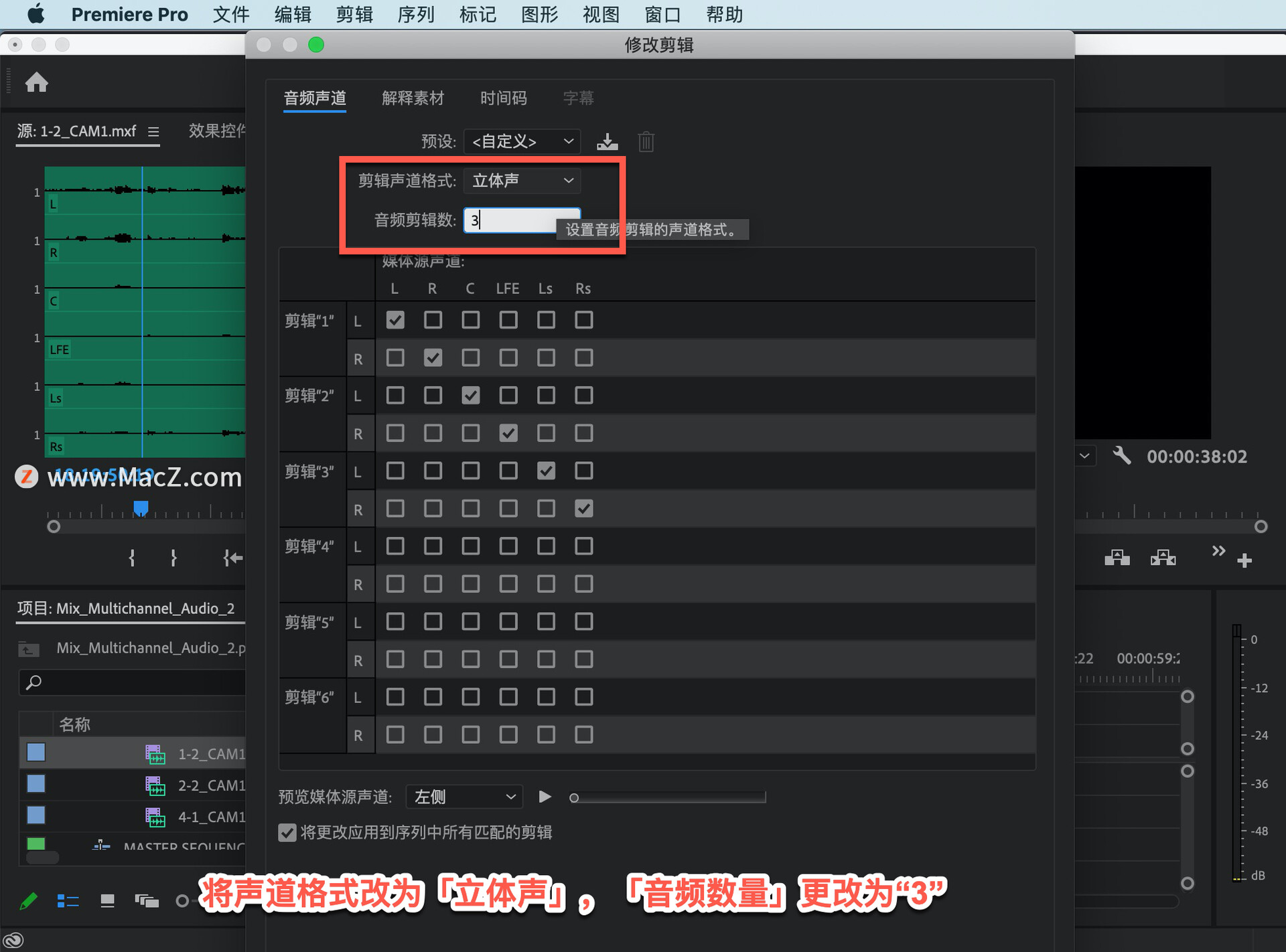
现在「音频 1」有“左”和“右”两个声道,「音频 2」和「音频 3」也是,点击「确定」。

提示我我所做的更改不会更新到序列中的现有音频中,点击「是」。
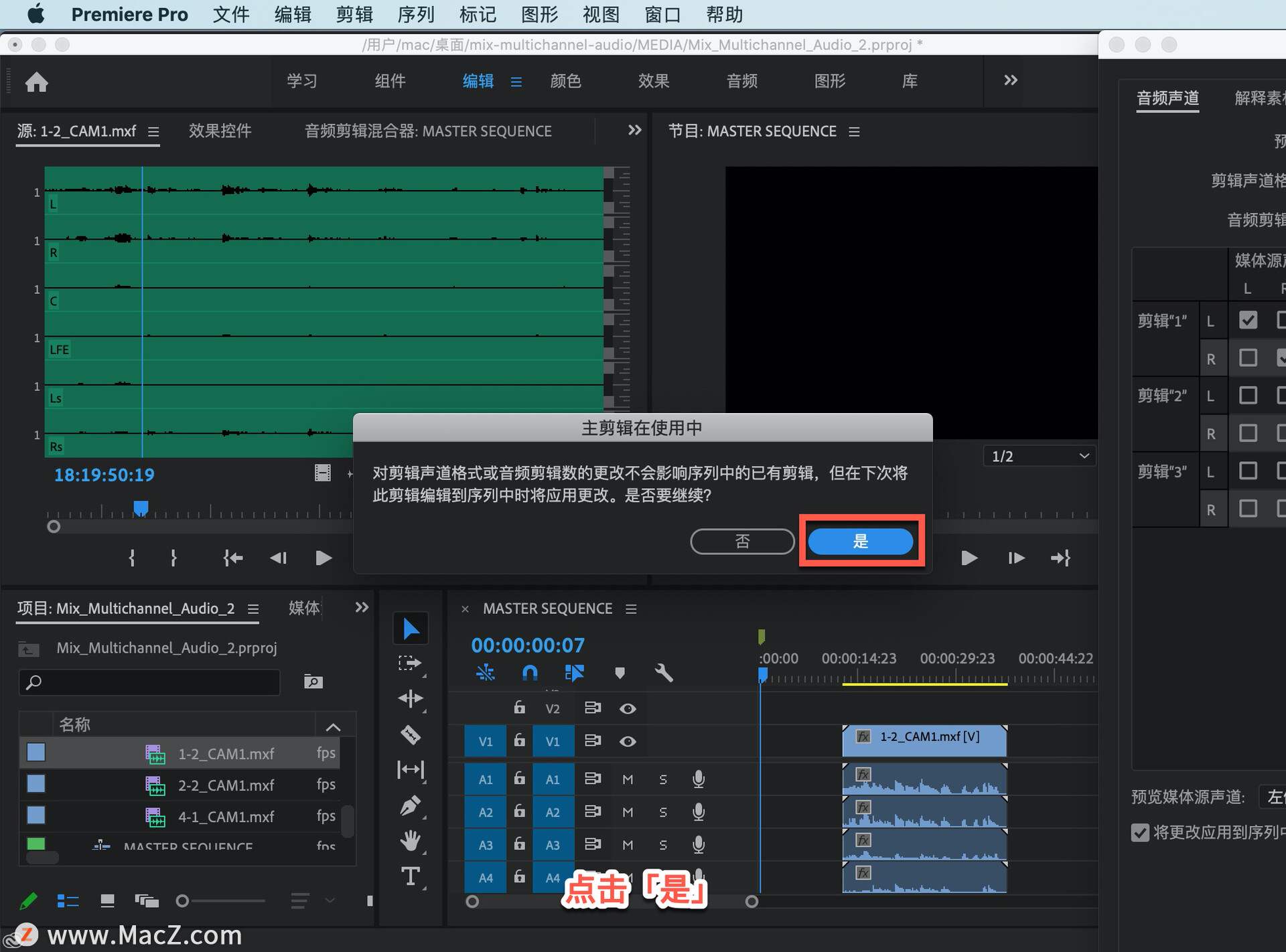
将音频文件重新加入序列,可以看到每个音频现在都有两个声道。

返回刚刚的对话框,右键单击「修改」-「音频声道...」。

将「剪辑声道格式」更改为「单声道」。
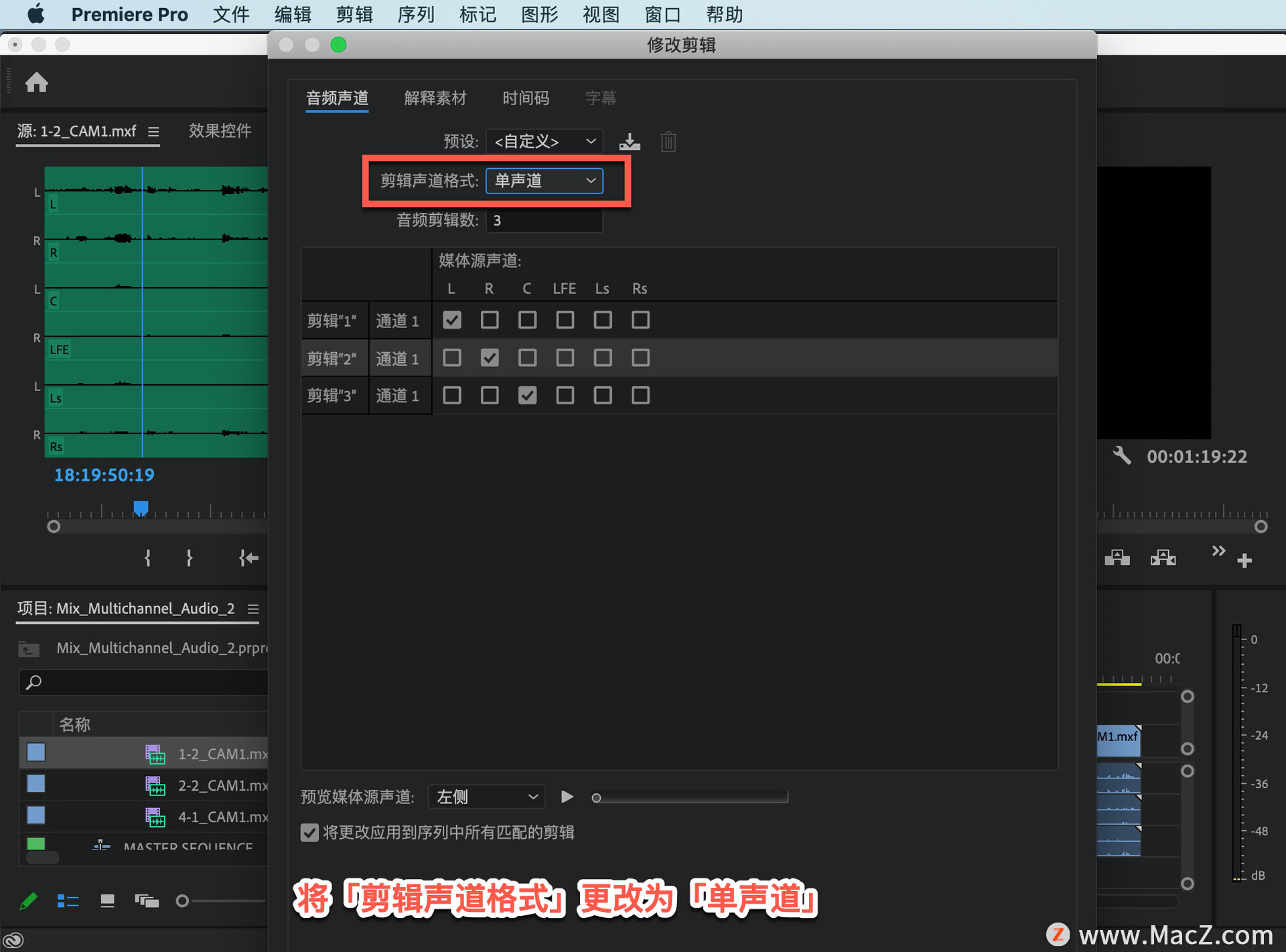
可以在顶部选择预设,其中一个比较有趣的预设是「使用文件」,这个预设会根据文件创建时指定的信息来配置设置,将「音频剪辑数」更改为“1”,点击空白处应用设置。
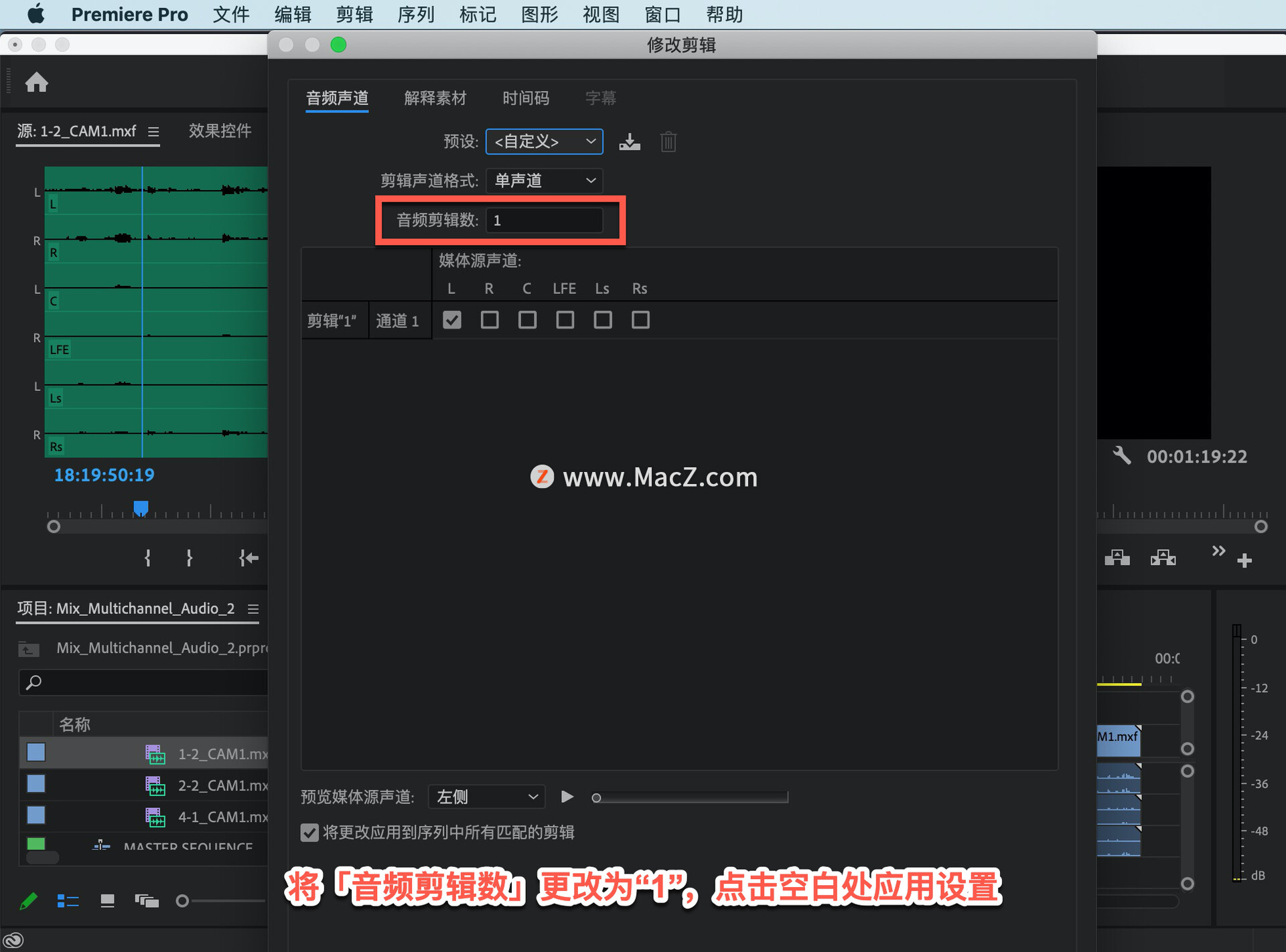
选择第二个声道,也就是“右”声道但是名称是什么并没有关系,点击「确定」。
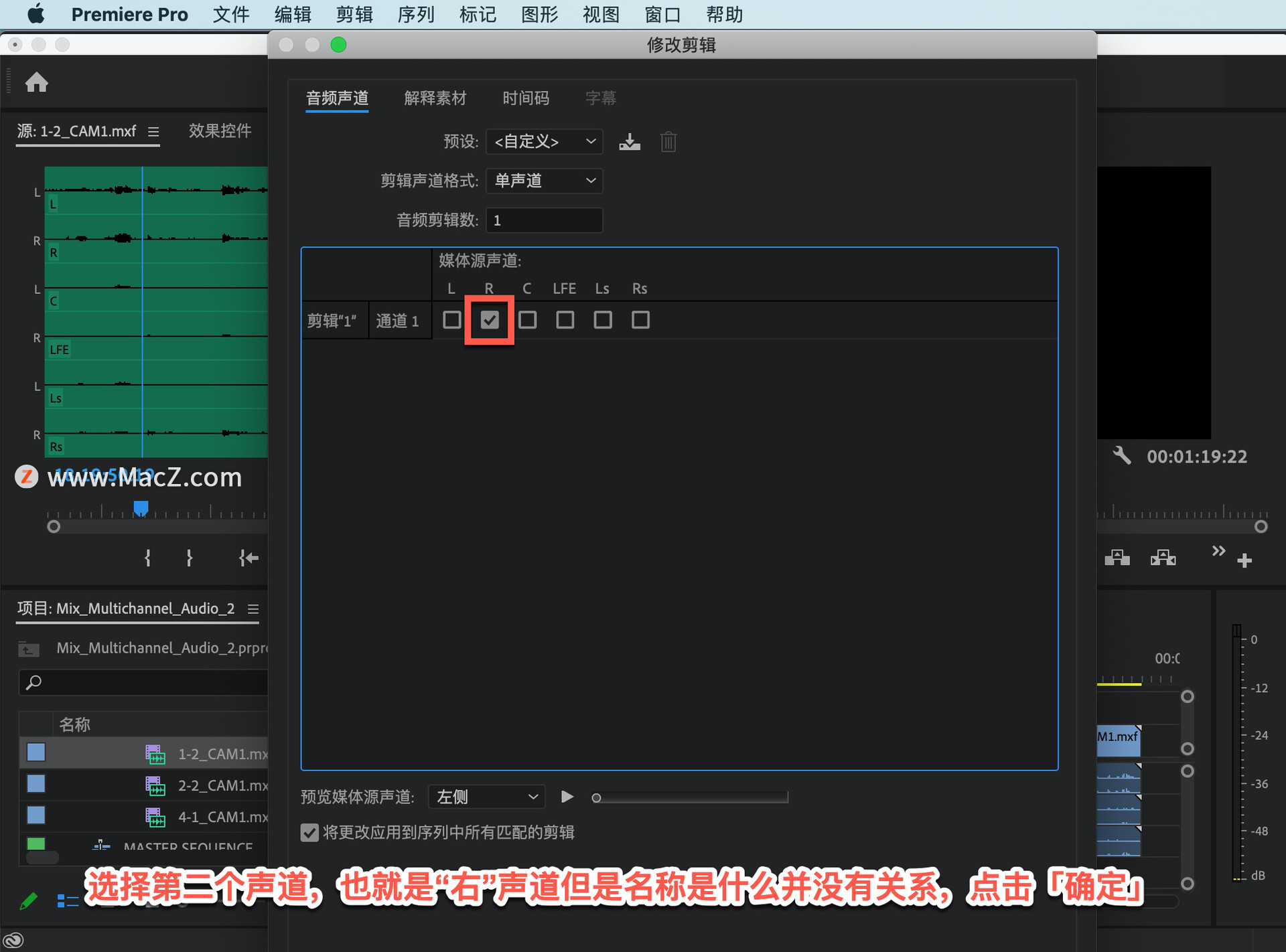
在确认对话框上选择「是」。
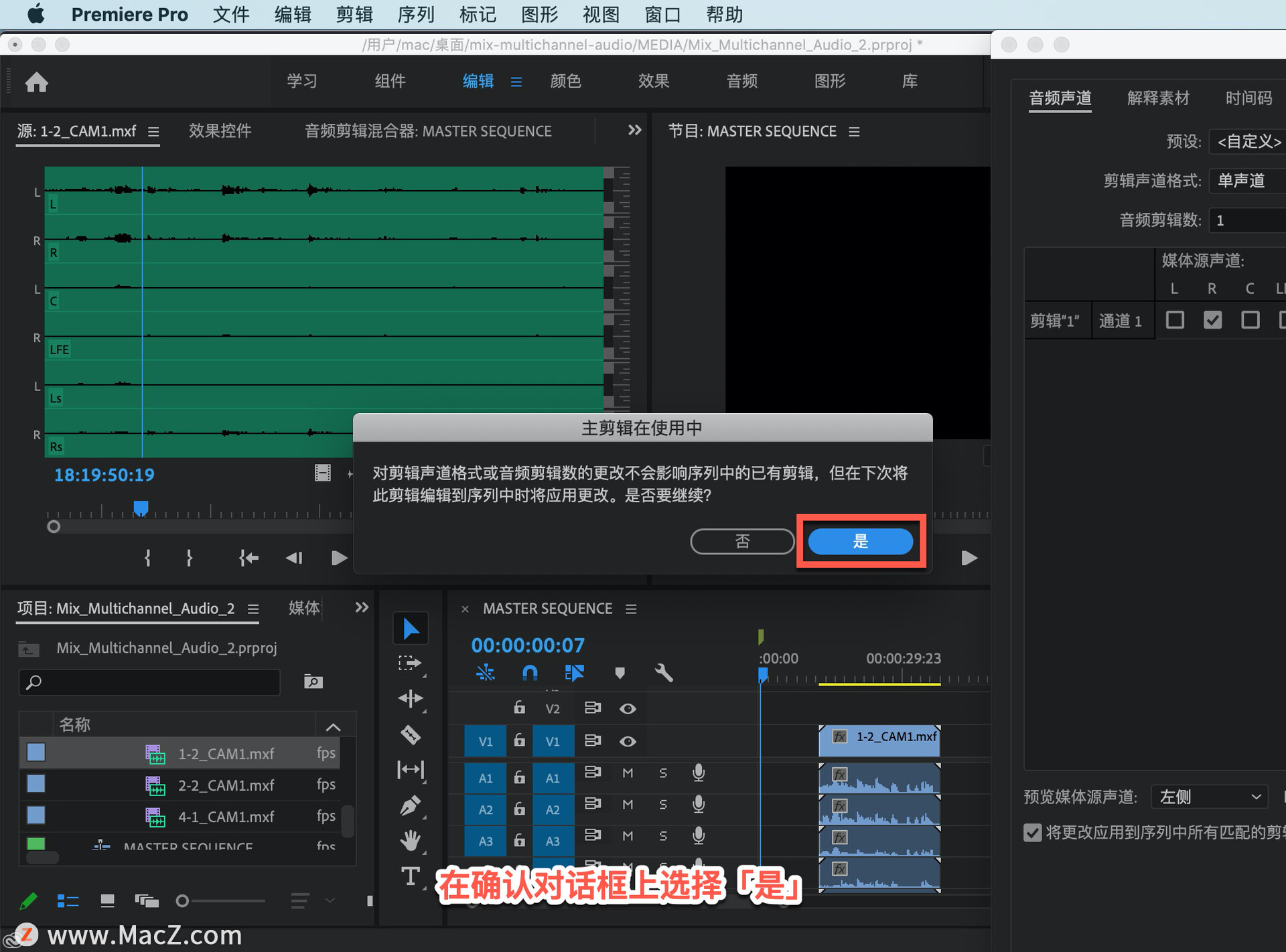
如果将这个音频文件再添加到序列中就会出现一个问题,当把它改为单声道后 Pr 不知道我想要使用序列中的哪一个声道。

将“A1”源选择按钮关闭,点击打开它,向右拖动一点,将音频文件重新拖放到序列中,这就得到了我需要的单音频声道。
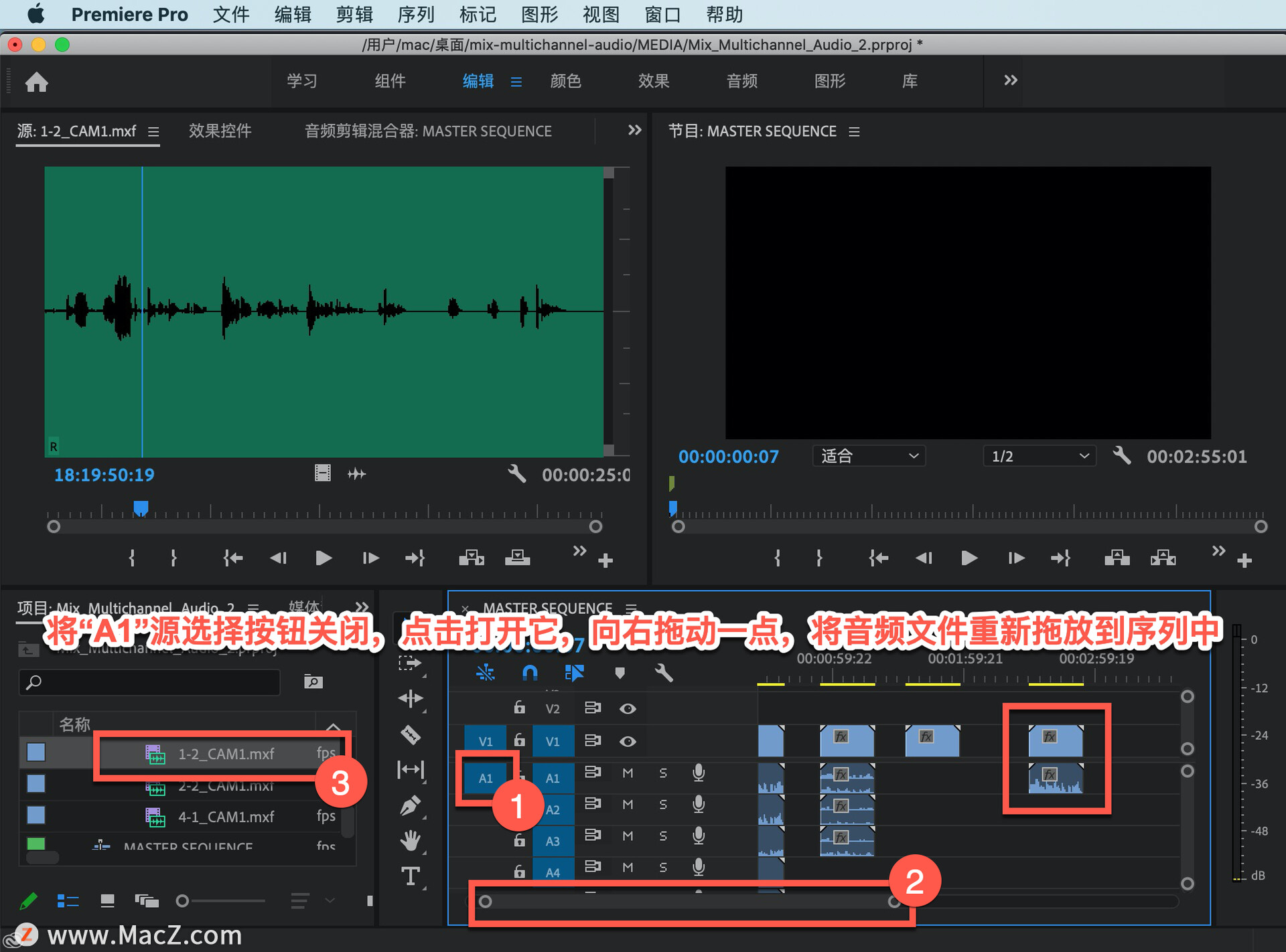
这些时间轴轨道都是标准轨道,同时支持单声道和立体声音频,它们为立体声音频提供了对应的控制选项,可以进行平移之类的调整,同时也为单声道音频提供了对应的控制选项。
你也可以选择单声道轨道 5.1 声道轨道和自适应轨道,使用自适应音频,首先右键单击第二个音频,选择「修改」-「音频声道...」。

然后在「预设」中选择「自适应」,将很快配置好所有选项,「音频剪辑数」为“1”个,「剪辑声道格式」为自适应,「每剪辑的活动声道数」有 6 个声道,所有 6 个声道都将在 1 个音频中,点击「确定」。
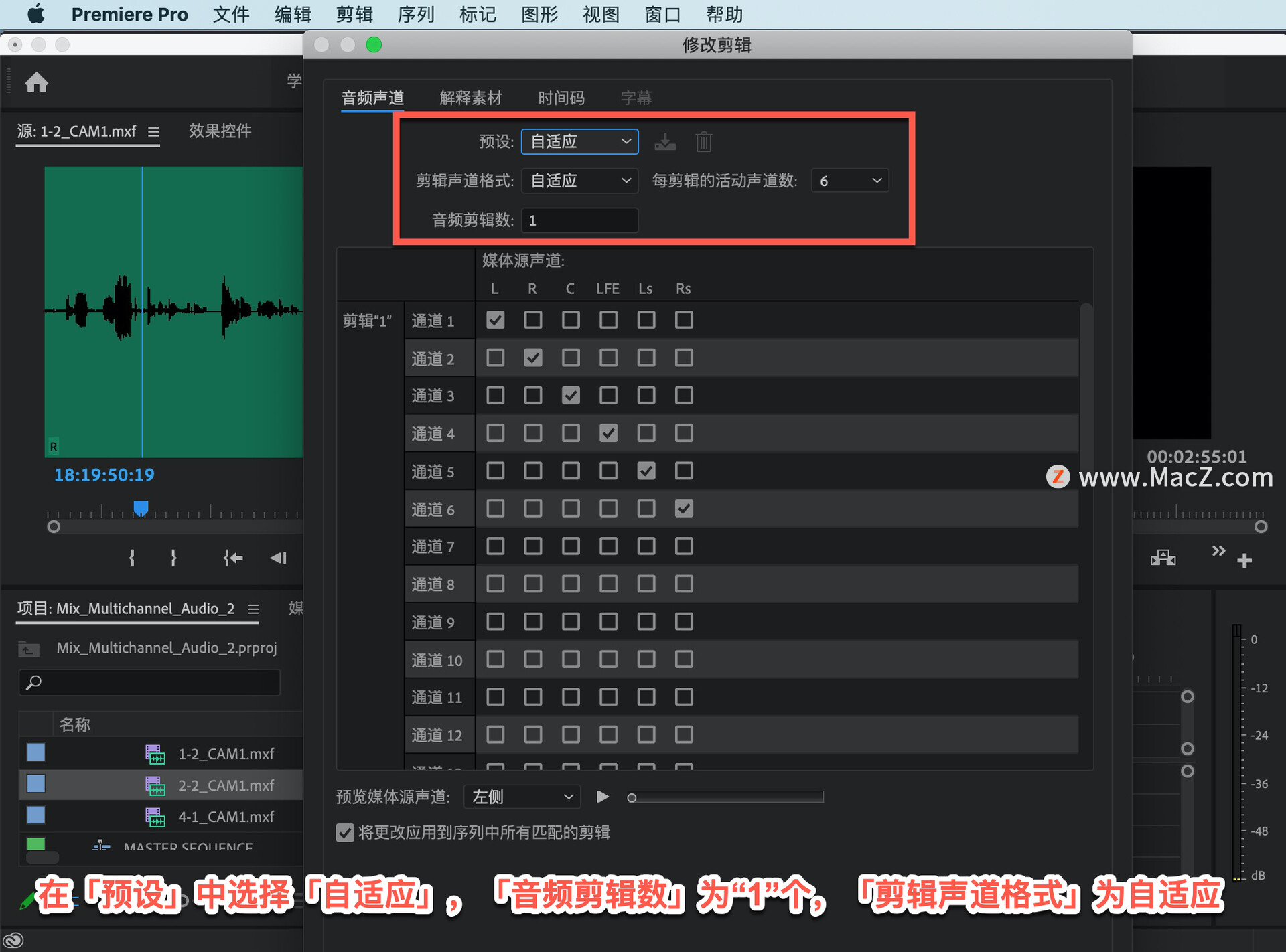
现在将这个音频文件拖放到序列中,看看会发生什么,Pr 自动添加了一个新的音频轨道,里面包含正确的声道数量,这里是立体声。

轨道中只有 2 个声道,这里的数字“2” 表示有 2 个声道。

Pr 会自动将正确的音频类型添加到正确的音频轨道上,不必担心出错。需要 Pr 软件的朋友可在本站下载,关注macz.com,学习Mac软件使用方法!

