欢迎观看 Premiere Pro 教程,小编带大家学习 Pr 的基本编辑技巧,了解如何调整音频轨道音量。
在本文中,我们要使用的是「音频」工作区,可以点击工作区的面板菜单重置该工作区。除了音频关键帧和音量调整外,还可以向音轨添加关键帧,将这些关键帧会与音频调整相结合获得最终的输出音频。

这里有一个简单的序列,将序列缩小一点可以看到,这里有一系列静态图像,这些都是冰岛的照片还有一些音乐伴奏,我希望开始时的音乐可以逐渐淡入,现在还没有选择要使用哪个音频。
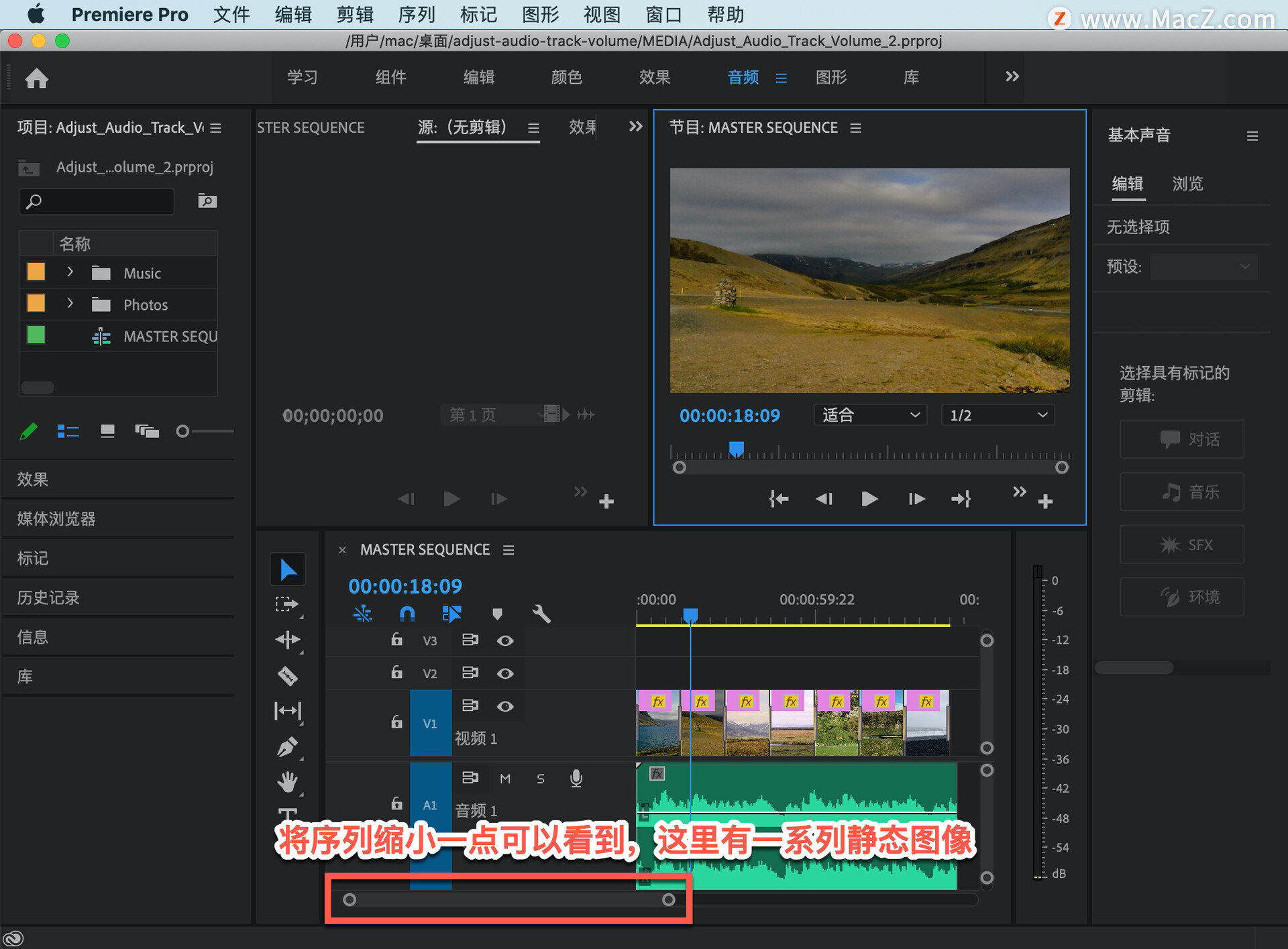
在这个项目中我们有多个选择,它们已经在序列中,如果点击时间轴面板中的「设置」菜单,启用「显示音频名称」,这样就可以看到你正在编辑的是哪一个音频。

可以轻松地向这个音频添加关键帧,按住 Command 键,然后点击鼠标,就可以在这里添加关键帧。

将第一个关键帧向下拖动,这样这个音频就有了淡入效果。

之所以可以看到关键帧是因为我已经在「设置」菜单中,启用了「显示音频关键帧」。
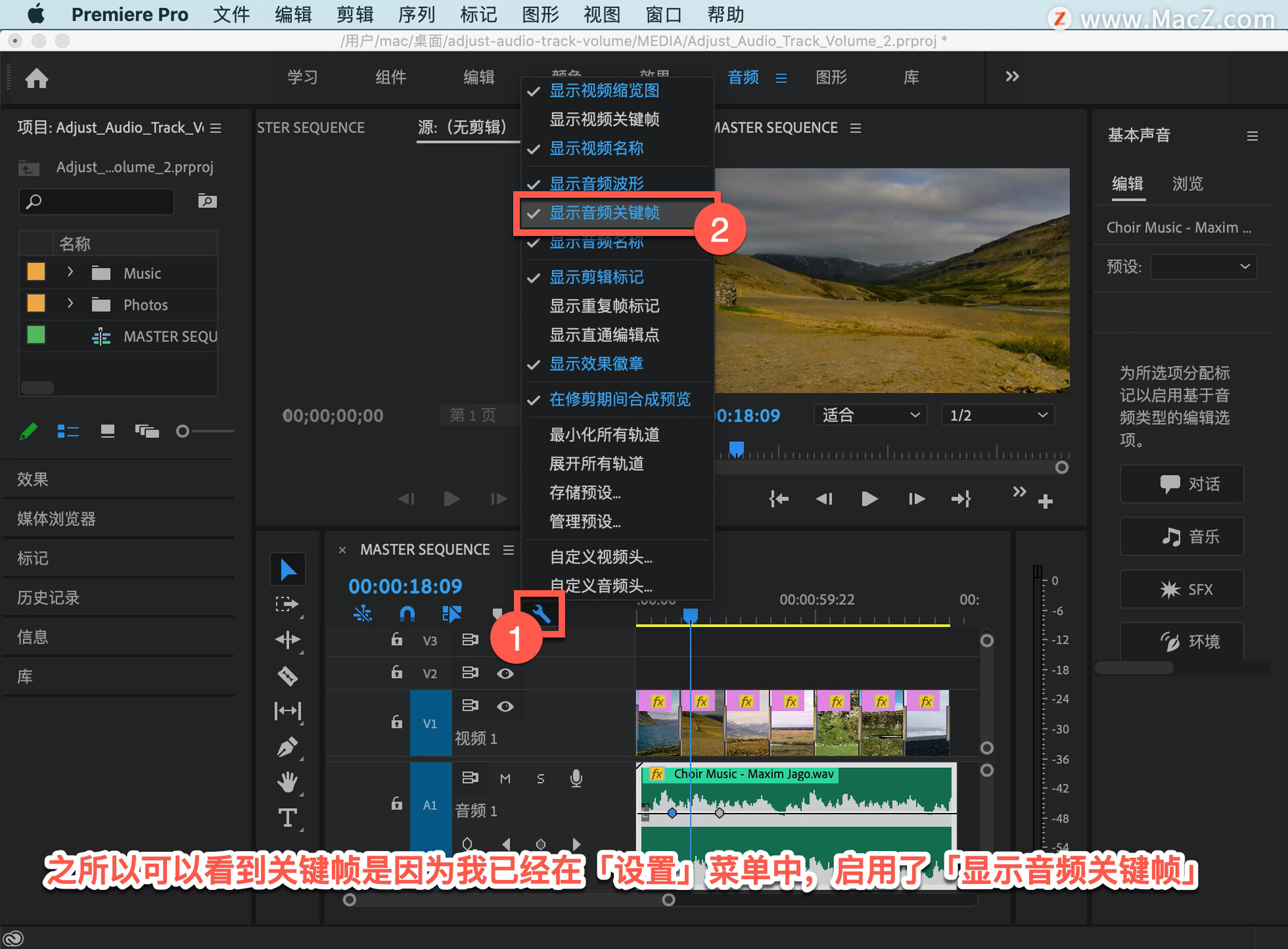
现在按 Command+Z 撤销刚刚的操作,删除这些关键帧。

因为我们是要向轨道添加关键帧,下面就来看看如何添加轨道关键帧。在「音频 1」轨道上可以看到「显示关键帧」选项。
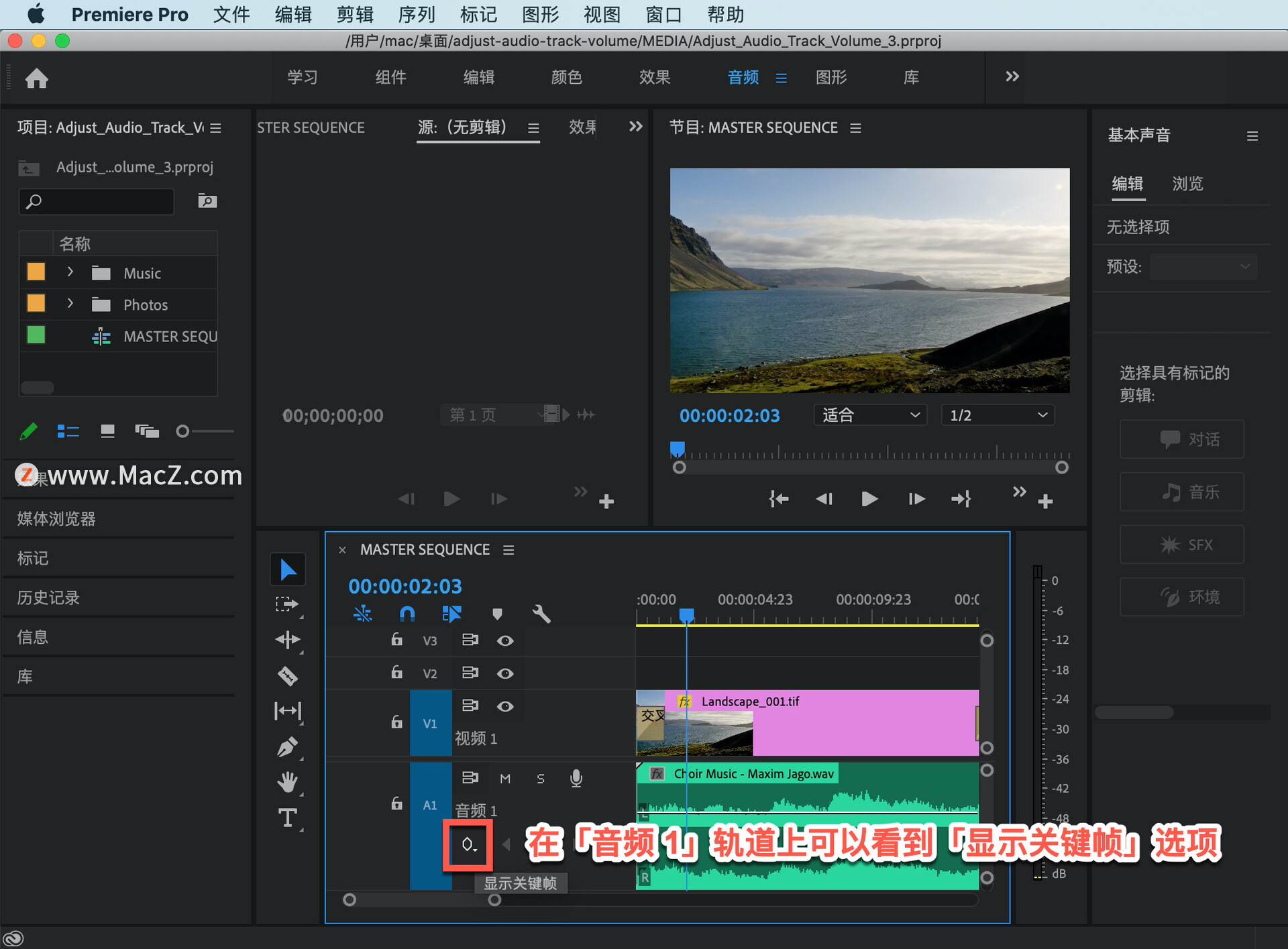
在这个菜单中选择「轨道关键帧」-「Volume」。轨道关键帧的工作原理与音频关键帧相同,但是,它们并不与特定的音频相关联,可以移动、替换音频或调整音频时长,而不会影响轨道关键帧。

我现在要对这个轨道添加和之前一样的关键帧,按住 Command 并点击鼠标,添加关键帧并将第一个关键帧向下拖动,创造淡入效果。

现在来看一下这两个关键帧,就像你可以在时间轴上调整音频关键帧一样,也可以调整轨道关键帧,可以使用「音轨混合器」添加这些效果,缩小一些以便看得更清楚,无法移动它无法对它进行任何操作。
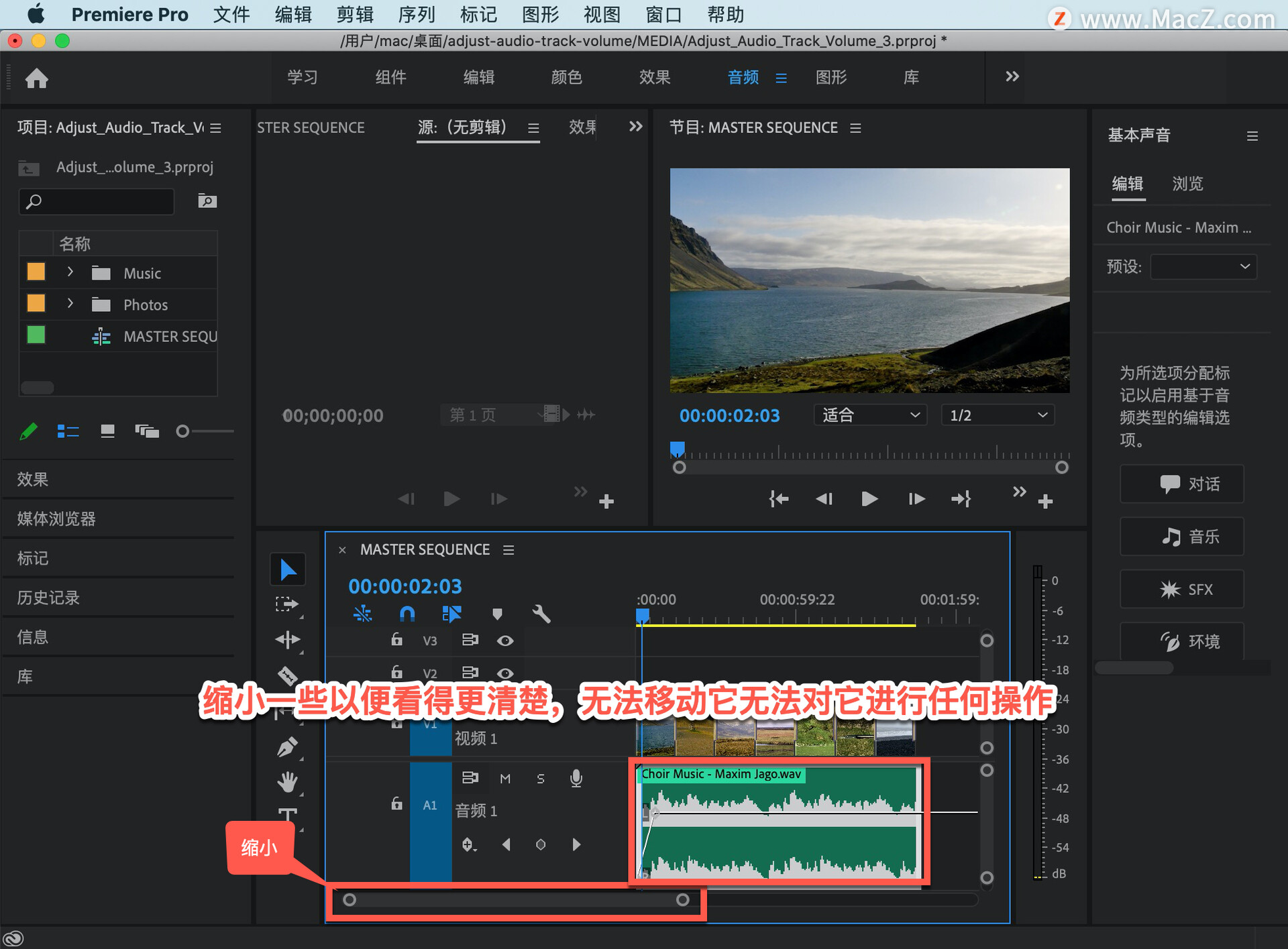
你还会发现,轨道关键帧已经超出了音频的范围,与音频是完全独立的。

来听一下淡入效果,你可能会认为这和我们使用的音频关键帧没有区别。
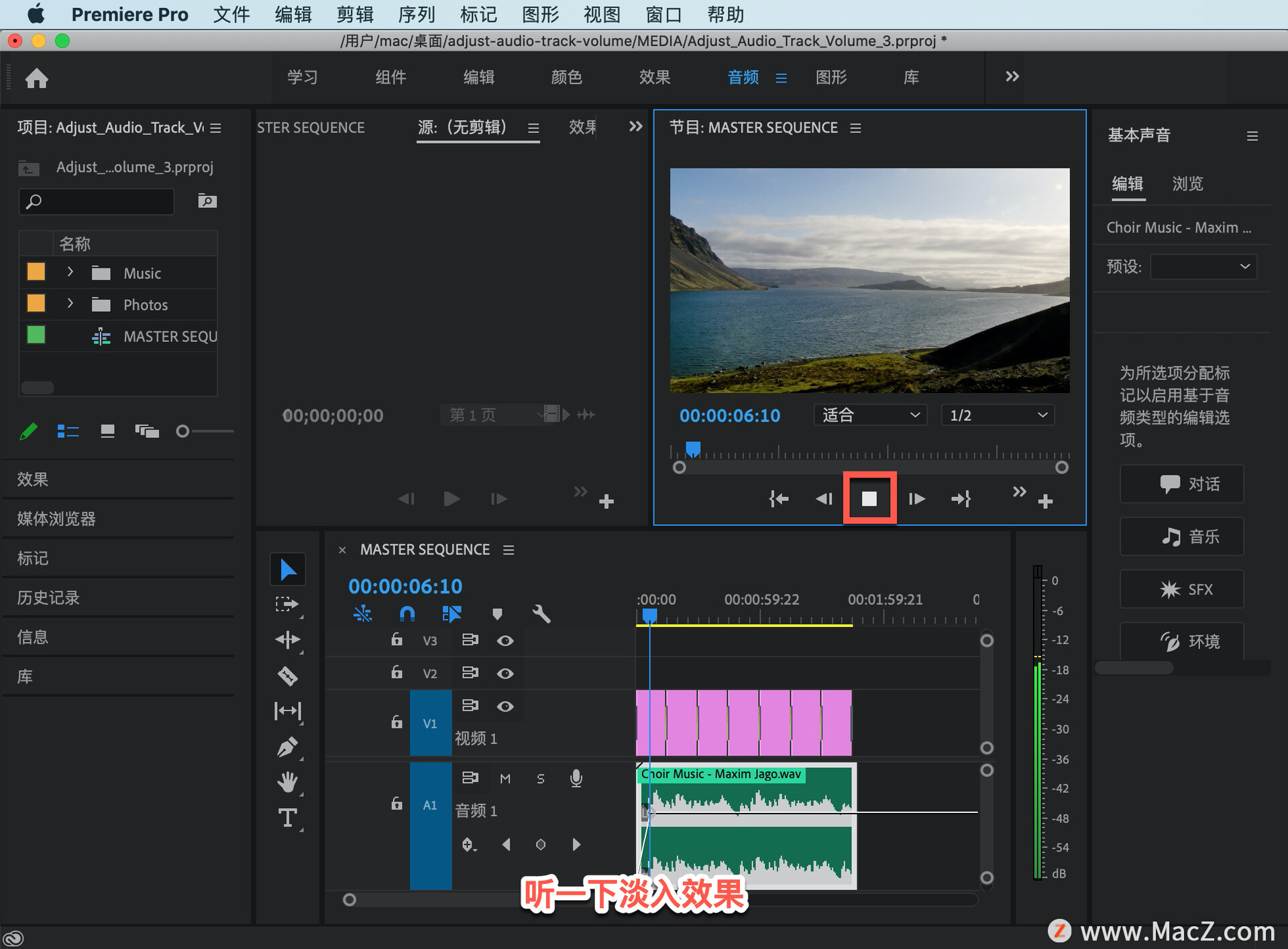
但是注意看,返回「显示关键帧」菜单,然后切换到「剪辑关键帧」,现在可以移动和操作这个音频了。
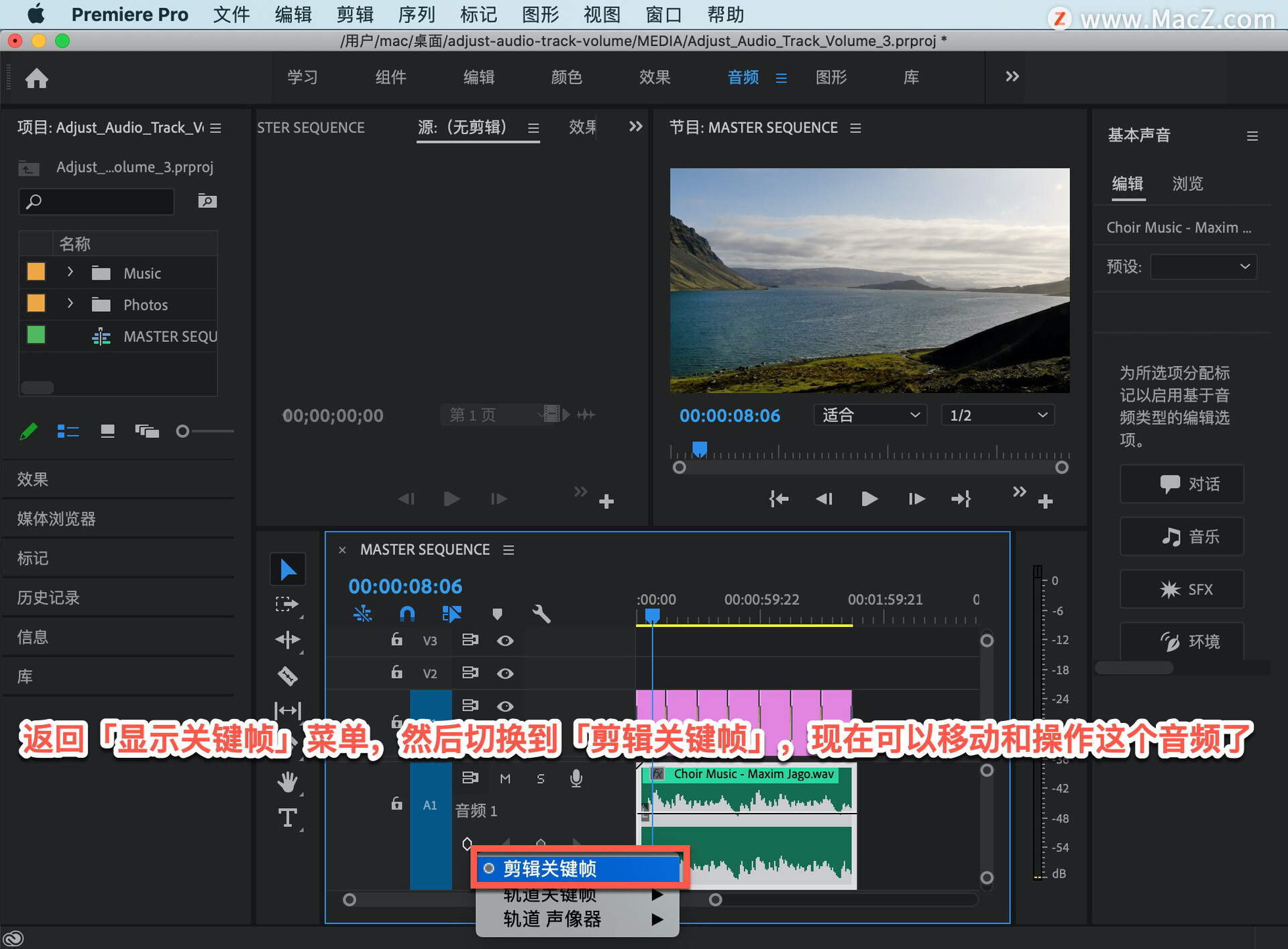
这里没有任何标志指示我们应用了轨道关键帧,但它们仍然存在,选中这个音频点击 Delete 键将它删除。

然后找到第二个音频,将它拖动到这里,按键盘上的向上箭头,跳到序列的开头,然后我们来听一下。
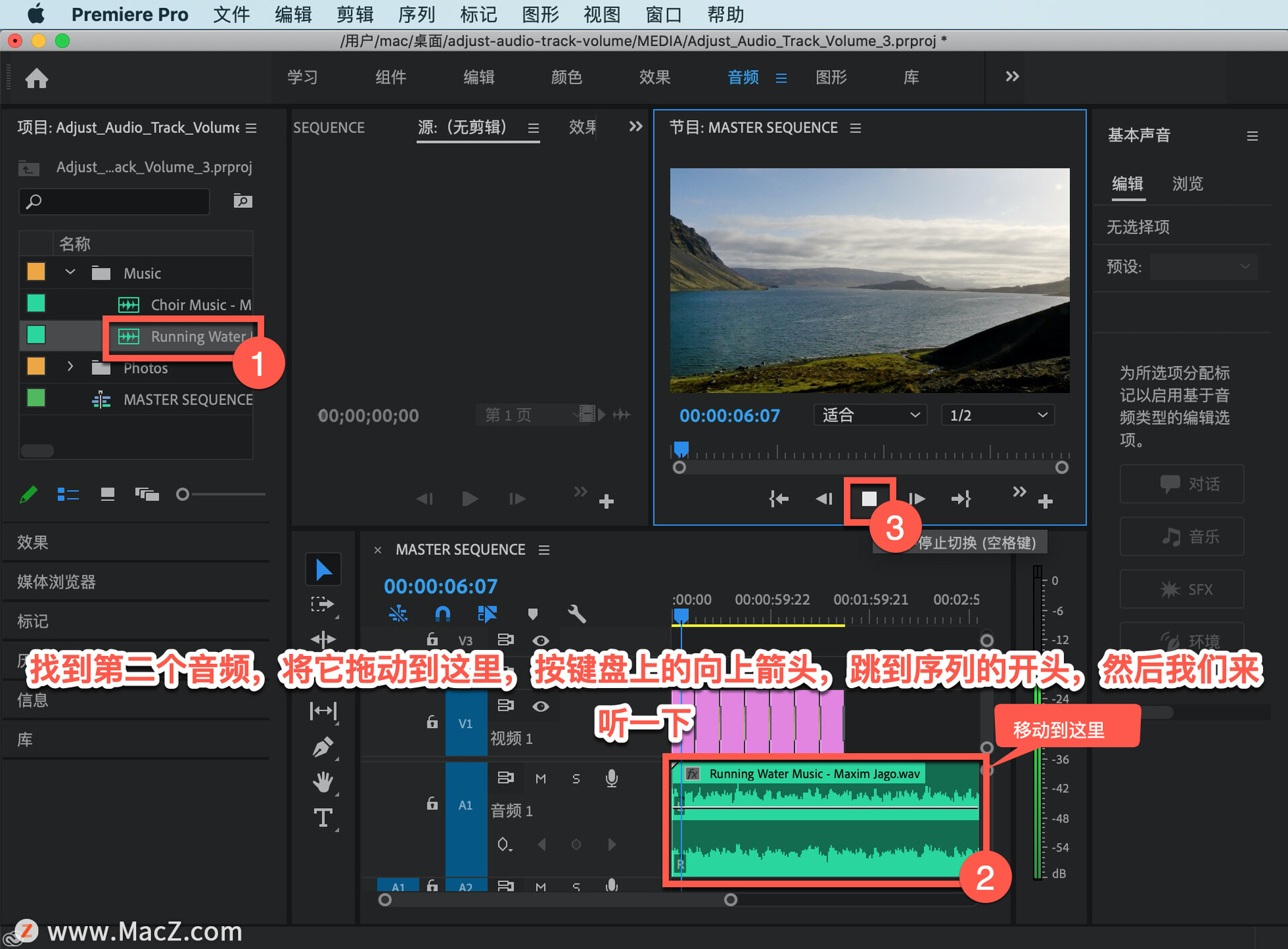
淡入效果仍然有效,因为向轨道添加的关键帧仍然有用,无论使用的是哪一个音频,轨道关键帧可以让你打造更高级的混音效果,并与各种效果和关键帧调整结合使用。
进入时间轴面板的「设置」菜单,选择「自定义音频头」。
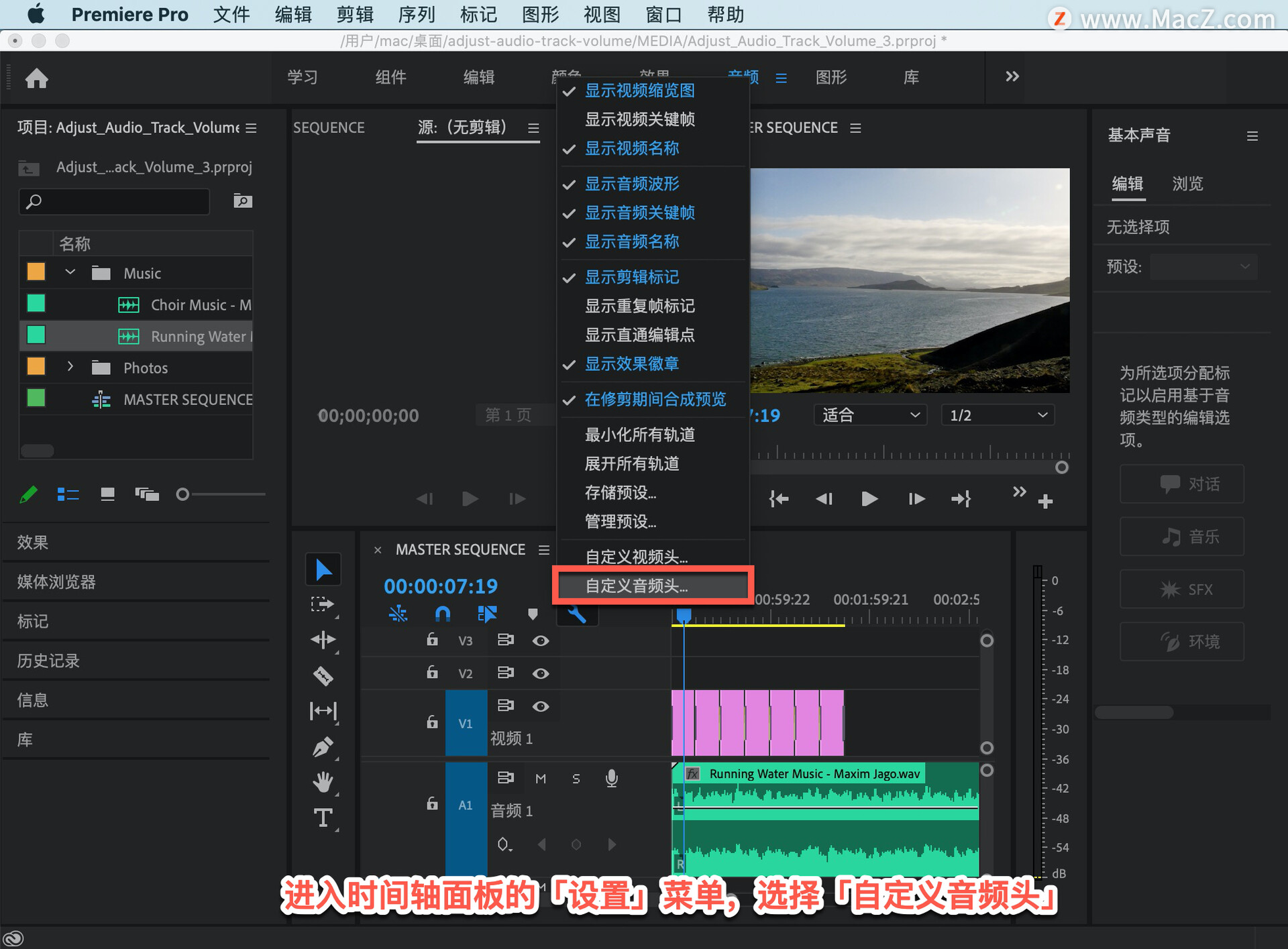
选择「轨道音量 (dB)」选项,将它向下拖动到「音频 1」轨道的开头位置,点击「确定」。
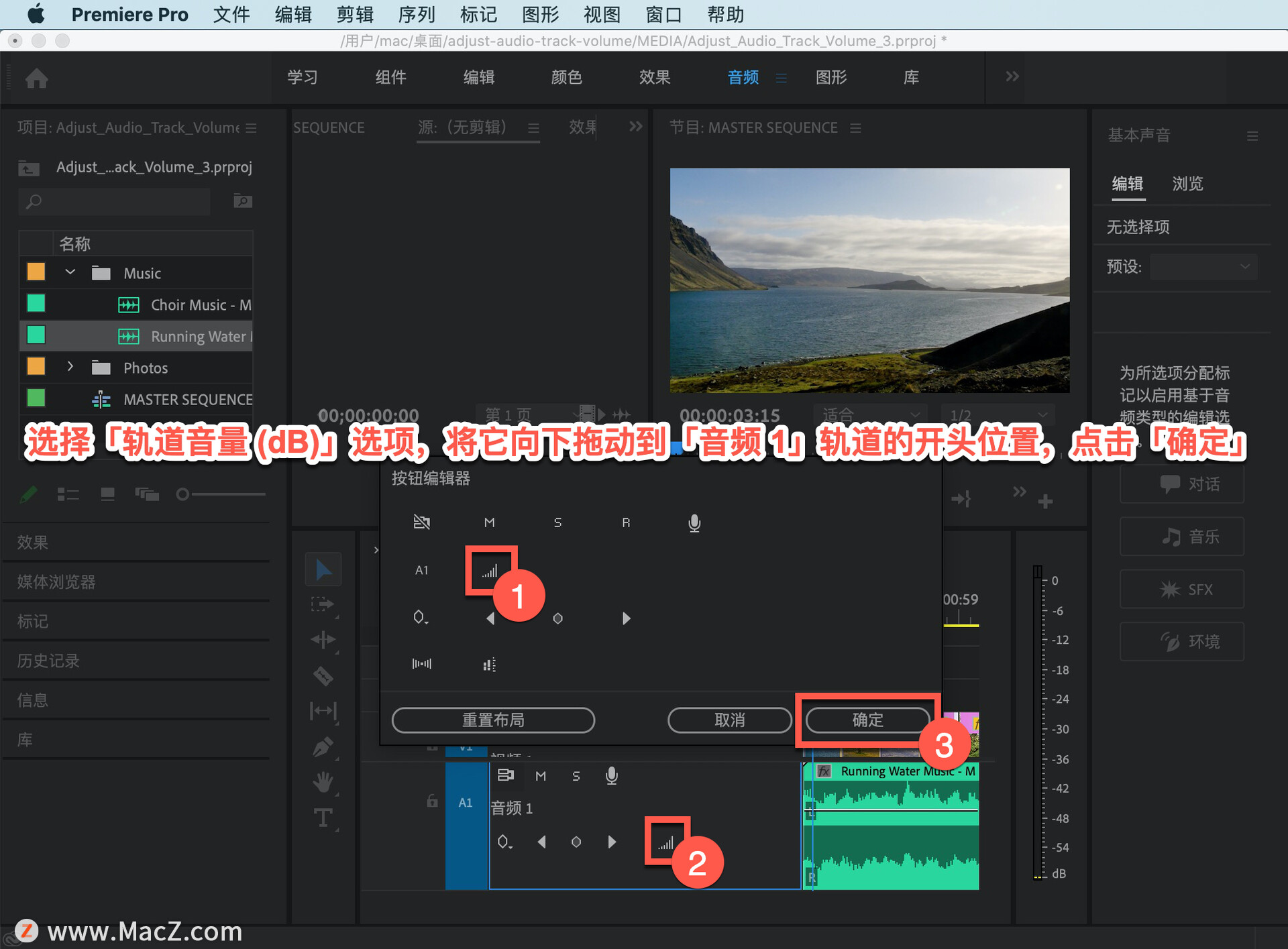
现在会看到一个数字指示音量的调整程度。
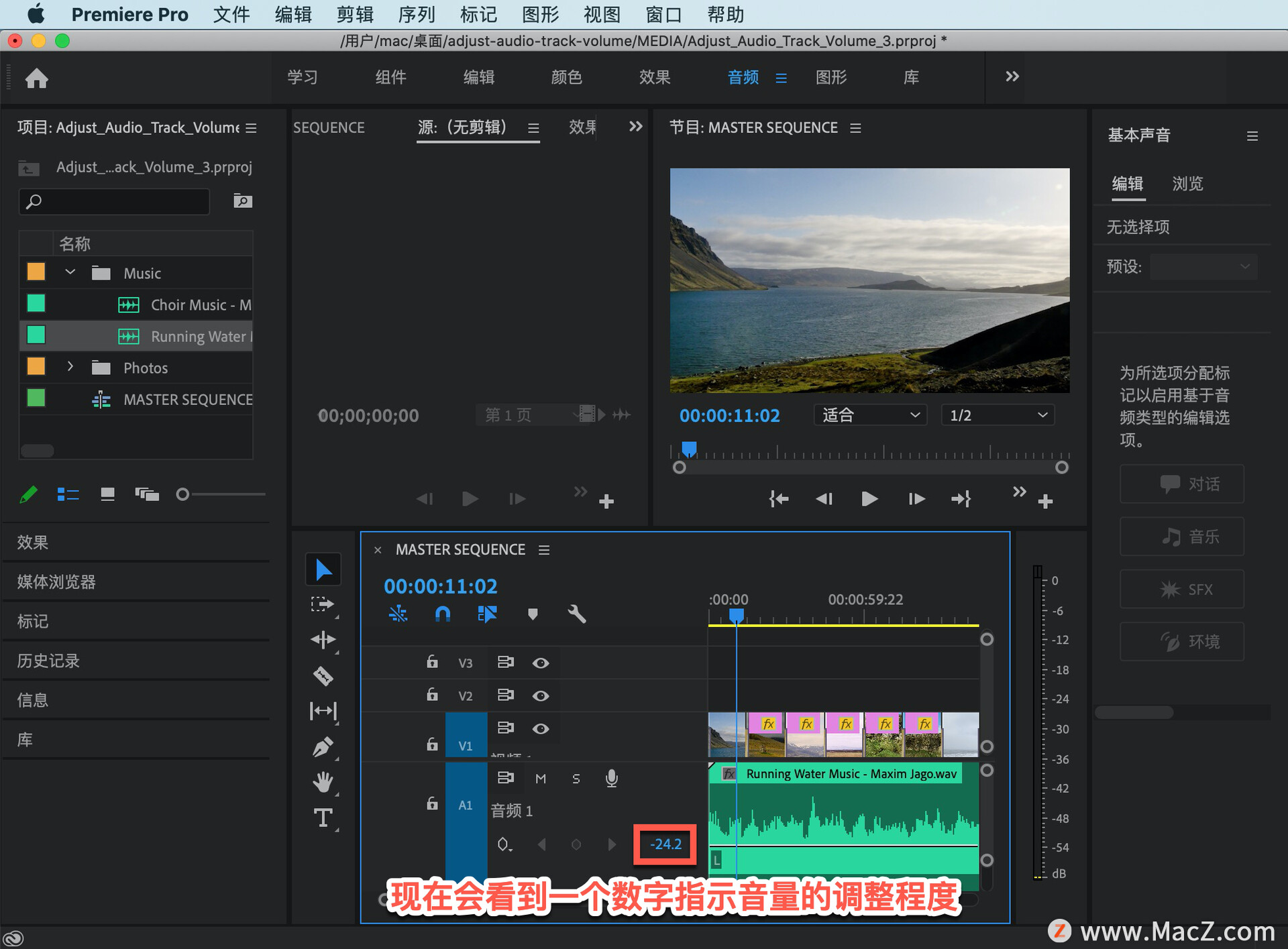
再一次按向上箭头跳到序列开头,点击播放,看一看这个数字的变化。
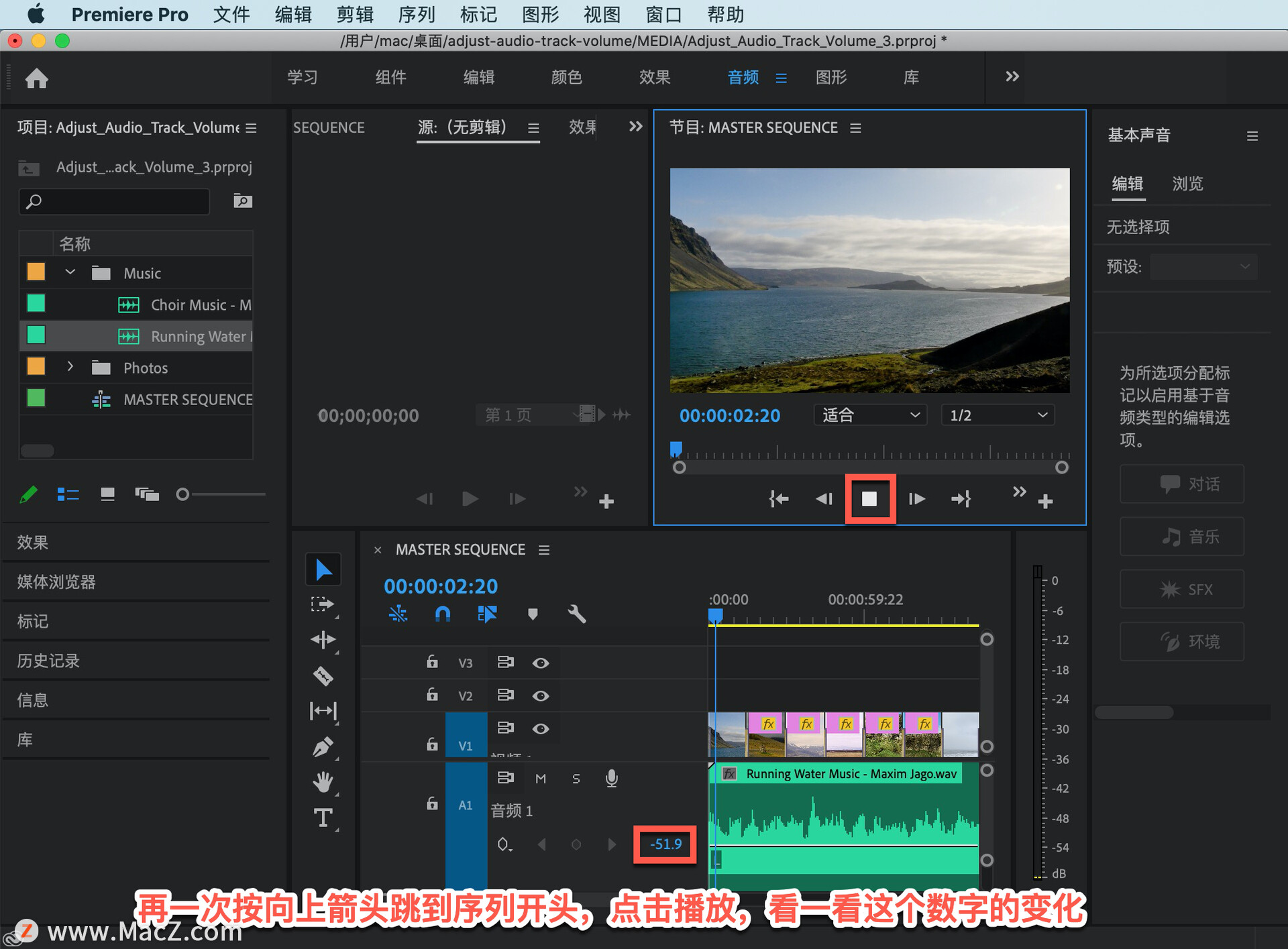
通过向音频头添加这样的轨道音量控件,可以实时了解轨道关键帧的调整程度。需要 Pr 软件的朋友可在本站下载,关注macz.com,学习Mac软件使用方法!

