欢迎观看 Premiere Pro 教程,小编带大家学习 Pr 的基本编辑技巧,了解如何使用超级键效果。
键控效果可以根据图像中特定像素的亮度或颜色,让剪辑变为透明,在应用键控时,可以通过选择具有特定亮度或颜色值的像素,来指定让图像的哪些区域将变为透明,哪些区域保持不透明,键控可以使那些需要透明的像素自动变为透明。
现在是在「效果」工作区,在「项目」面板中双击以图标视图打开「素材箱」。

然后双击亮绿色的剪辑,将它加载到「源监视器」中,电影就像这个剪辑一样都是在绿色背景下拍摄的,这样使可以在稍后使用其他图像替换绿色背景,键控通常被称为绿幕效果。

设定使一种要变为透明的特定颜色,称为色度键控。「效果」面板「视频效果」-「键控」下的「超级键」就是一种色度键控,可以基于颜色定义透明度,看看它要如何使用。

在当前的序列中有一些孩子们玩泡泡的剪辑,还有一些剪辑里面没有泡泡,将泡泡的绿幕剪辑放到 V2 上,也就是将它放到 V1 没有泡泡的剪辑的上方。

在「源监视器」中将播放头拖动到 00:00:04:14 的位置,首先确保选中序列中的第二个剪辑,并且源剪辑的增补位置已设置到 V2。
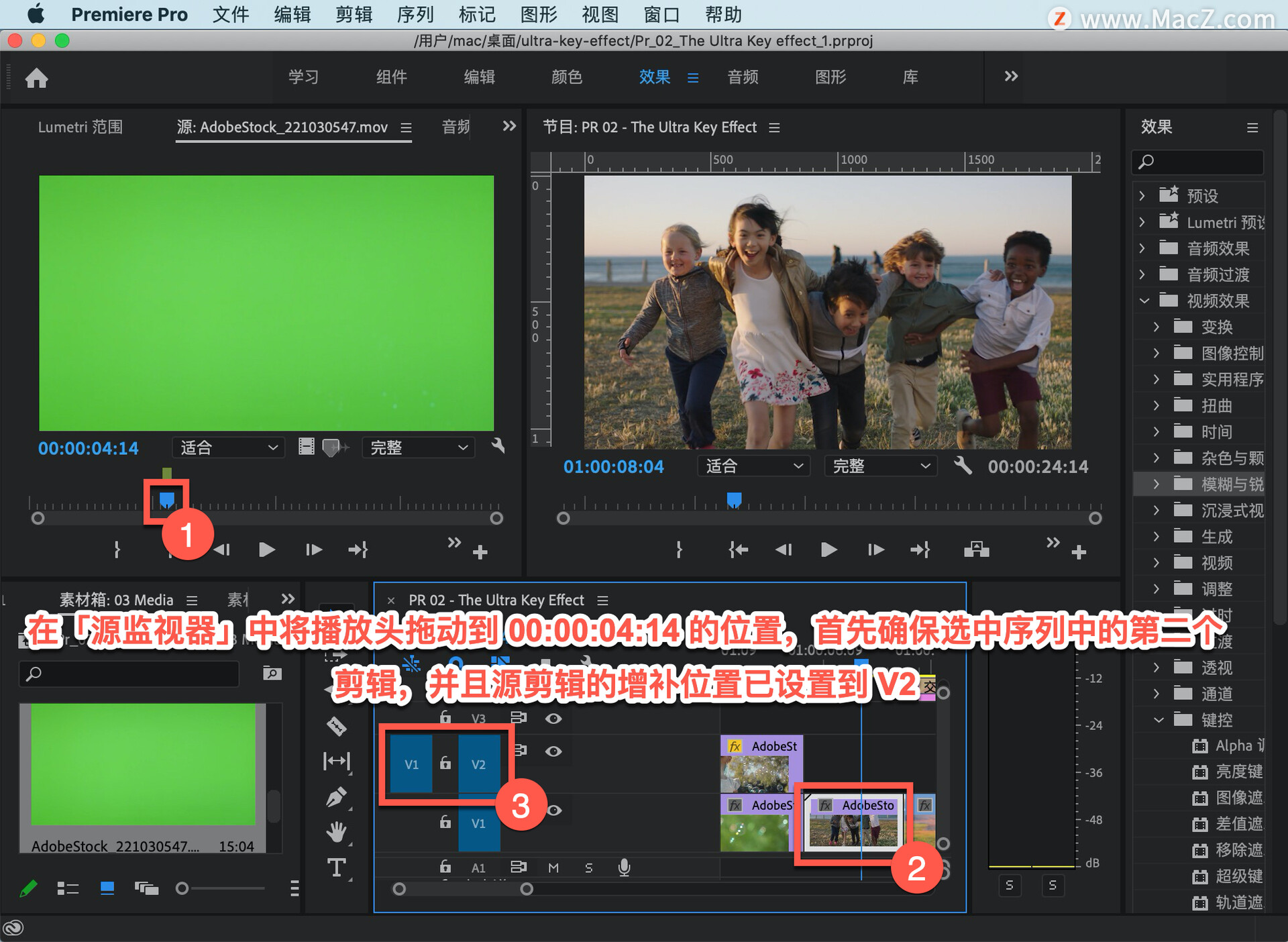
按 X 键标记 V1 剪辑的持续时间,然后点击「覆盖」。

接下来,来到「效果」面板,将超级键效果拖放到所选的 V2 绿幕剪辑上。
确保在时间轴中选中该剪辑,且播放头位于该剪辑上。打开「效果控制」面板来调整「超级键」,要选择你想要变为透明的颜色,可以使用滴管,按住 Command 键在「项目监视器」中,你想要变为透明的颜色上拖动滴管,这会测量所选颜色的 5 x 5 像素平均值,通常可以获得比较好的结果。
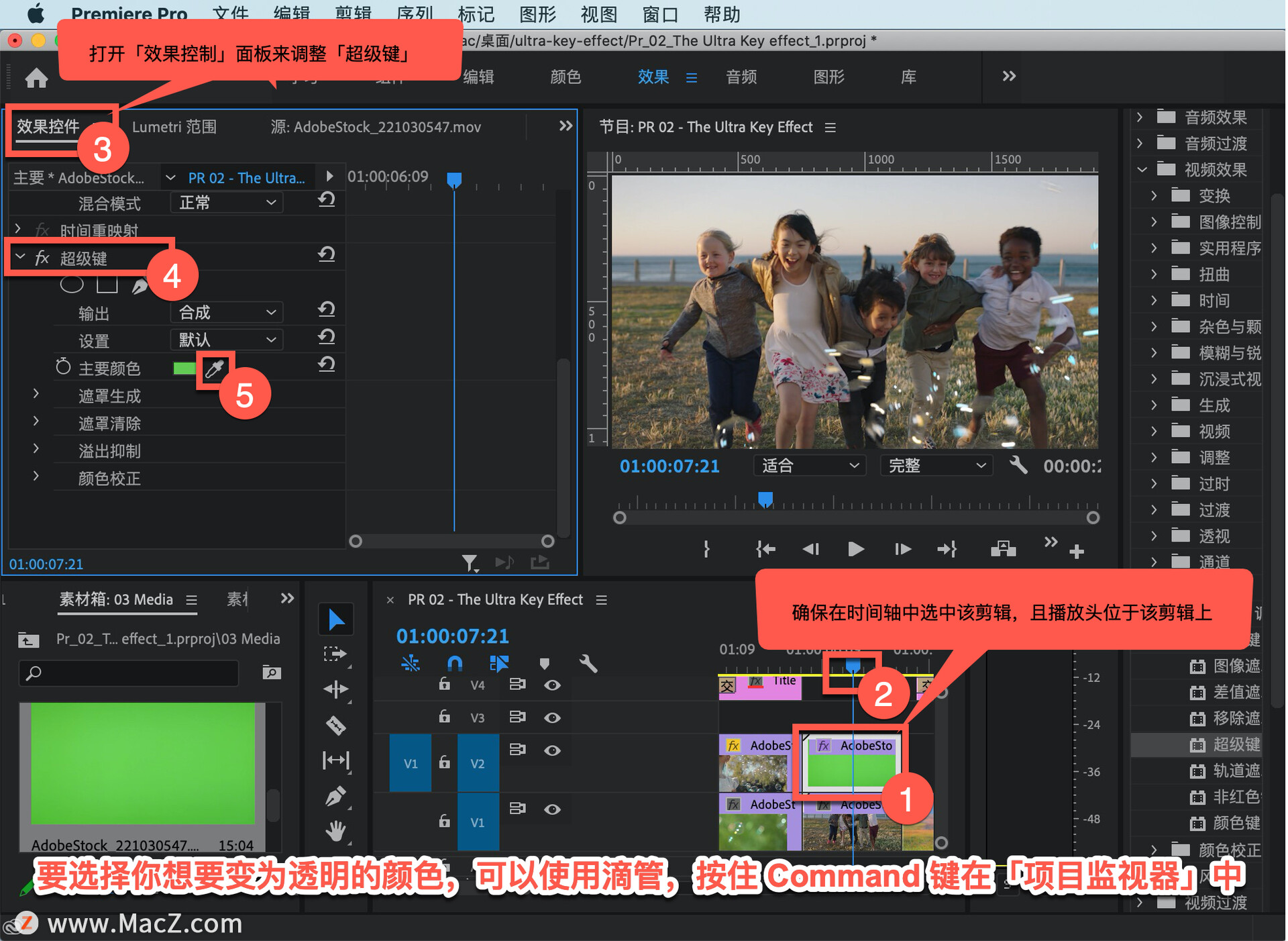
可以看到,之前的绿色区域现在显示出了 V1 上的背景图像,但是仍然可以看到残留的绿色,将「设置」切换为「强效」,这样将会扩展颜色范围,消除更多的绿色像素。

现在这个剪辑中就有泡泡了,超级键是首选的色度键控,它适用于很多不同的彩色背景。
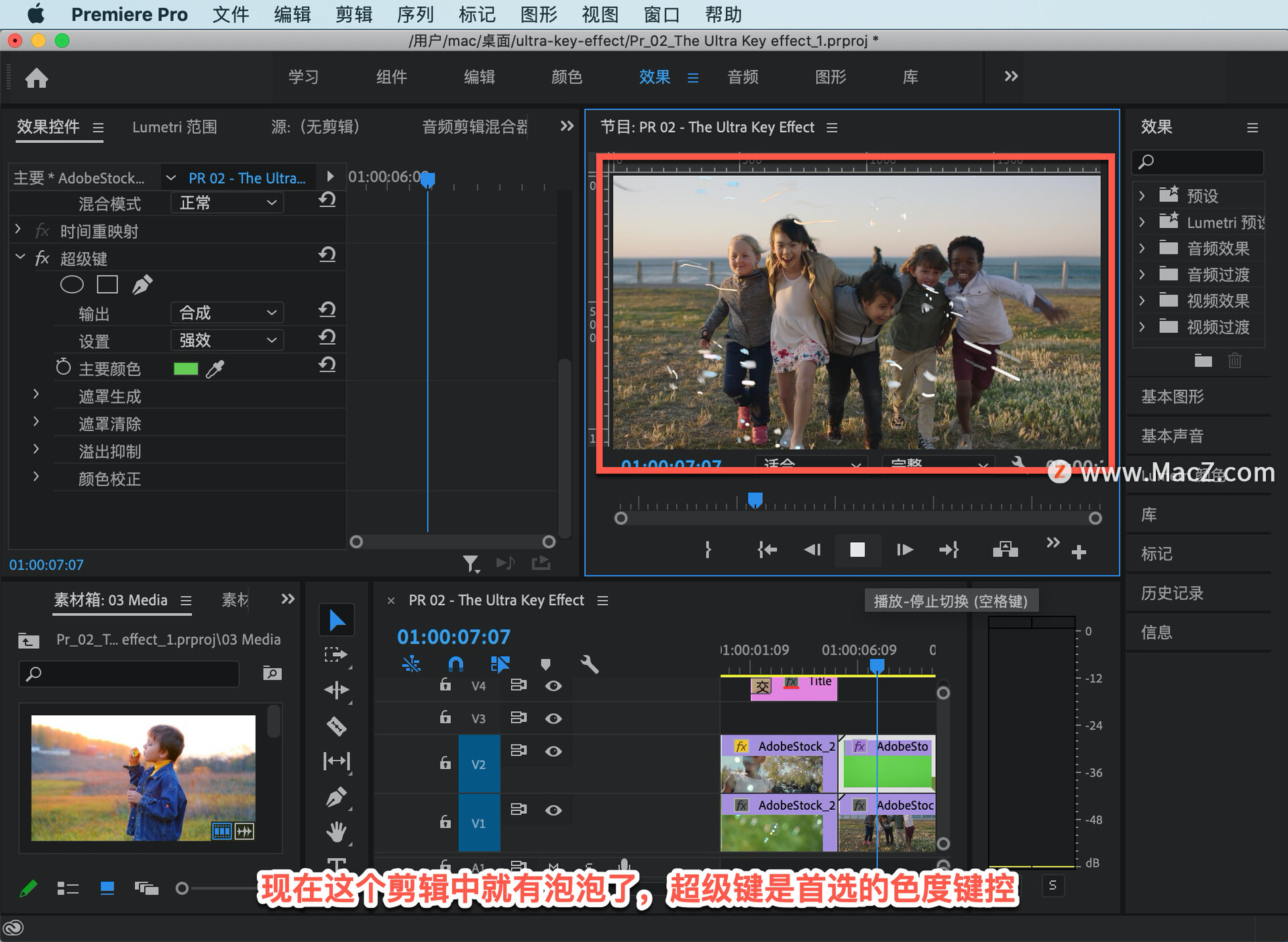
在「素材箱」中还有一个亮粉色背景的剪辑,双击将它加载到「源监视器」中,可以将它覆盖到序列中倒数第二个剪辑上。
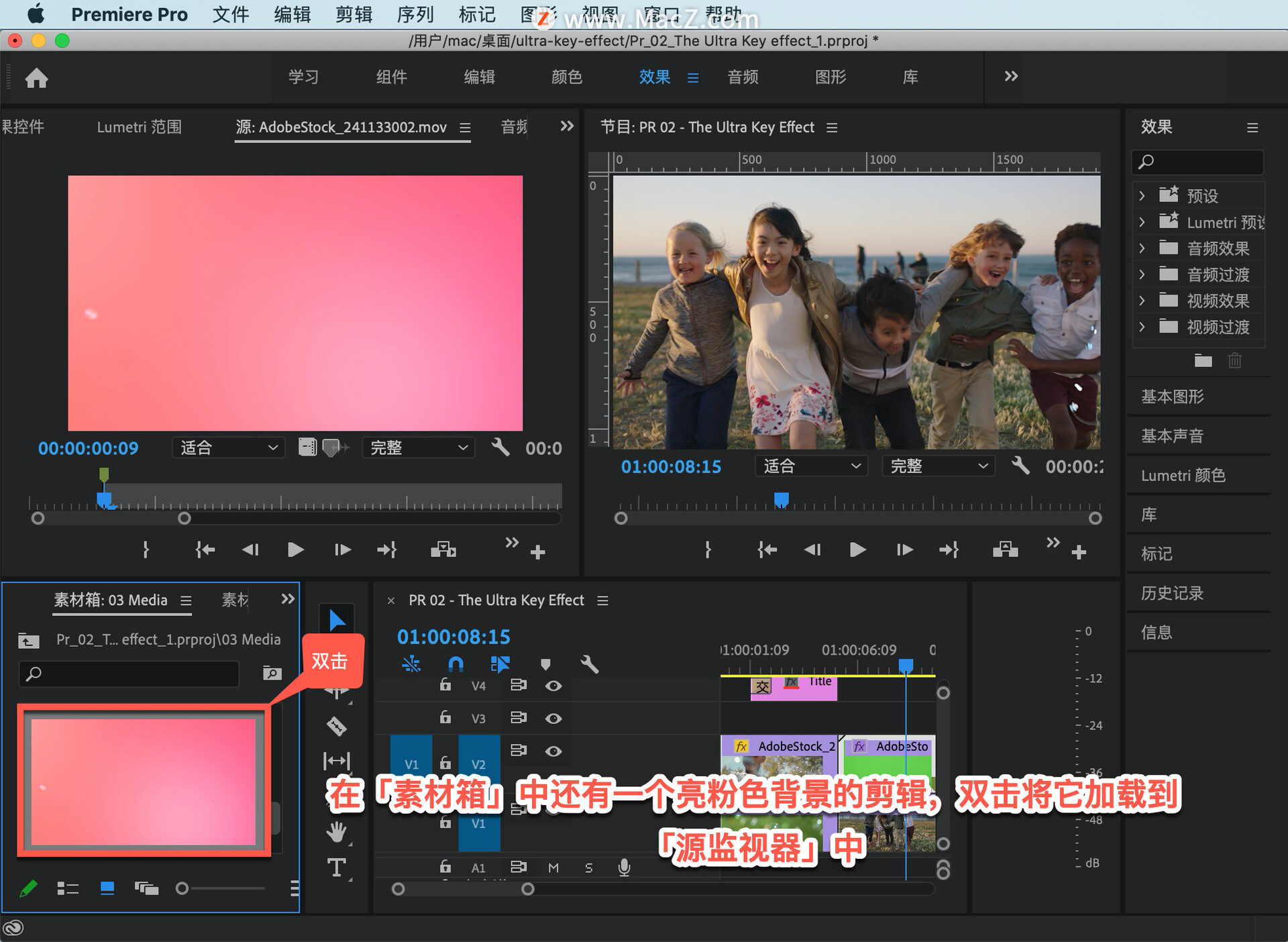
这个剪辑中有一些柔焦的泡泡,希望给它添加更多这样的泡泡,源剪辑已经设置了 inPoint。

选中序列中的这个剪辑,然后按 X 键标记这个 V1 剪辑的持续时间,然后点击「覆盖」。
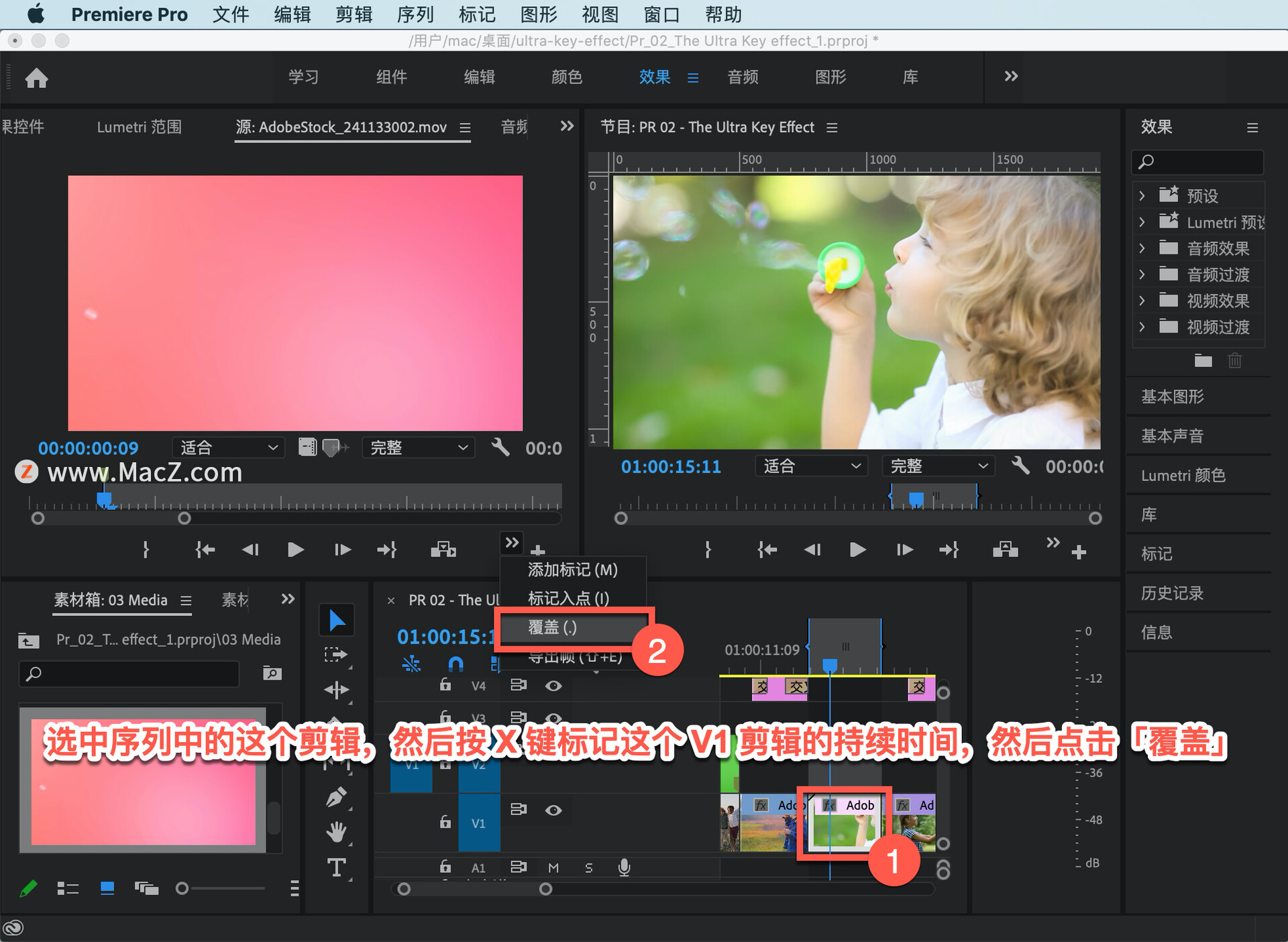
将「超级键」拖放到 V2 的泡泡剪辑上,在时间轴中仍然选中该剪辑。

返回「效果控制」面板,调整「超级键」,这一次点击这些箭头来显示更多的控制选项,它们将帮助我完善键控。

在使用滴管选择粉色背景后,再次将「设置」更改为「强效」。

可以看到,这会调高「容差」的值并扩大了「透明度」范围,以包含更多粉色像素。

在「输出」菜单中选择「Alpha 通道」来微调这些设置,选择「Alpha 通道」后黑色区域代表透明,白色表示图像中不透明的部分。
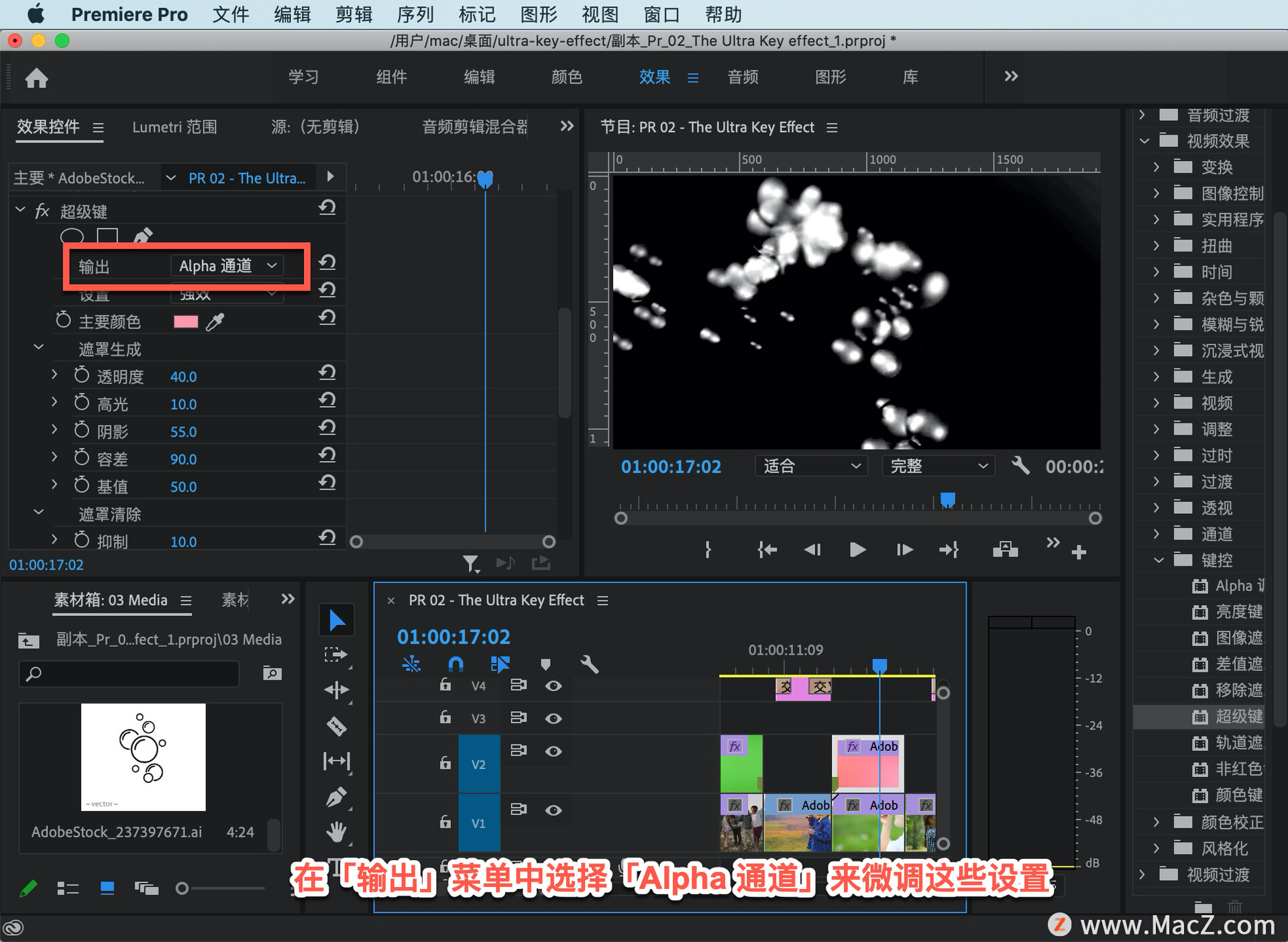
在这些值上点击拖动鼠标来快速更新设置,同时留意「项目监视器」中的变化。
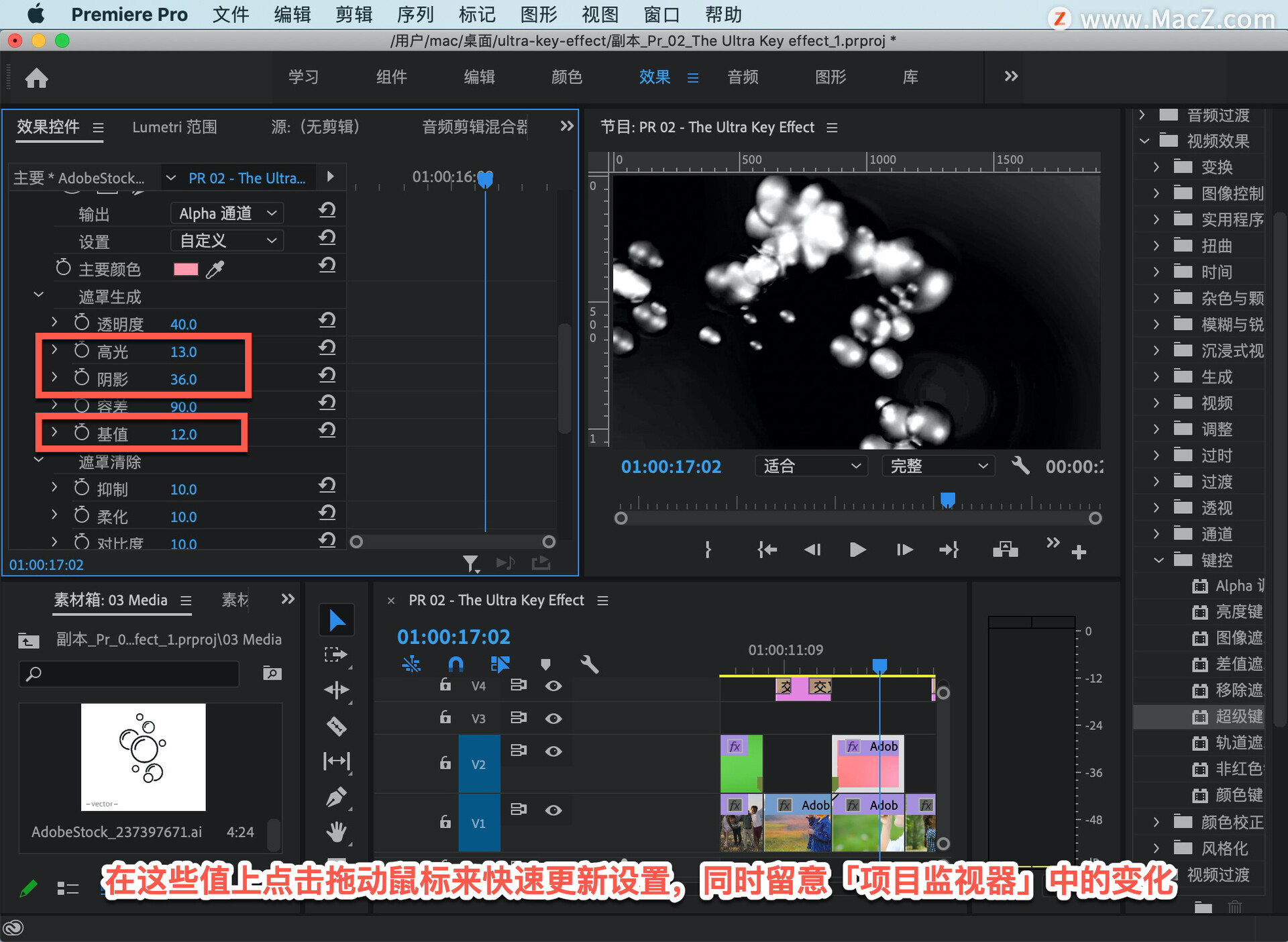
要在泡泡这样透明的对象周围对背景使用键控十分困难,可以尝试将值从一个极端调整到另一个极端,同时注意 Alpha 通道的输出,将「输出」设置更改回「合成」。

继续调整键控,直到柔焦的泡泡与背景图像很好地融合。只要不断调整每个控制滑块并留意相应变化,最终就能获得很好的效果。

如果右键单击超级键的名称,可以将自定义的超级键效果存储为预设。
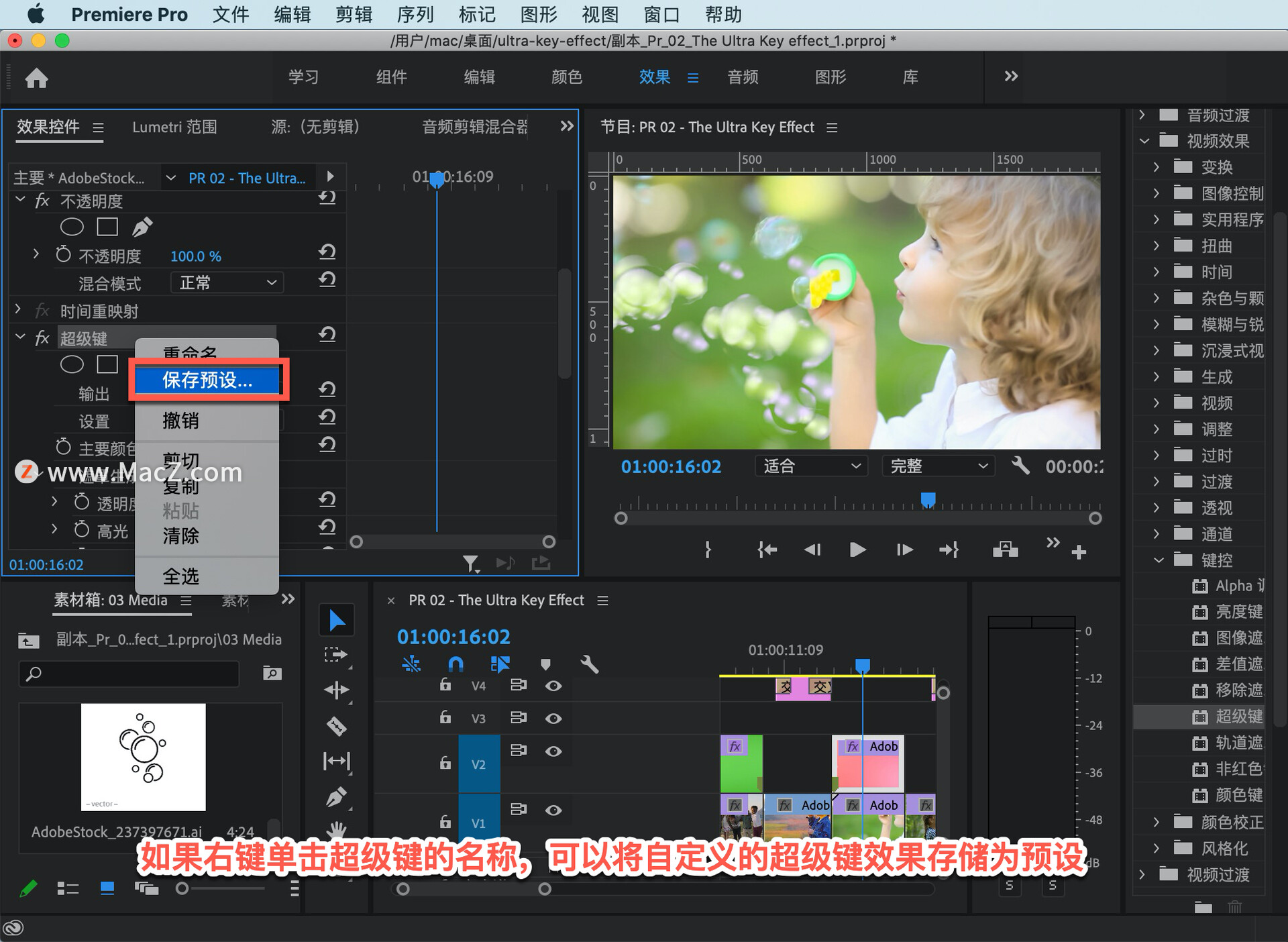
如果你要处理同一次拍摄的很多剪辑,存储预设可以使你快速对相似的剪辑应用键控。需要 Pr 软件的朋友可在本站下载,关注macz.com,学习Mac软件使用方法!

