欢迎观看 Premiere Pro 教程,小编带大家学习 Pr 的基本编辑技巧,了解如何应用混合模式合成影片中的剪辑。
混合模式可以改变剪辑间的交互方式,并且可以通过各种有趣的方式将前景剪辑合成到背景剪辑中。现在使用的是「效果」工作区,可以双击工作区名称将其重置。
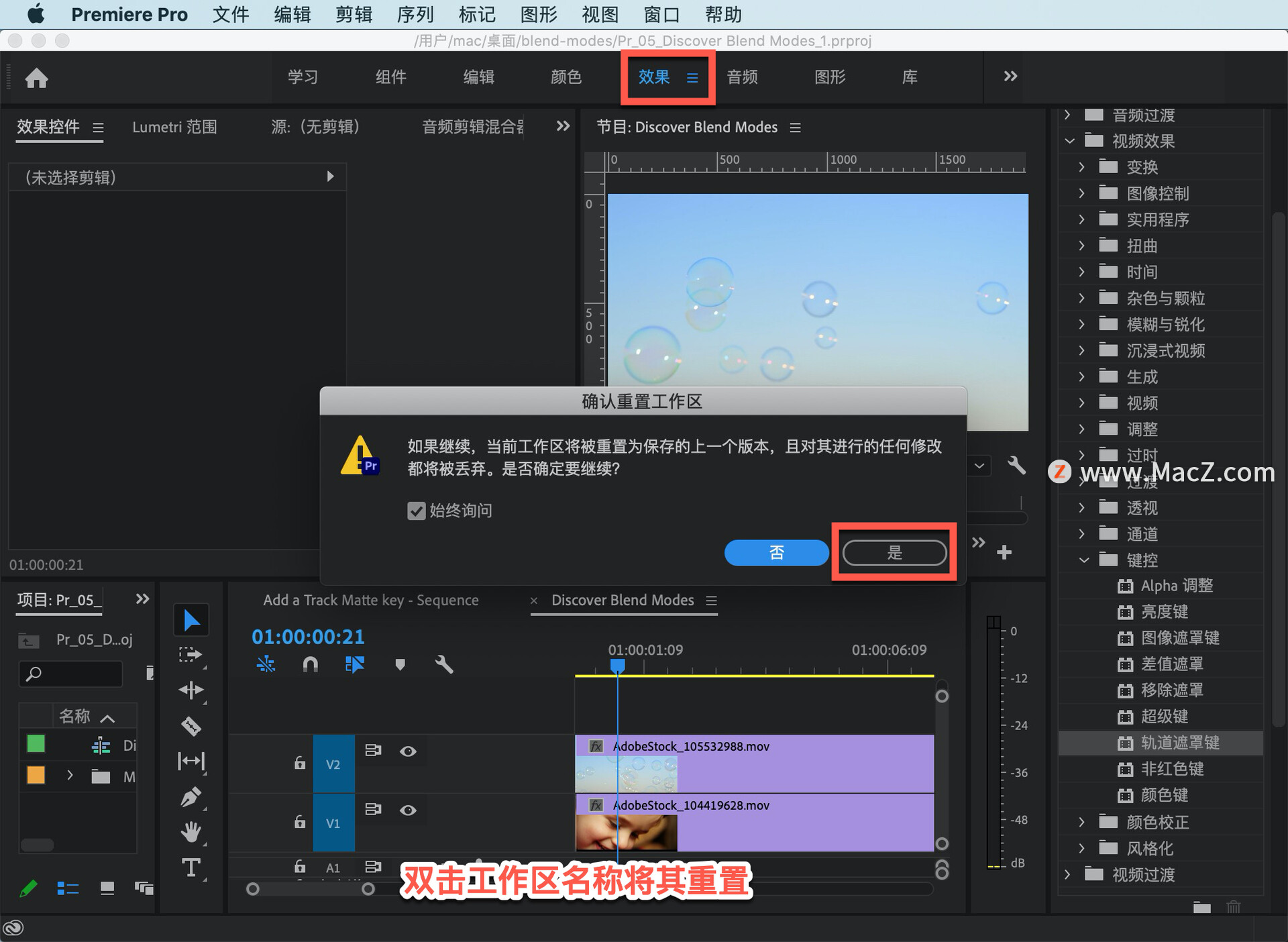
影片中有两组剪辑,点击眼睛图标关闭 V2 上的剪辑,看一下 V1 上的剪辑。
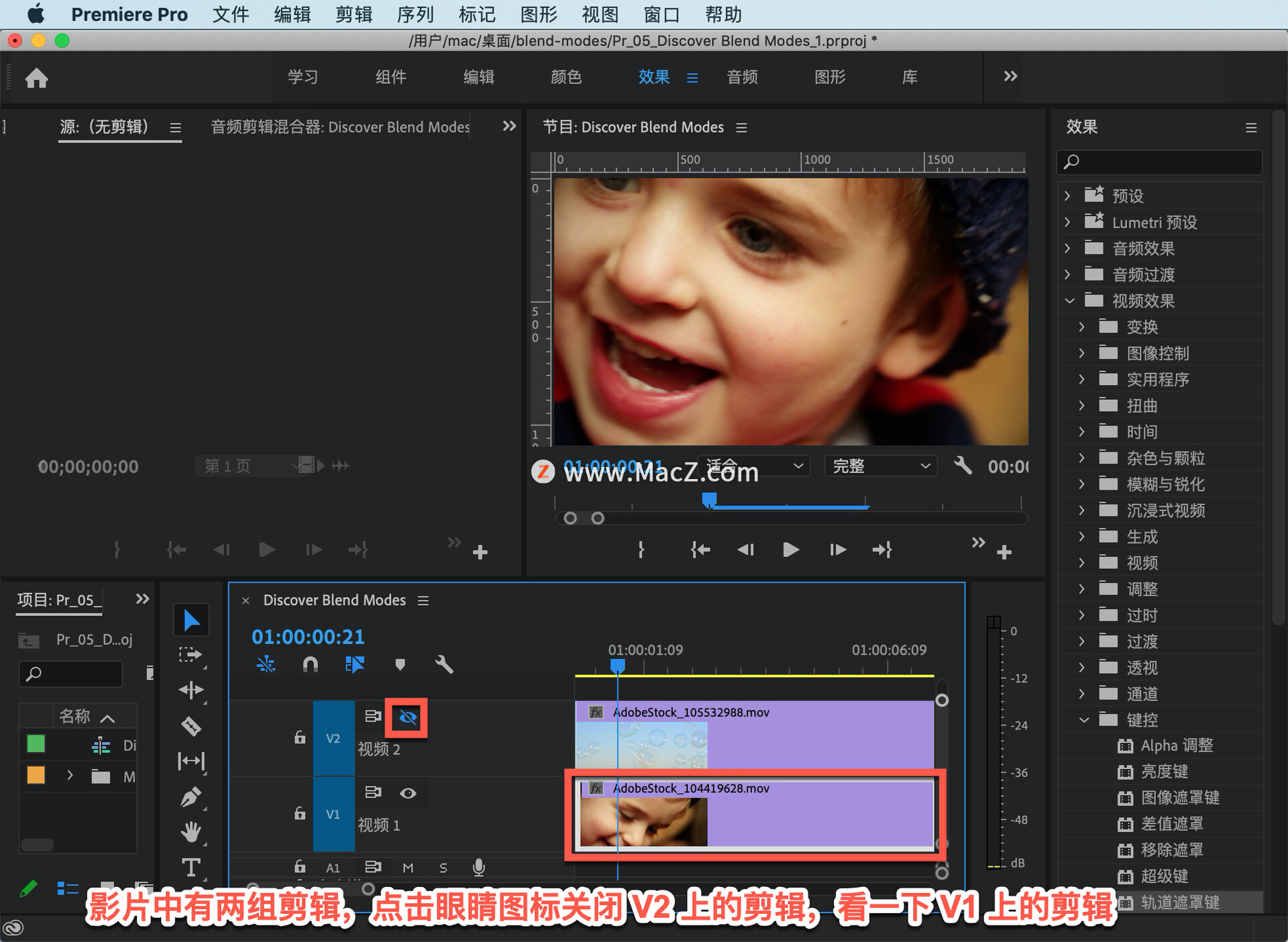
现在,重新打开 V2 上的剪辑,要以 V1 剪辑为背景将它合成到 V1 剪辑中,V2 上的第二个剪辑逐渐消失,但交叉溶解结束后,它迅速接管画面。合成这两组镜头,获得一种全新的效果。
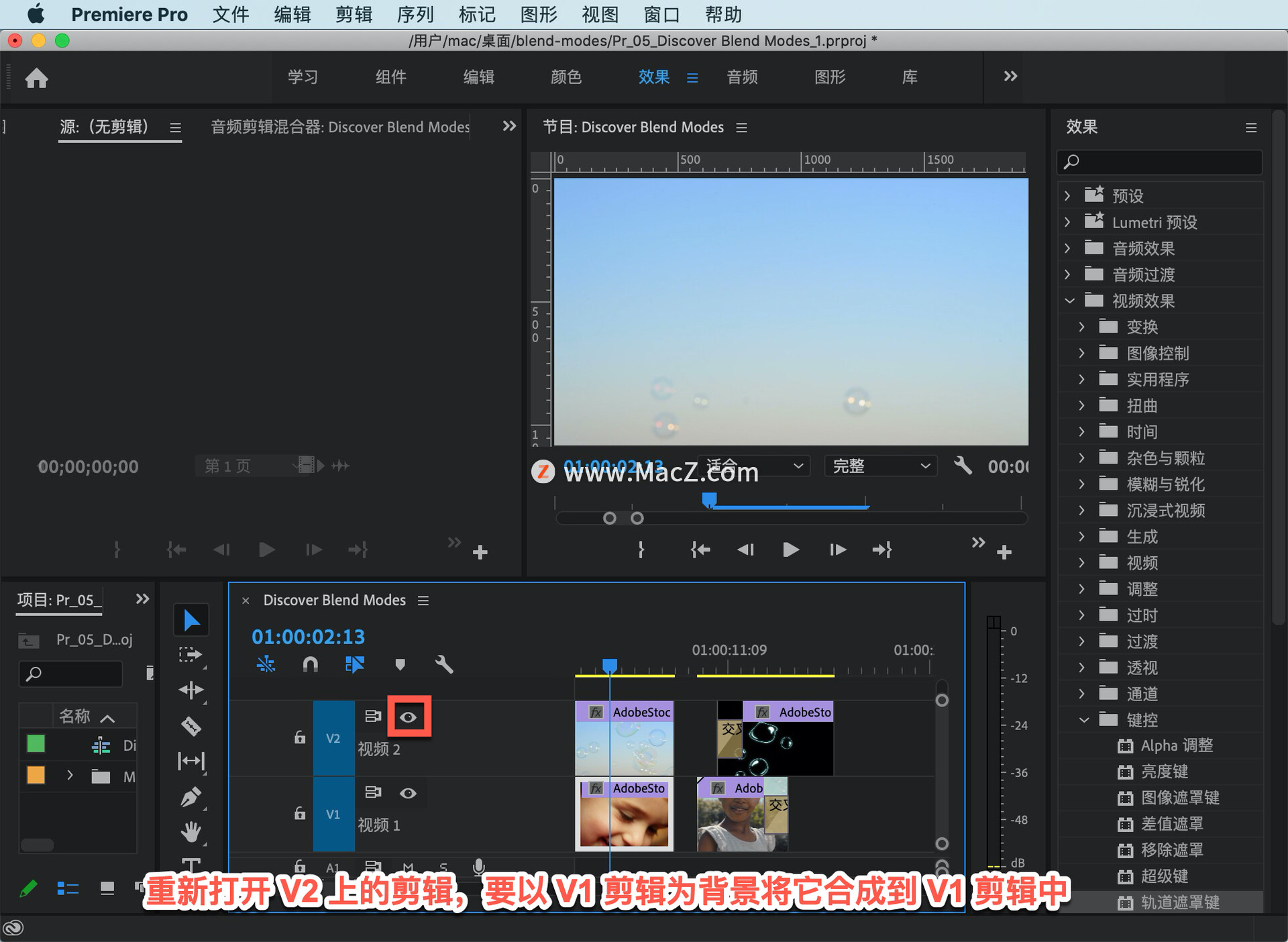
将播放头拖回到第一个剪辑上,选择 V2 上的剪辑,然后到「效果控制」面板中,应用一种混合模式「混合模式」,位于「不透明度」下方。

为了让用户从下拉菜单中选择混合模式时,缩小选择范围并节省时间,它将这些选项进行了分类。比如有变暗模式,从「变暗」到「深色」,共五种还有变亮模式。
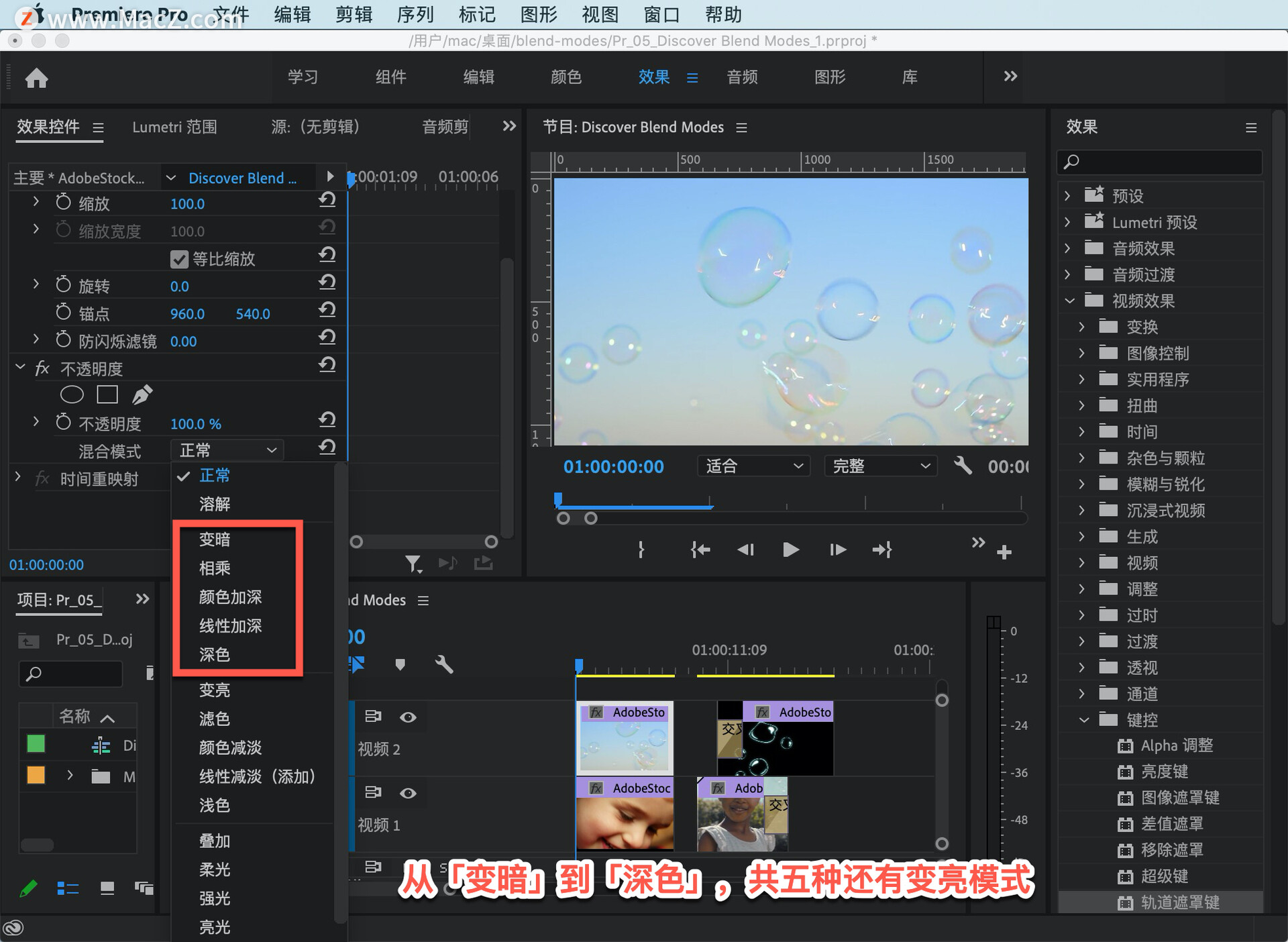
比如从「变亮」到「实色混合」这几个,下面还有合成像素让图像变暗的模式,有时候会非常强烈。
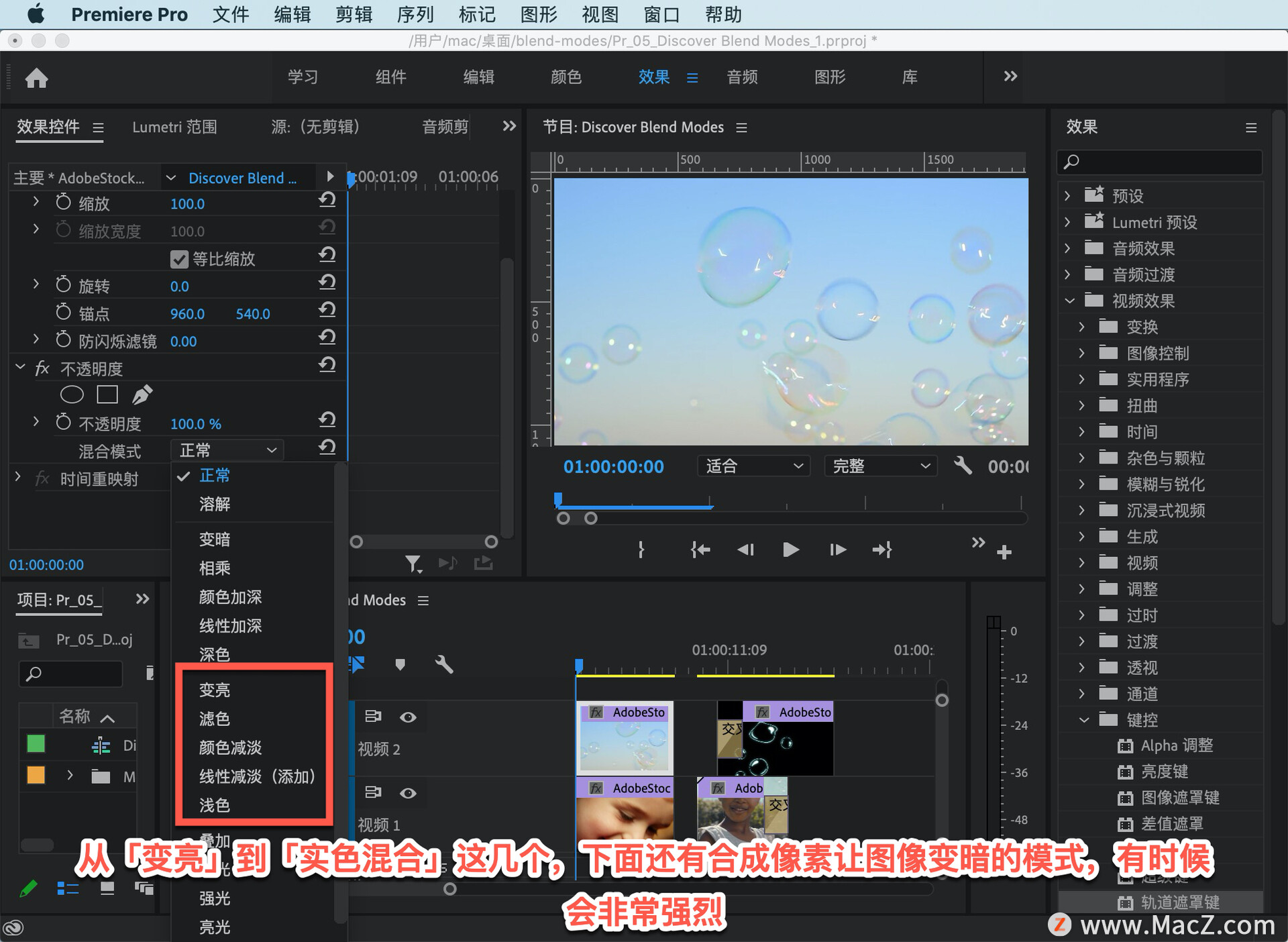
最后一组有 4 个, 基本是颜色混合,其中一些选项的效果非常夸张。
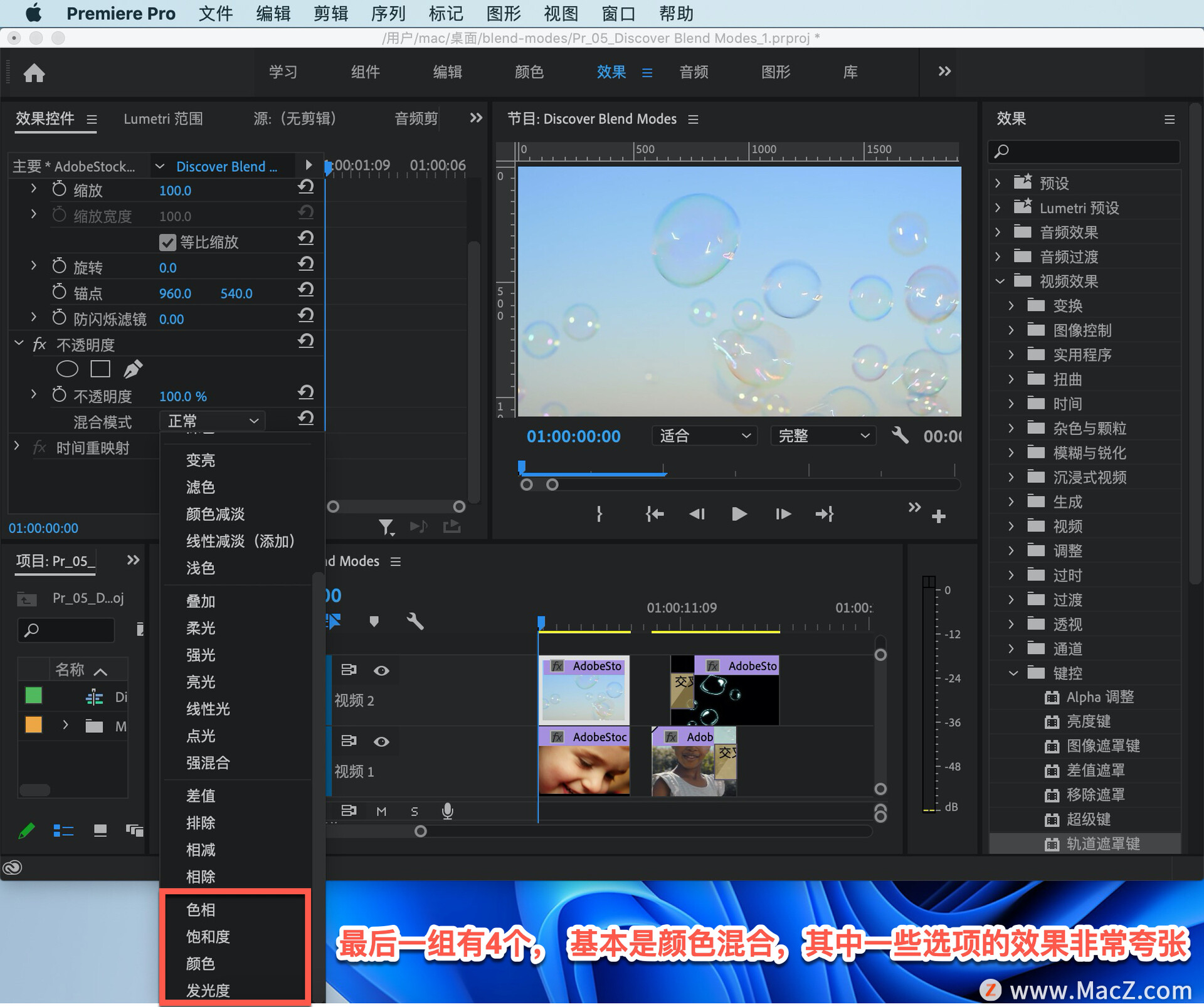
从列表中选择「正常」,会将 V2 剪辑还原到完全不透明状态,「正常」是每个剪辑的默认混合模式。

由于我使用的镜头带有气泡,亮度至关重要,选择变亮模式中的「叠加」模式。
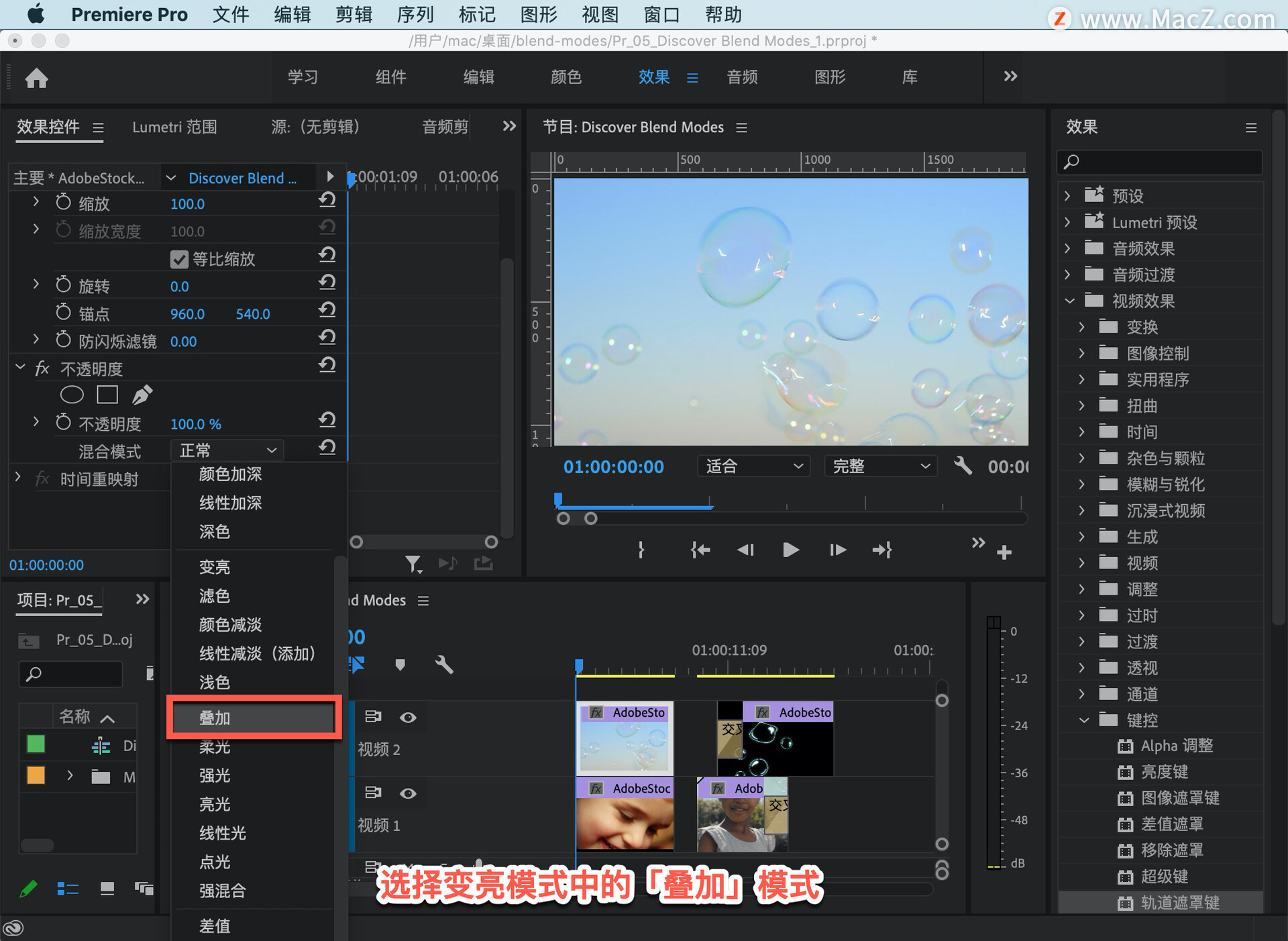
当合成这样的两个图像时,一个光线良好的人脸图像,和一个天空中飞着泡泡的浅色图像,我很喜欢使用「叠加模式」,此模式会使用图案和颜色。

叠加 V2 上受影响剪辑的像素,同时保留背景图像上的光影效果,不过用在这里效果有些太强烈了。尝试一下其他的混合模式,比如「柔光」,这种混合模式的效果很自然。更改其中一个剪辑的颜色或亮度,会获得完全不一样的混合效果。

现在,来到时间轴的第二组剪辑上,可以看到,我对 V2 上的剪辑做了一些偏移并应用了交叉溶解, 它会逐渐消失在背景图像中。

我希望这些动画泡泡能与背景剪辑,混合并最终替代背景剪辑。选择 V2 上的剪辑并将播放头放在两段剪辑上,现在,应用「效果控制」面板,下拉菜单中的「变亮」混合模式,效果不错。

但我要尝试另一种名为「颜色减淡」的混合模式,「颜色减淡」模式的亮度会更高,就像是用某种算法将两个剪辑的亮度加起来,光效非常棒。

因为 V1 上背景剪辑中的泡泡是从右下角出来的,为了使画面更有趣我选择 V2 上的动画。在「效果控制」面板中更改「旋转」值,使动画泡泡也从大概同一位置出现。

还可以调整「缩放」值,使泡泡填满整个画面,非常艺术。
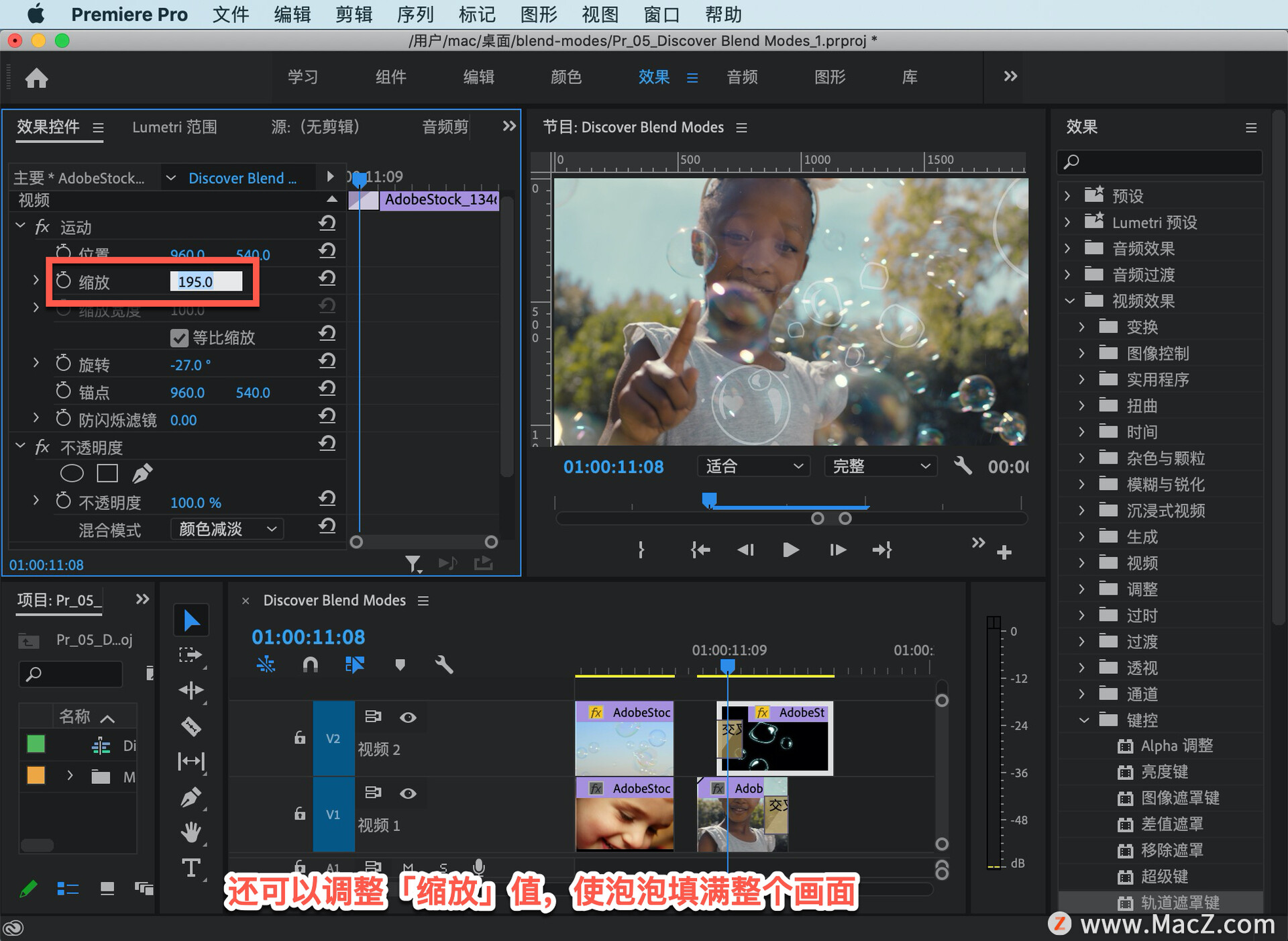
综上所述,要获得理想的画面效果需要一些尝试,而混合模式可以让你的尝试变得其乐无穷。需要 Pr 软件的朋友可在本站下载,关注macz.com,学习Mac软件使用方法!

