欢迎观看indesign教程,小编带大家学习 InDesign 的基本工具和使用技巧,了解 InDesign 中的工作区。
我们来了解一下 InDesign 中的工作区和提供的工具,打开 InDesign 文档后就可以看到工作区。工作区由以下几个部分组成,文档窗口中打开的文档,也就是这个区域界面顶部的菜单。
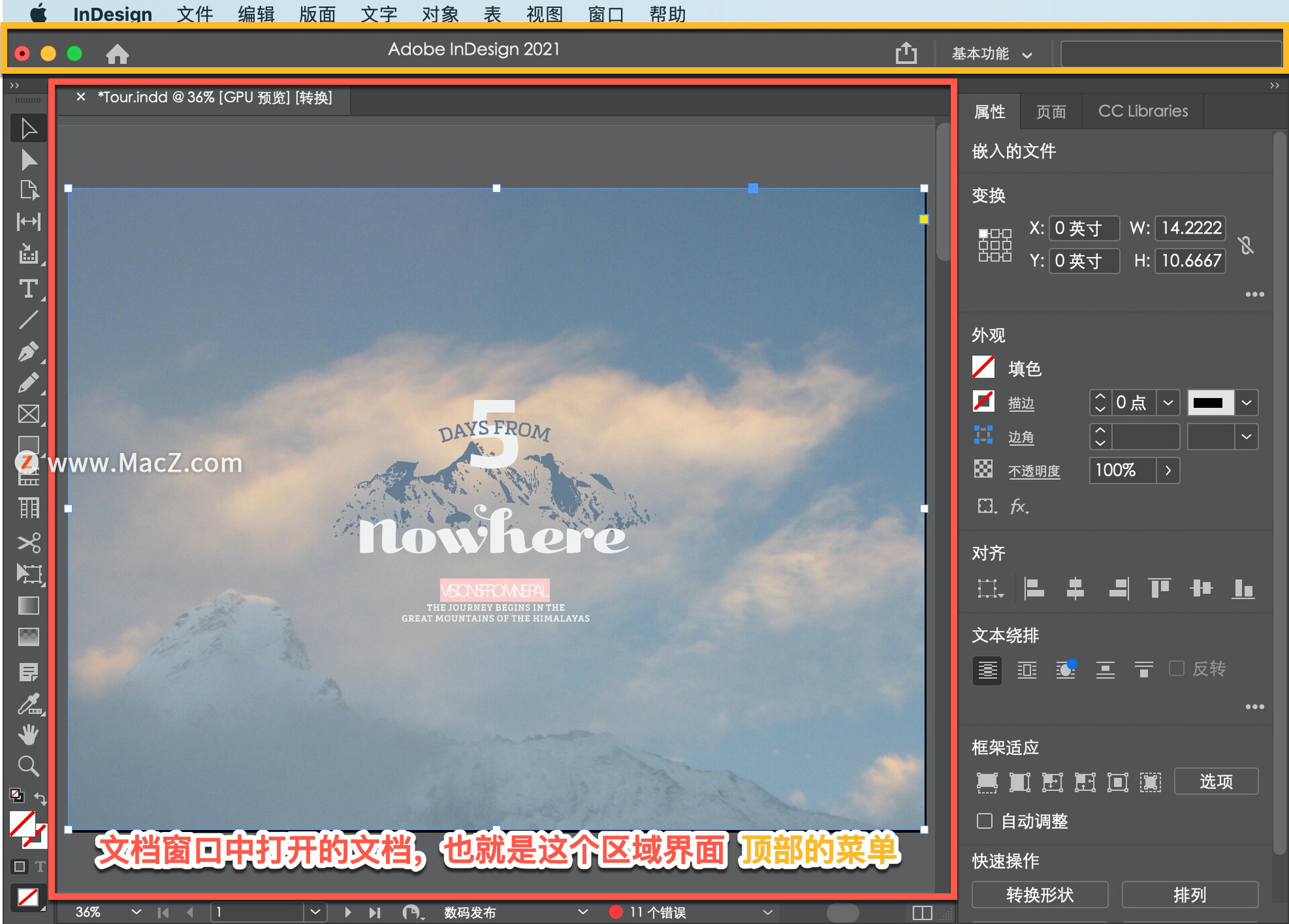
菜单下的工具栏,左侧的工具面板,右侧的面板。
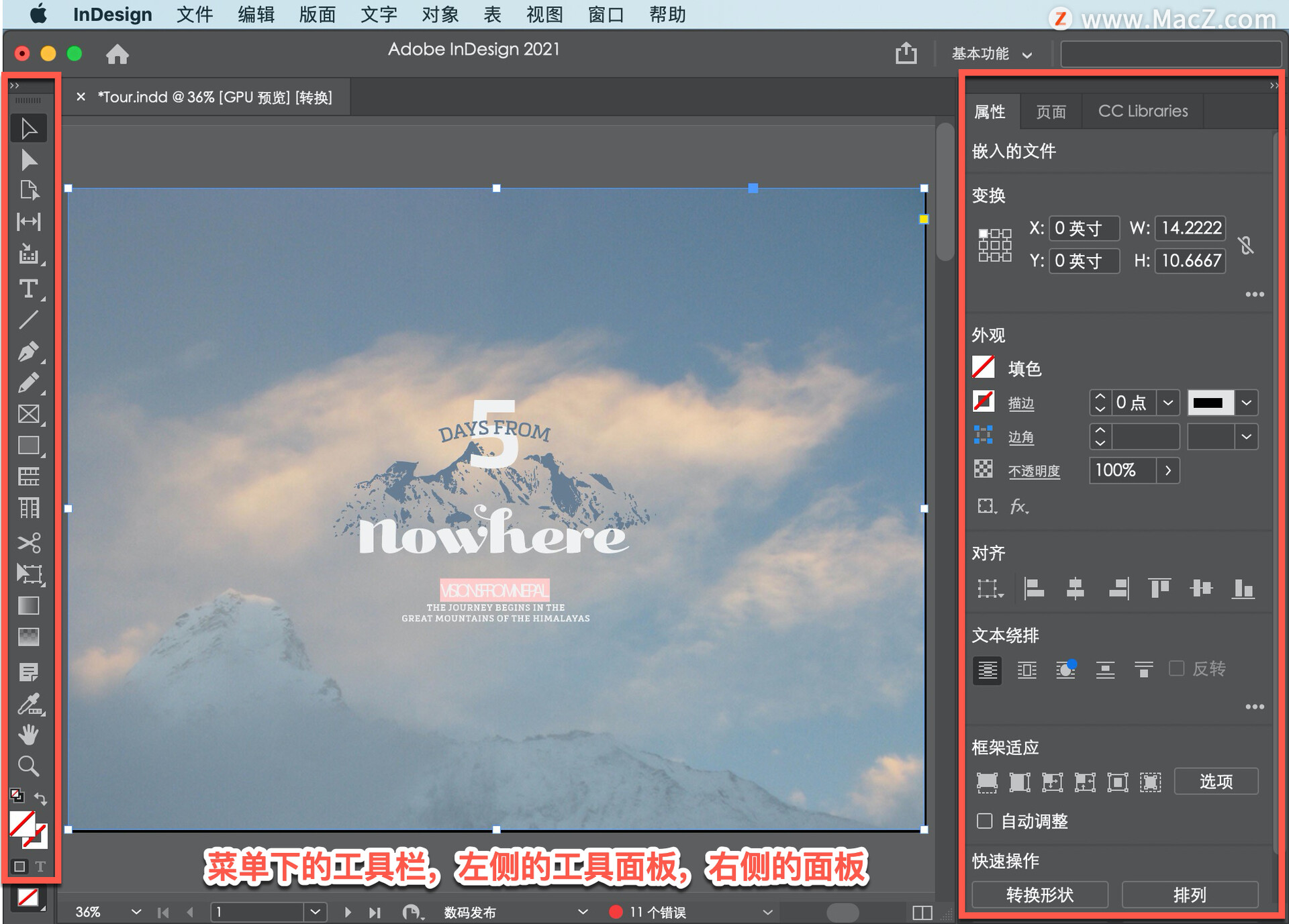
比如现在我们看到的「属性」面板,探索 InDesign 的过程中会发现,可以调整工作区更便于找到常用工具,或者增加文档的显示区域,减少显示的工具和面板。在左侧的工具面板中,可以看到所有可用于创建和编辑文档内容的工具,有些工具的一角有小箭头,这表示它里面包含更多工具。

点击「矩形工具」可以看到一个工具菜单,从菜单中选择「椭圆工具」。
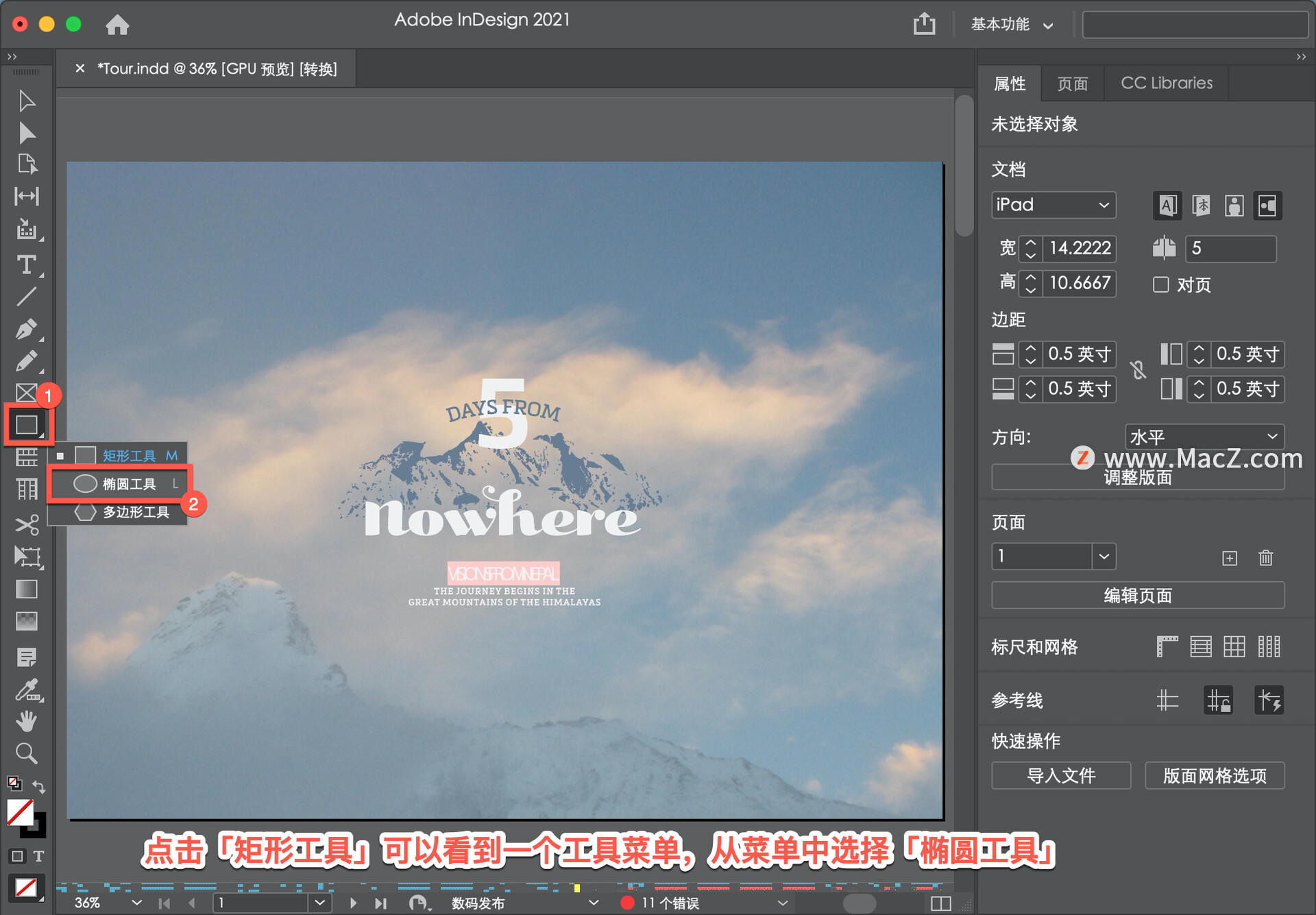
重新点击「选择工具」也就是这里的黑色箭头,「选择工具」是一种常用工具,可用于选择和移动内容。

选中该工具后来到文档中,点击选择这个图片,看一下文档右侧的「属性」面板,这里显示了针对所选内容的各种选项,根据你所选的内容选项会有变化。

在「属性」面板中,可以处理页面应用颜色和进行其他各种操作。
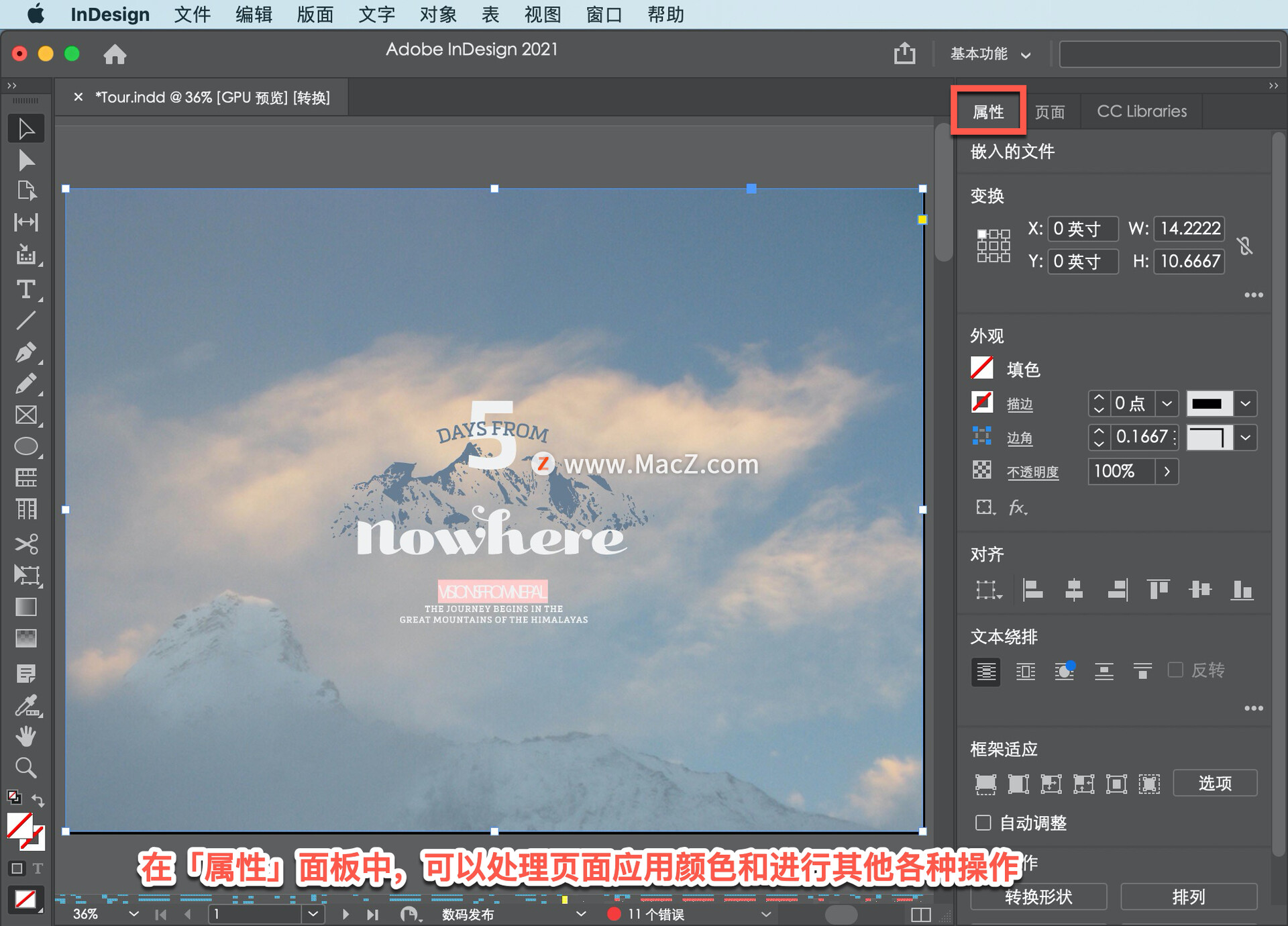
点击顶部的「页面」选项卡显示「页面」面板,「页面」面板 与「属性」面板和「CC Libraries」面板是在一起的。

要再次显示「属性」面板,点击「属性」选项卡即可,这样就会隐藏「页面」面板。
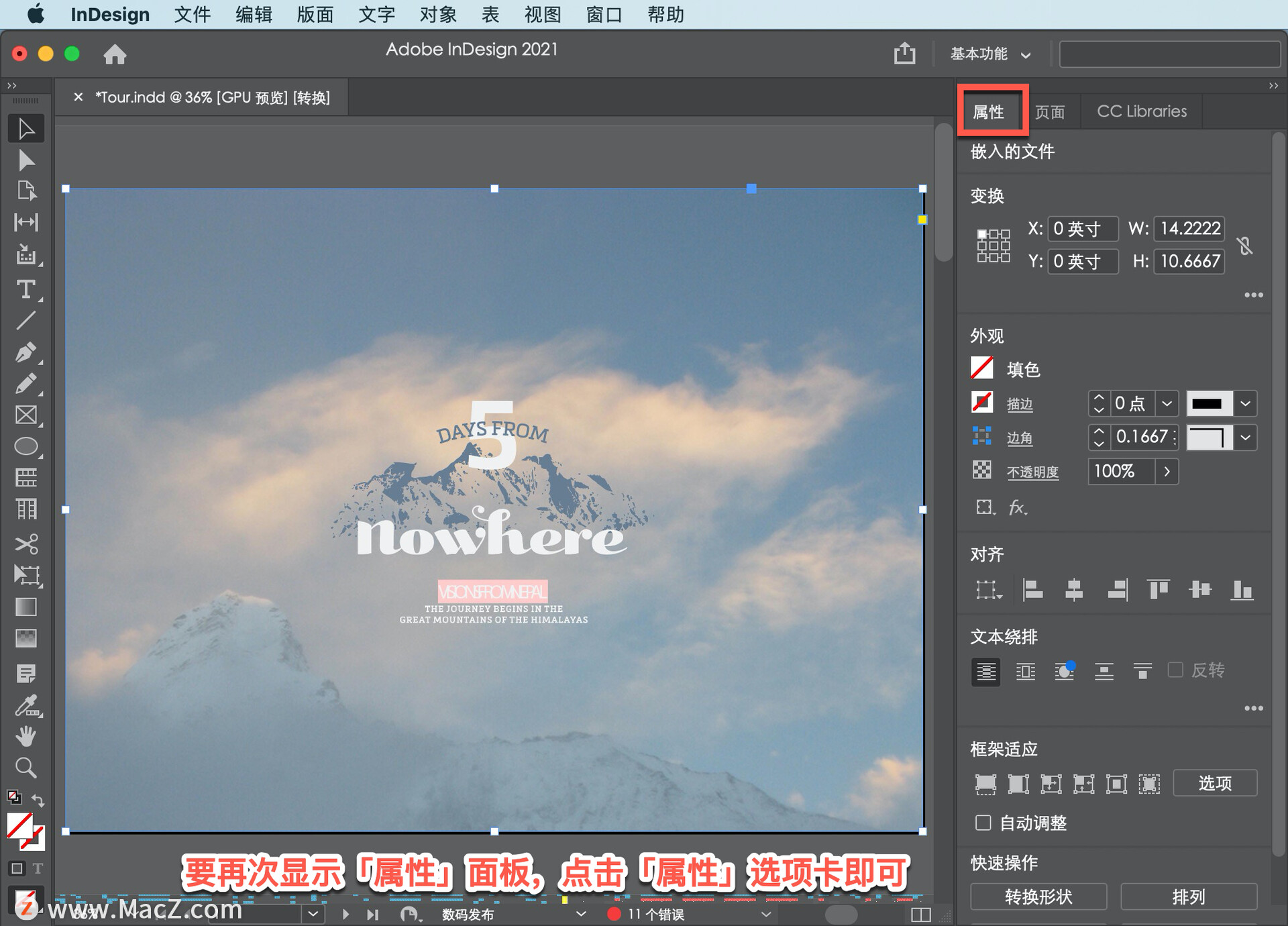
如果你希望文档窗口中有更多空间,以便处理文档,可以点击面板顶部的箭头收起面板。如果你希望重新显示面板,再次点击这个箭头即可。

这些面板都可以在在屏幕顶部的「窗口」菜单中找到,有对勾标记的面板都是当前打开的面板。
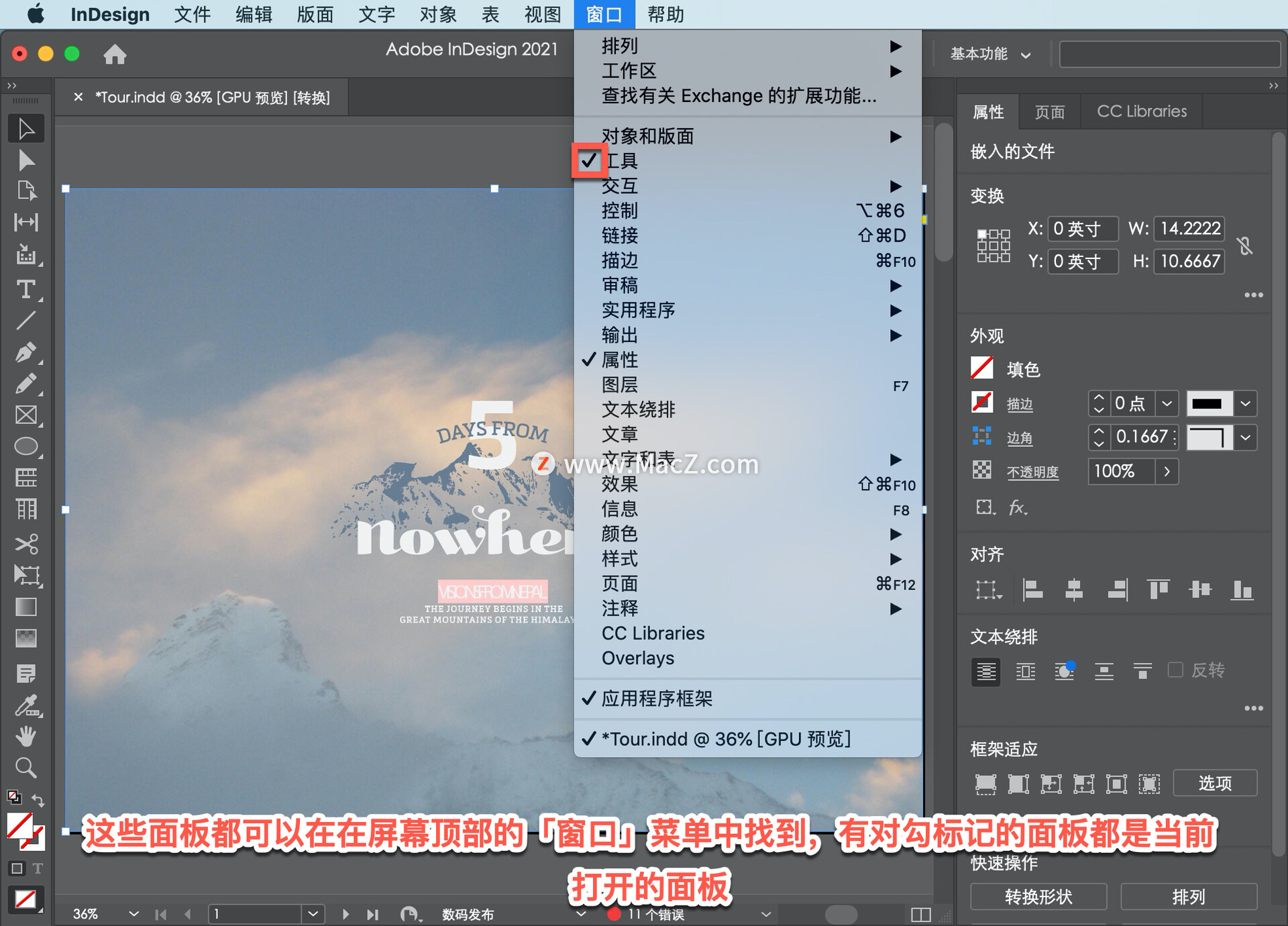
比如你可以找到「工具」面板 和「属性」面板。
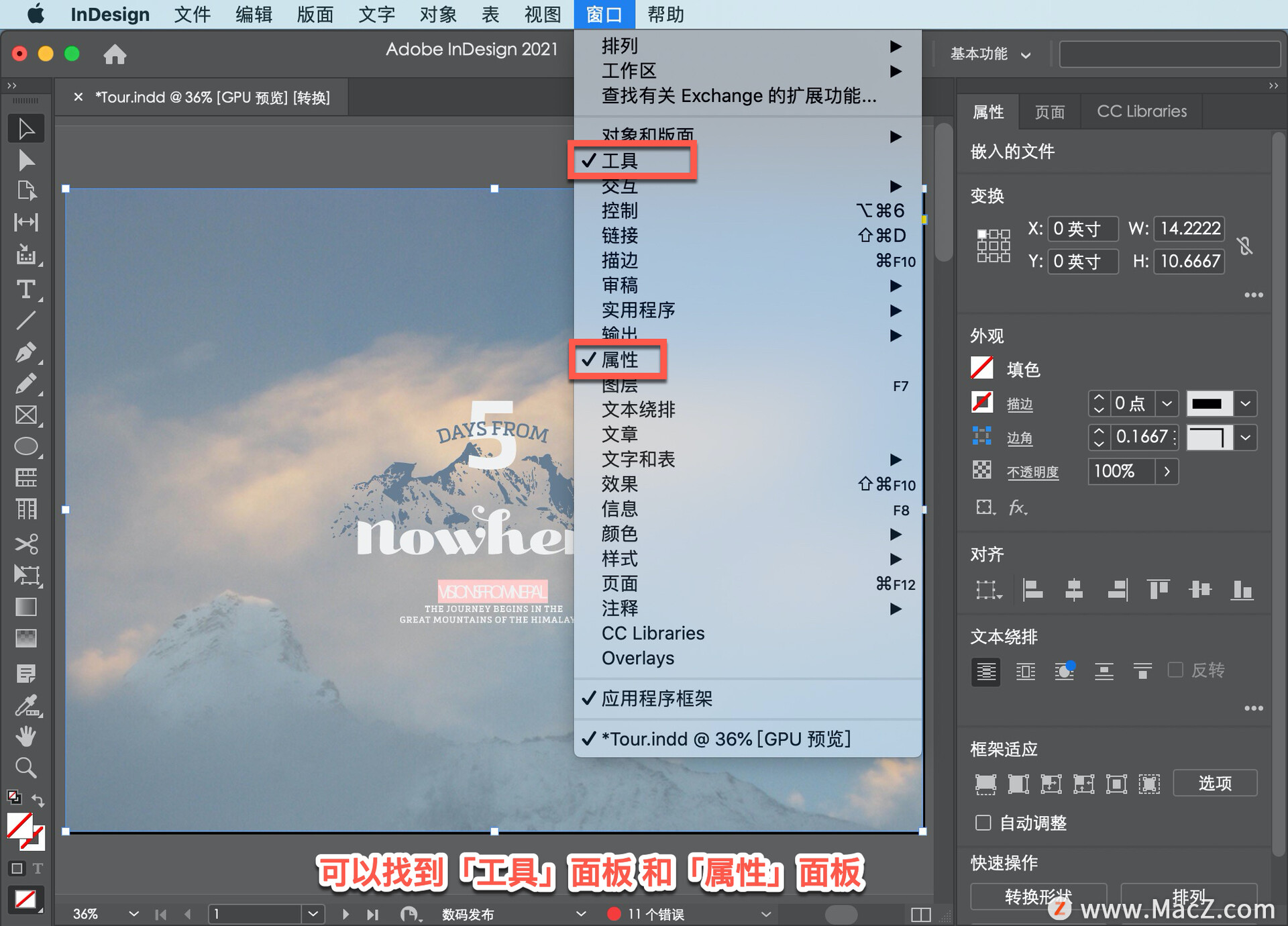
再打开一个面板,从「窗口」菜单中选择「文本绕排」。
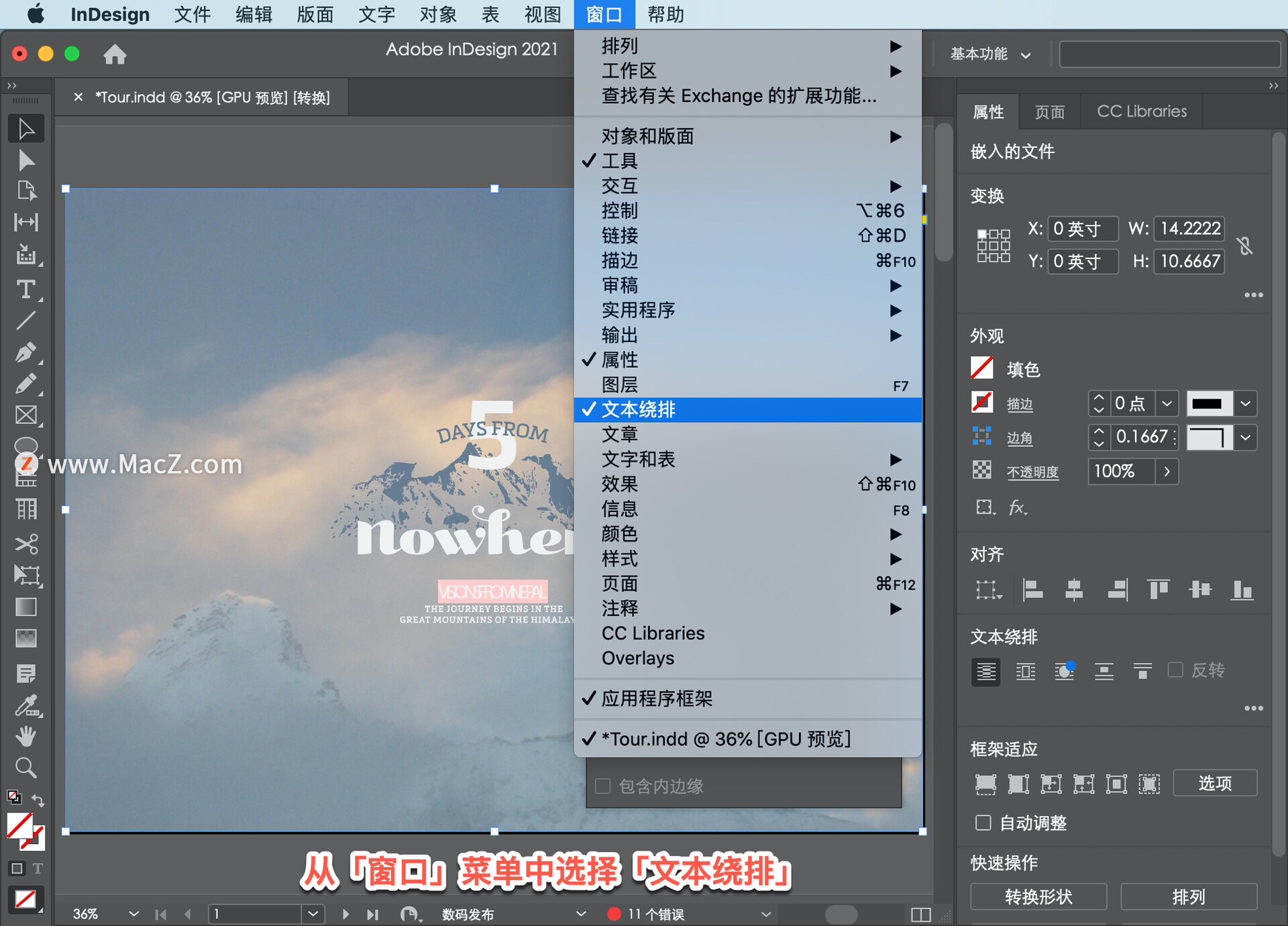
打开「文本绕排」面板,这样的面板称为自由浮动面板,因为它没有与右侧的其他面板停靠在一起,可以拖动面板顶部的标题栏或面板选项卡来移动它们,也可以将一个或多个面板停靠在工作区的左侧或右侧。

要停靠「文本绕排」面板,点击它的选项卡,也就是它的名称把它拖动到右侧顶部的面板选项卡上。
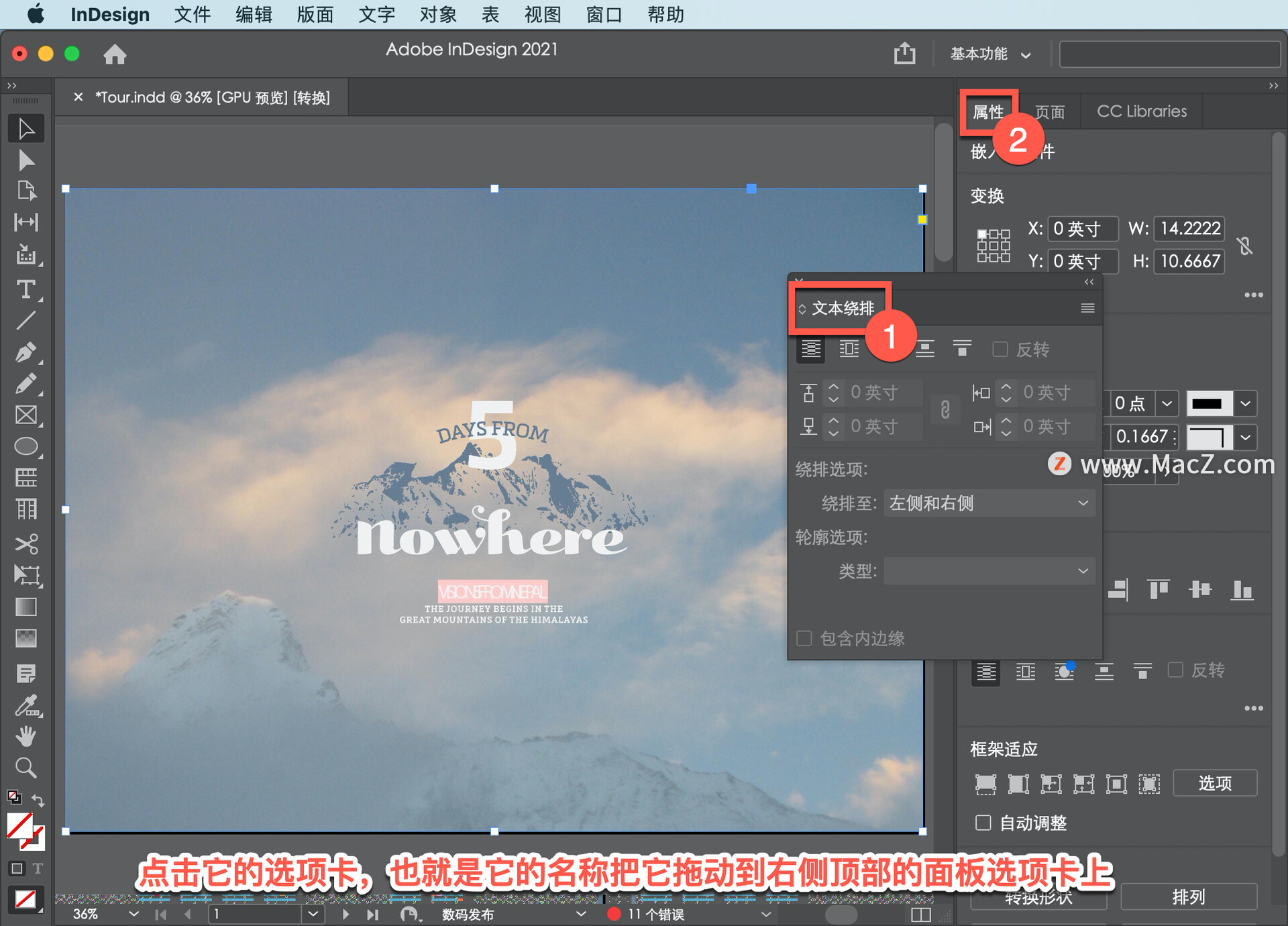
当「属性」面板周围出现蓝色边框时,松开鼠标,这样「文本环绕」面板现在就被添加到了这组面板中。

在打开、关闭 和移动面板后,可能想要重新整理工作区,这时可以重置工作区,点击文档上方工具栏中的「基本功能」菜单,然后选择「重置“基本功能”」,将所有面板恢复为默认位置。

如果这个菜单中选中的是其他选项,可以先选择「基本功能」。
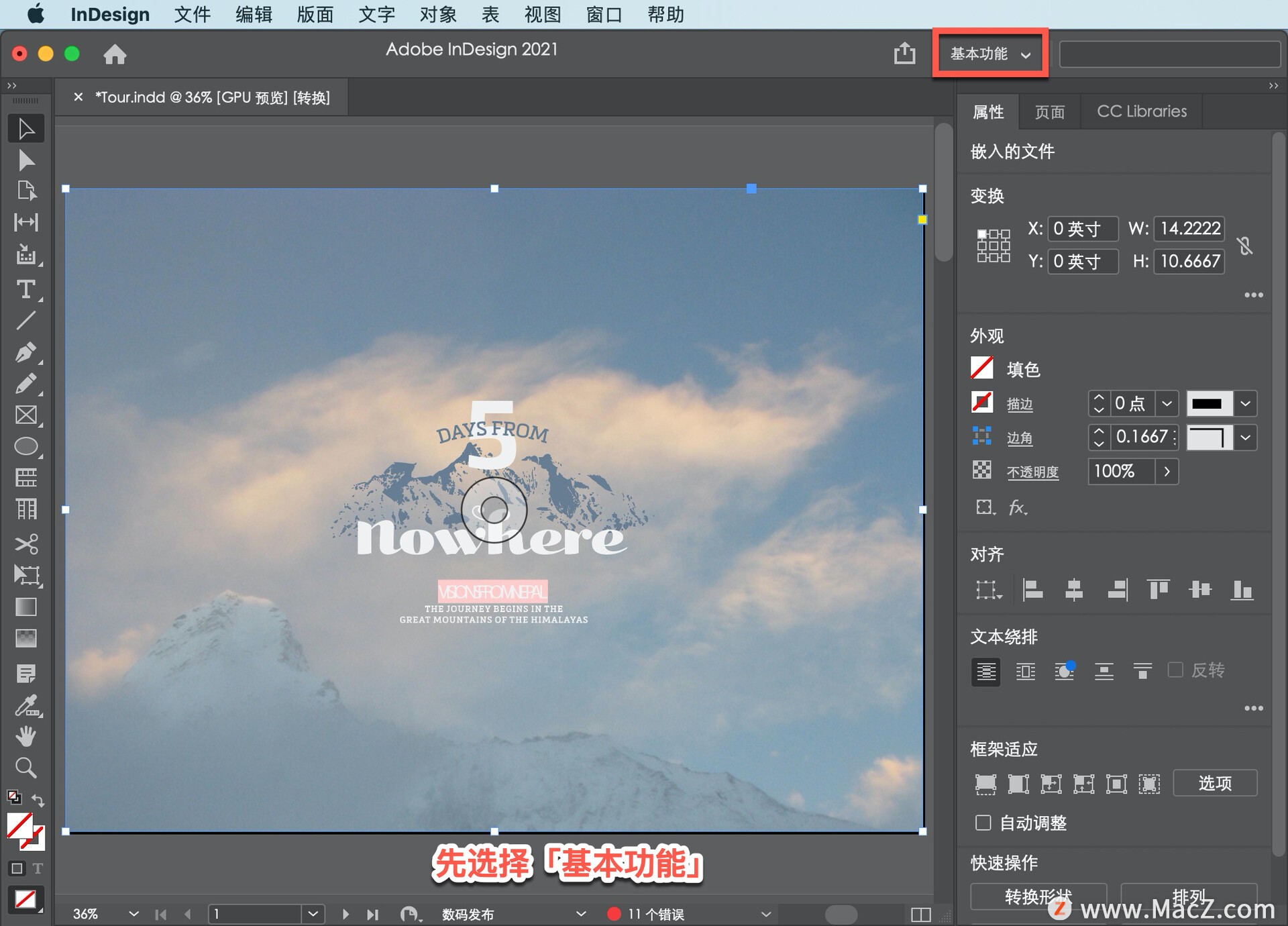
然后再选择「重置“基本功能”」,整理工作区有助于你在 InDesign 中更快捷、更轻松地进行操作。
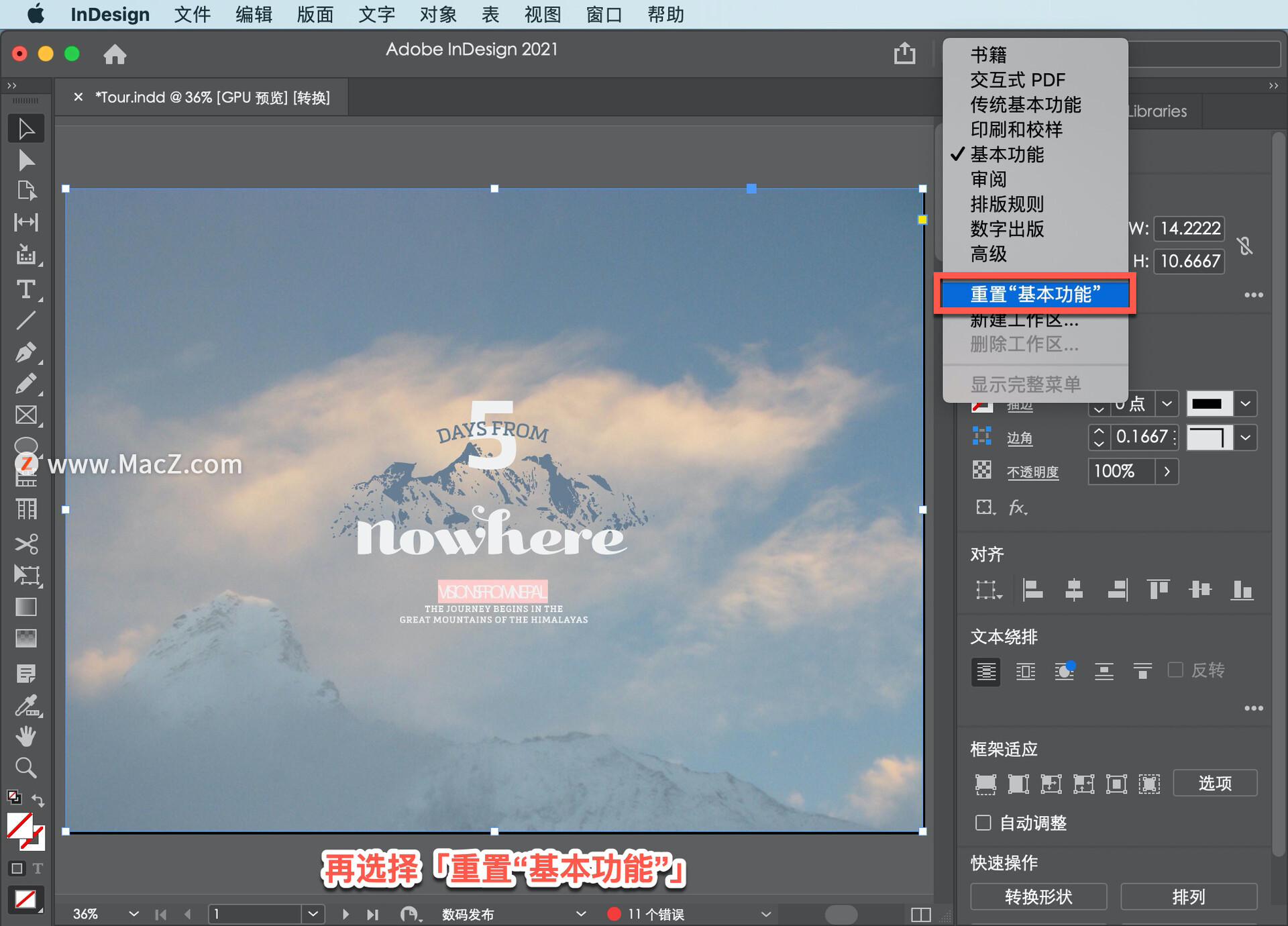
以上就是 InDesign 工作区的基本使用方法,可以尝试按照自己的风格来自定义 InDesign 工作区。需要 indesign 软件的朋友可在本站下载,关注macz.com,学习Mac软件使用方法!

