欢迎观看indesign教程,小编带大家学习 InDesign 的基本工具和使用技巧,了解如何使用“链接”面板链接图形。
默认情况下,在InDesign中放置图形时,图形将链接到InDesign外部的原始图形文件。这样文档文件的大小更小,并且可以轻松地更新图形。
在本文中,我们将了解链接面板中的图形链接以及如何替换和修复图像链接。打开文件,该杂志封面背景中的图像需要更换。
要替换它,在「工具」面板中选择「选择工具」,然后单击浆果碗的图像以将其选中。
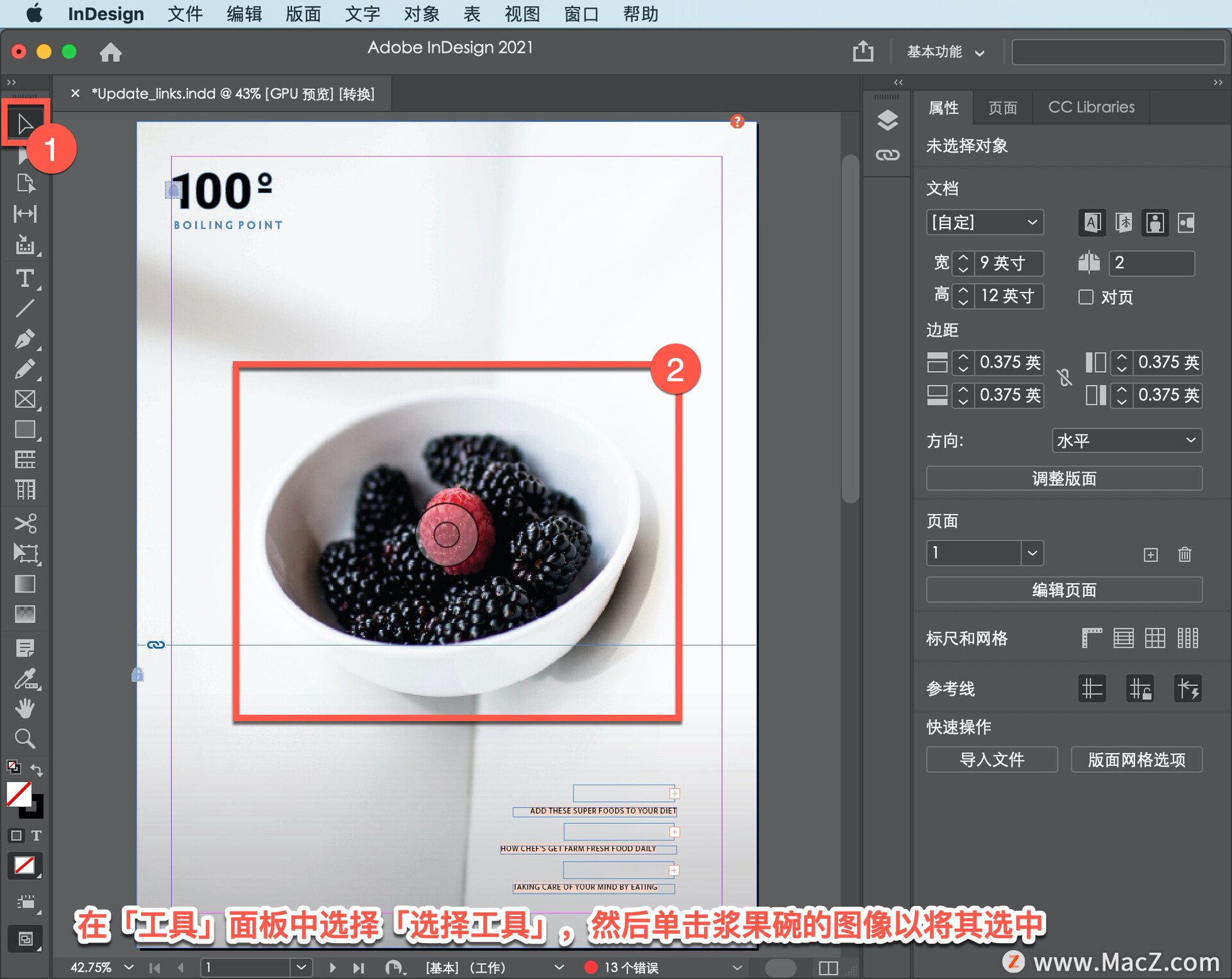
看看右边属性面板的顶部,可以看到所选图形是一个「链接文件」。
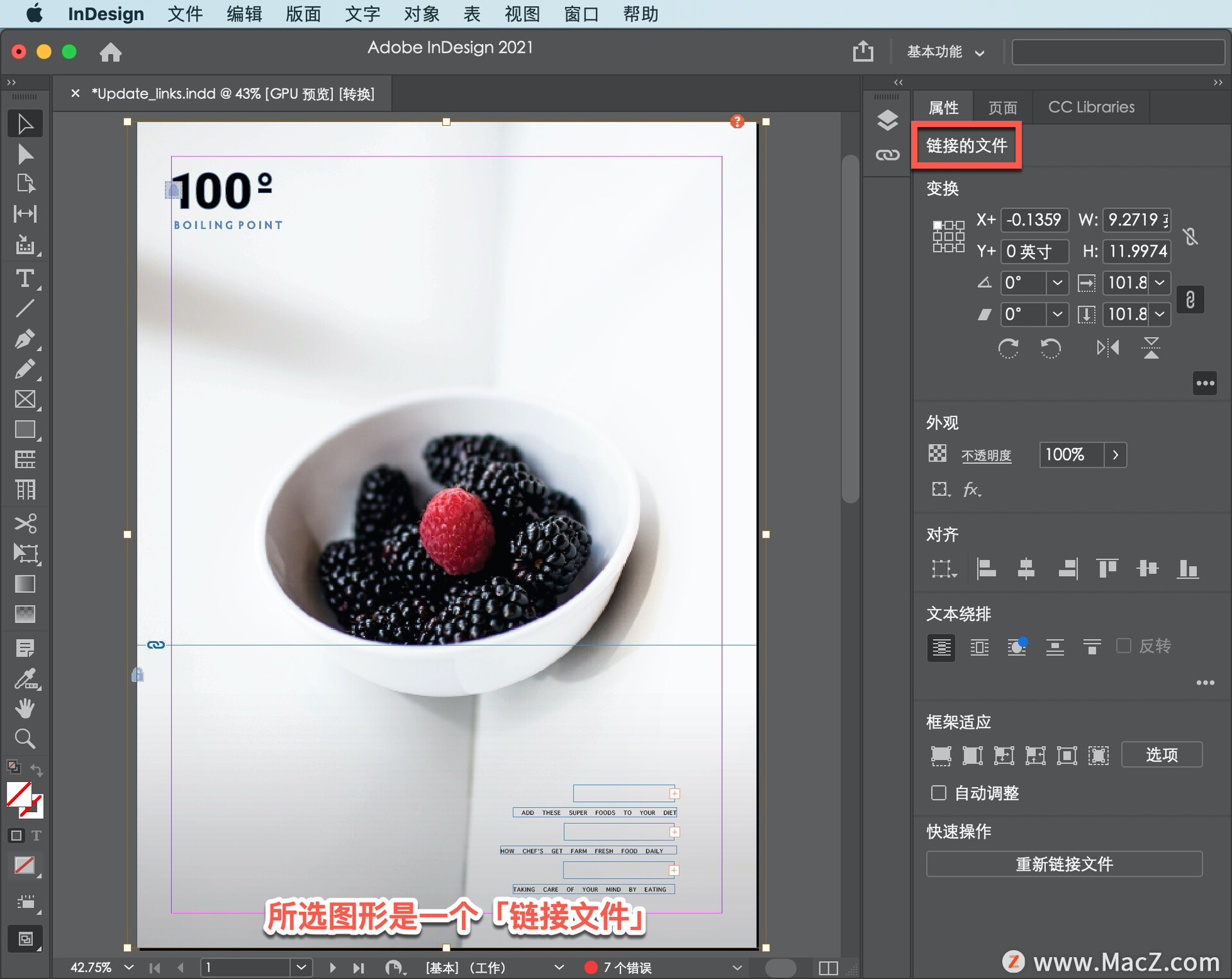
现在,要查看有关该图形的更多信息以及InDesign文档中所有图形的列表,可以打开「链接」面板。打开「链接」面板,选择「窗口」-「链接」。

在「链接」面板中,可以看到此文件中有两个图形。选择的图形将在面板中高亮显示。如果将指针移到此图形的名称上,将看到一个显示链接图形路径的工具提示。

确保链接信息显示在下面,如果需要,可以单击此小箭头。

在「链接」面板列表中选择一个图形时,可以看到有关该图形的许多信息,如格式、大小等。

每个图形右侧显示的数字是图形显示的页码,单击它是一种快速跳转到较长文档中的图形的方法。
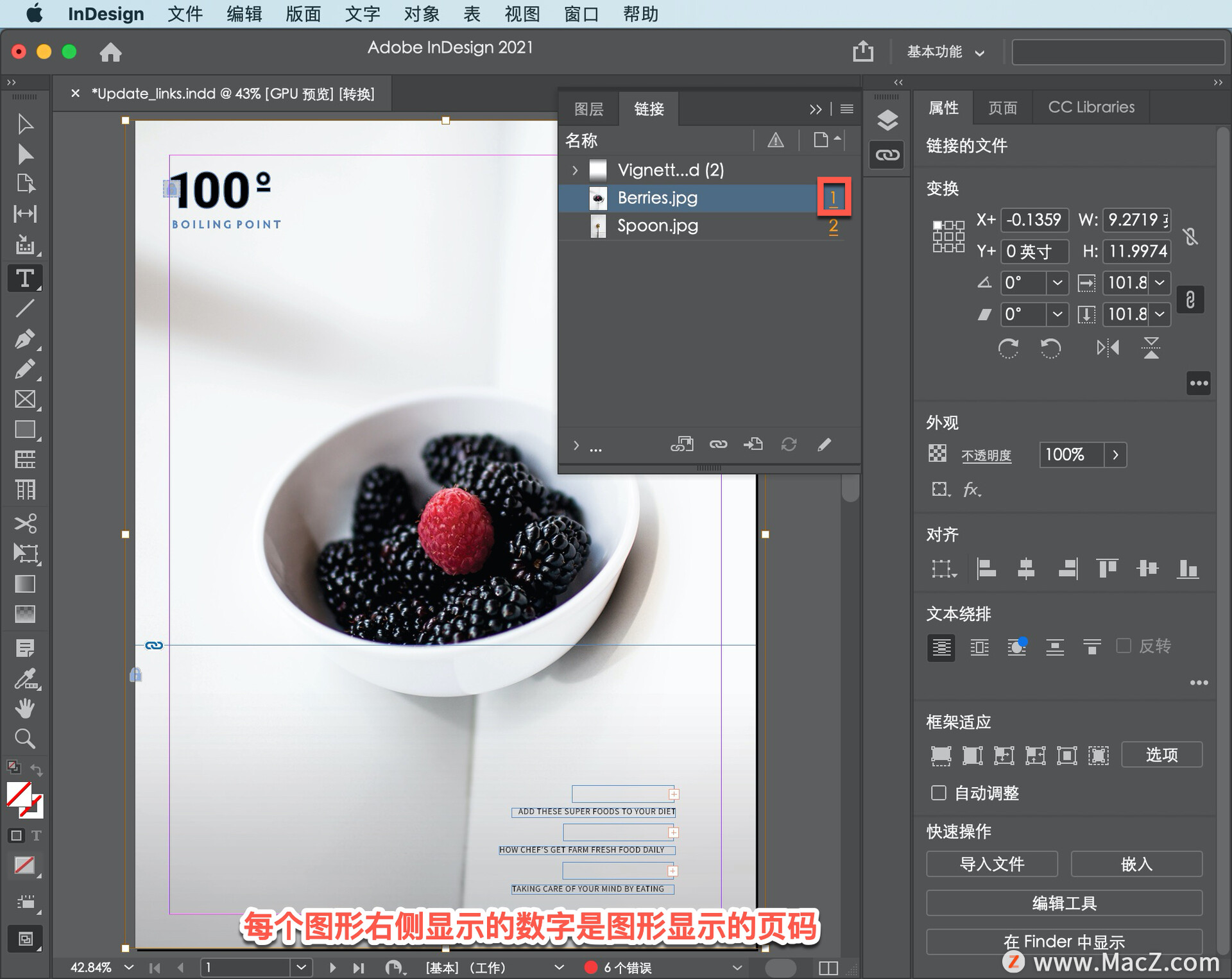
在InDesign中替换图形的一种方法是使用「链接」面板。选中图形后,单击面板底部的「重新链接」选项。
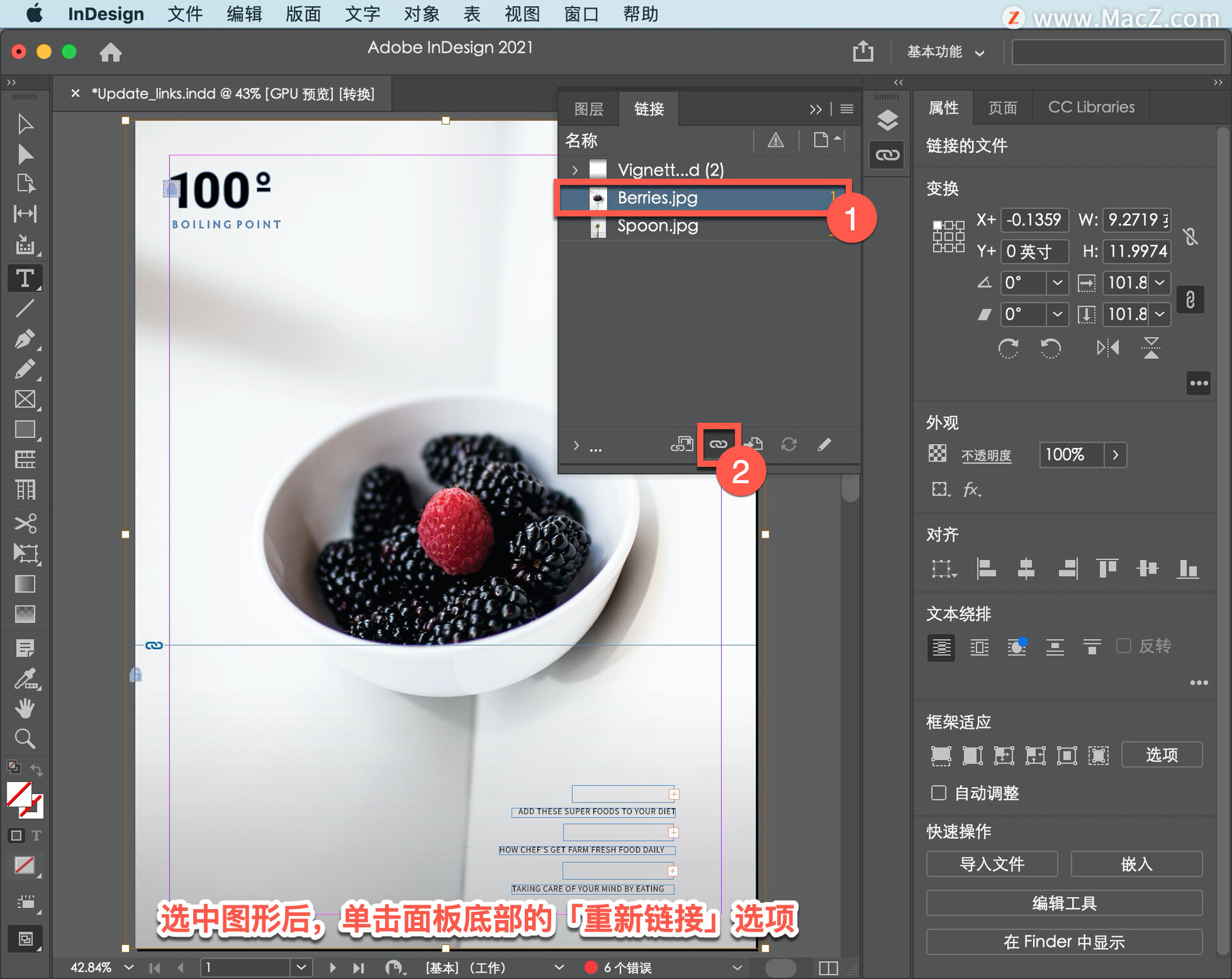
导航到「links」文件夹并选择BerrySpoon.jpg图像,然后单击「打开」以替换图形。替换图形时,将保留应用于要替换的原始图形的任何变换,如缩放或旋转。
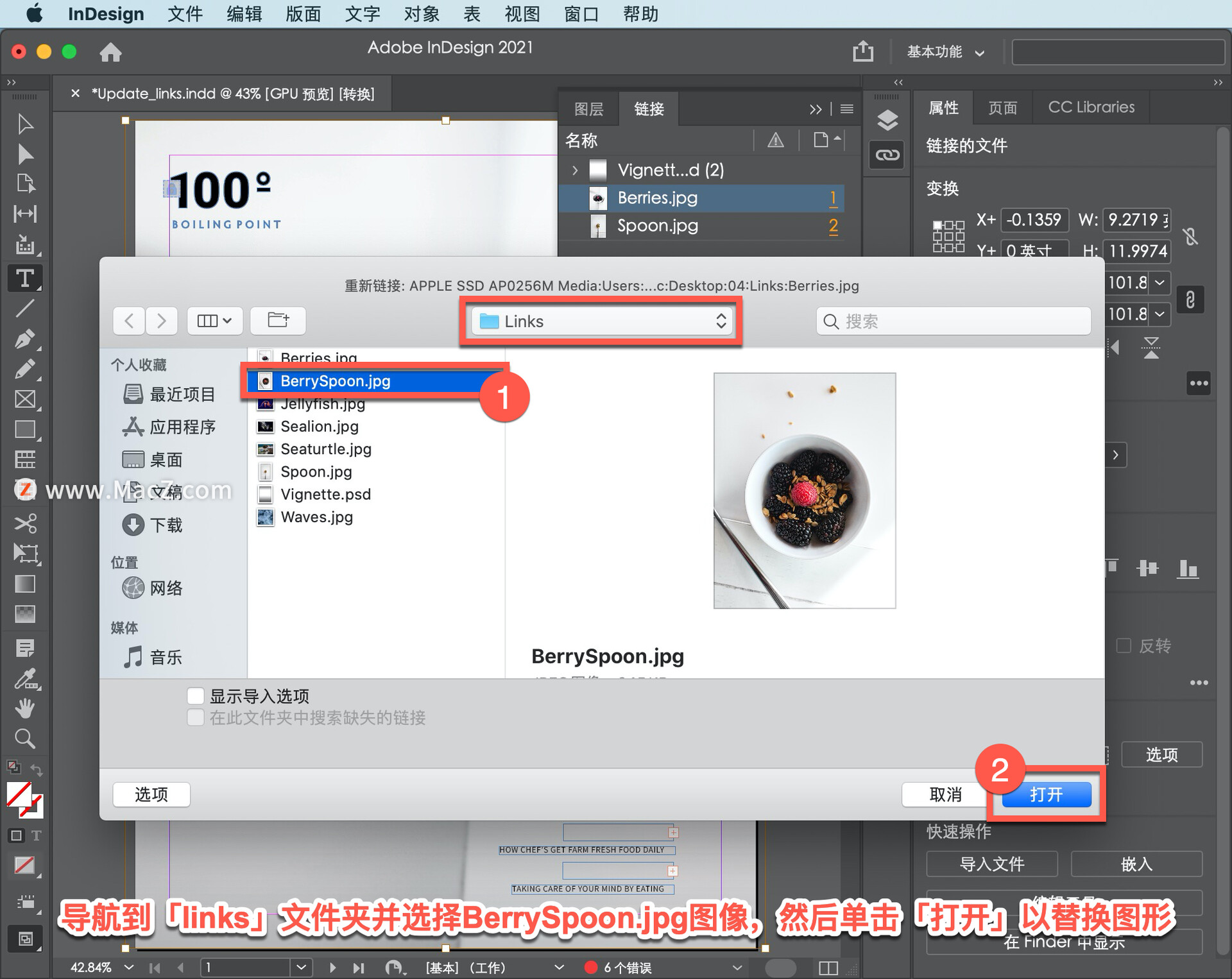
现在,如果链接的图形在InDesign之外编辑,或在放置后重命名或移动,InDesign将向您发出警告,因为这些链接的图形对于打印、导出等都很重要。在InDesign文档中工作时,图形的显示质量较低,因此通常可以更快地工作。但在打印文档或其他文档时,链接的图形将以最佳质量打印。确保图形链接正常工作非常重要。
接下来,打开一个包含图形的文件,该图形在放入InDesign文档后在Photoshop中进行了修改。另外,一个图形在放入InDesign后被移动到另一个文件夹。要打开文件,请选择「文件」-「打开... 」。
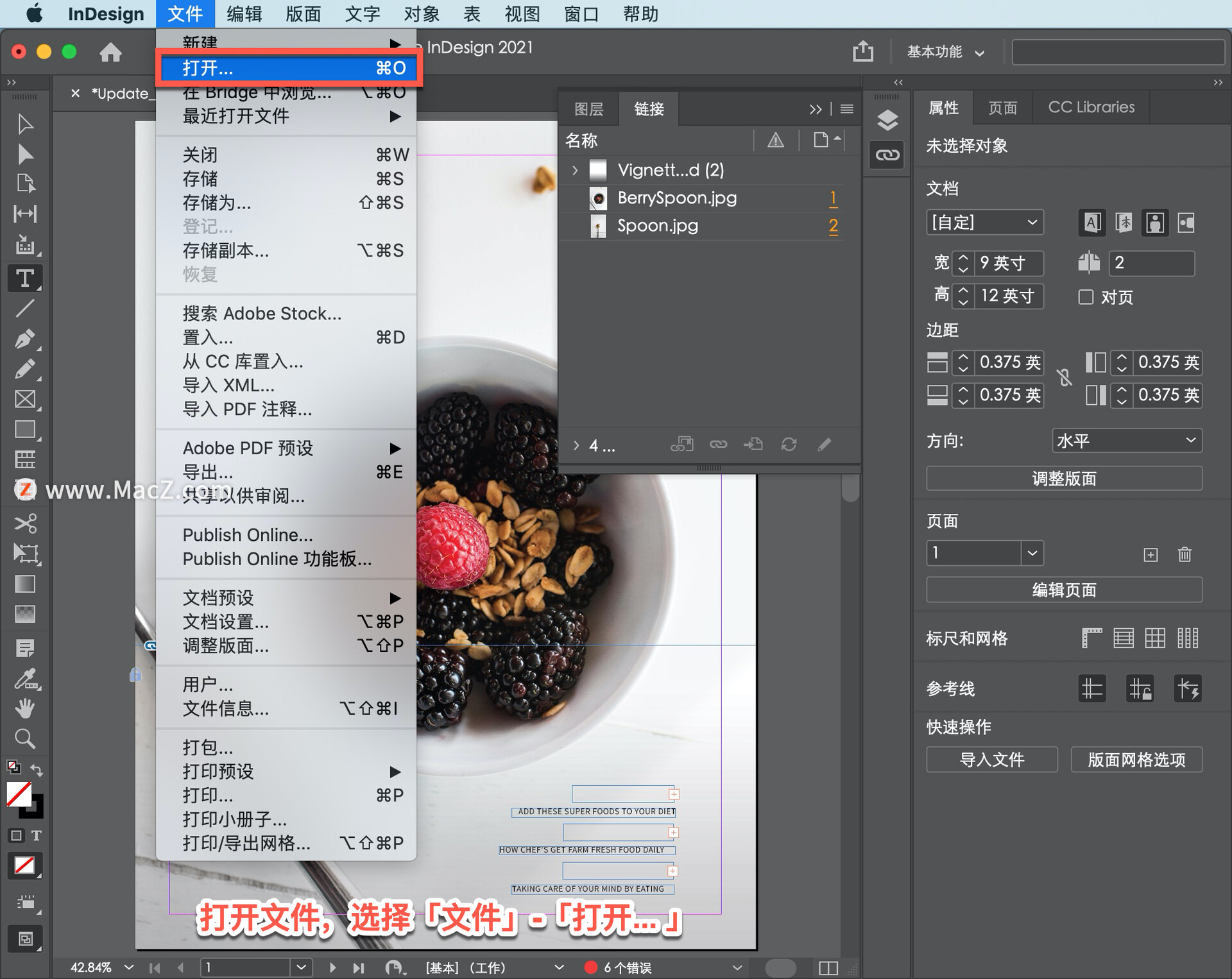
导航到文件夹,选择名为「更新链接」的文件,然后单击「打开」。
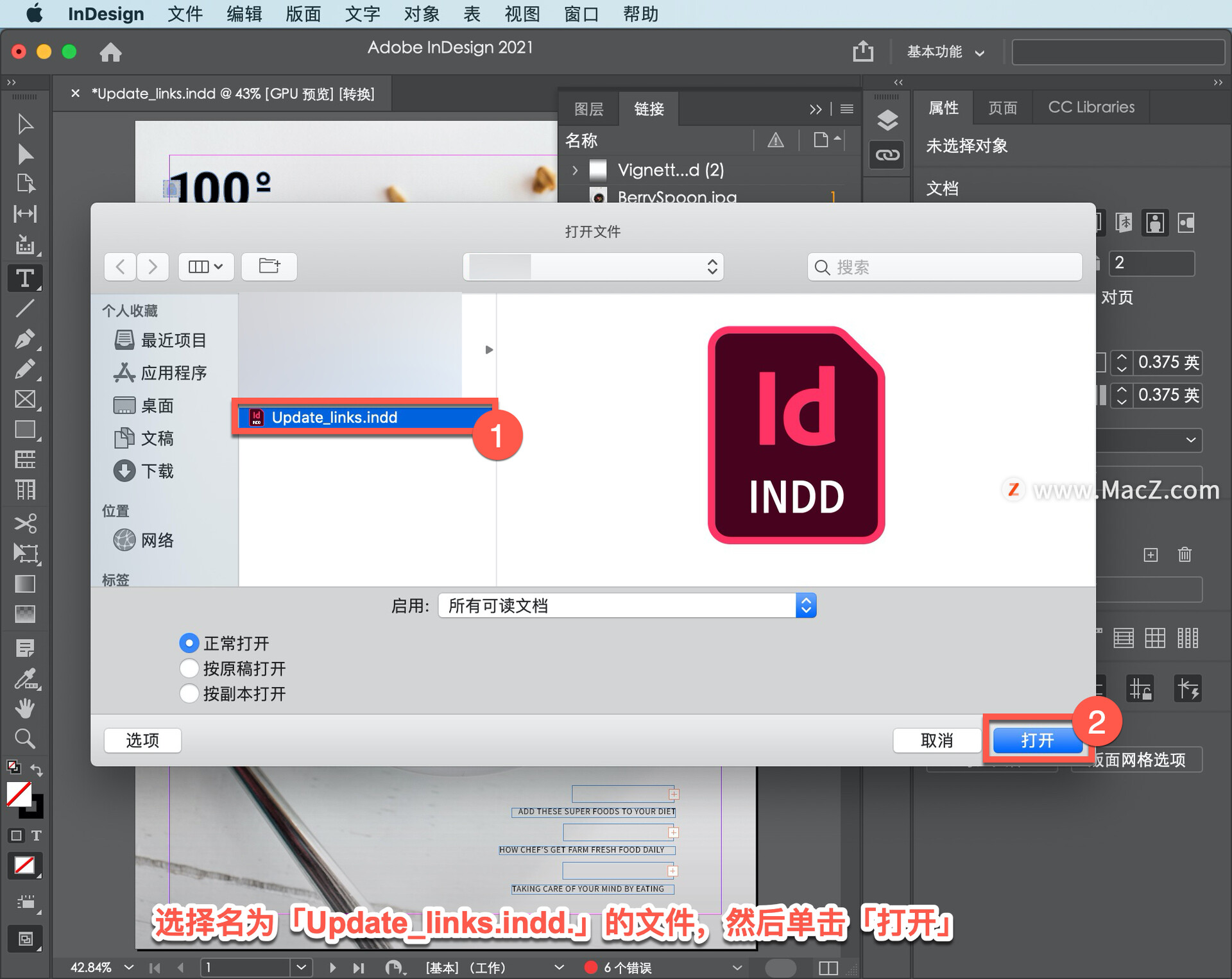
此时会出现一个对话框,告诉您InDesign文件缺少一个图形,并且有一个修改过的图形。单击「不更新链接」,以便在文件打开时查看问题所在。
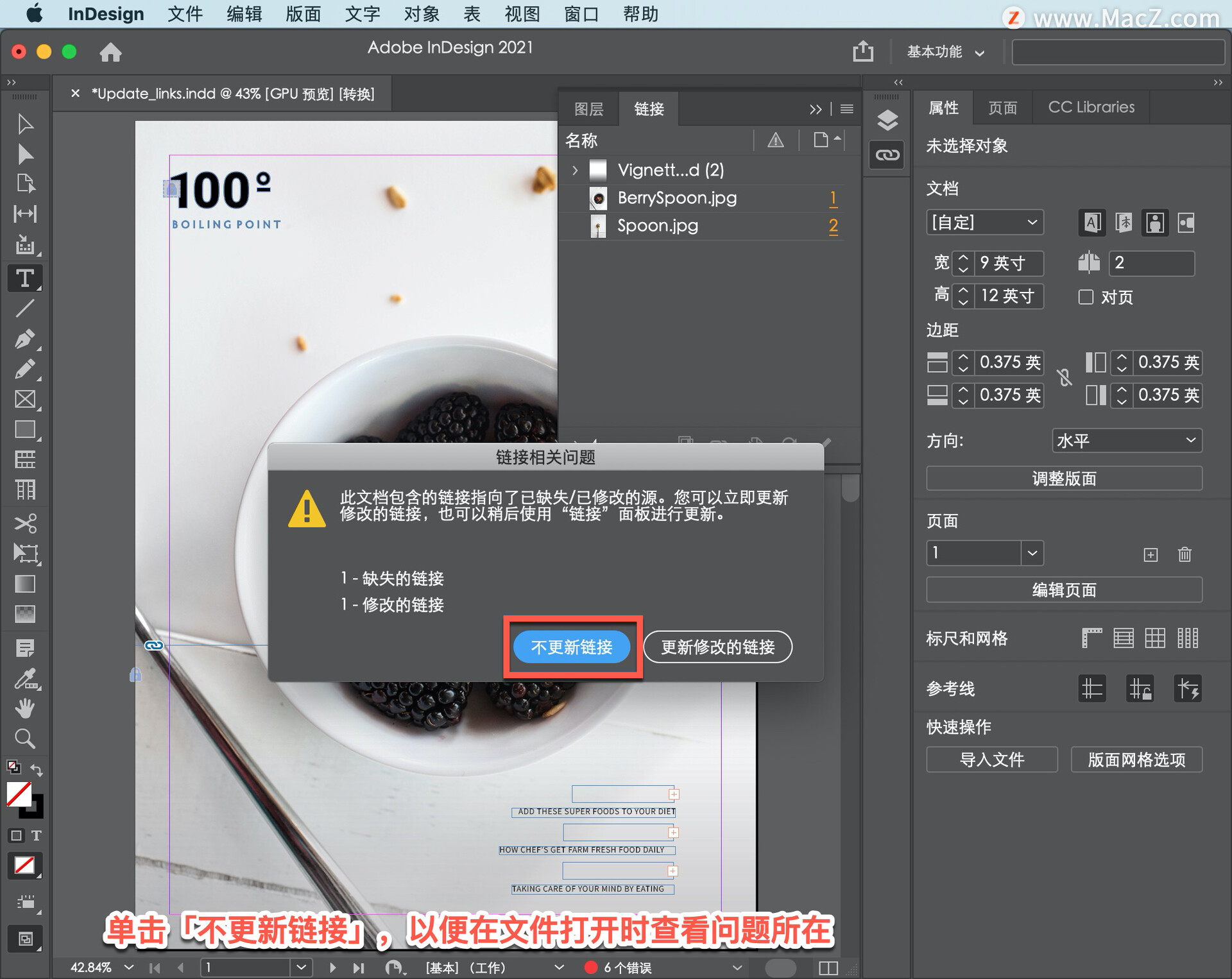
打开文件后,查看「链接」面板。图形名为Berries-small.jpg有一个带问号的停止标志,表示它丢失或InDesign找不到原始图形。

甚至可以在图像上的设计中看到相同的停止标志。
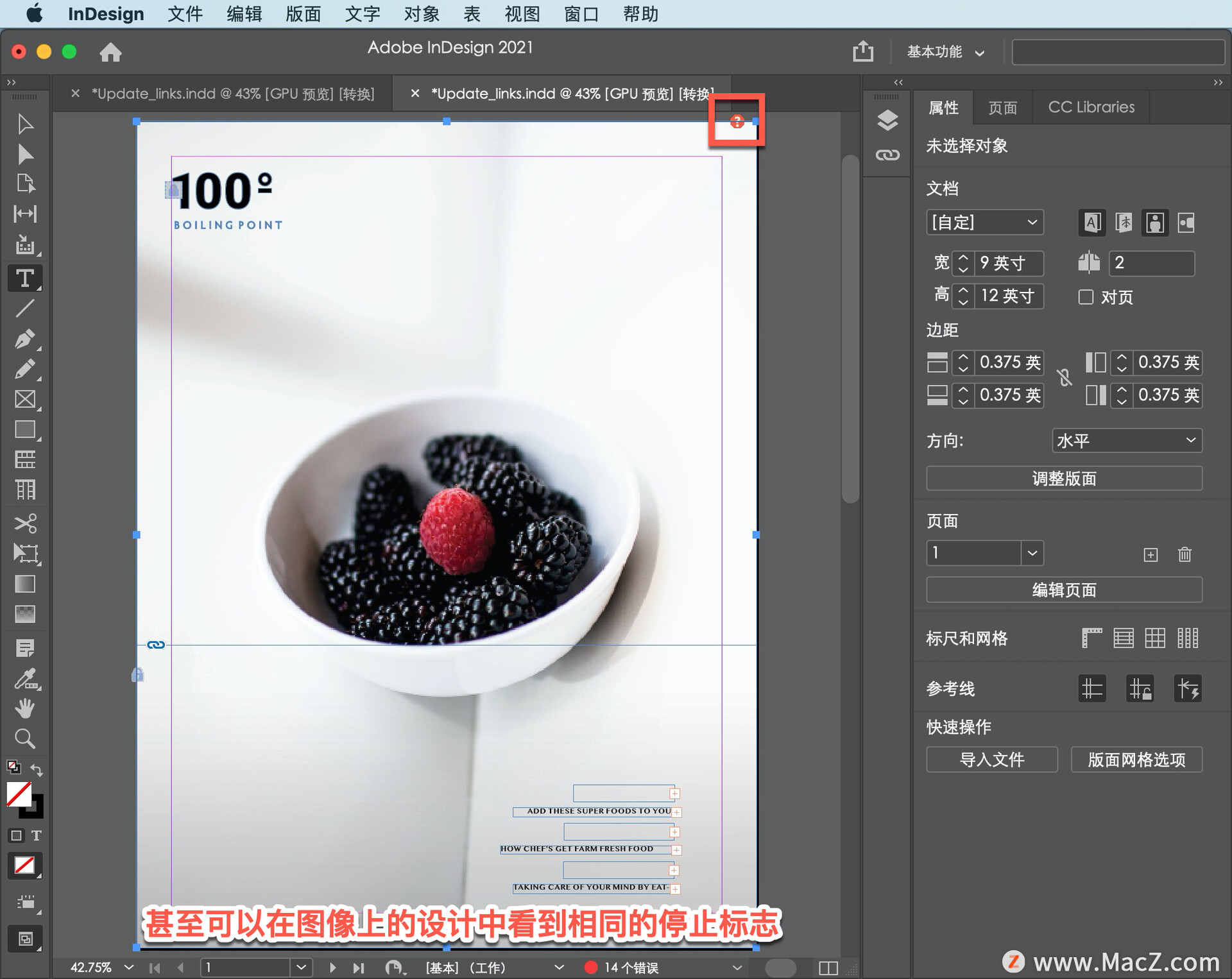
将指针移到「链接」面板中的图像名称上,在工具提示中看到它认为自己所在的路径。

要修复此丢失的链接,需要重新链接到图形。选中文档中的浆果图像重新链接,单击「链接」面板中的「重新链接」选项。
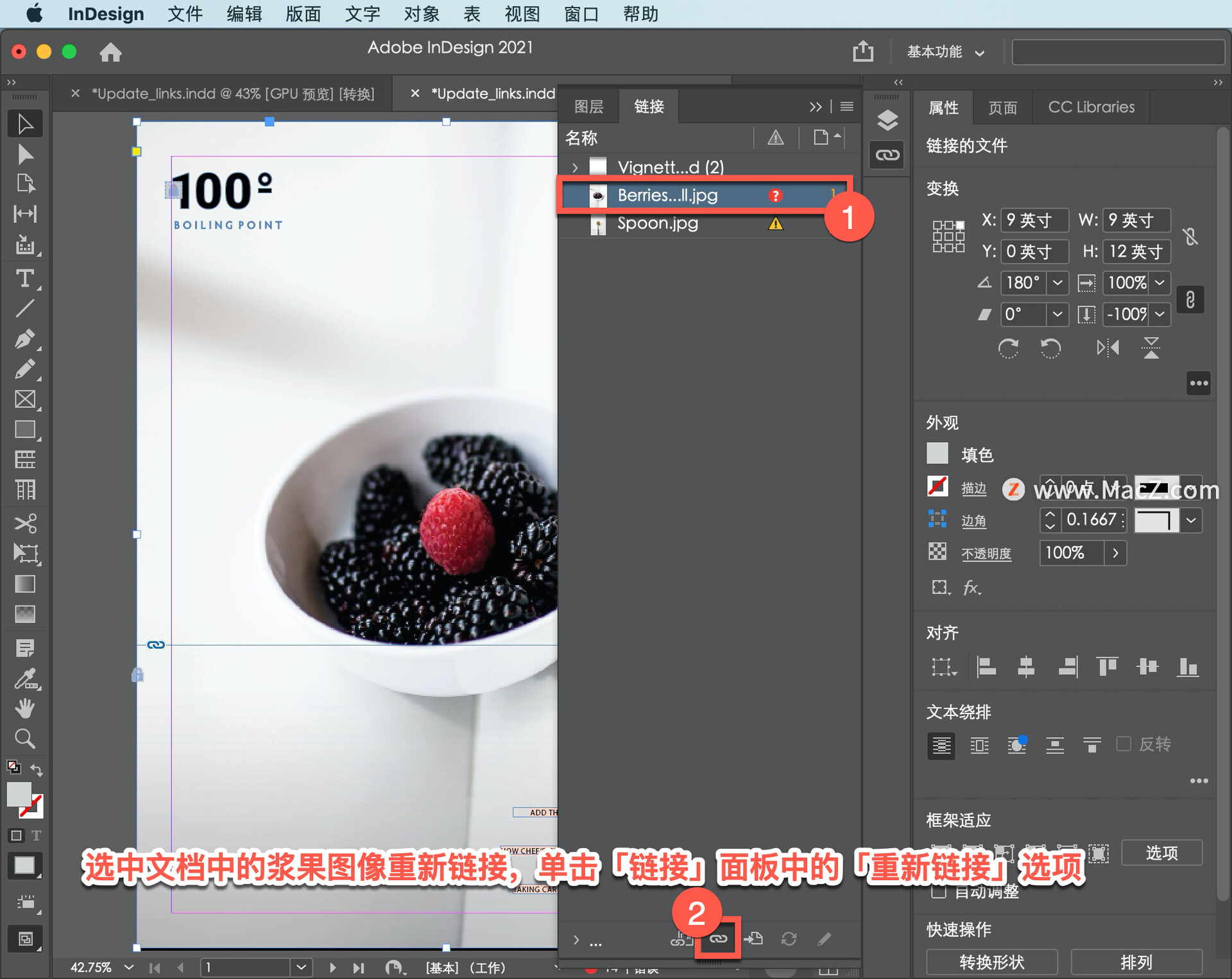
也可以单击「属性」面板中的「重新链接文件」按钮。
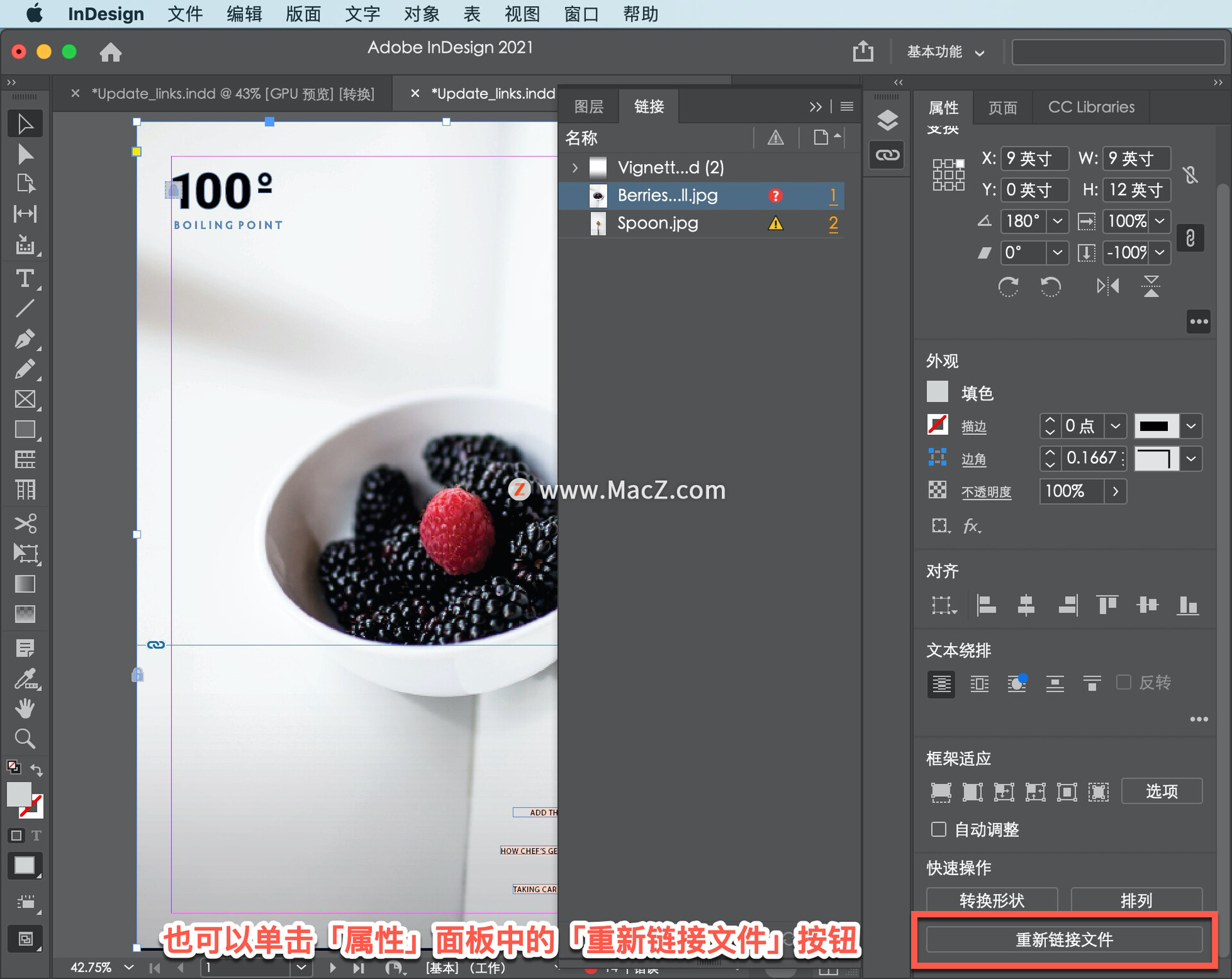
继续并单击下面的重新链接文件。单击出现的对话框中的按钮后,导航到「links」文件夹。在「links」文件夹中,选择Berries.jpg图像(这是相同的图像;它只是有一个不同的名字)单击「打开」。现在链接已修复。
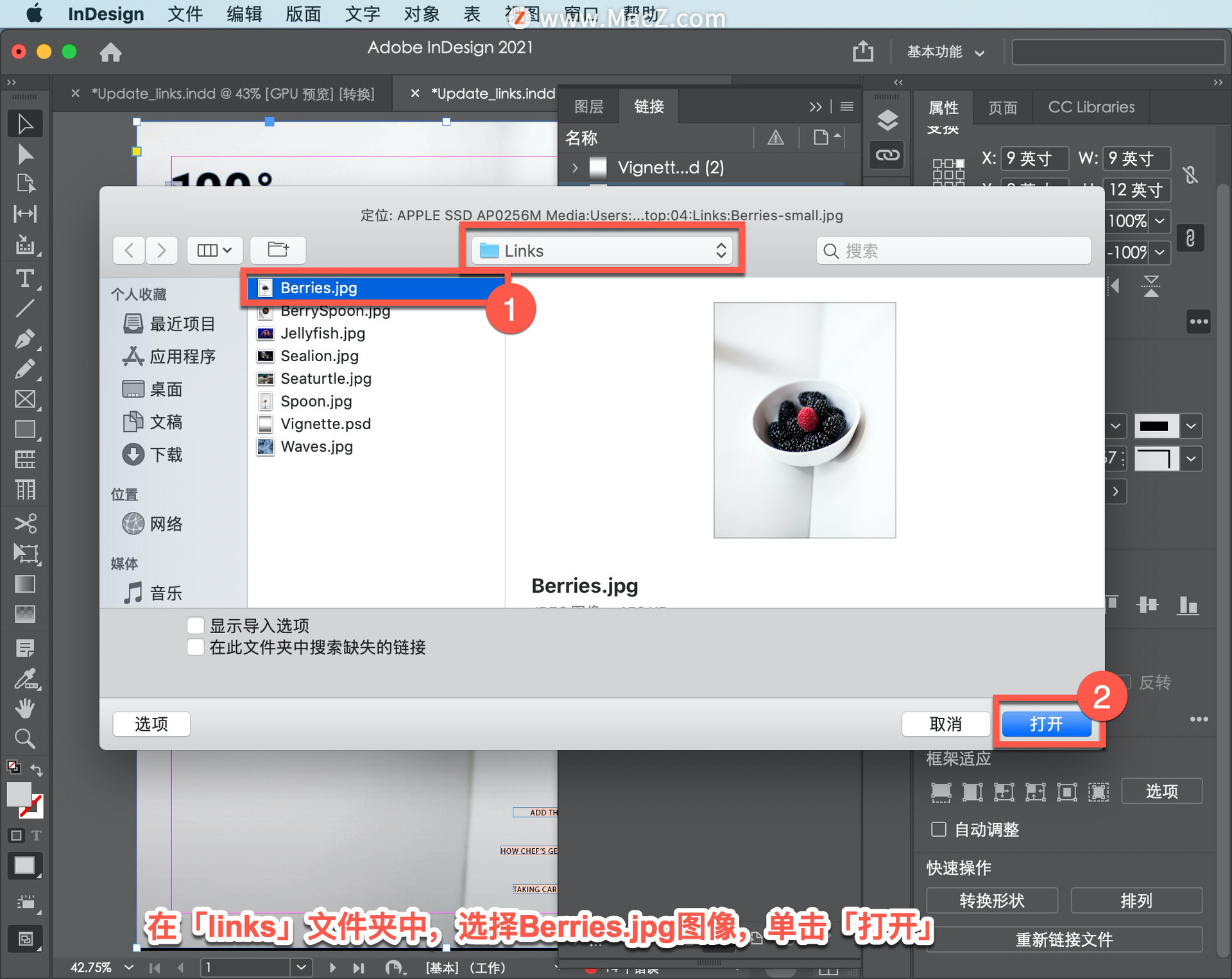
在「链接」面板中,单击以选择 Spoon.jpg 图像,黄色标志表示它是在InDesign之外更新或修改的。
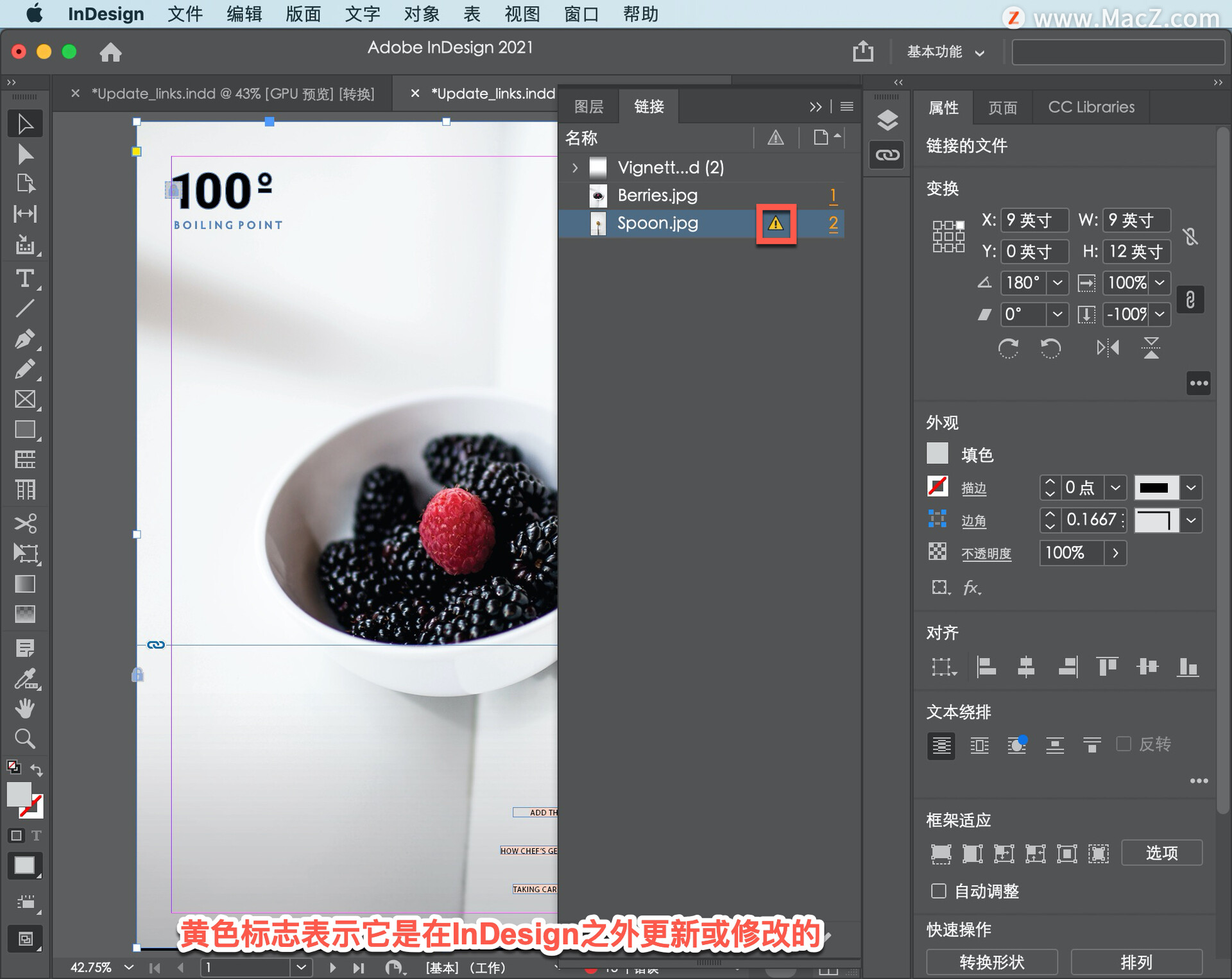
单击右侧的2以选择图形并将其显示在此处的文档窗口中。
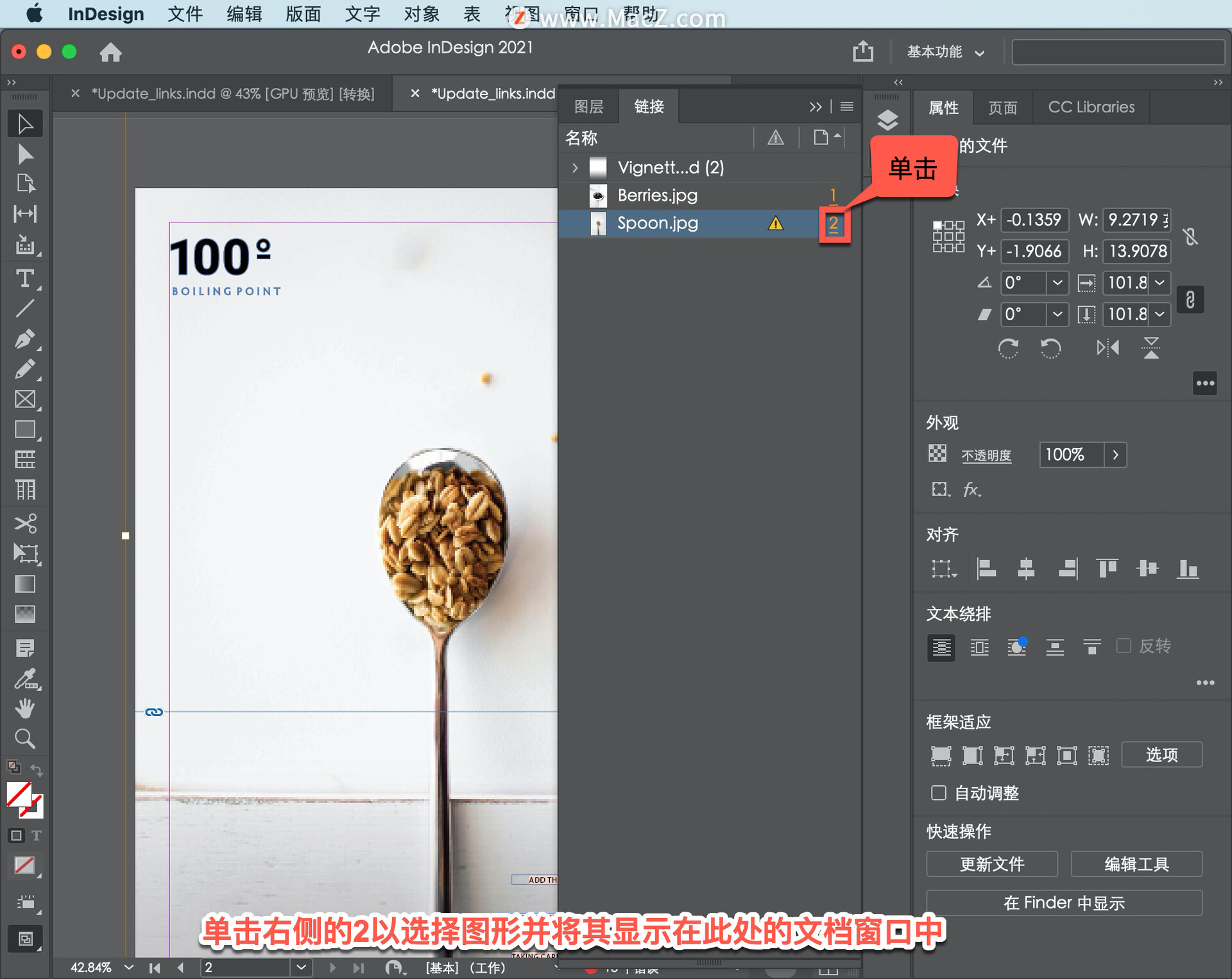
现在要解决此问题,单击「链接」面板中的「更新链接」选项。
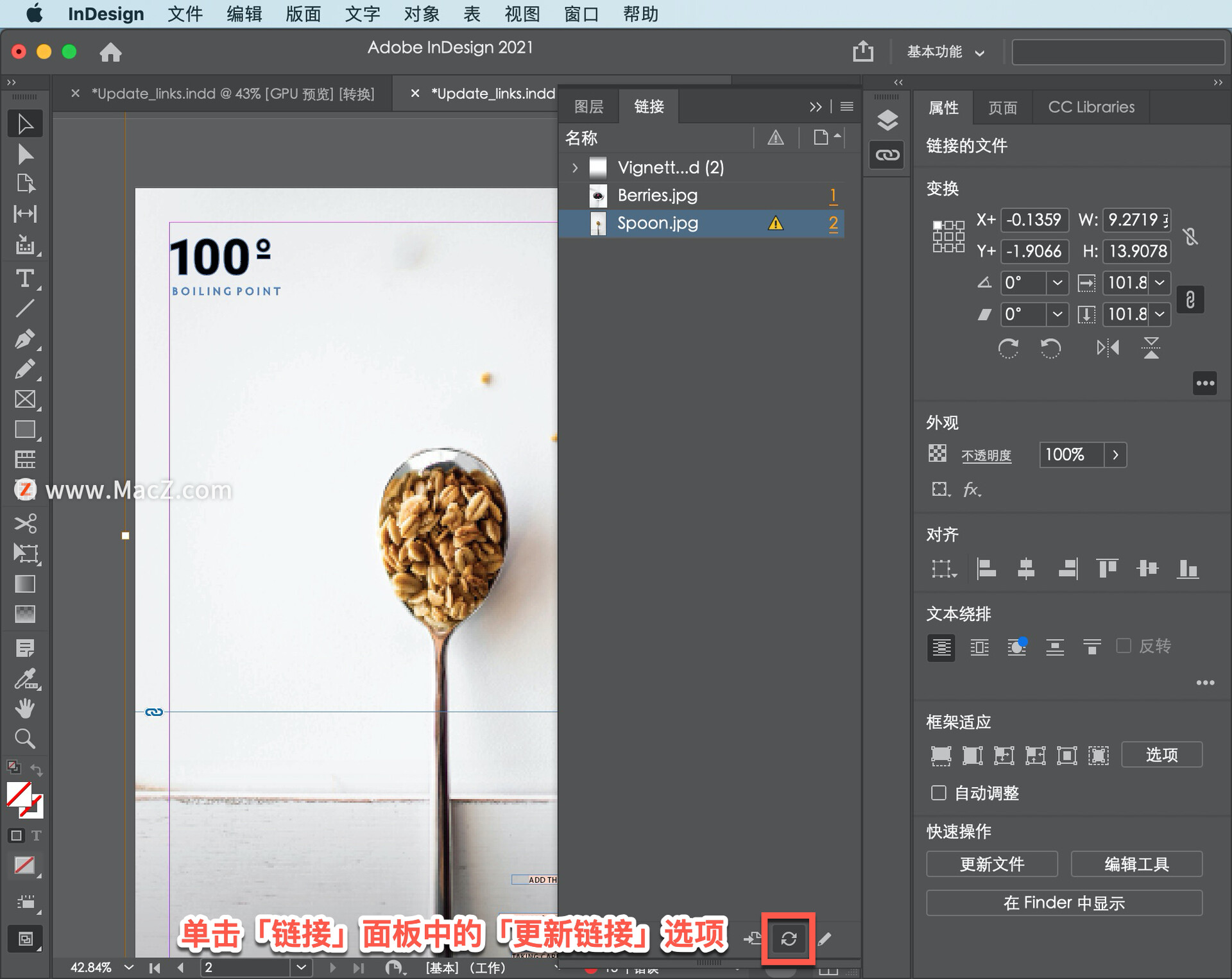
或单击「属性」面板中的「更新文件」按钮。
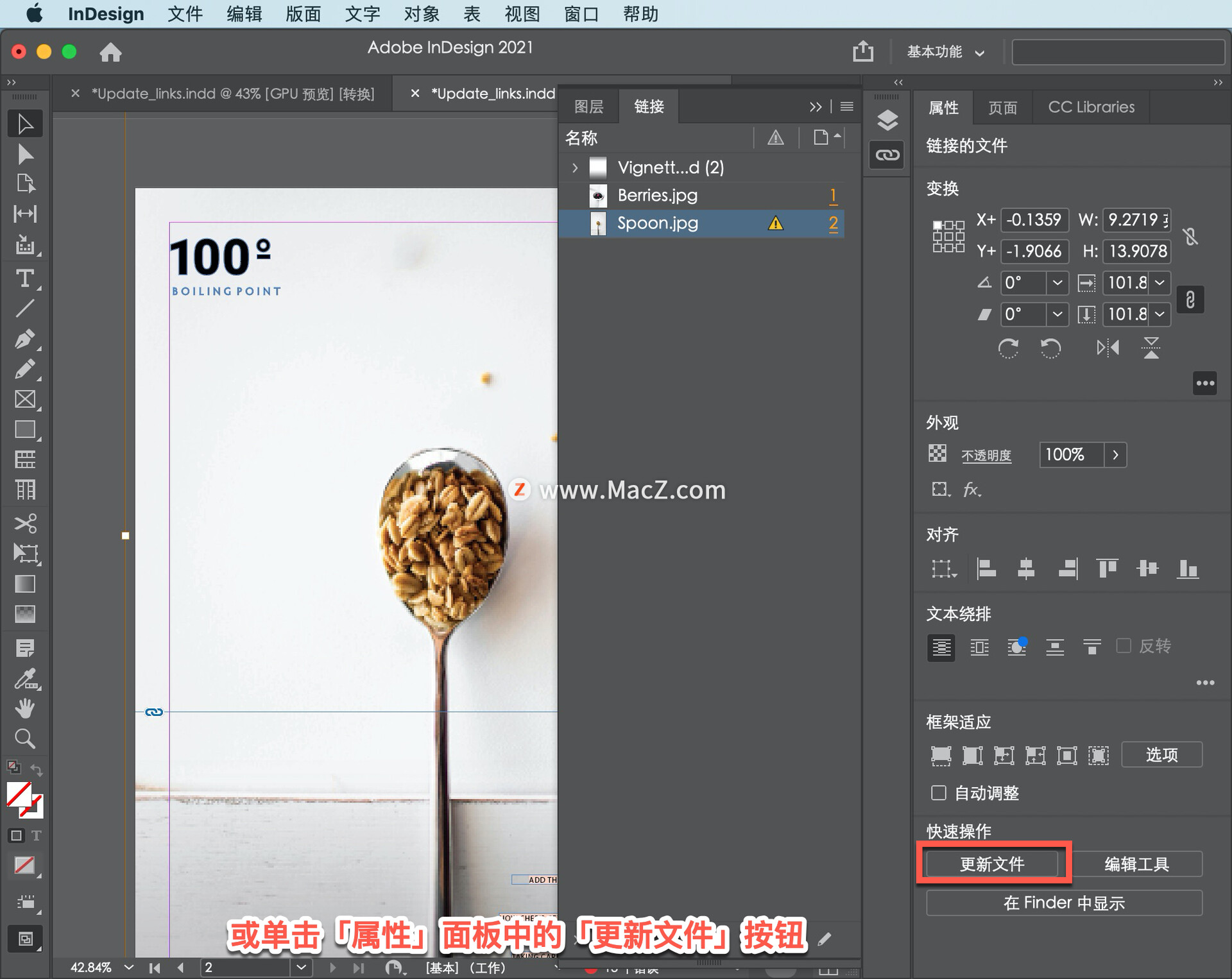
继续并单击「更新文件」按钮。单击按钮后,图形的最新版本将导入到框架中。

了解如何替换图形,并确保图形链接不会被修改或丢失,这在开始InDesign项目时是非常重要的一步。
以上就是在 InDesign 中链接图形的方法,可以将图形合并到项目中,并确保它们在提供的空间中工作。需要 indesign 软件的朋友可在本站下载,关注macz.com,学习Mac软件使用方法!

