欢迎观看indesign教程,小编带大家学习 InDesign 的基本工具和使用技巧,了解如何创建和修改母版页,以及如何将母版页应用至文档页面。
母版页对于在整个文档中实现一致性非常有用,例如页面页眉、页脚和其他重复性页面元素的一致性。在本文中,我们将学习如何创建和修改母版页,以及如何将母版页应用至文档页面。
打开文件,要查看这个文档中页面的缩略图,可以使用「页面」面板。如果「页面」面板未显示,依次选择「窗口」-「页面」来显示该面板。
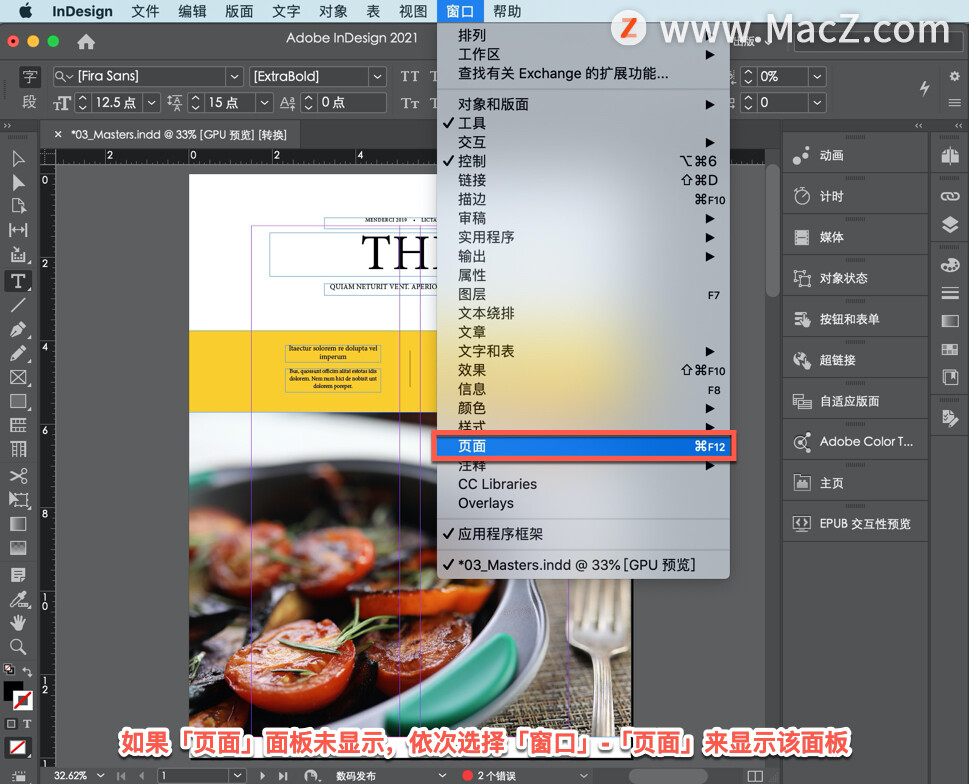
可看到「页面」面板通过这条水平线,分为顶部和底部,这条线上方的页面为母版页,这条线下方的页面为文档页面。
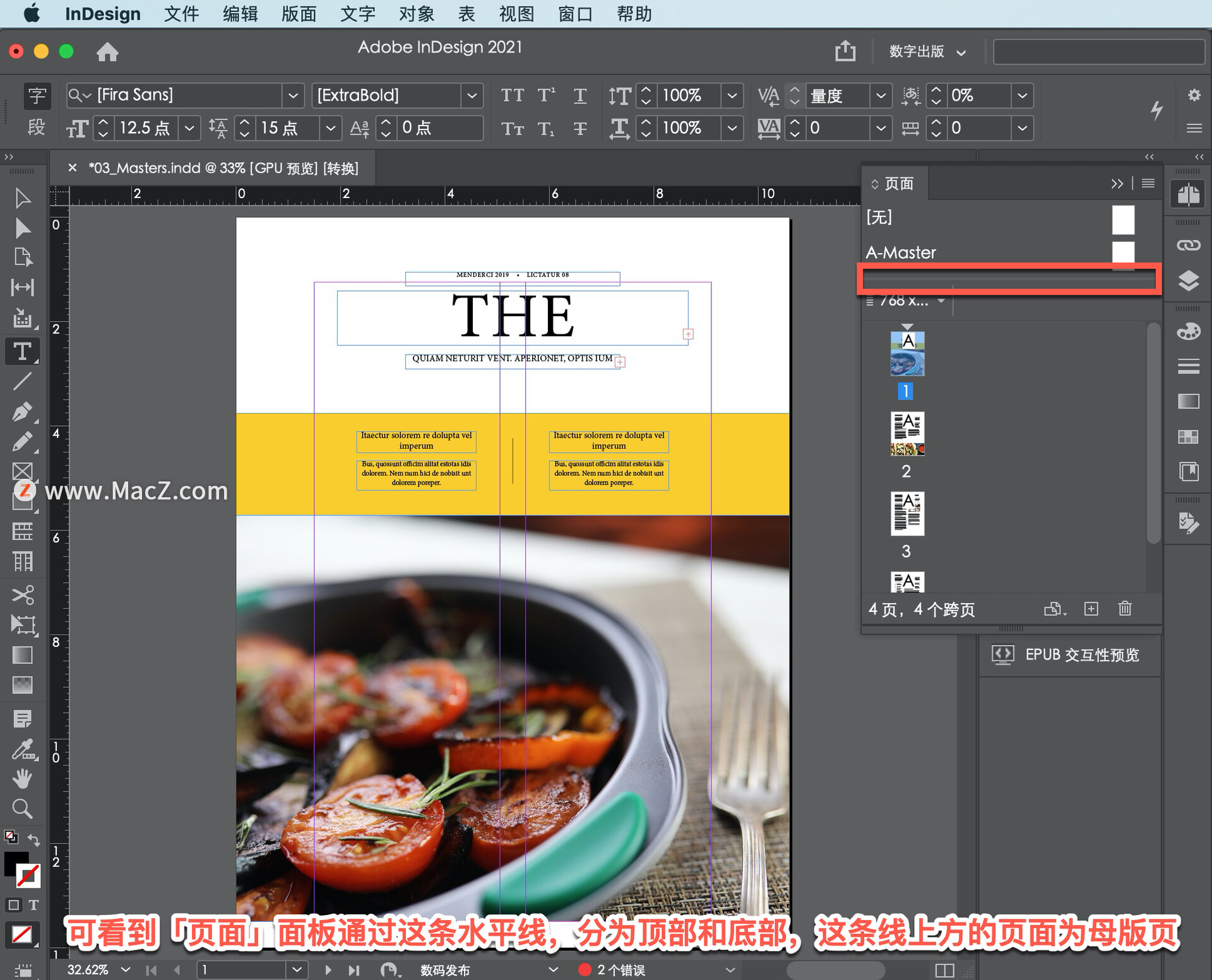
从头开始创建的每个文档,始终有一个名为 A-Master 的母版页。
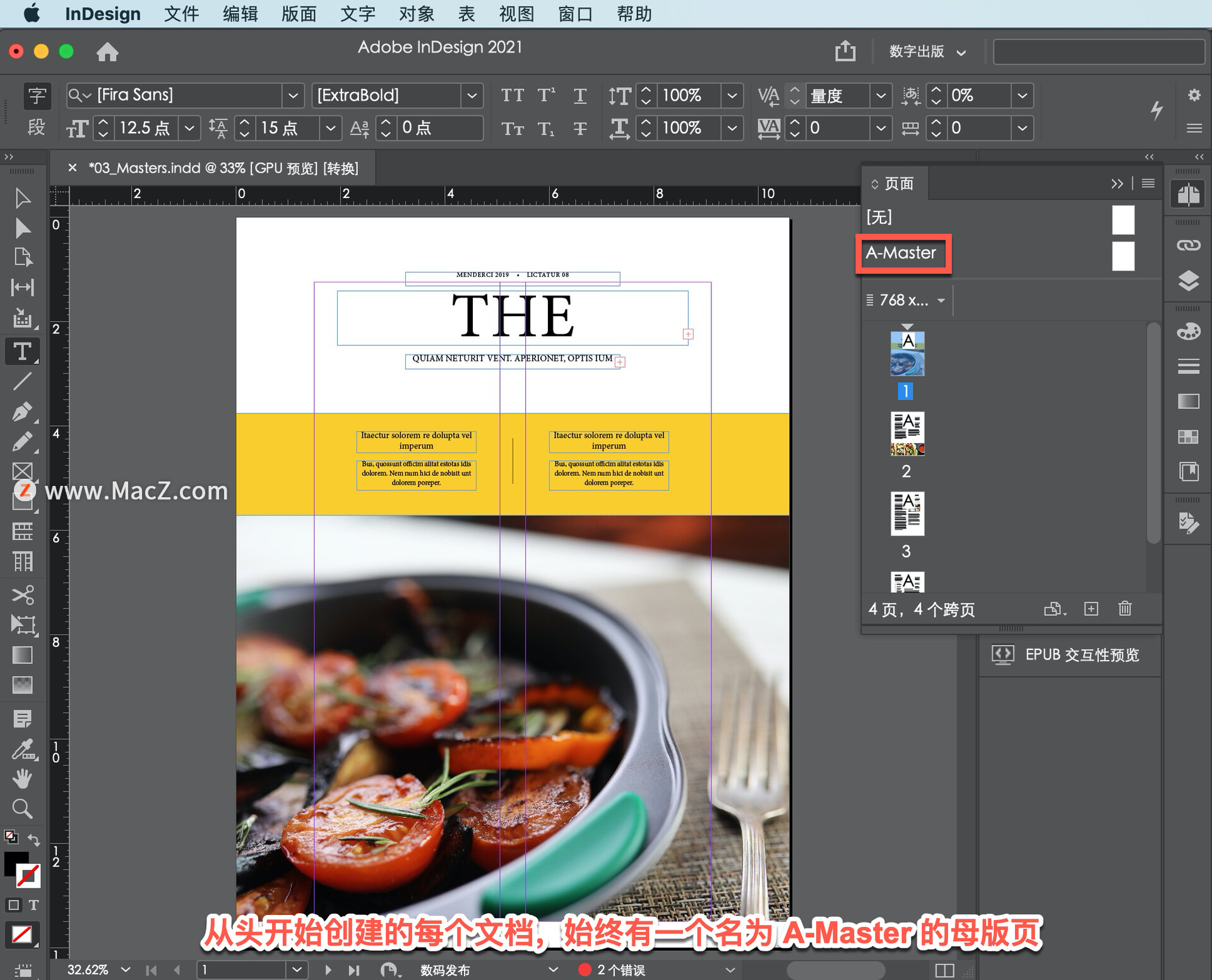
这个母版页会自动应用至所有文档页面,较小的字母 A 显示在这些文档页面缩略图中的每个上,表示相应文档页面应用了A-Master。
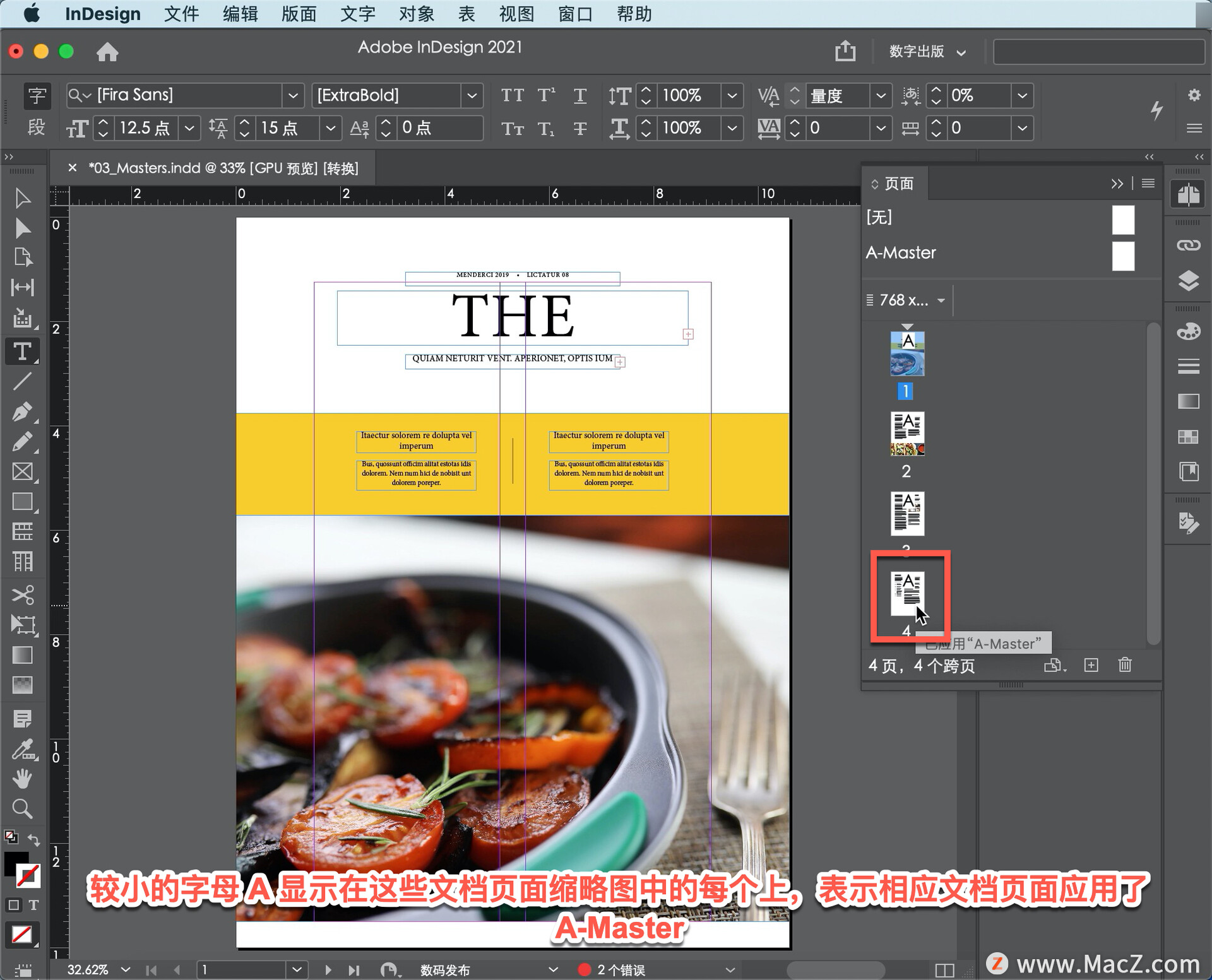
换句话讲,放置在 A-Master 页面上的内容,将自动出现在这些文档页面上,通常母版页应当包含页边距、参考线,以及希望出现在多个页面上的设计元素,这些项目不需要出现在每个文档页面上,但如果有数个页面,都需要相同的页边距、列、页脚文本或页眉底图,为这些页面设置母版页会很有用。
这个文档需要在每个页面的页脚区域设置彩色条,不用在每个页面上绘制它们,只需要在母版页上进行添加,要使用母版页,前往「页面」面板,双击 A-Master 的缩略图,这样会把 A-Master 页面显示在「文档」窗口中。
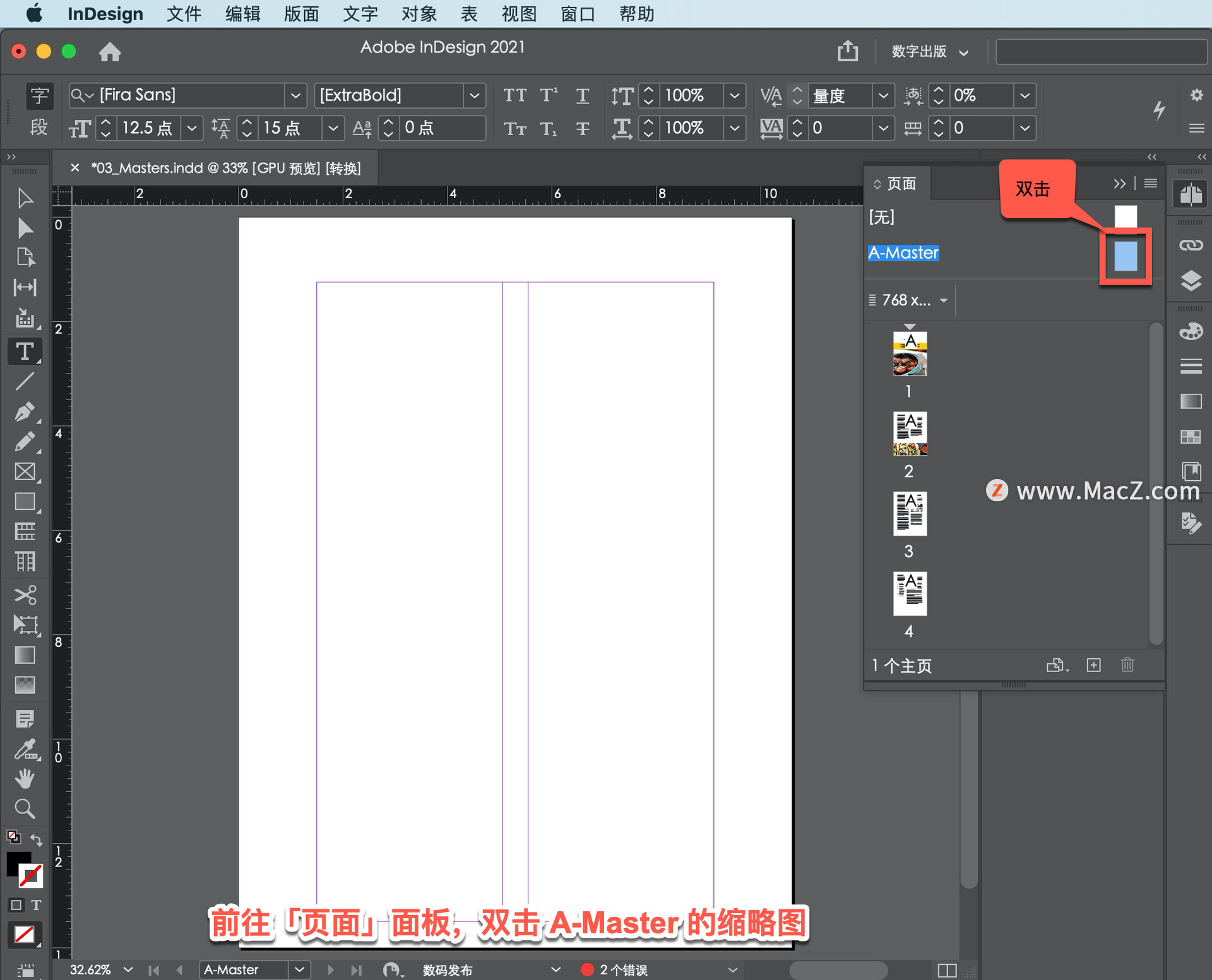
在初始创建文件时,在「新文档」对话框中指定了这些参考线,现在来添加要在大多数文档页面上显示的简单彩色条。在「工具」面板中,选择「矩形工具」,然后跨页面底部以大约 0.5 英寸的高度绘制矩形。
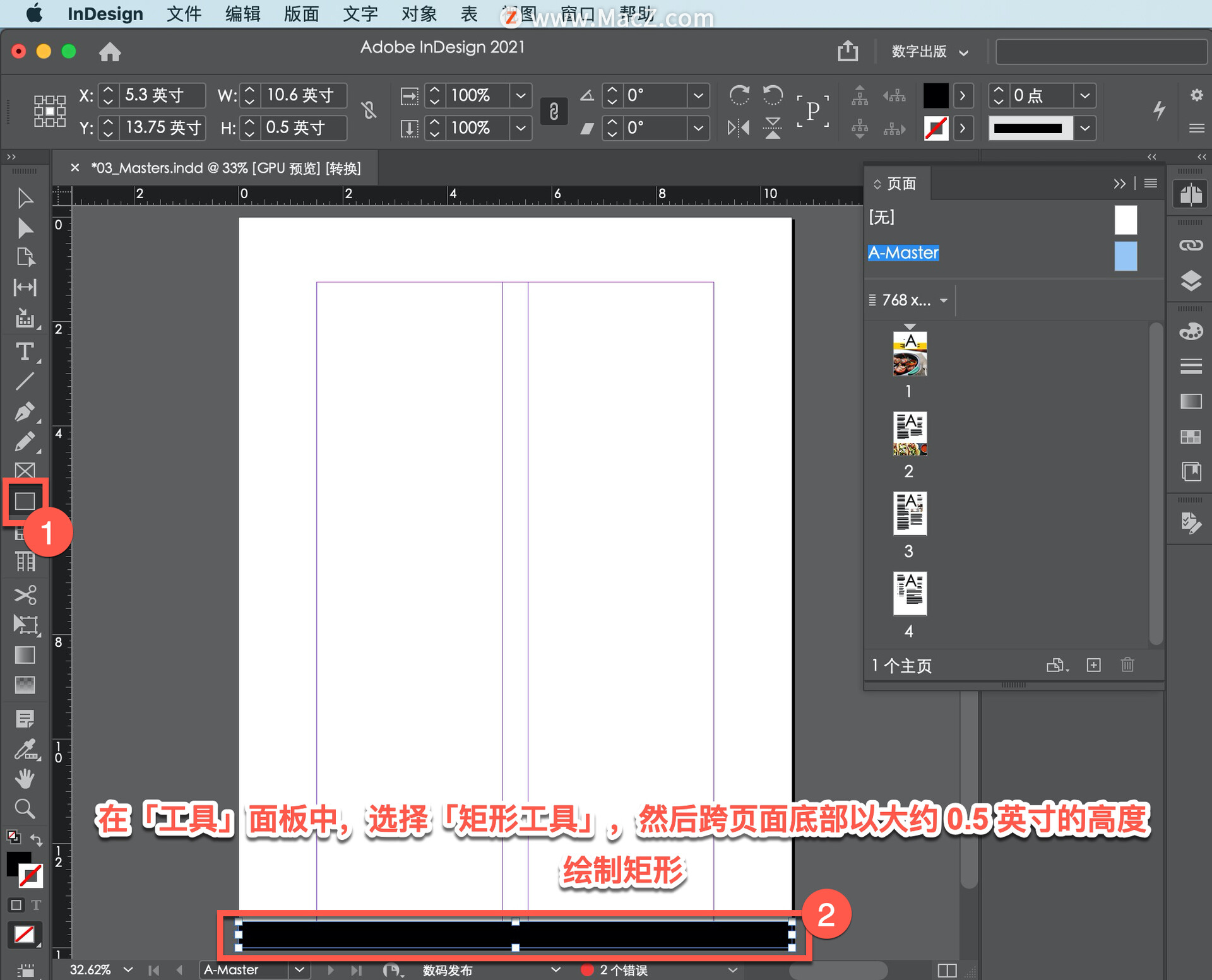
使用「属性」面板,更改矩形的颜色。如果「属性」面板未显示,依次选择「窗口」-「属性」来显示该面板。
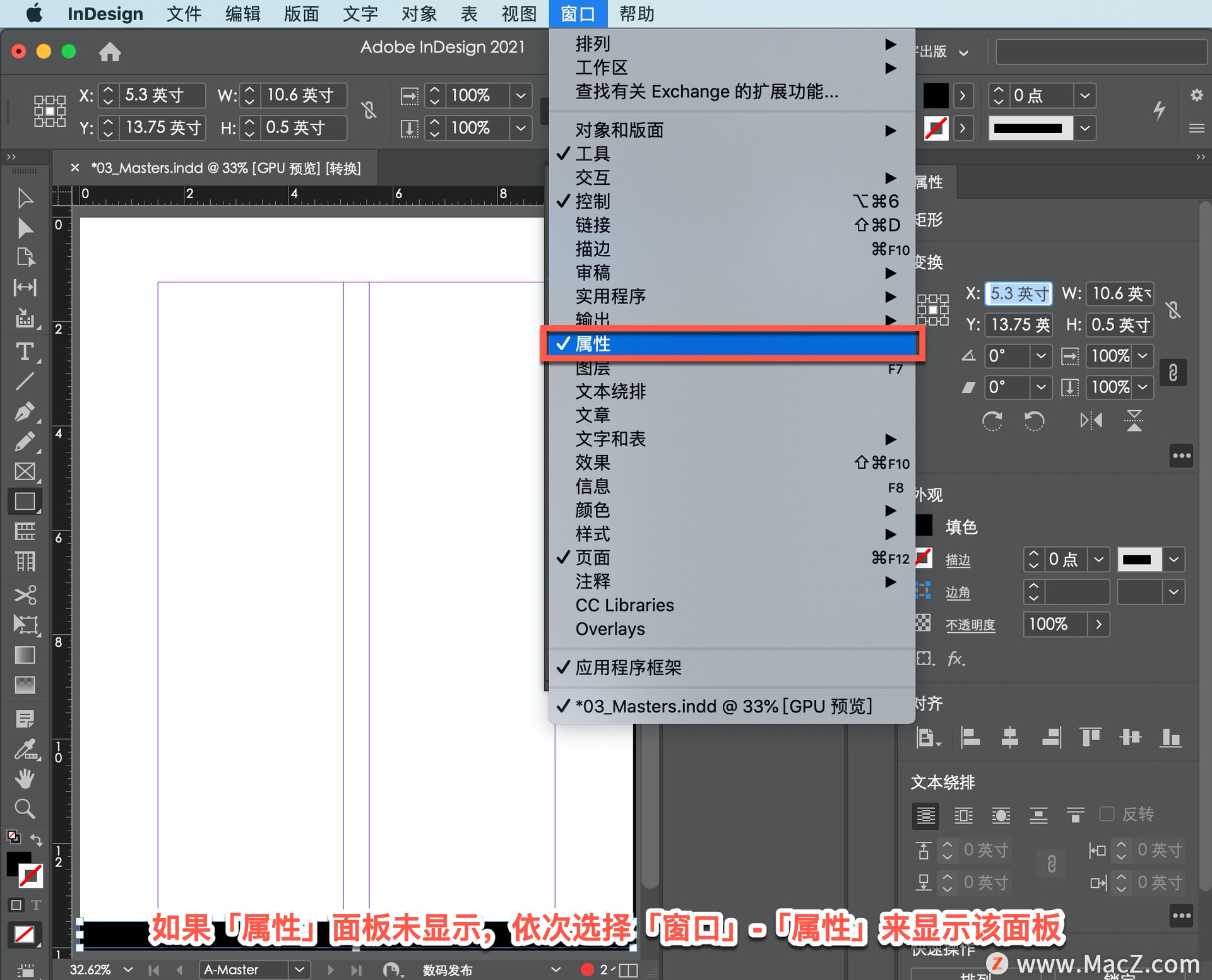
单击「属性」面板中的「填色」-「色板」,选择「黄色」。
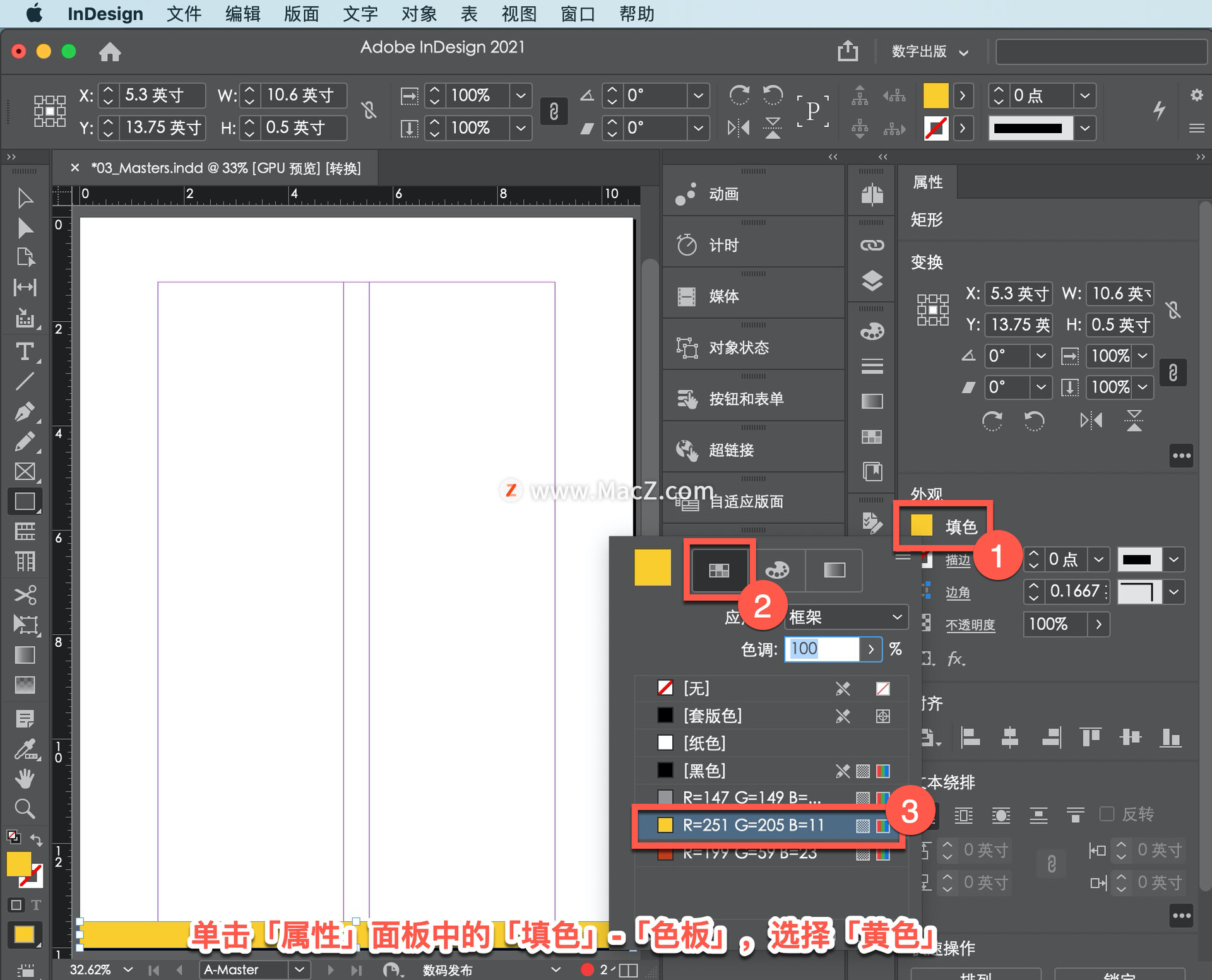
由于这个黄色条位于母版页上,它将自动出现在分配了这个母版页的每个文档页面上。我们来看看,在「页面」面板中,通过双击第 1 页缩略图,转到文档的第 1 页,将看到黄色条现在位于第 1 页的底部。
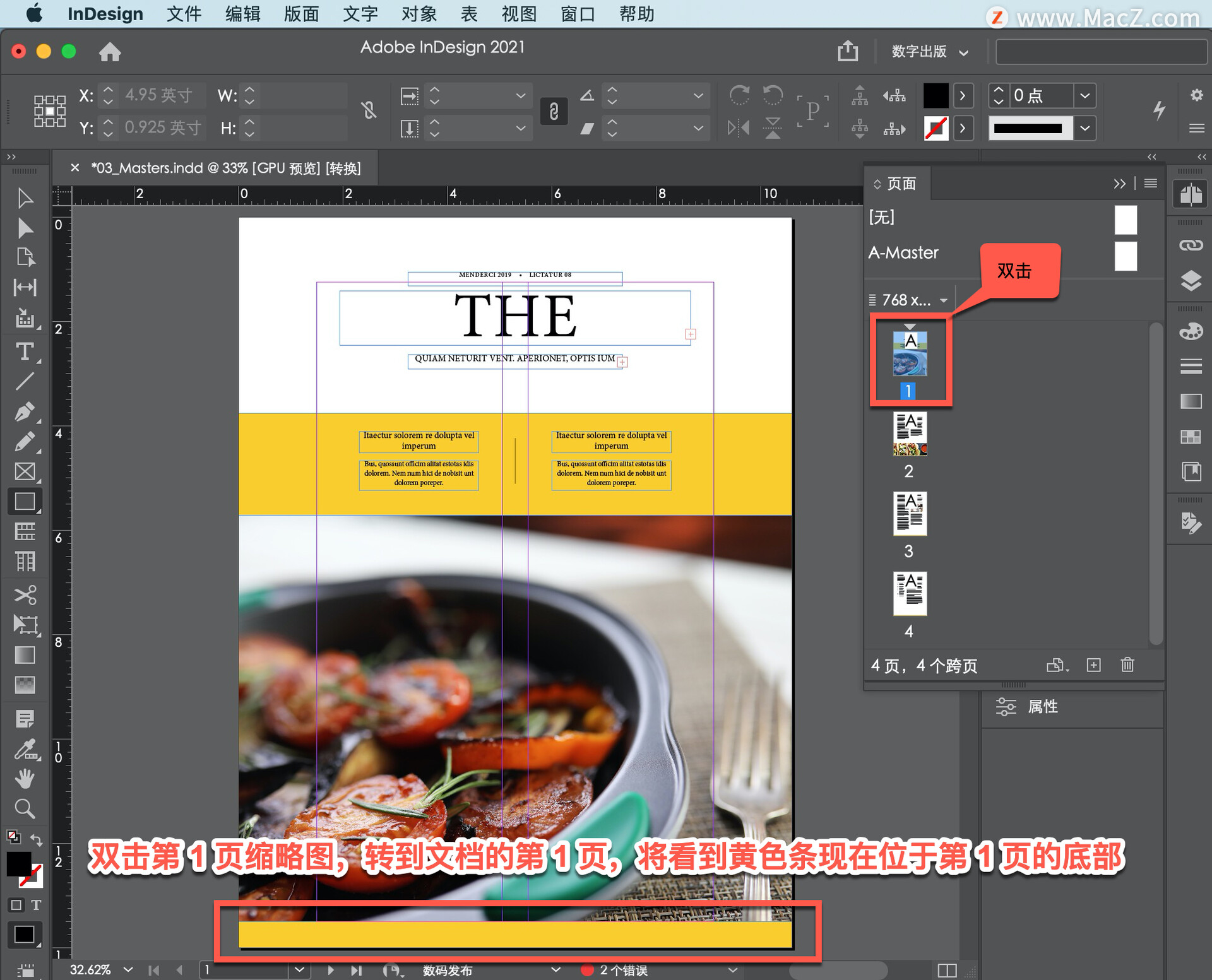
转到其余页面,将看到黄色条也位于这些页面中的底部。
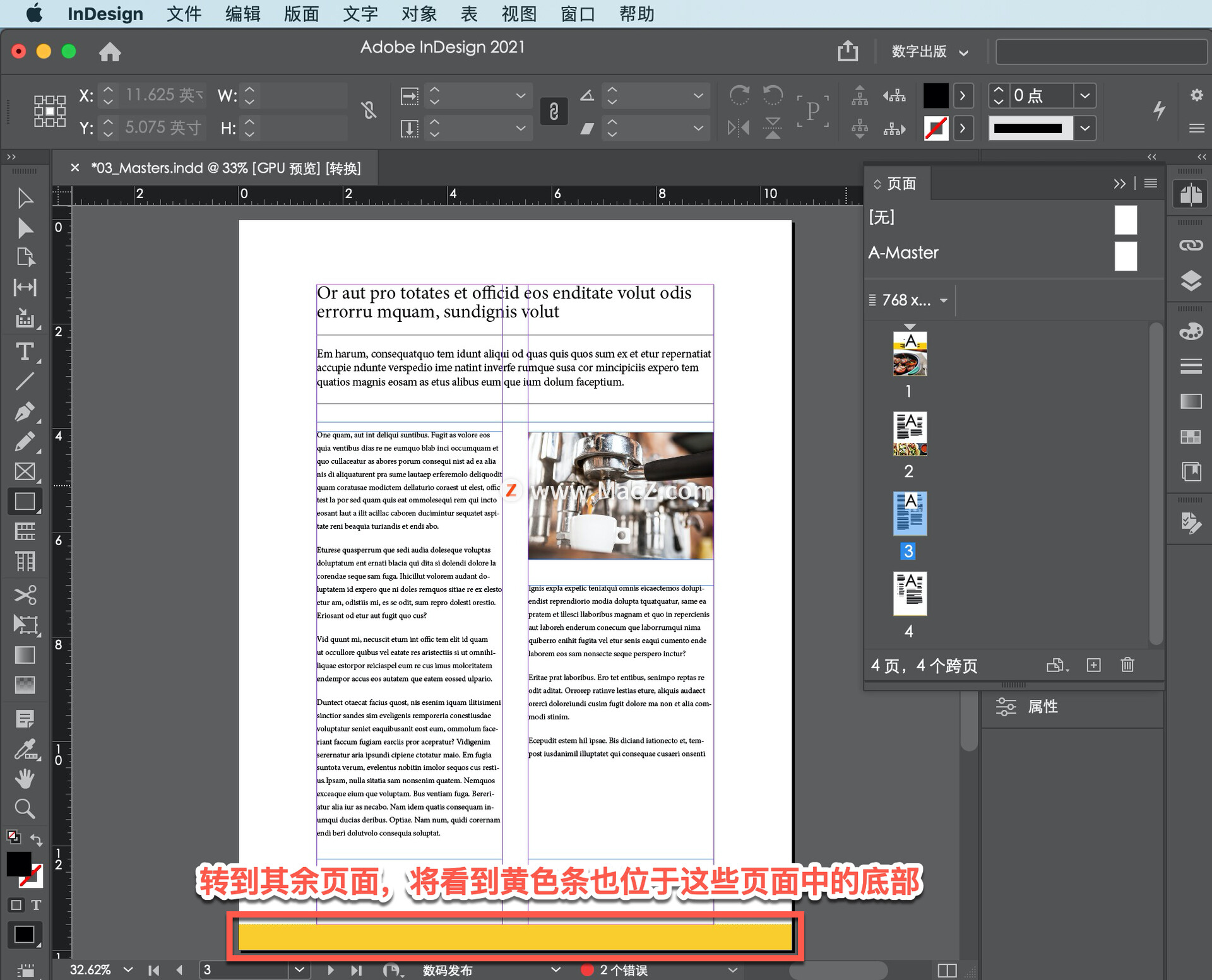
如果希望文档中的一些页面拥有页脚条而不是黄色条,为了便于说明,我们来创建第二个母版页。先复制 A-Master 页面,然后更改复制的页面。通过将 A-Master 缩略图拖动到「页面」面板底部的「新建页面」上来复制 A-Master,然后松开鼠标,这样将创建名为 B-主页的母版页。
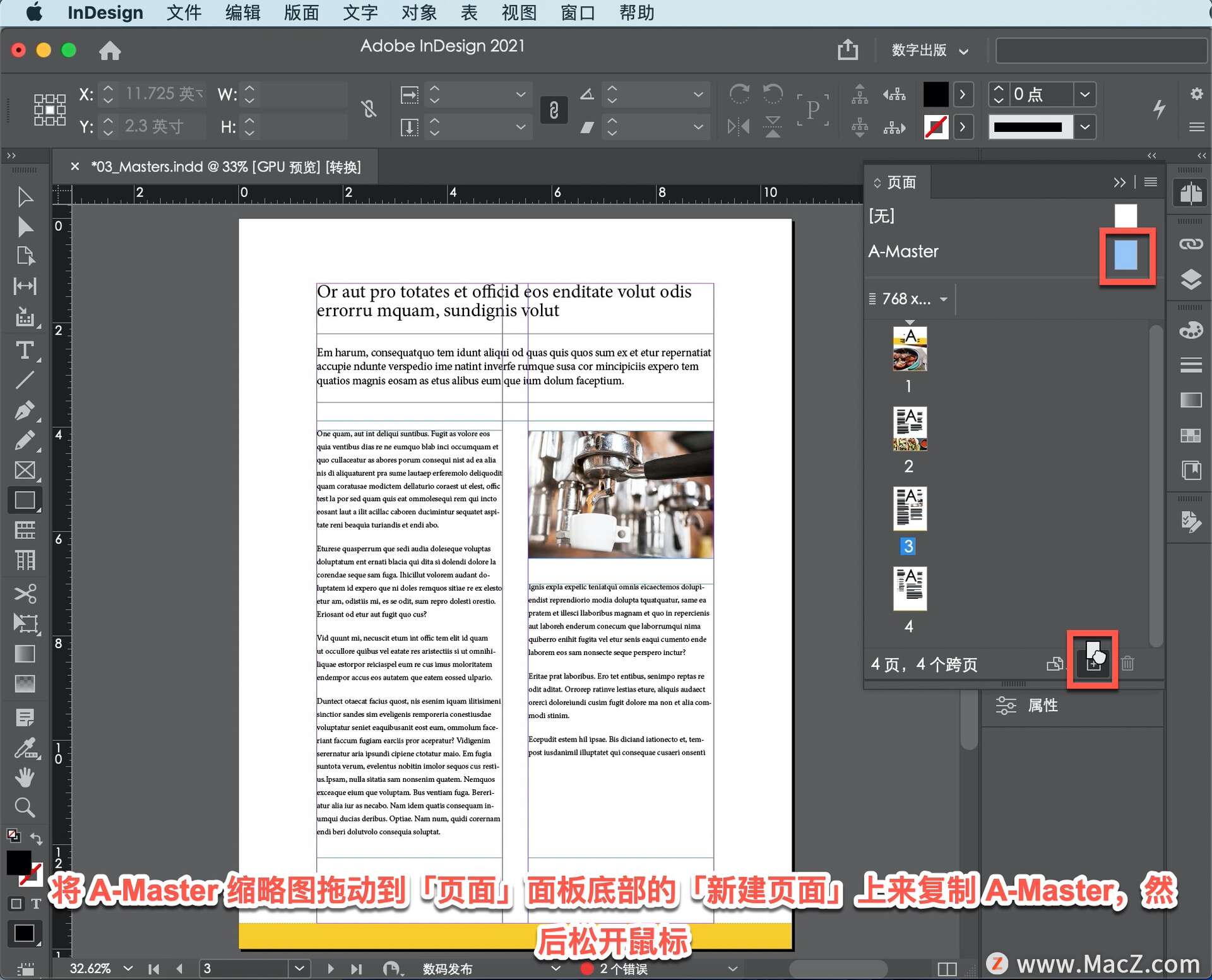
这是 A-Master 的精确复制品,将 B-主页 页面显示在「文档」窗口中,可能需要将这个分割条向下拖动一点,这样就可以看到所有母版页了。
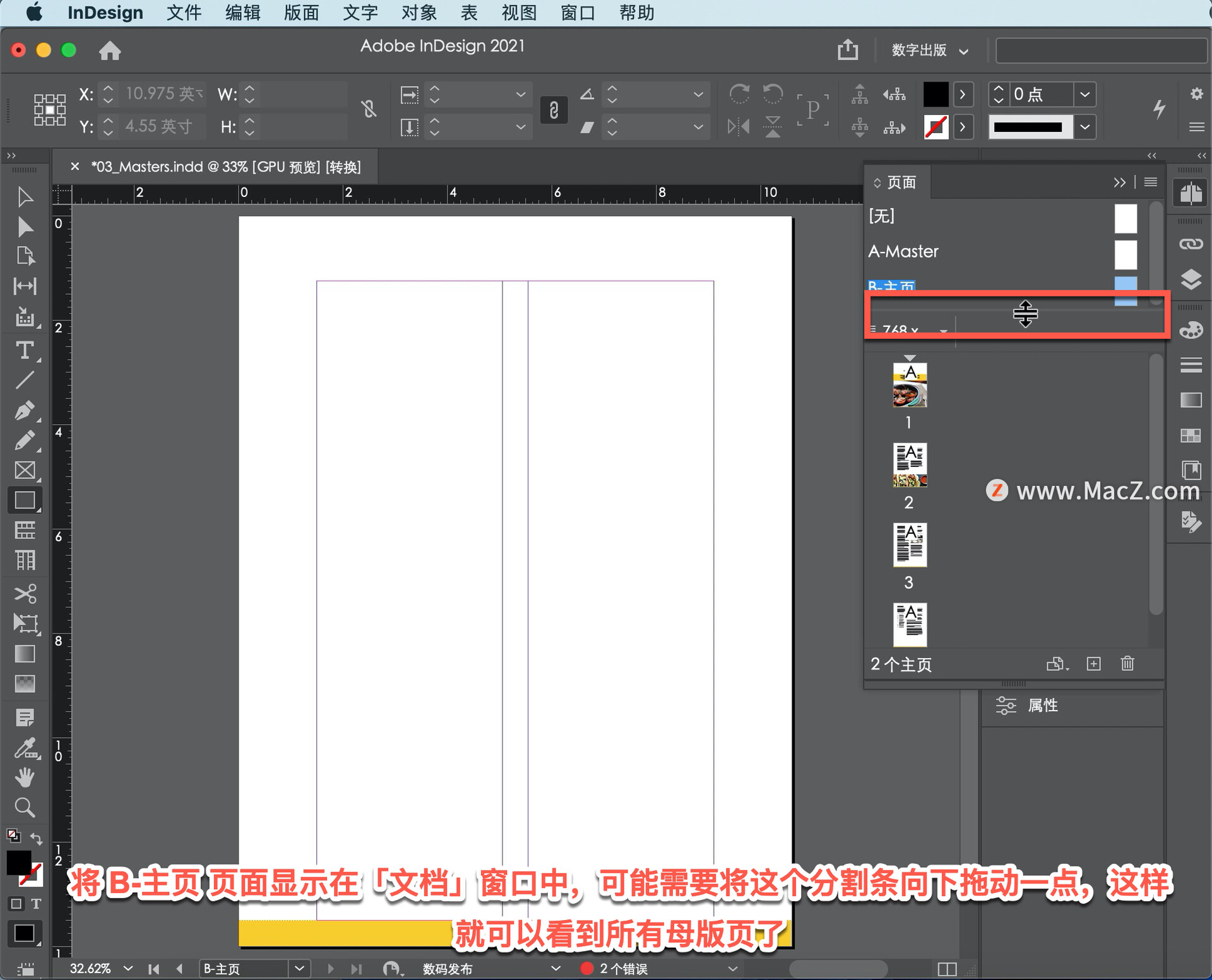
现在更改矩形的颜色,在「工具」面板中,选择「选择工具」,然后单击页面底部的黄色条形。
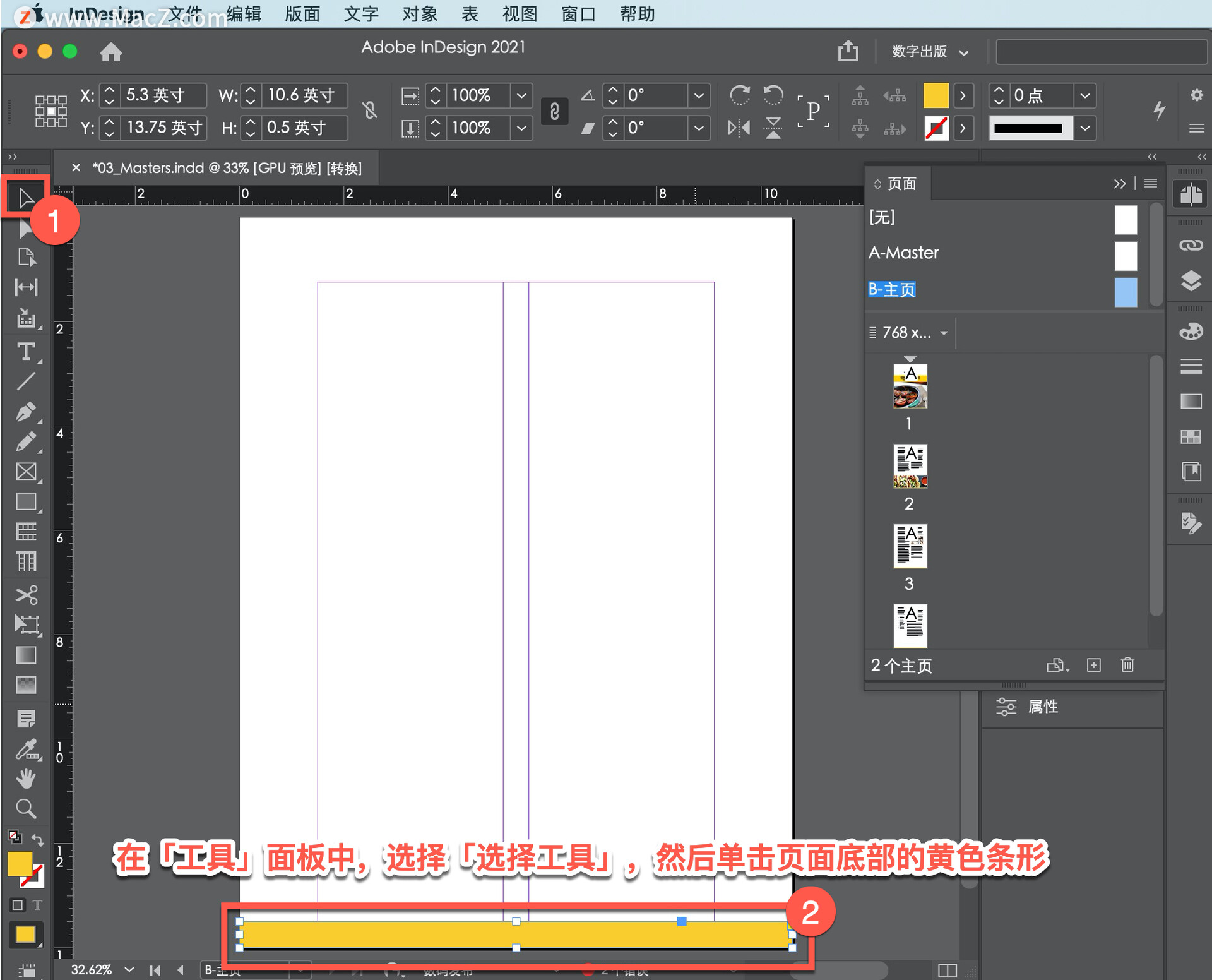
点击「属性」面板中的「填色」-「色板」,将颜色更改为「红色」。
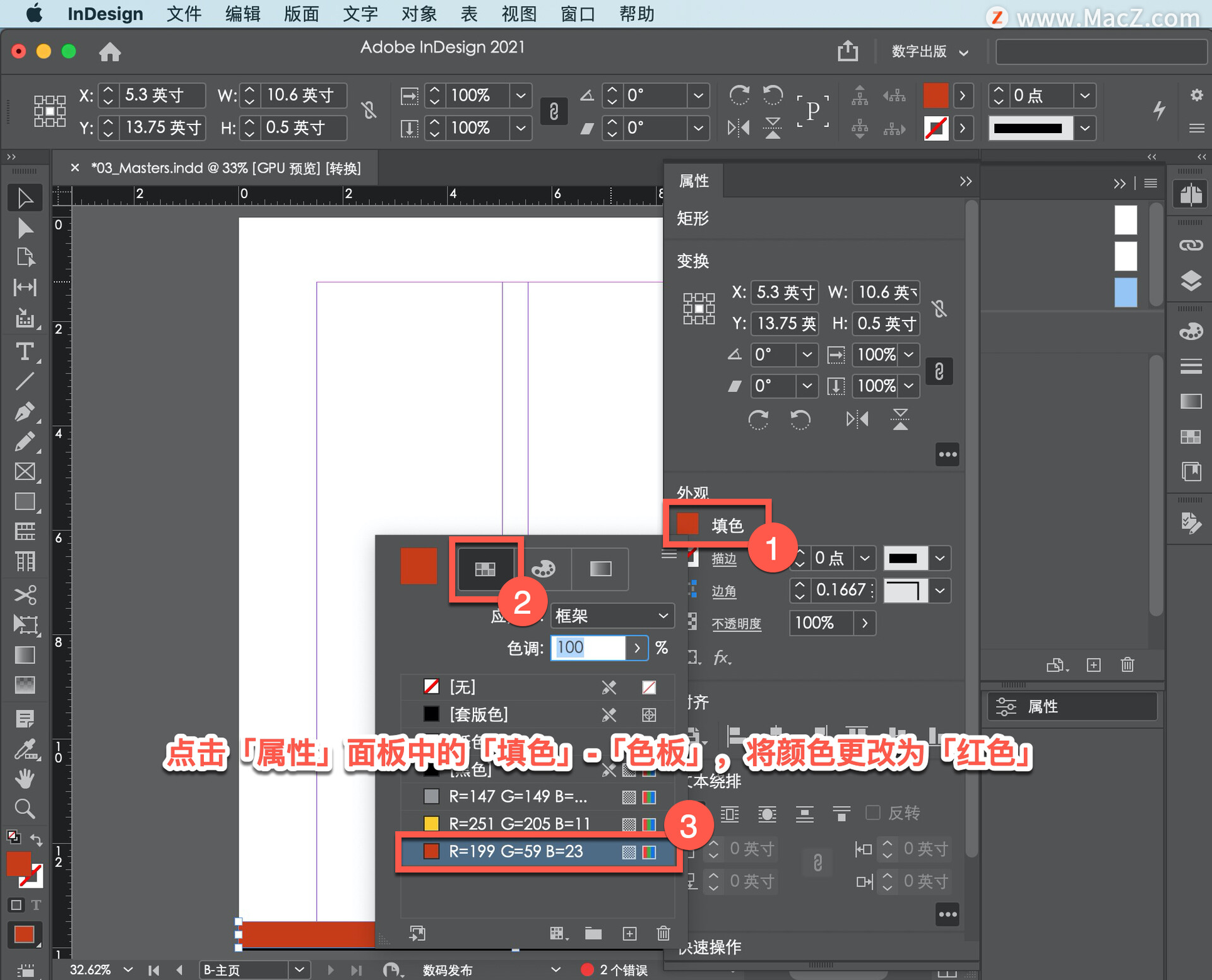
现在我们来看看如何将母版页应用至文档页面,在「页面」面板中双击第 1 页缩略图,转到文档的第 1 页。
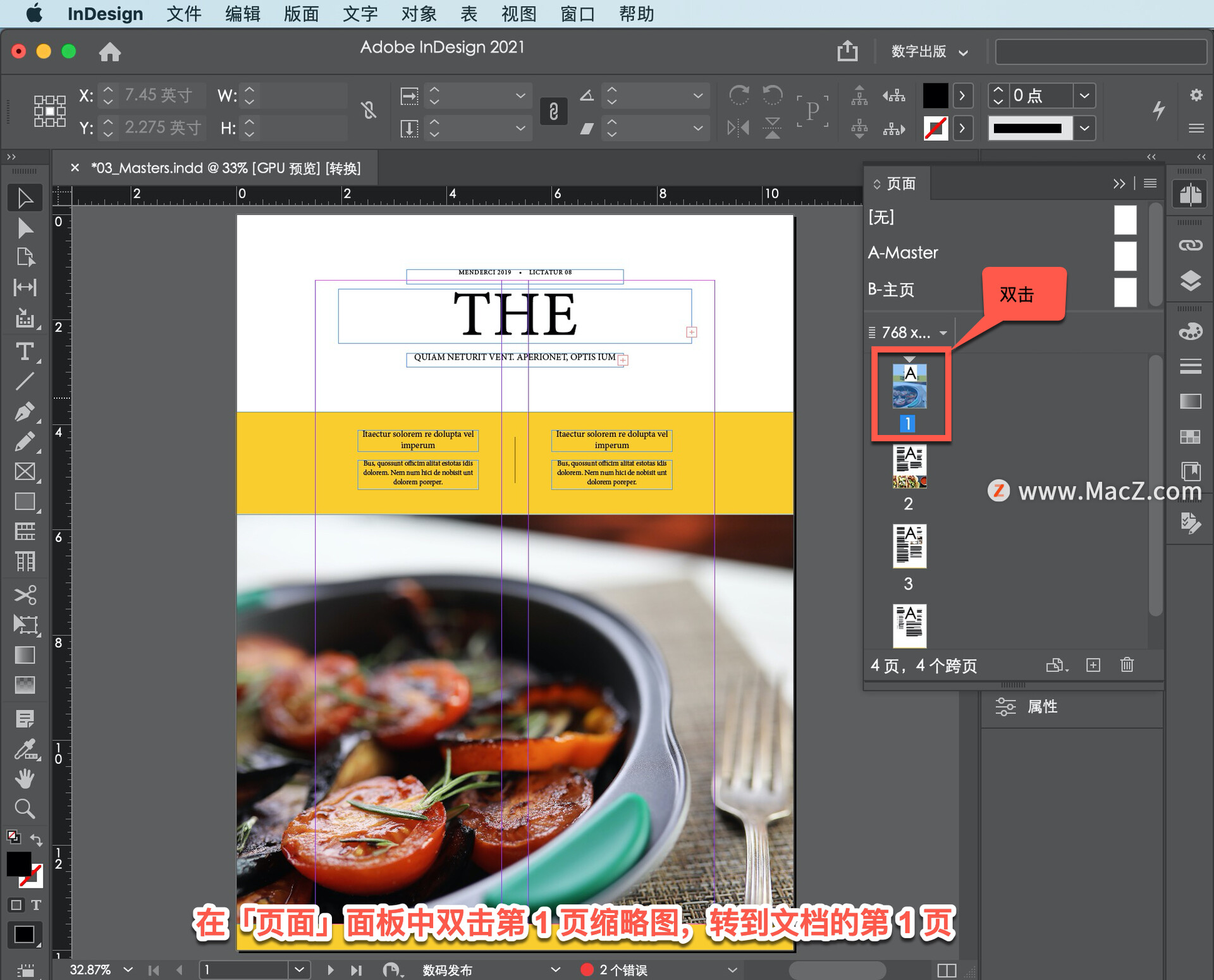
在第 1 页上我不需要黄色条或红色条,可以对这个页面应用名为 [无] 的母版页。将 [无] 缩略图拖动至第 1 页,不对这个页面应用母版页,当黑色的矩形环绕页面缩略图时,松开鼠标,即会从页面缩略图删除字母 A,并且将黄色条从页面中删除。
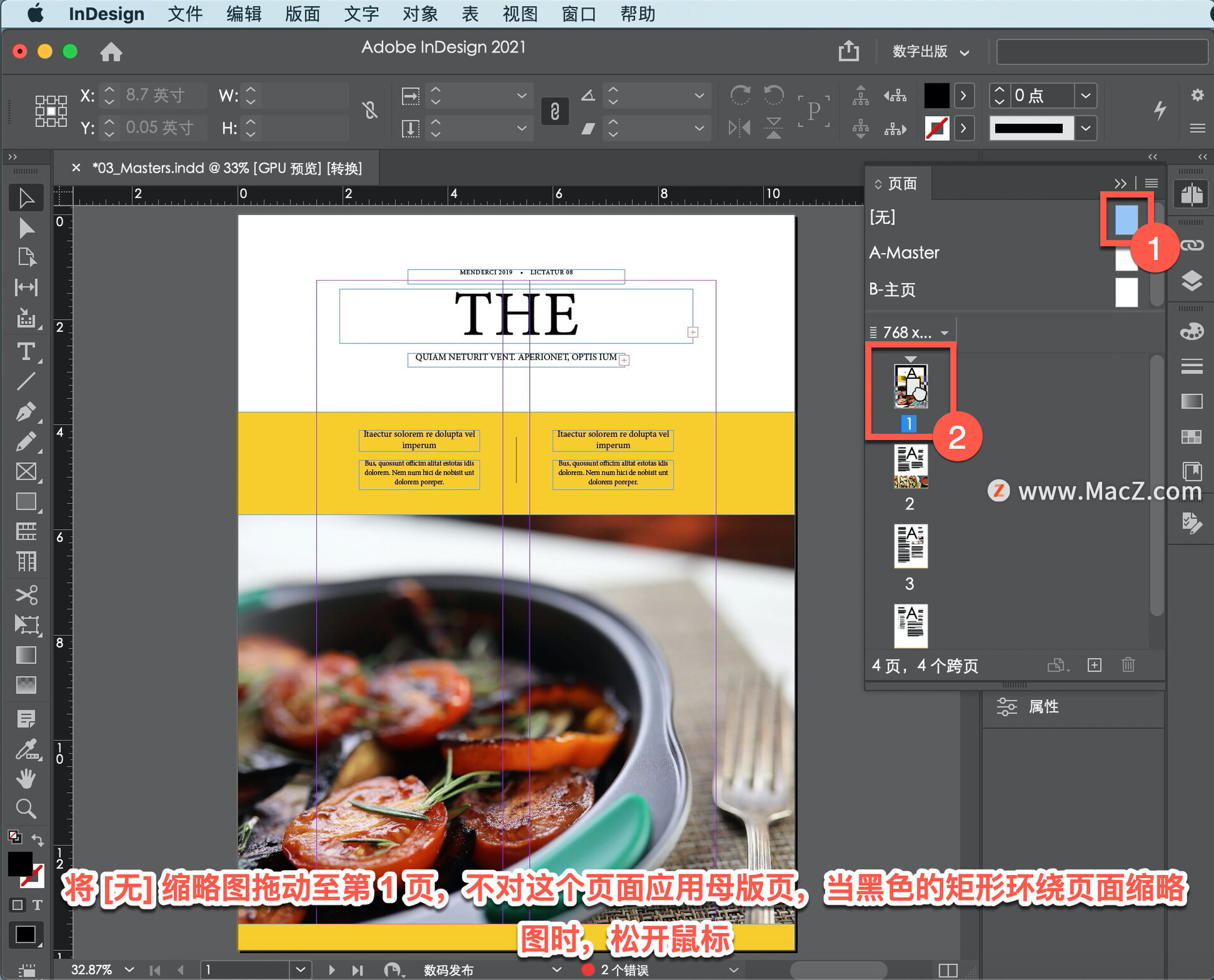
在「页面」面板中双击第 3 页缩略图,转到文档的第 3 页。
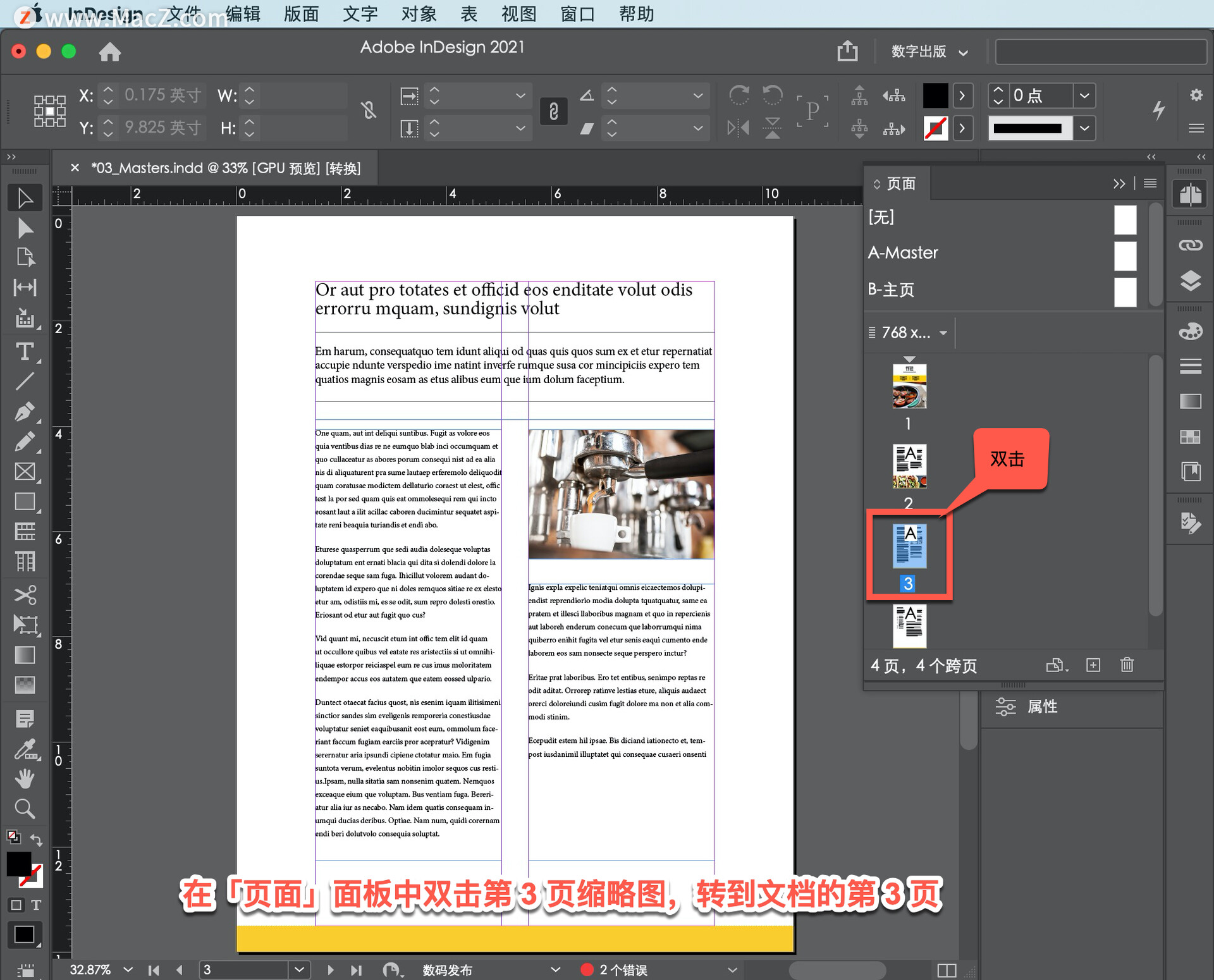
要将 B-主页应用至第 3 页,把 B-主页 缩略图拖动至第 3 页文档缩略图,当看到环绕页面缩略图的黑色矩形时松开鼠标。
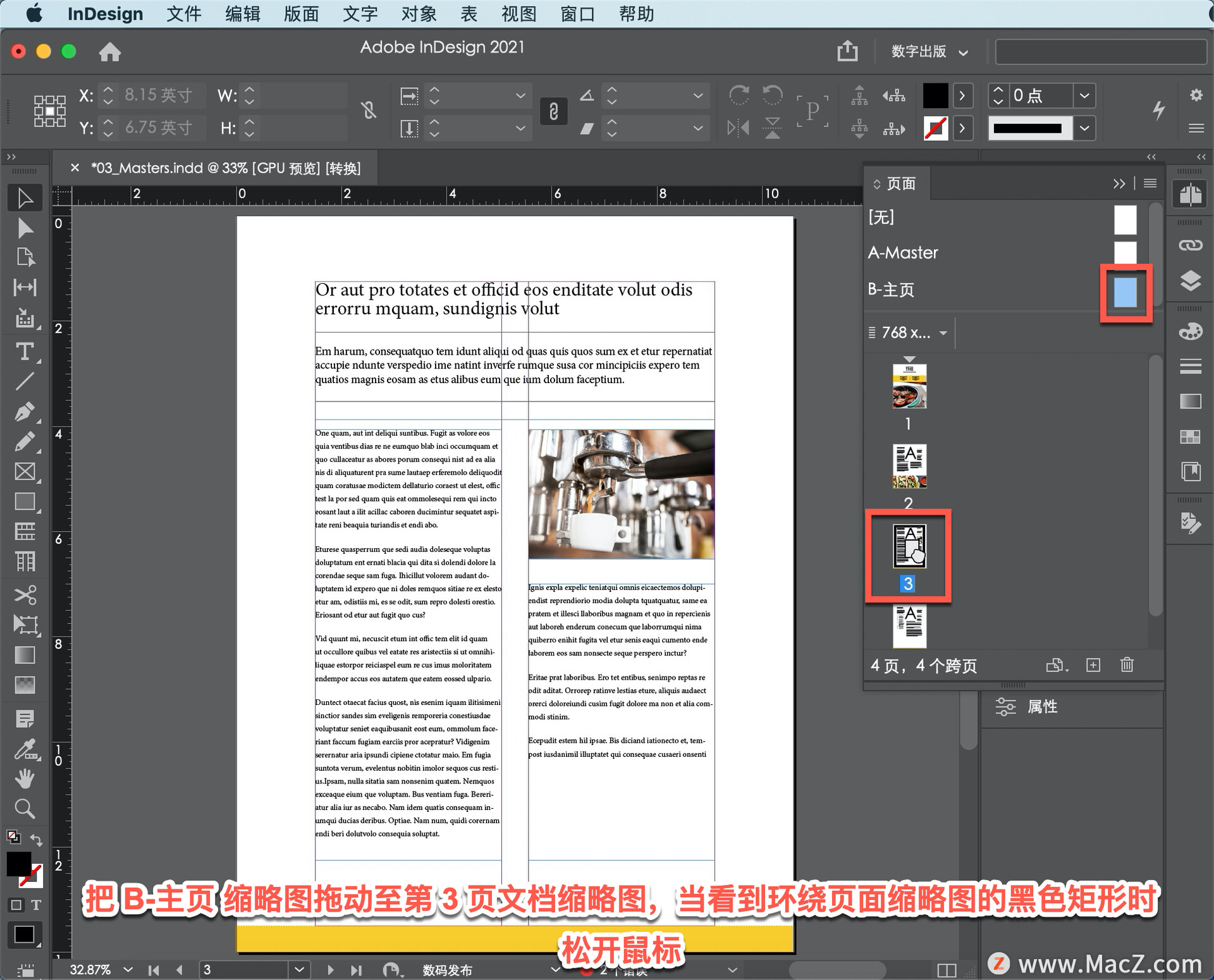
现在第 3 页拥有了红色页脚。
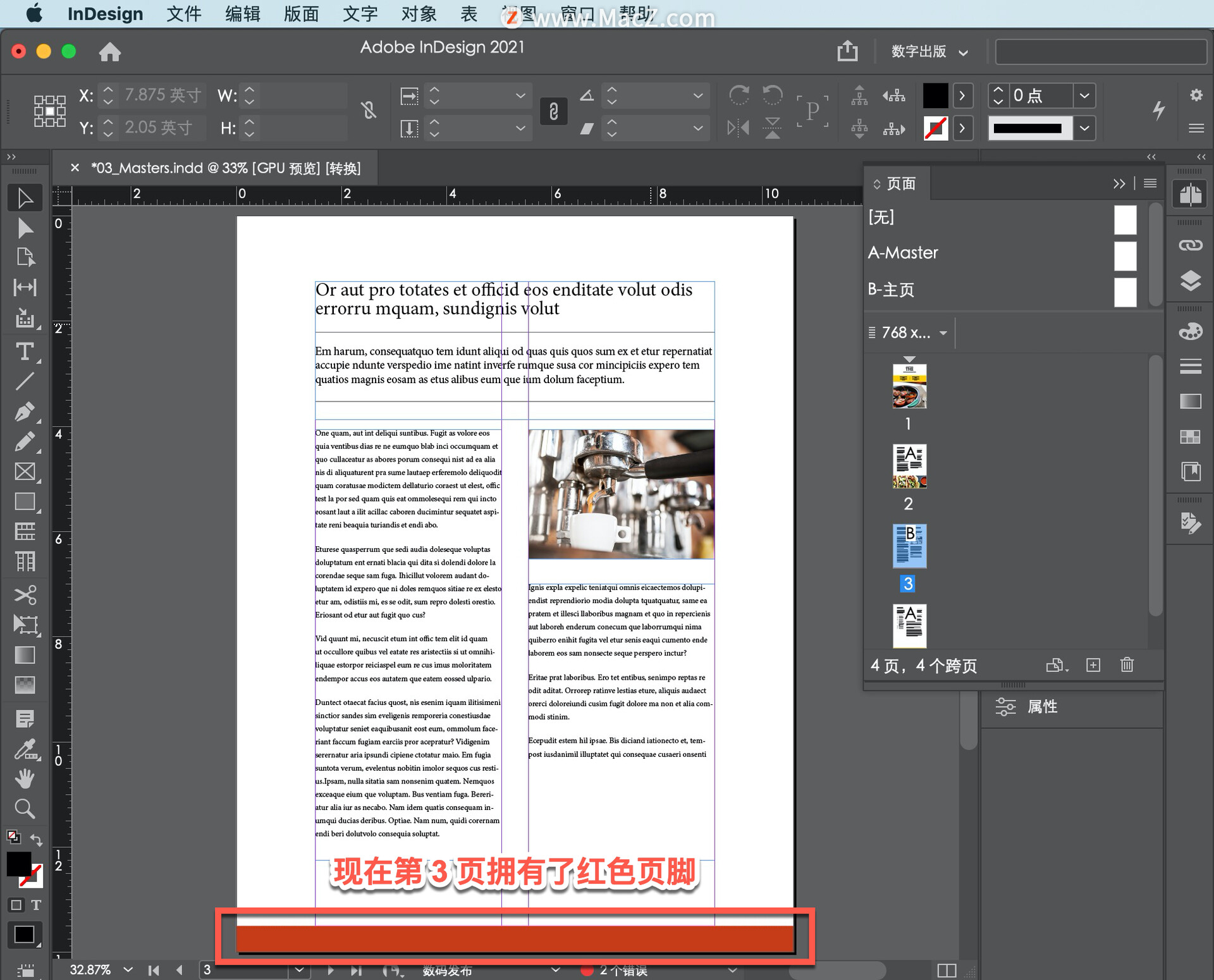
通过创建含有重复使用的页面元素的母版页,可以迅速、准确并且高效地创建多页文档。
以上就是在inDesign软件中创建、修改和使用母版页的方法。需要 indesign 软件的朋友可在本站下载,关注macz.com,学习Mac软件使用方法!

