欢迎观看indesign教程,小编带大家学习 InDesign 的基本工具和使用技巧,了解如何更改文档中所有页面或单个页面的大小。
在新建文档时一般会指定页面大小,但有时开始使用一个文件后可能需要更改页面大小,在本文中我们将学习如何更改现有文档中所有页面,或单个页面的大小。
一开始 inDesign 会在「文档」窗口中显示第 1 页,可以使用「页面」面板,查看这个文件中的所有页面。如果界面中没有「页面」面板,点击「窗口」,选择「页面」。
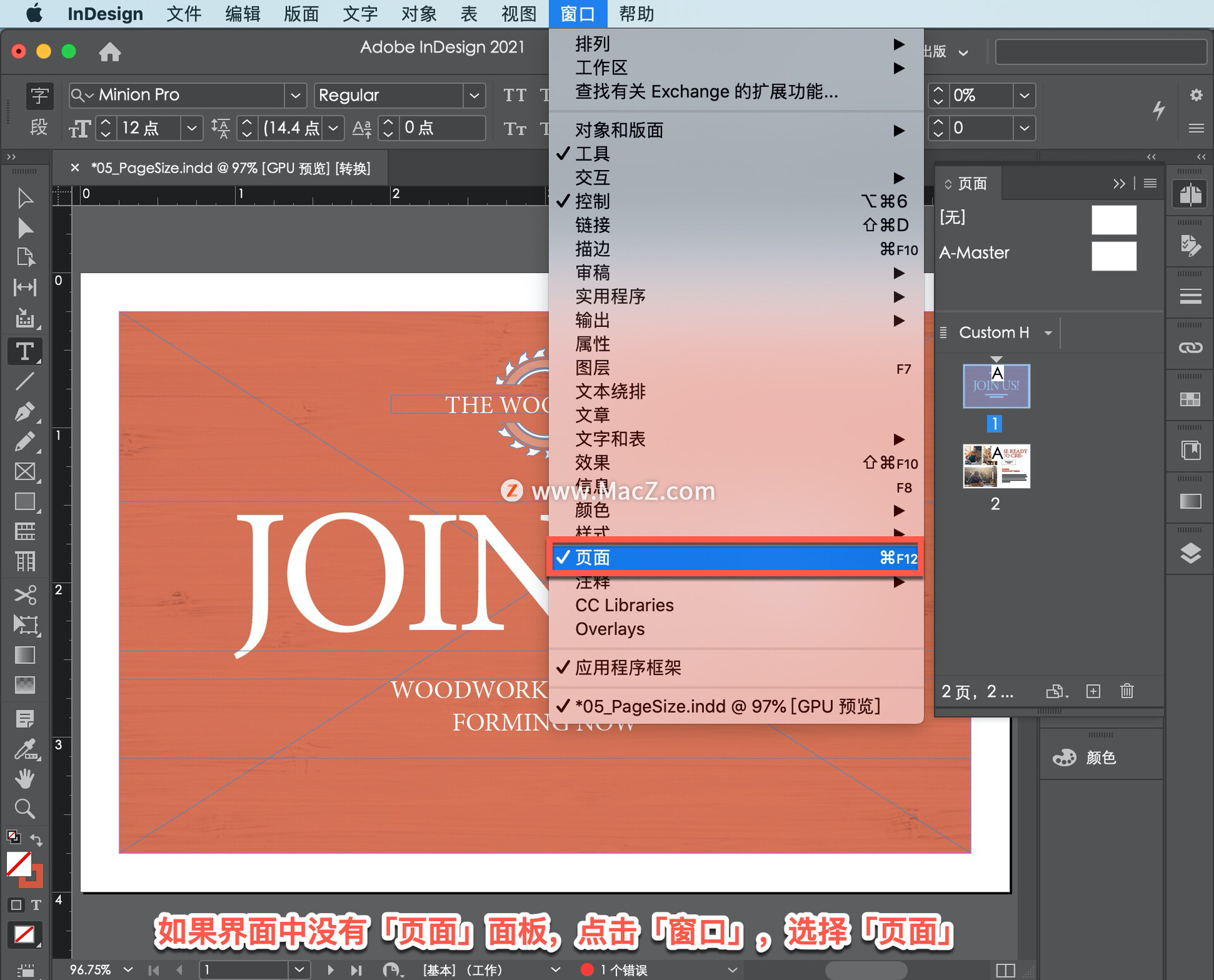
在「页面」面板中,会看到文档中每个页面的缩略图。
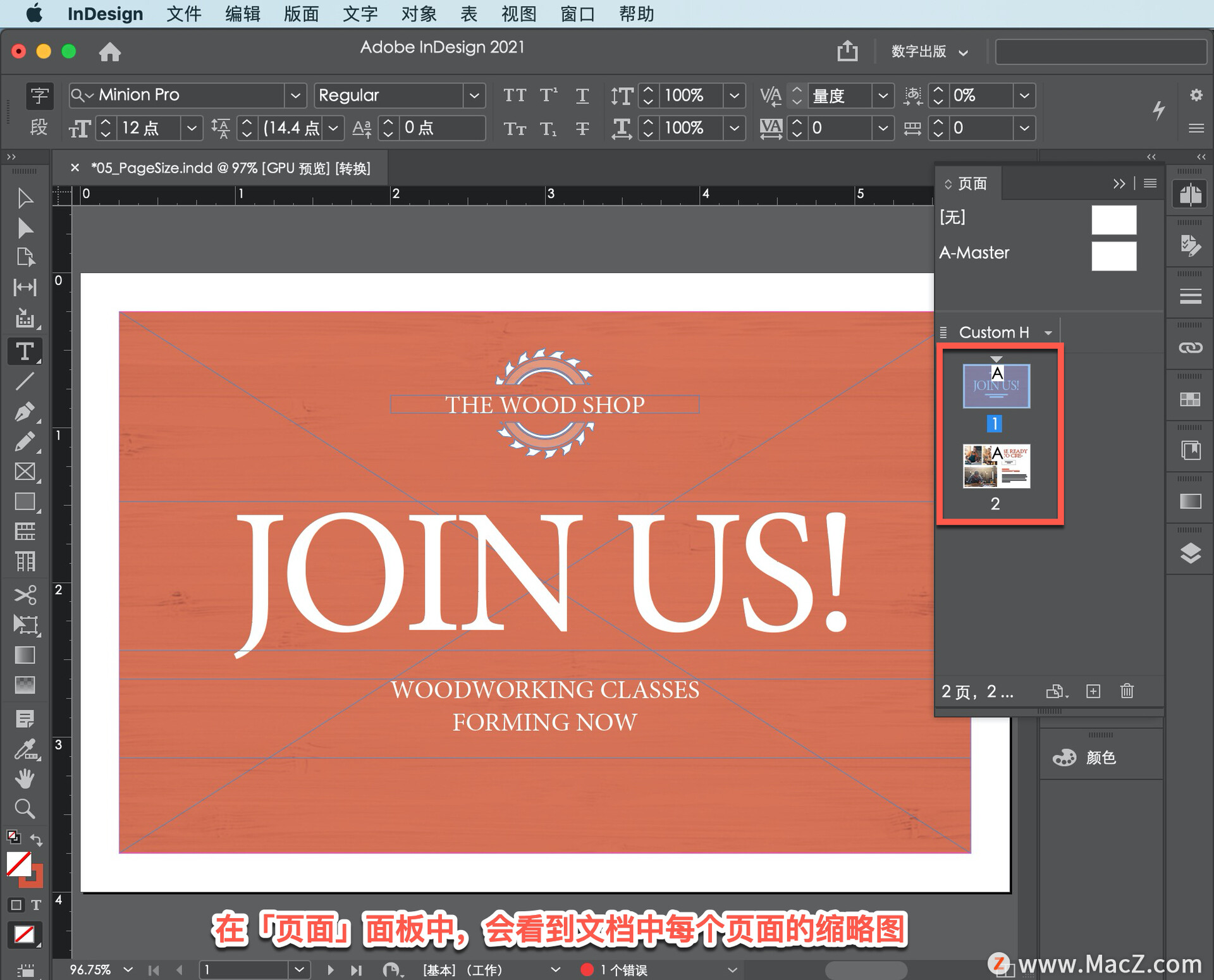
这是一个两页设计的明信片:一页正面,一页背面,要查看页面大小,打开「文档设置」对话框,点击「文件」,选择「文档设置...」。

可以看到它的页面尺寸为 6 英寸 x 4 英寸。
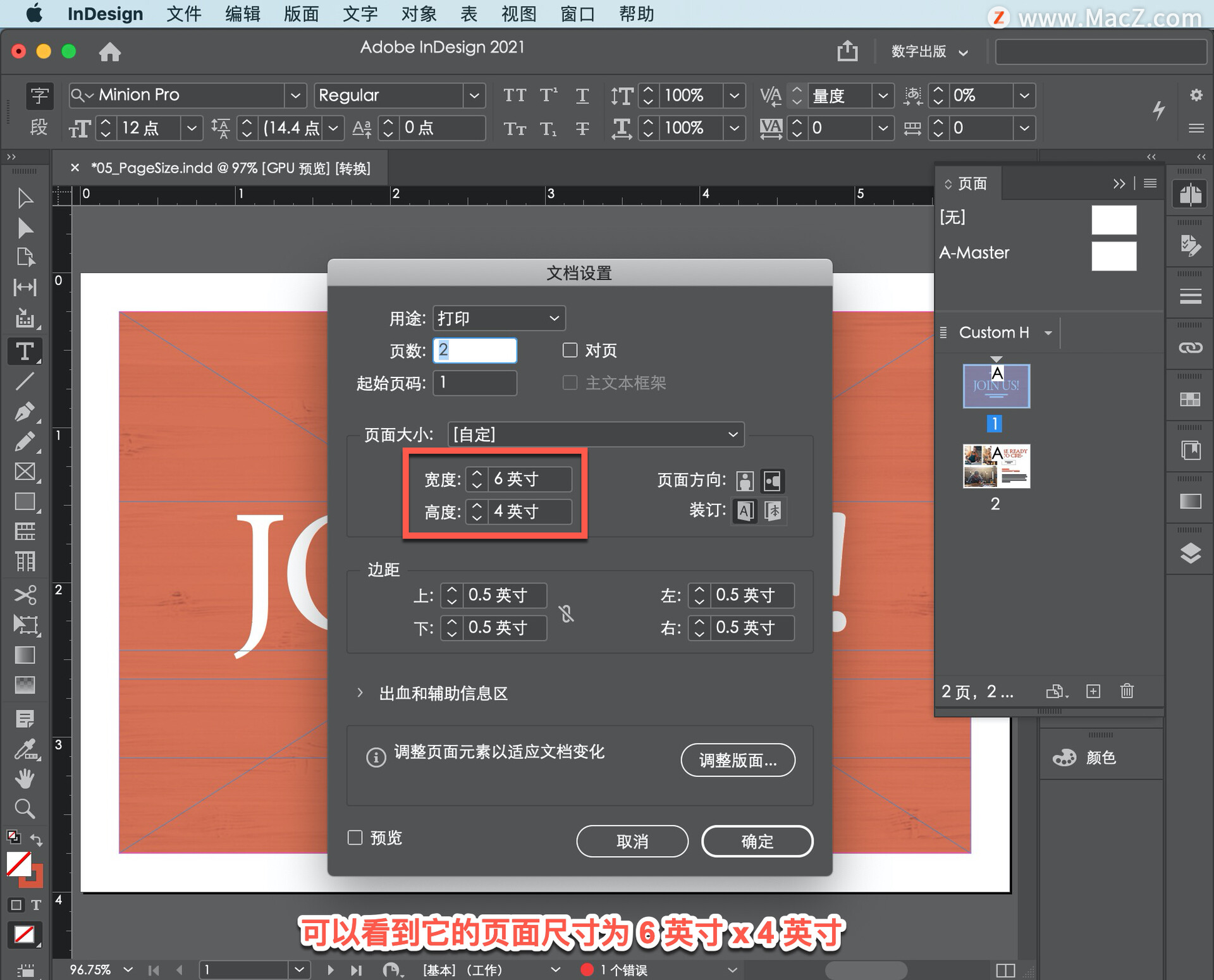
在开始设计明信片后,意识实际需要的尺寸是 8 英寸 x 6 英寸。在「文档设置」中,可以轻松更改这个文档页面的大小,将「宽度」更改为 8 英寸,「高度」更改为 6 英寸,然后勾选「预览」选项。
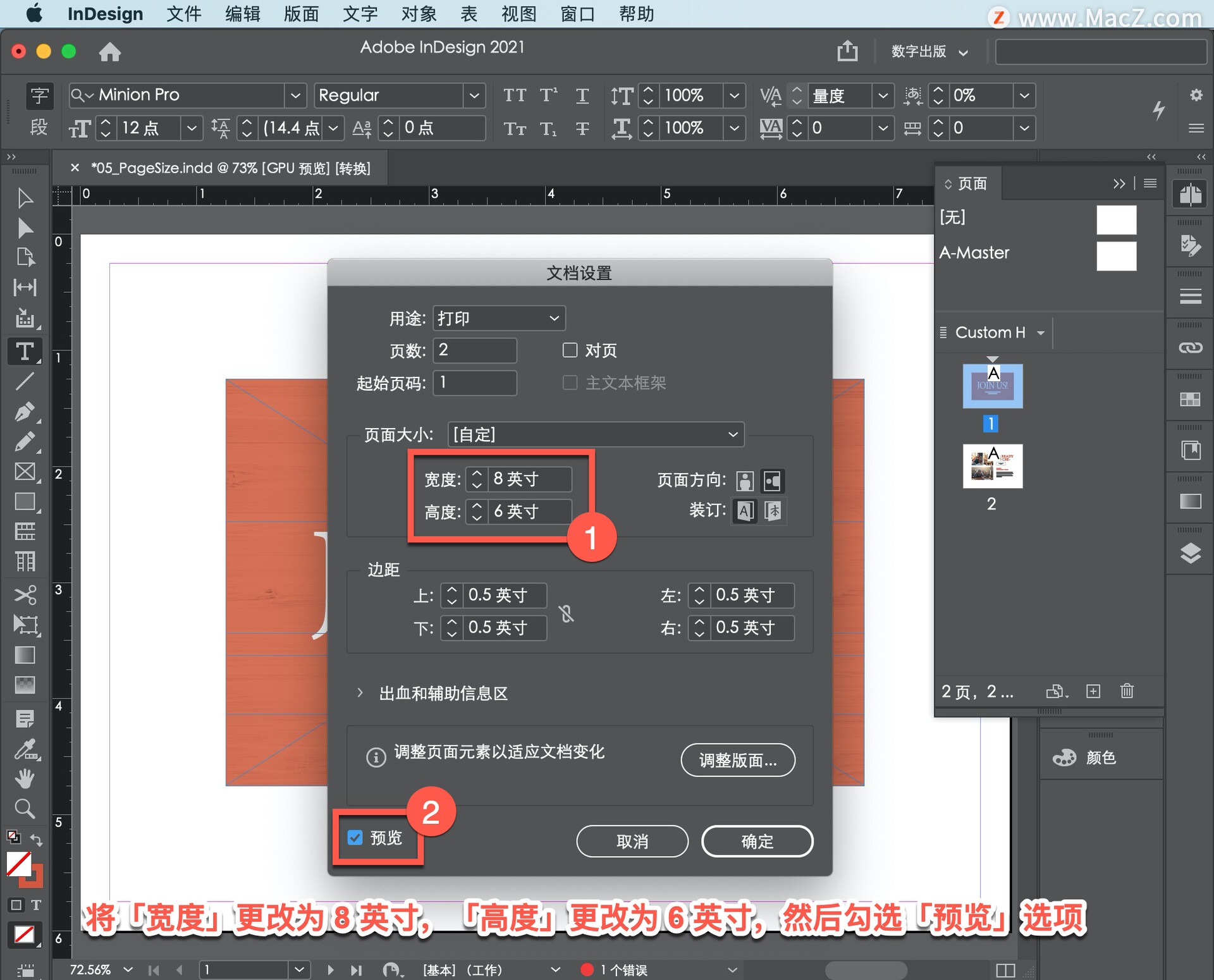
可以看到「文档」窗口中的页面大小已增加,但是页面中对象的大小和位置并没有改变,inDesign默认页面上的所有对象都固定不动或固定在页面中心,而页面大小是相对于页面中心增大或变小。因此,需要自己根据需要调整每个页面上文本和图片的大小和位置。
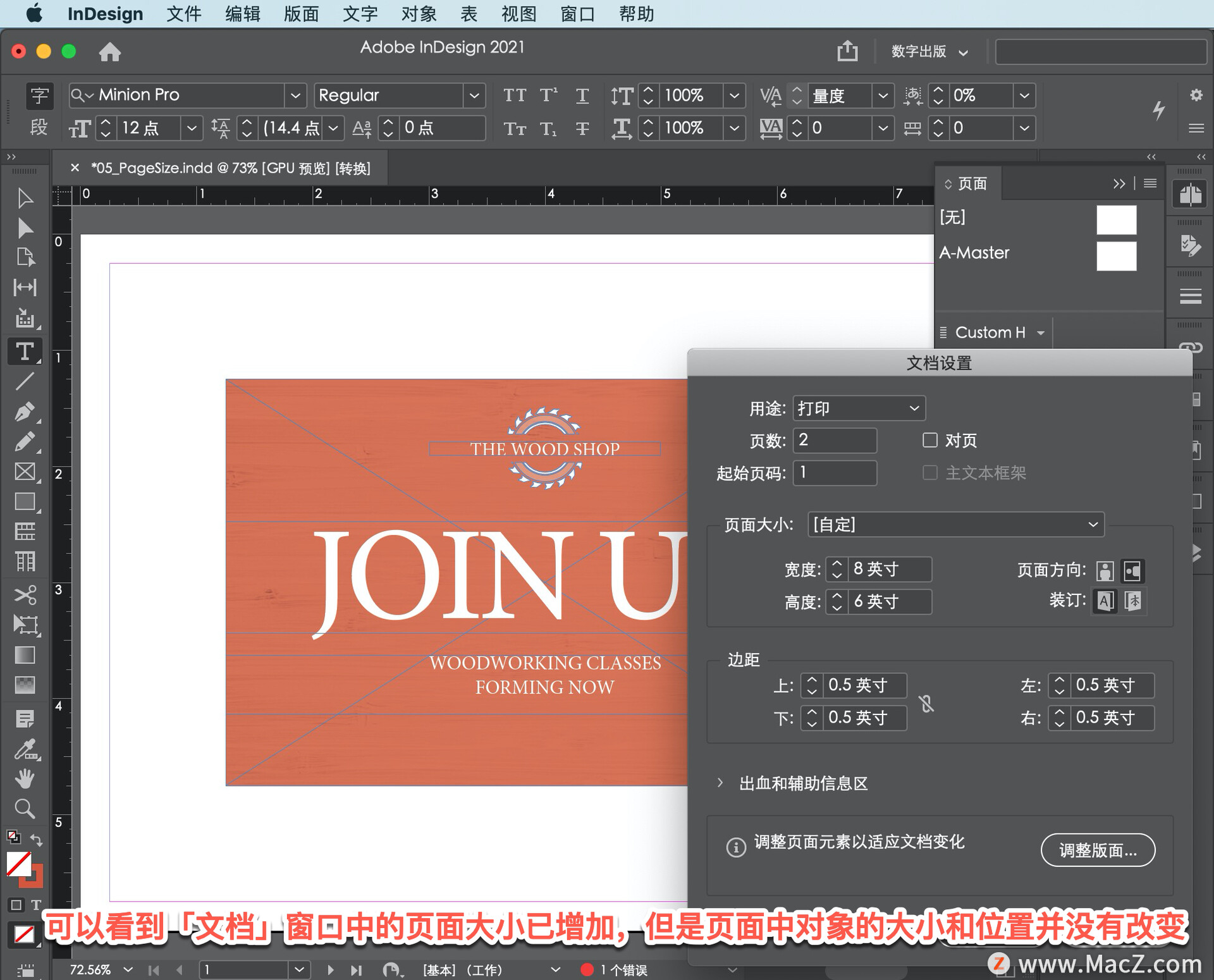
但是,如果点击「调整版面…」将显示一个对话框,提示设定新的页面大小,然后 InDesign 会尝试调整内容以适应新的页面大小。
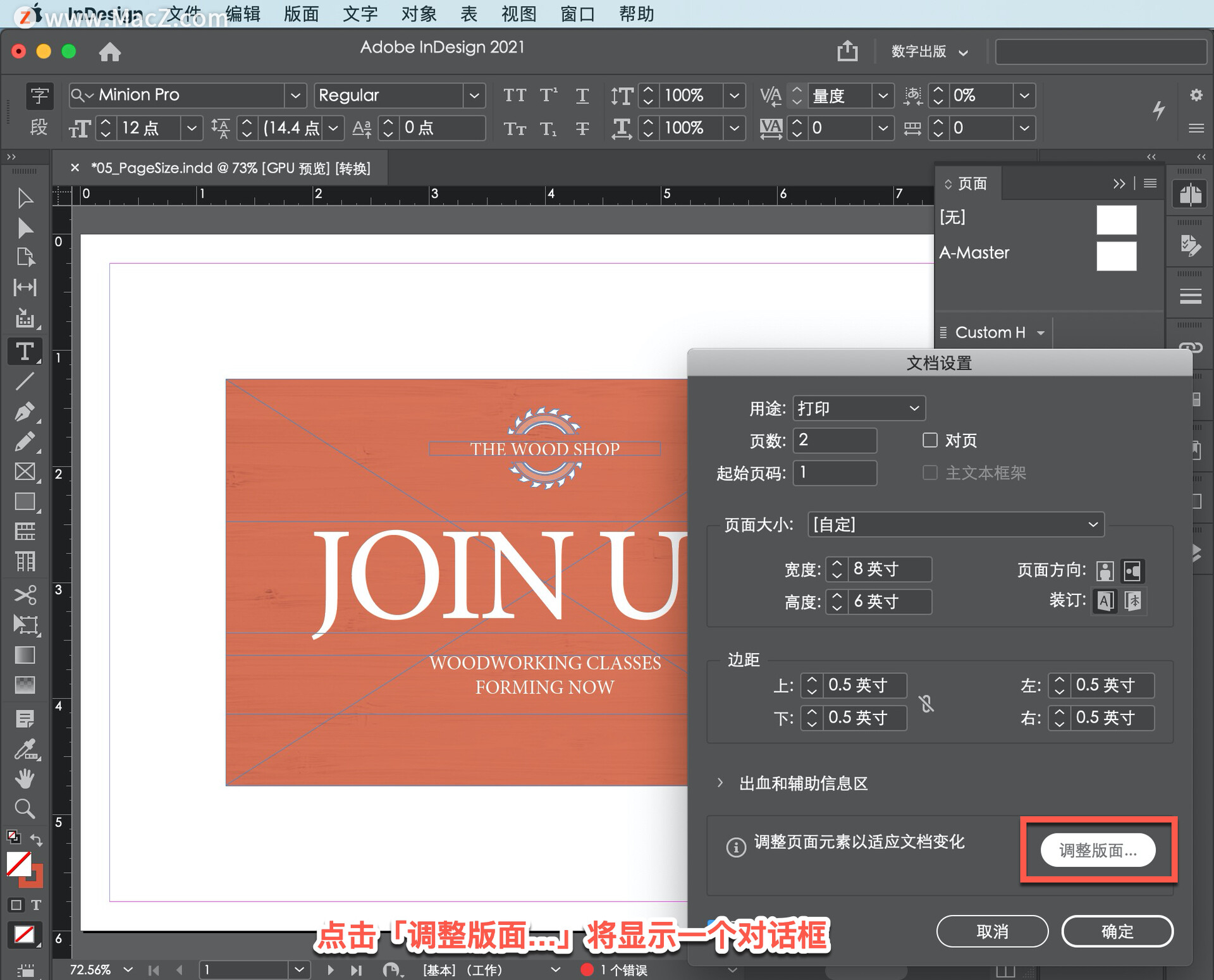
同样,将「宽度」更改为 8 英寸,「高度」更改为 6 英寸。
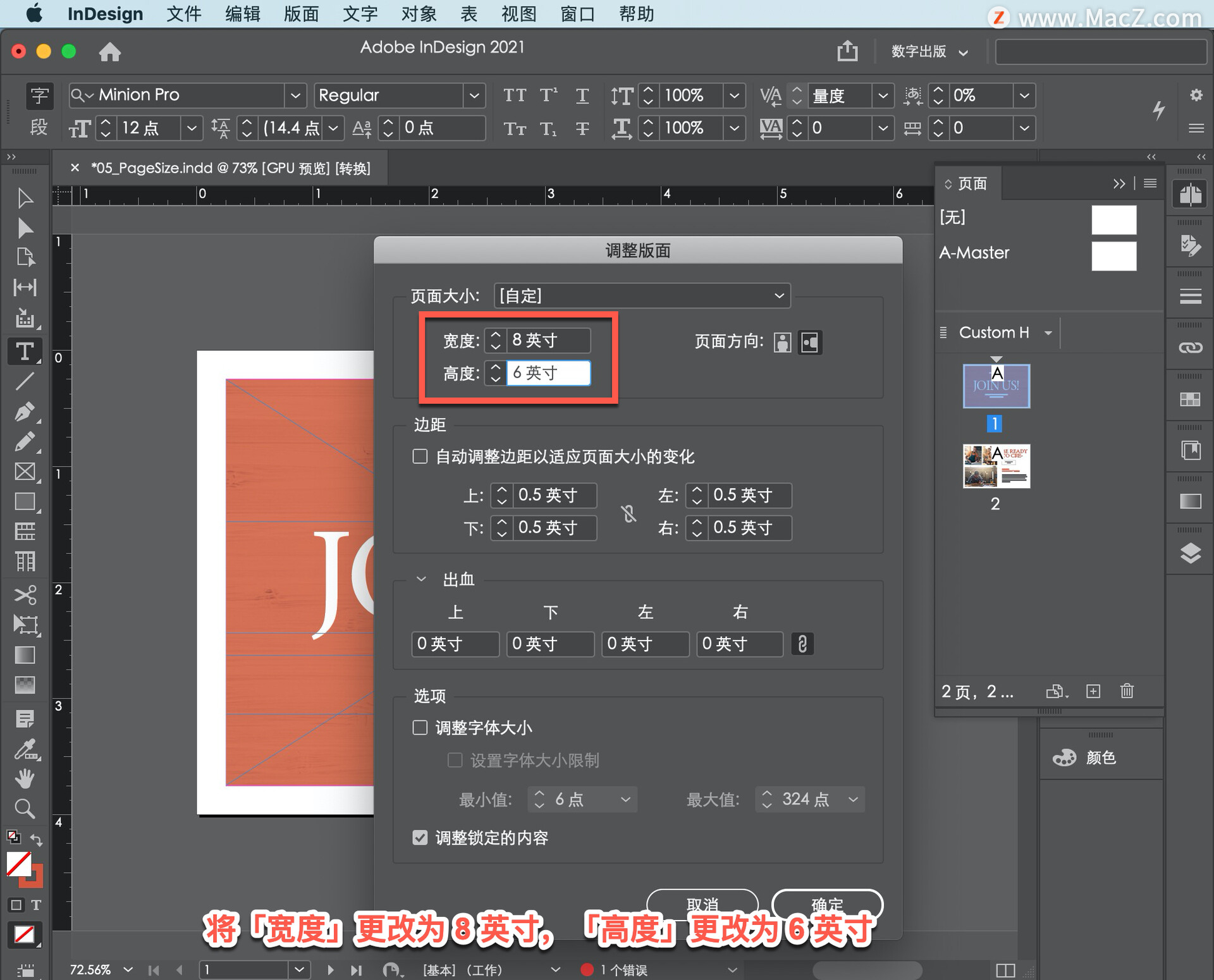
InDesign 可以根据需要调整字体大小,选择「调整字体大小」选项,取消选择「设置字体大小限制」选项,点击「确定」。
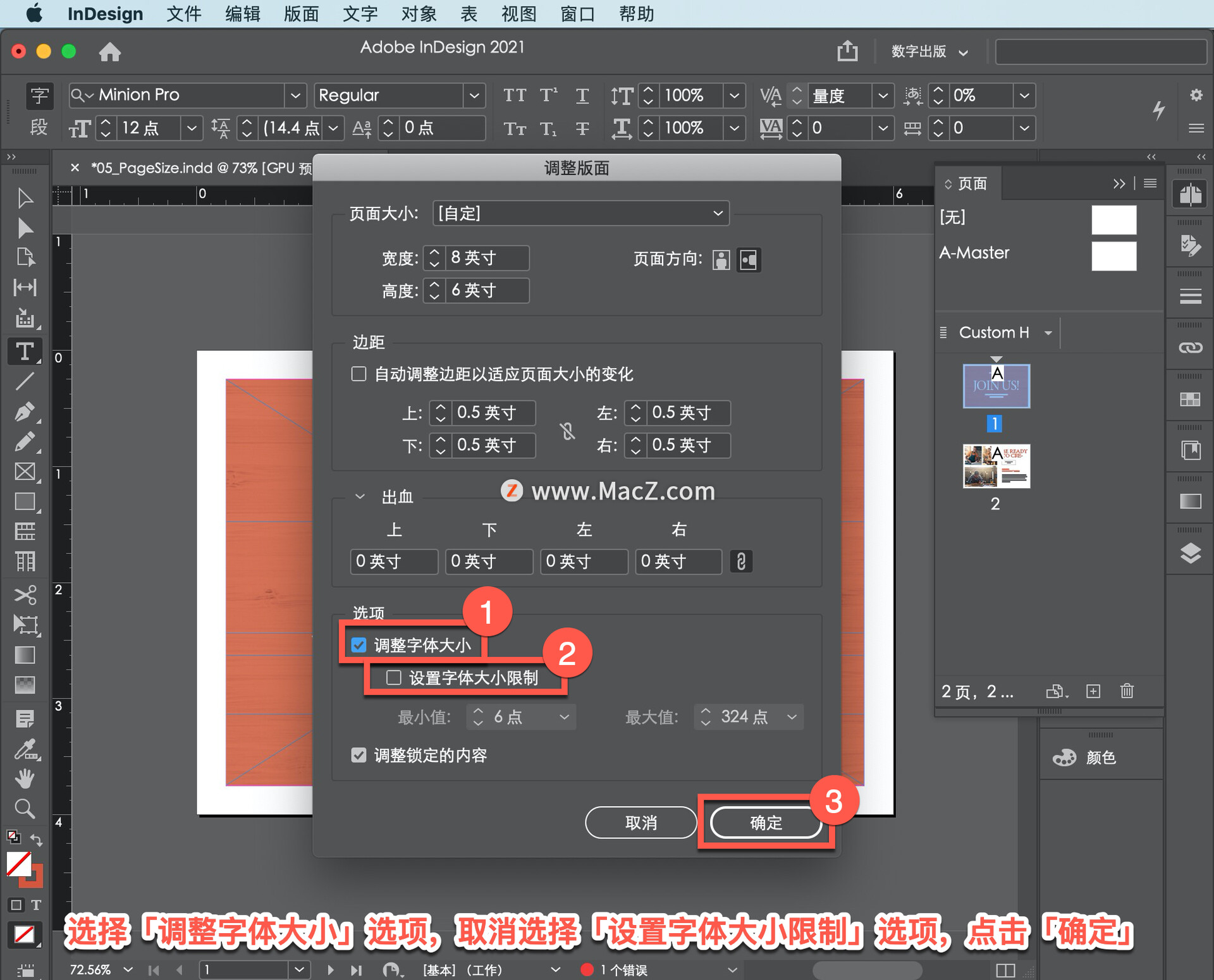
在「页面」面板中双击每个页面的缩略图查看效果,可以看到 InDesign 对每个页面中的对象都调整了大小和位置,以适应新的页面大小。
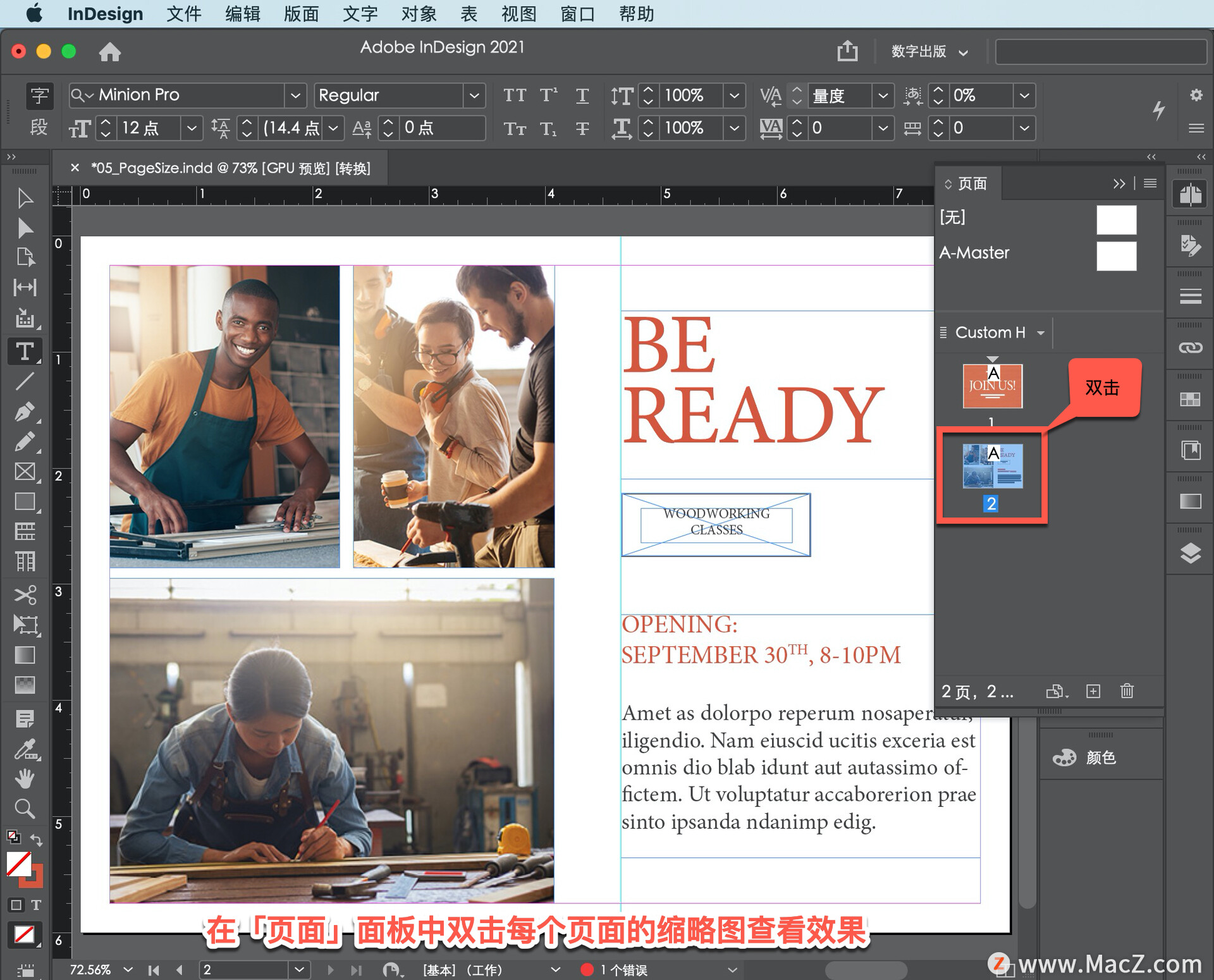
但是,如果需要为这个明信片创建两种尺寸,一种 6 x 4 英寸,一种 8 x 6 英寸,应该怎么办呢?相同的文件有两种不同的尺寸将会十分方便,这样你就可以轻松地在文件中重复使用颜色、图片和其他资产,下面我们了解一下这该如何操作。
返回这个文件的原始版本从头开始,点击「文件」,选择「恢复」,然后在弹出的提示窗口中点击「恢复」按钮。

首先要复制明信片的两个页面,在「页面」面板中点击第 1 页的缩略图,然后按住 Shift 键并点击第 2 页的缩略图,同时选中两个页面。
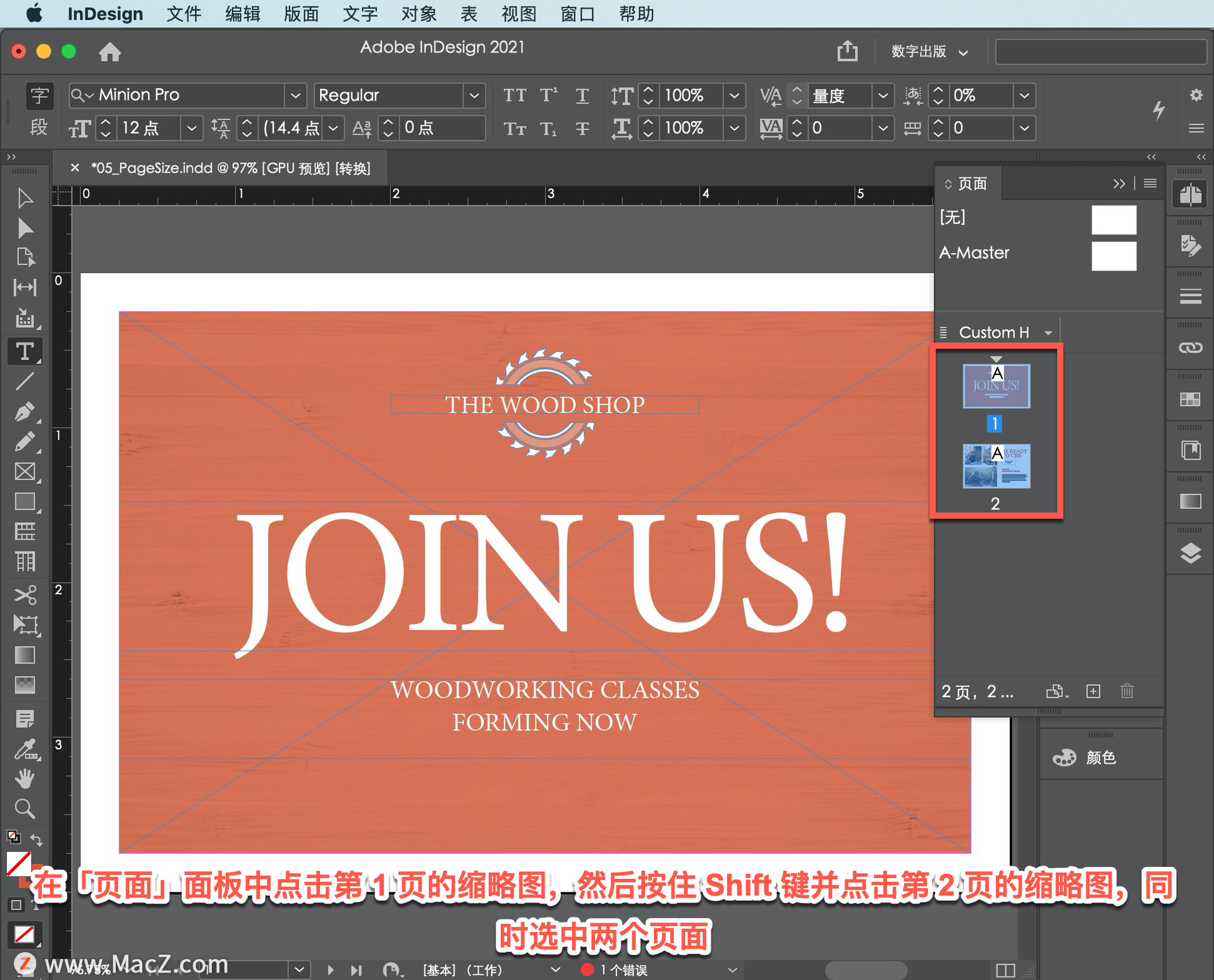
现在,将页面缩略图拖动到「页面」面板底部的「新建页面」图标上,释放鼠标,这样可以为两个页面各创建一个副本。
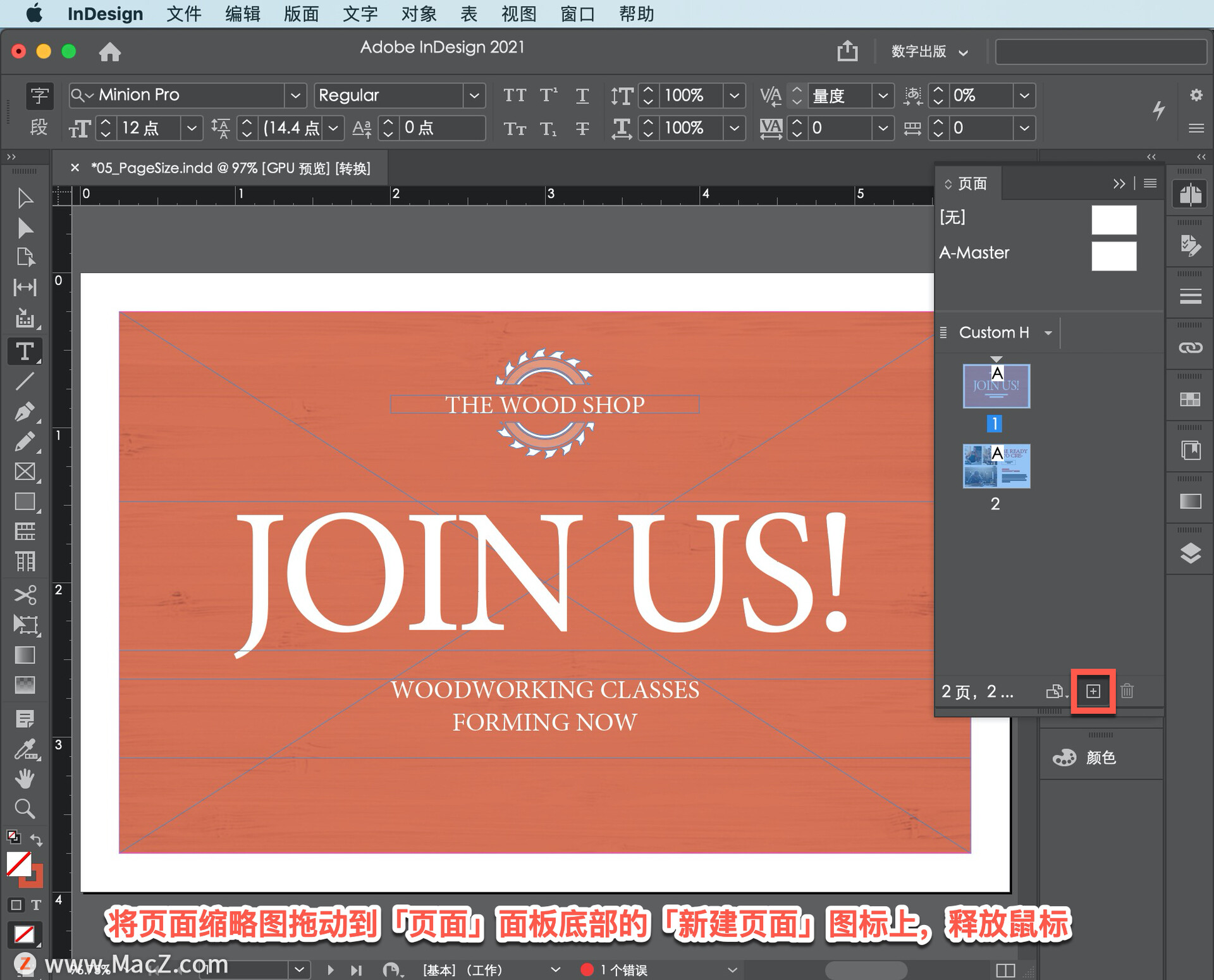
副本的大小与原始页面的大小相同,我们希望它们的大小不同,所以要更改它们的尺寸。在「文档」窗口中显示新创建的第 3 页,可以在「页面」面板中双击第 3 页缩略图。
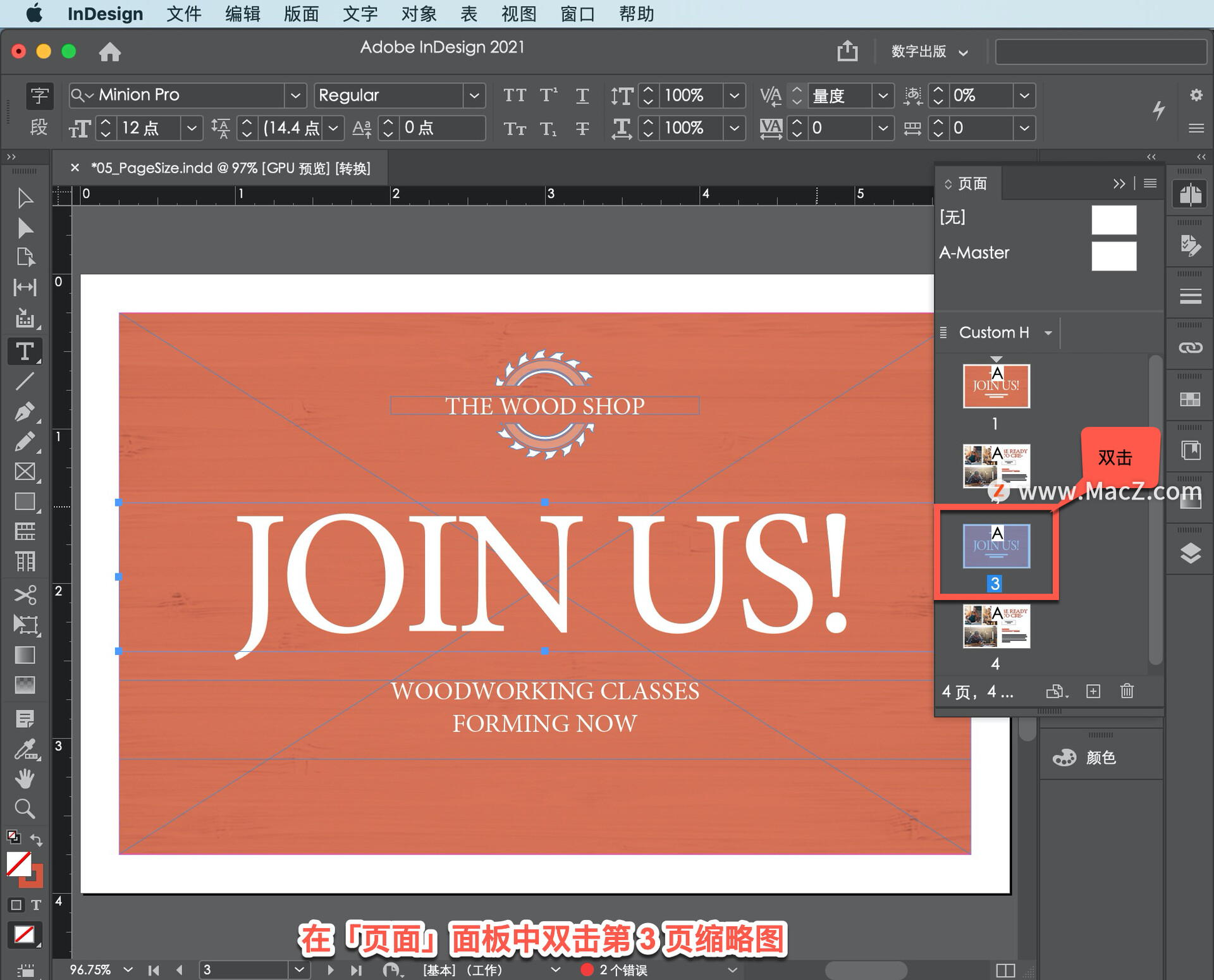
然后按住 Shift 键并点击第 4 页缩略图,这样可以同时选中第 3 页和第 4 页。
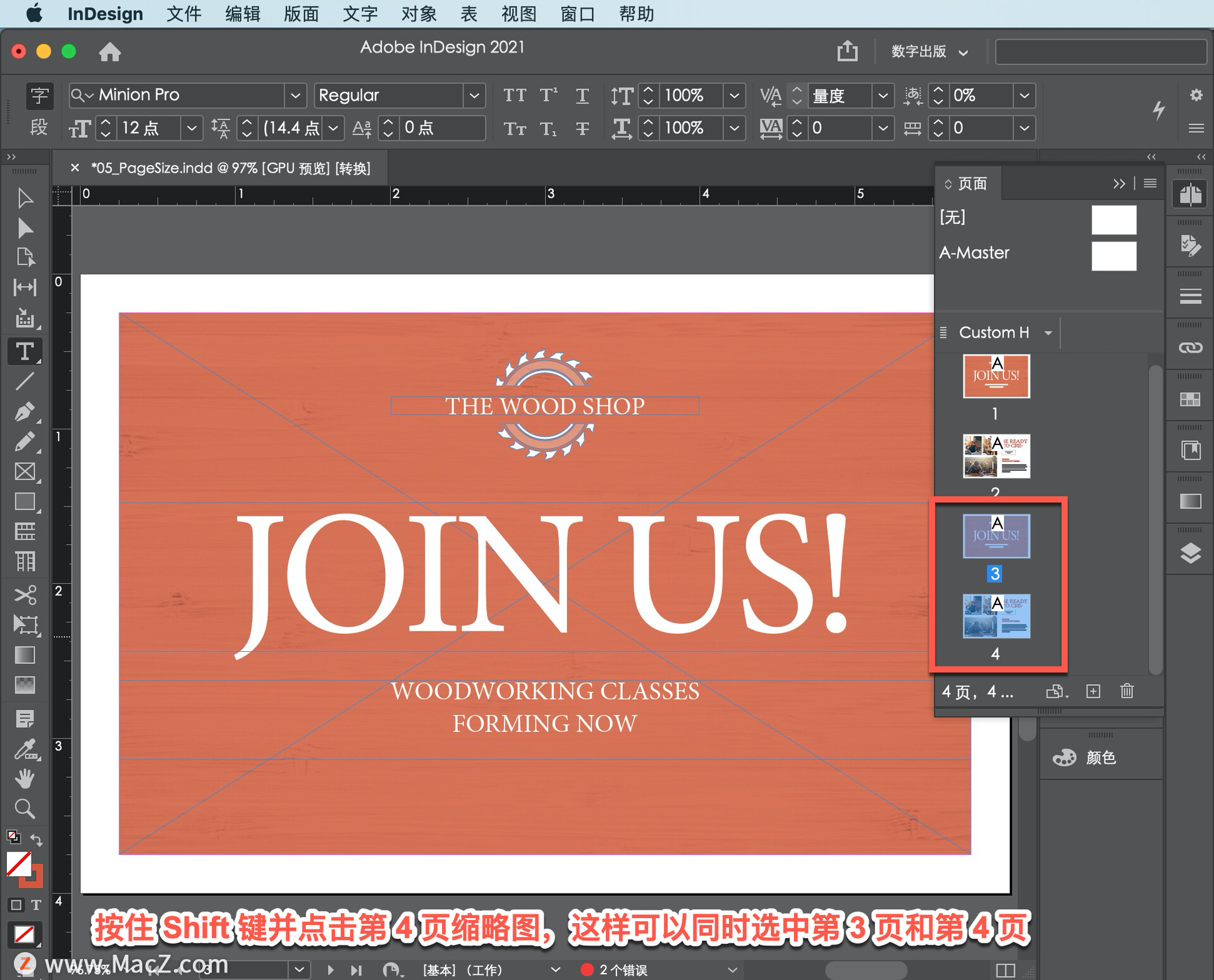
要更改这两个页面的大小,点击「页面」面板底部的「编辑页面大小」按钮,选择「自定...」。
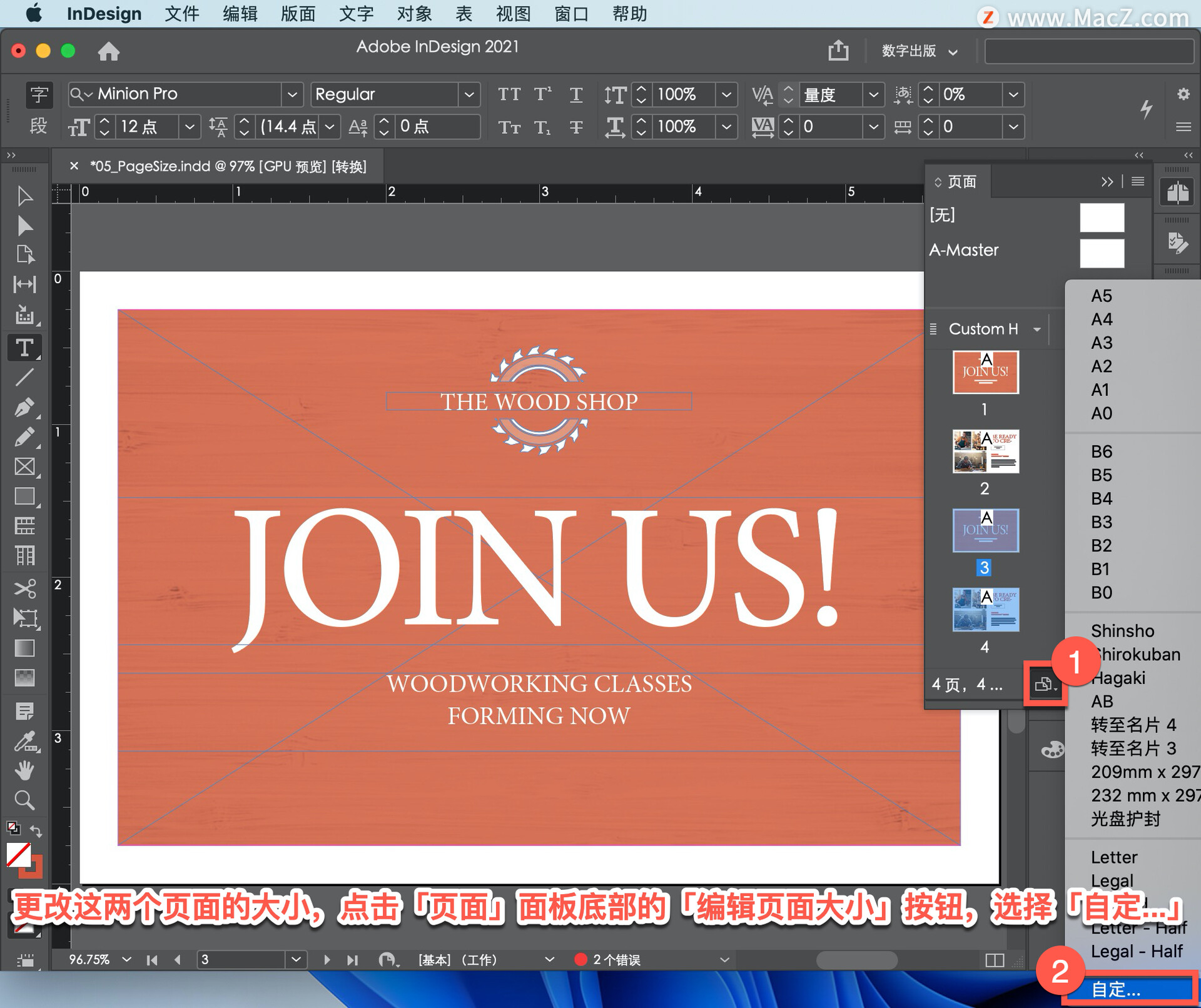
将「宽度」更改为 8 英寸,「高度」更改为 6 英寸,点击「确定」。

如果看一下「页面」面板中的缩略图,你可能会感到很惊讶,因为第 3 页和第 4 页看起来并没有比第 1 页和第 2 页要大,这是因为「页面」面板中显示的页面缩略图,大小始终都是相似的。
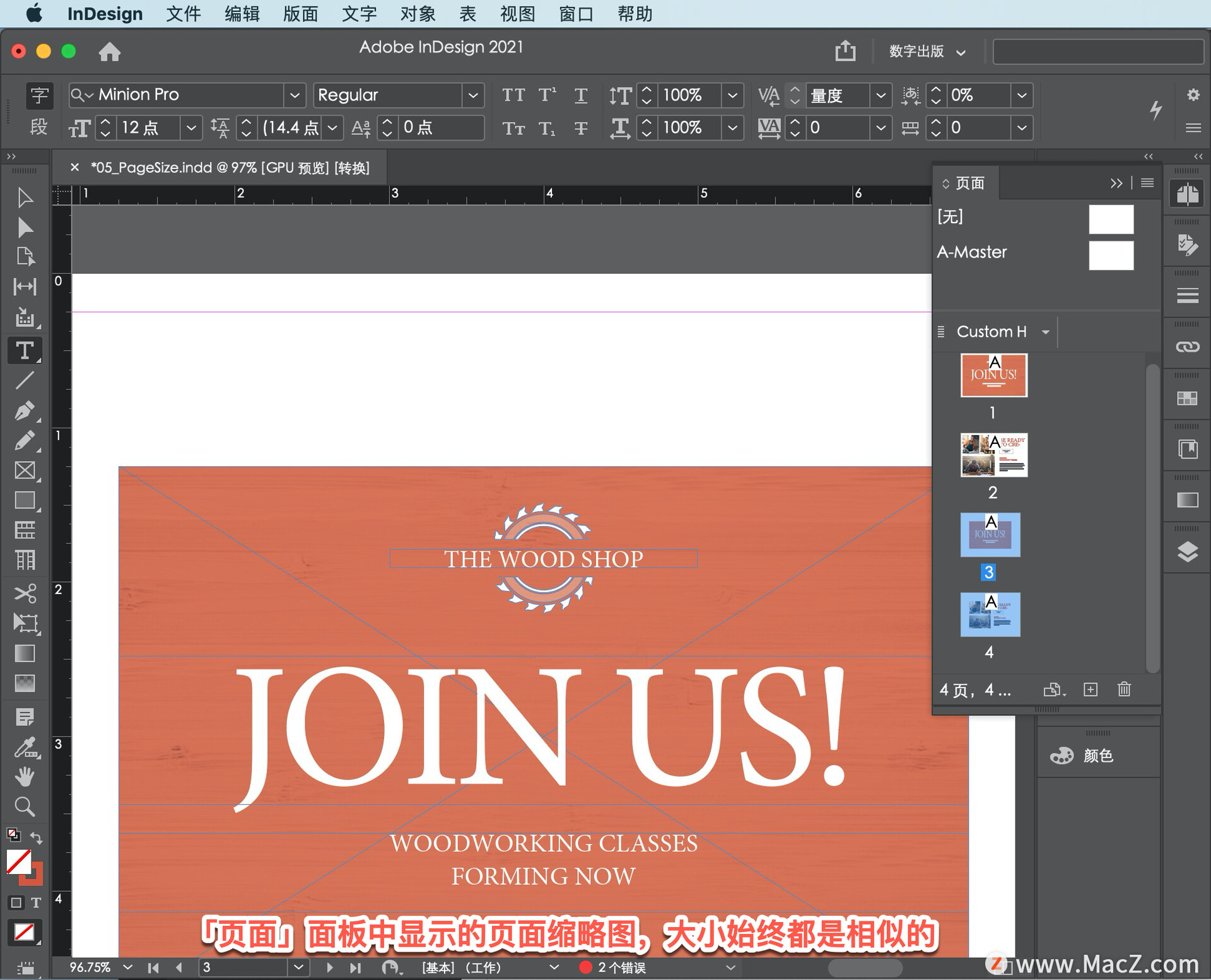
要查看页面大小的实际差异,点击「视图」选择「完整粘贴板」。
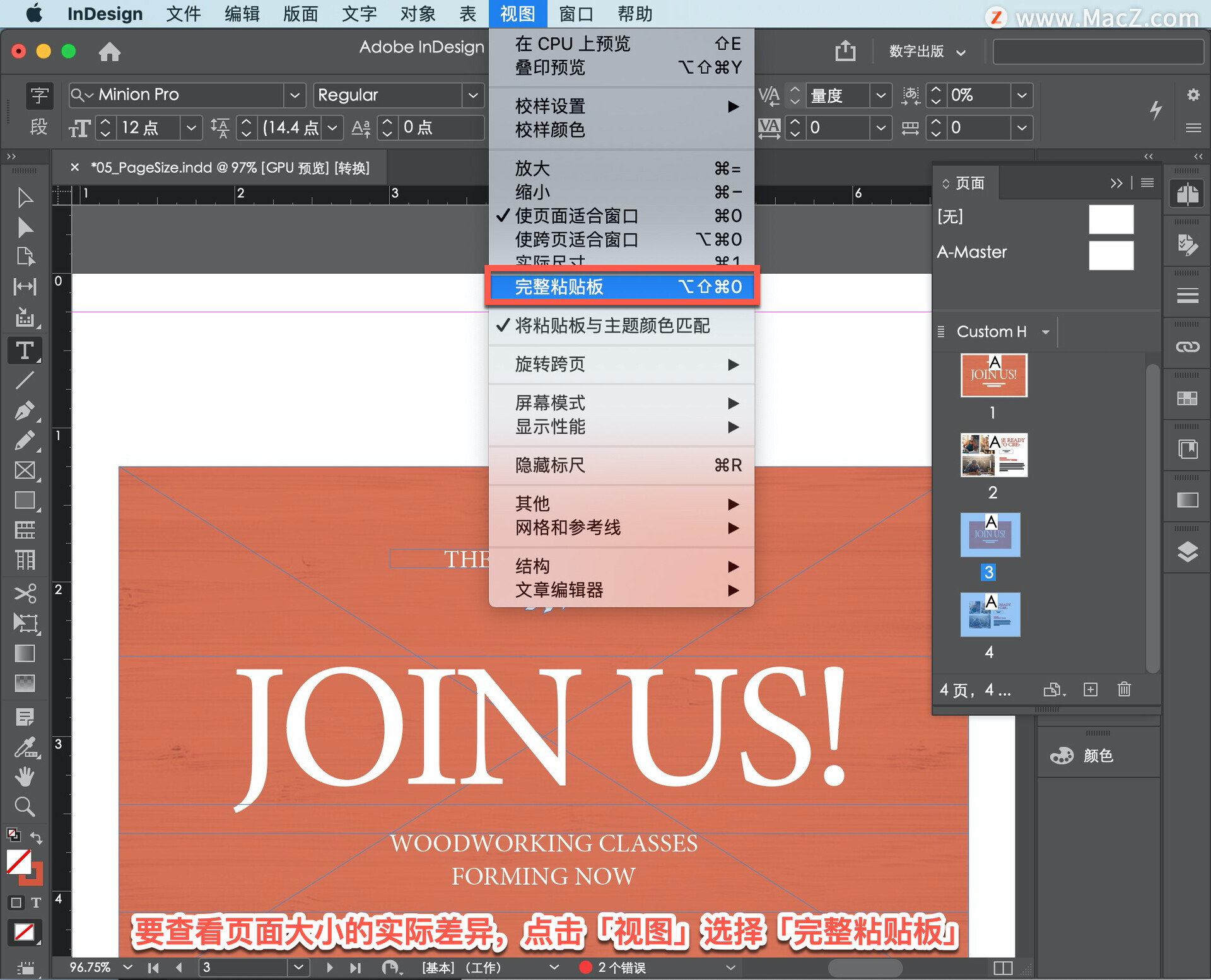
然后选择「视图」-「缩小」,缩小倍数视需要而定,确保你能看到所有四个页面即可。
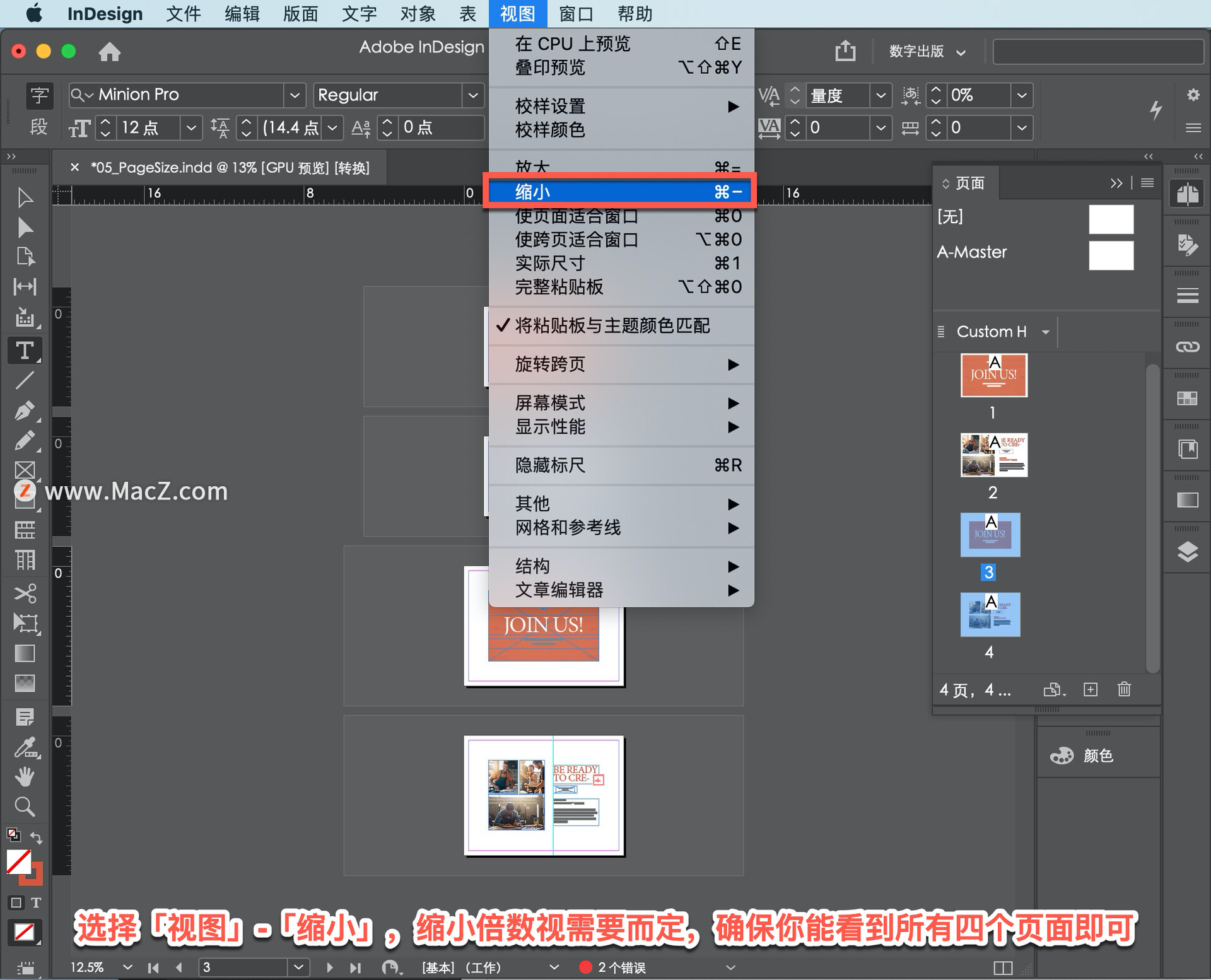
现在可以看到第 3 页和第 4 页比第 1 页和第 2 页要大,需要调整第 3 页和第 4 页上文本和图片的大小和位置来适应新的页面大小。
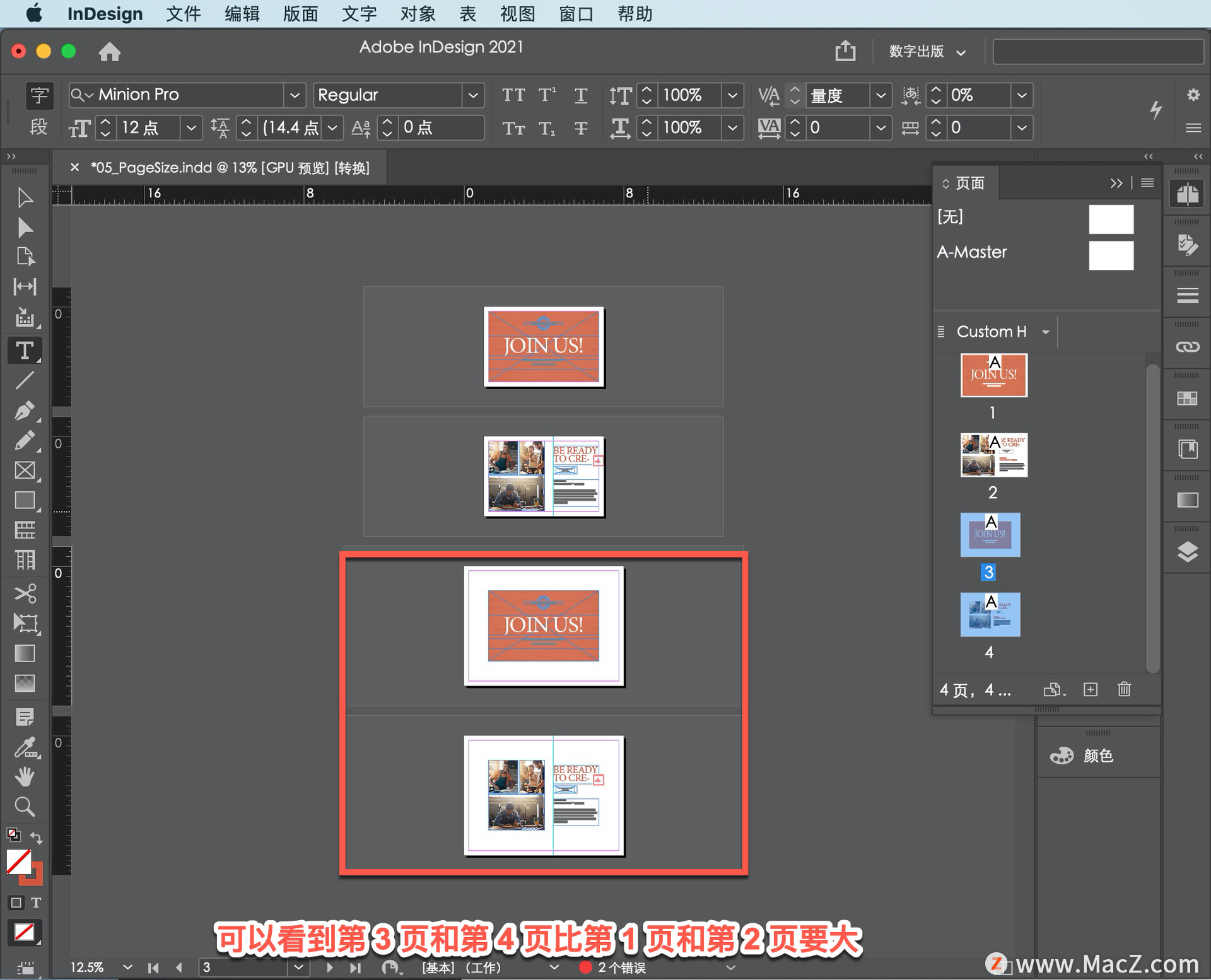
以上就是在inDesign软件中更改文档中所有页面或特定页面的大小的方法,可以在设计过程中随时进行此操作。需要 indesign 软件的朋友可在本站下载,关注macz.com,学习Mac软件使用方法!

