欢迎观看indesign教程,小编带大家学习 InDesign 的基本工具和使用技巧,了解如何轻松调整布局元素的大小。将图稿或文本放入框架后,仍然可以重新定位或调整框架、框架内的内容或两者兼而有之。
打开文件是一个两页的空白框架,开始用自己的作品填充框架。打开「属性」面板,选择「窗口」-「属性」。
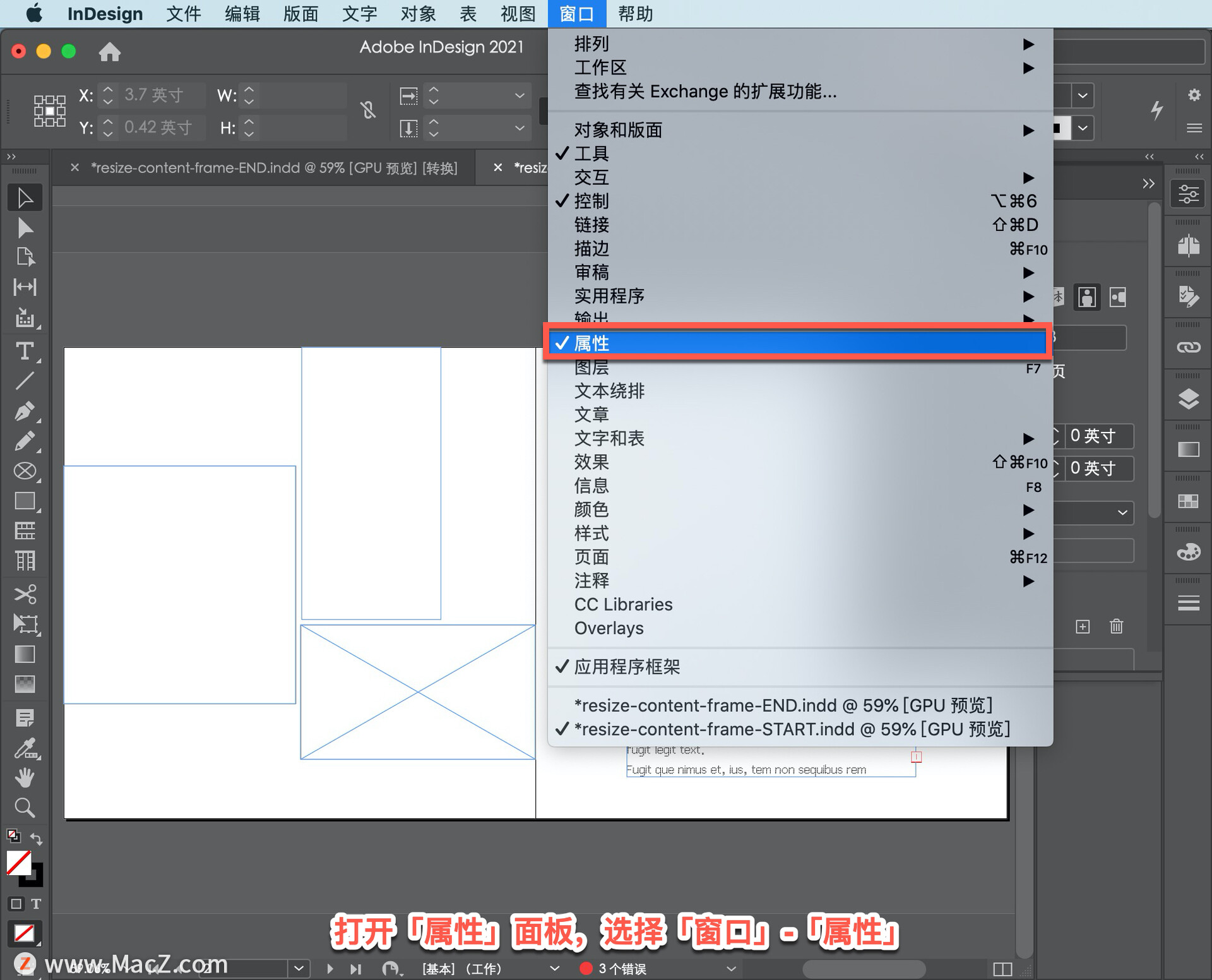
在「属性」面板中单击「导入文件」。
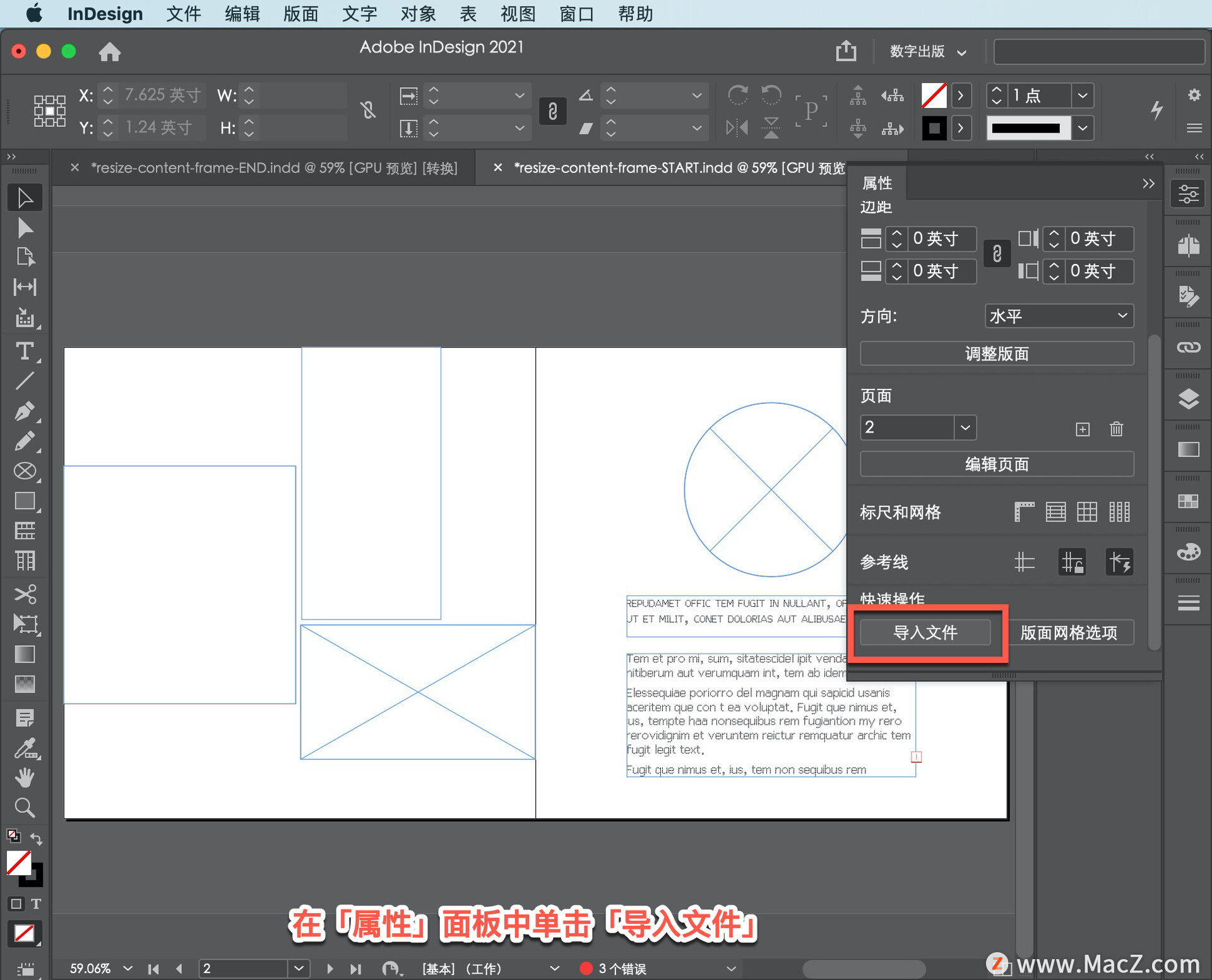
打开「置入」面板,导航到图片所在的文件夹,选择图片,单击「打开」。
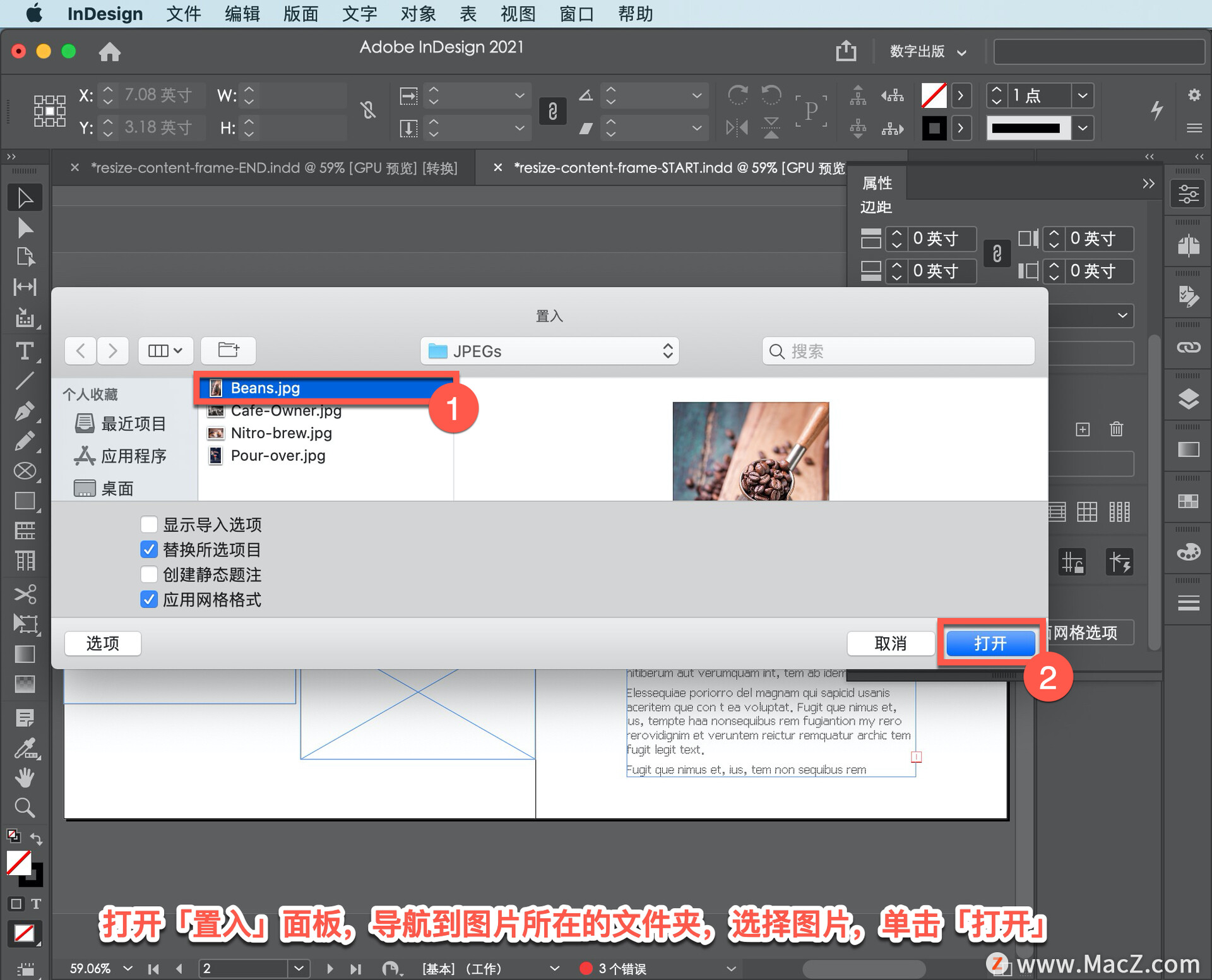
调整图像大小并在其框架内移动图像,将 Beans.jpg 从文件夹拖到左侧页面顶部的矩形框。
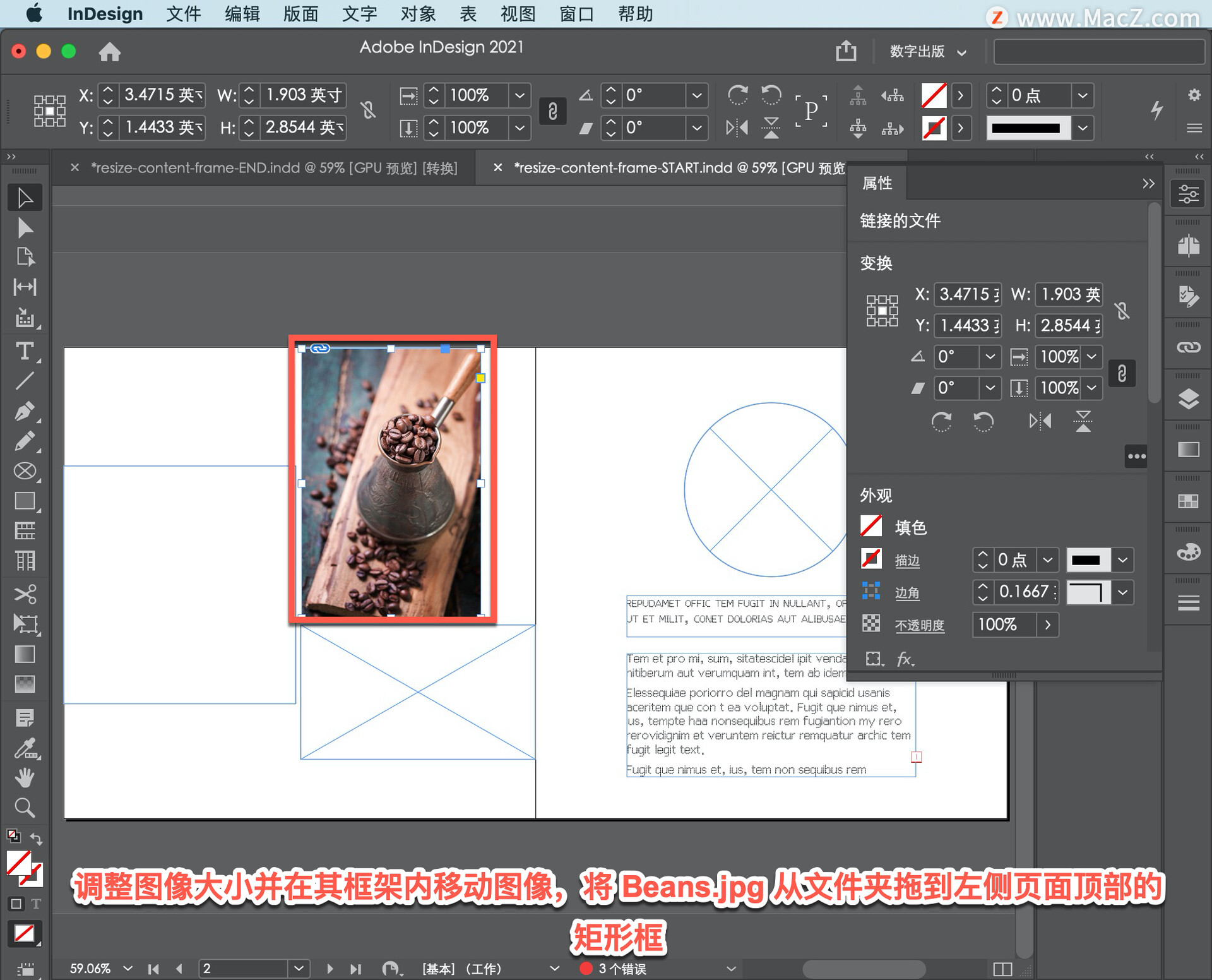
如您所见它的框架太大了。使用「选择工具」单击框架,圆环形状的「内容抓取器」图标出现在框架的中心。
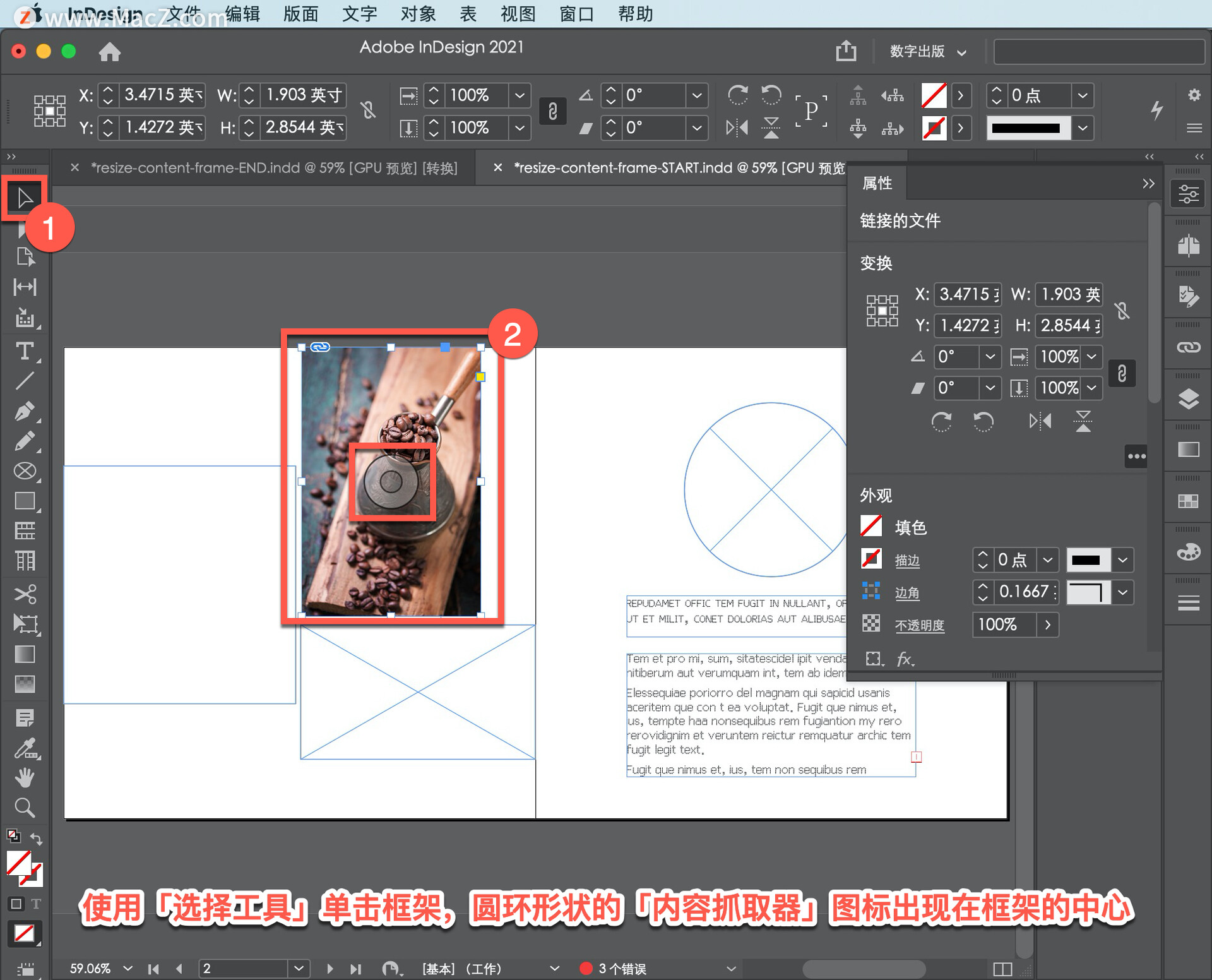
要自由调整作品的大小,单击「内容抓取器」,艺术品周围出现一个棕色框架。
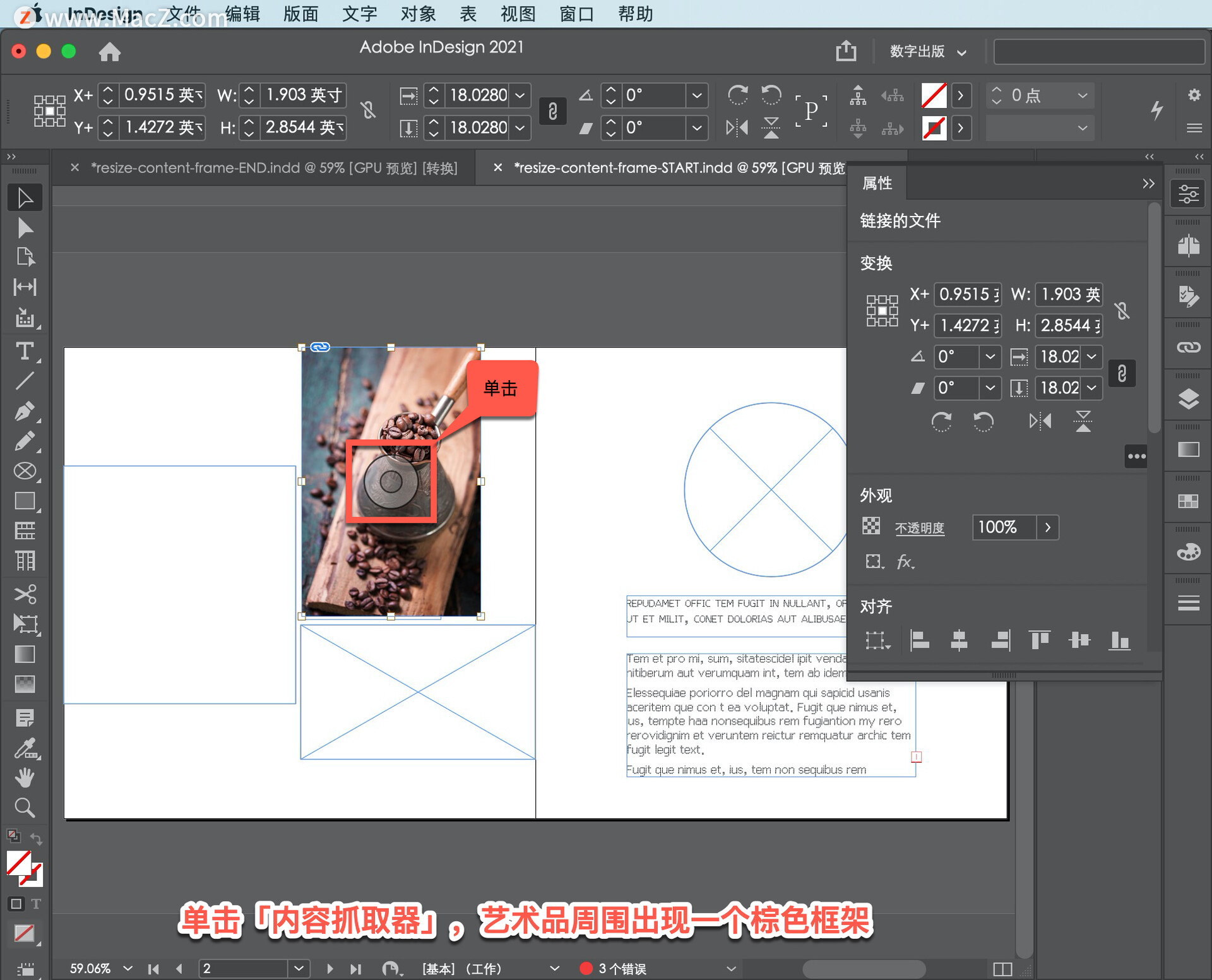
按住 Shift 并拖动框架的角手柄以按比例调整图稿的大小。
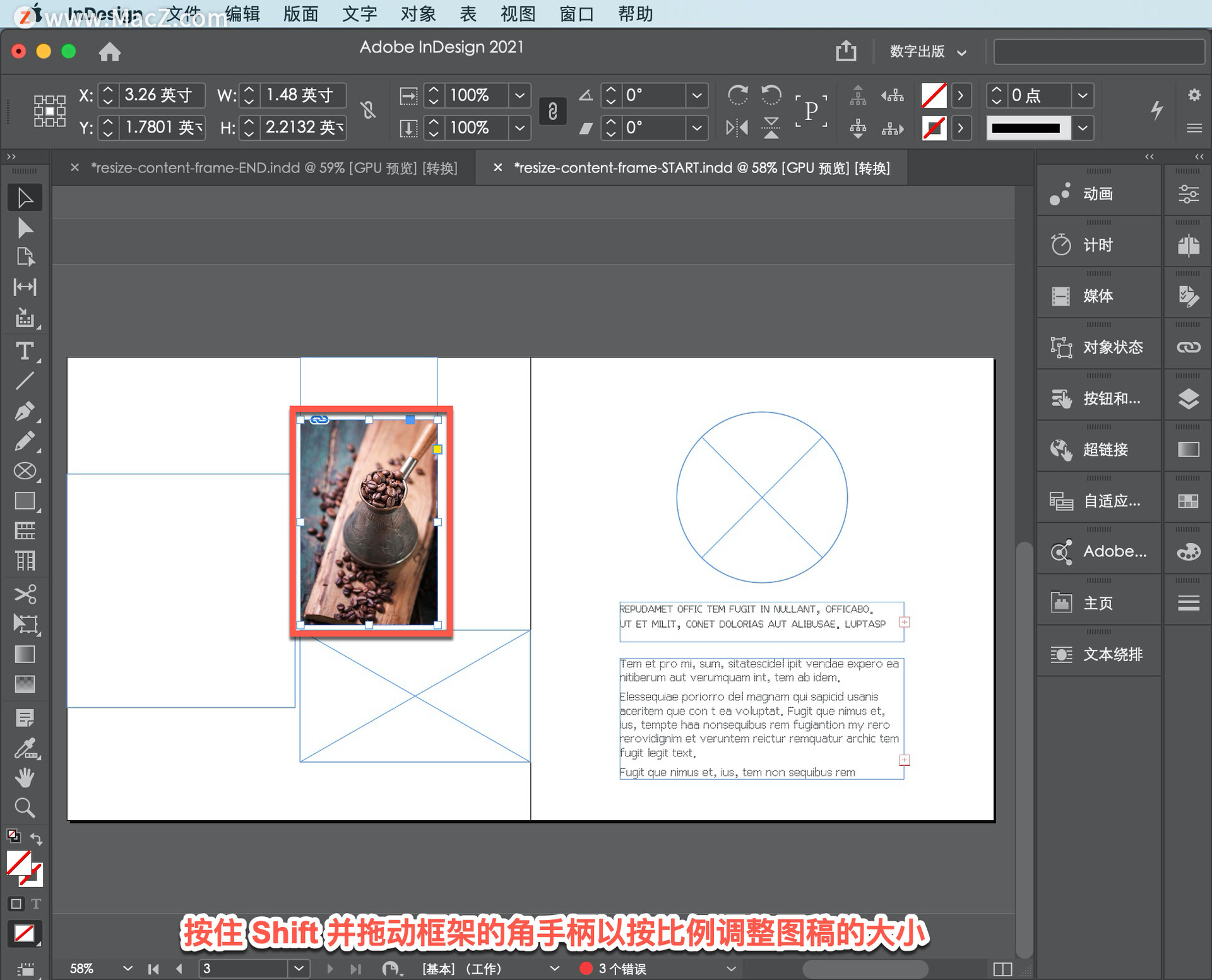
要重新定位图稿,只需在框架内沿任意方向拖动内容抓取器。选择正下方的框架。
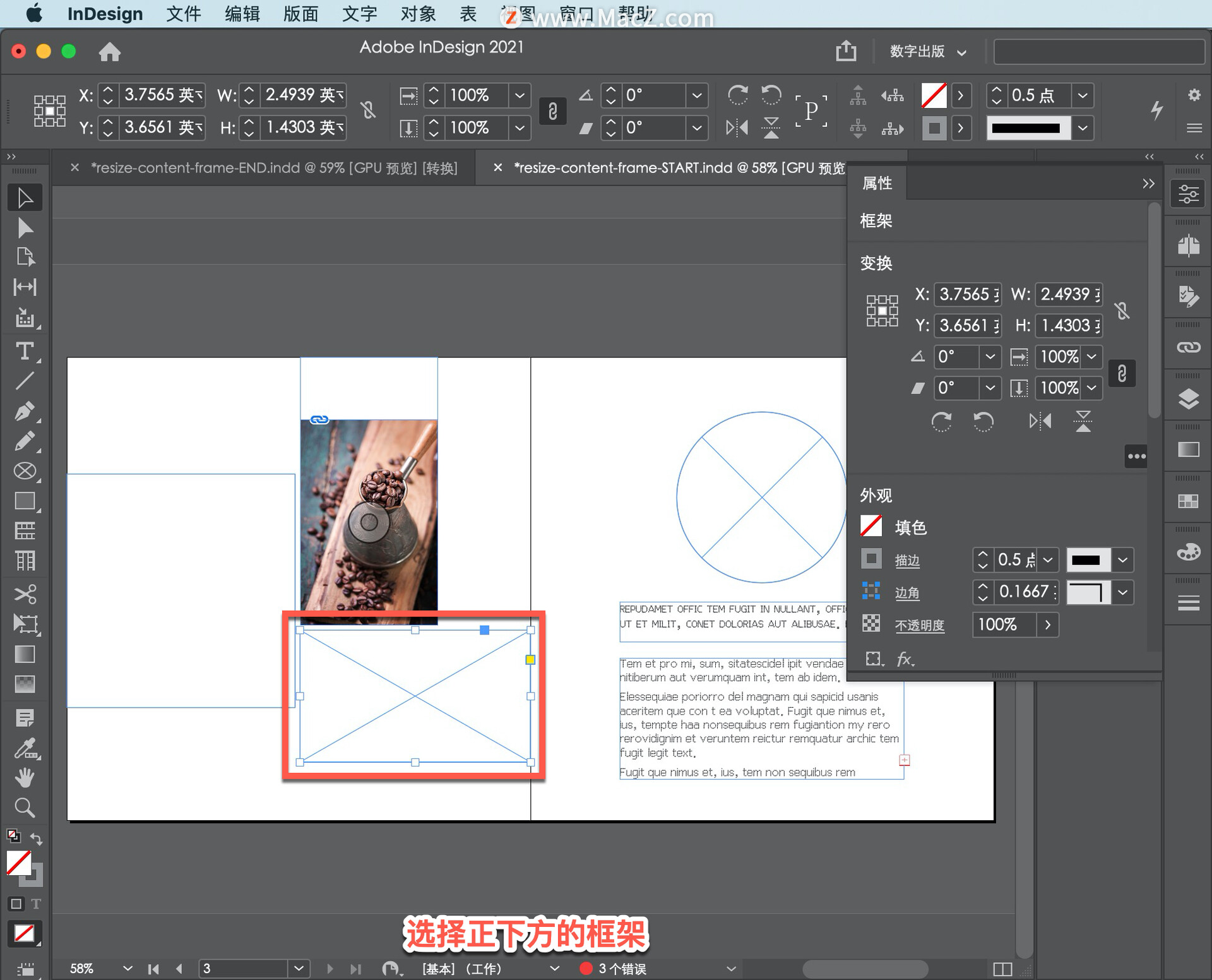
在「属性」面板中单击「导入文件」,打开「置入」面板,导航到图片所在的文件夹,选择 Nitro-brew.jpg 图片,单击「打开」。
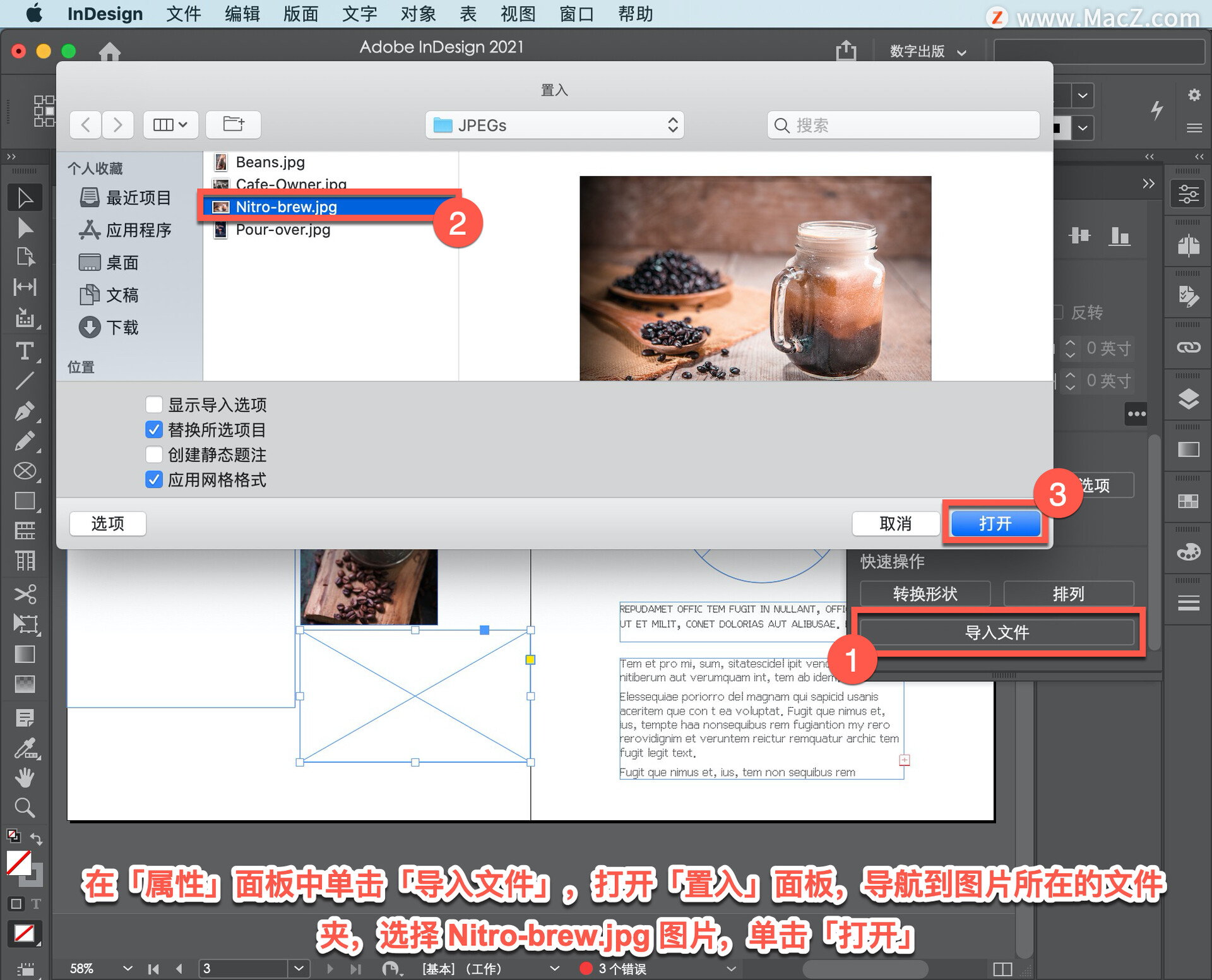
自动将 Nitro-brew.jpg 图片放入到正下方的框架中。
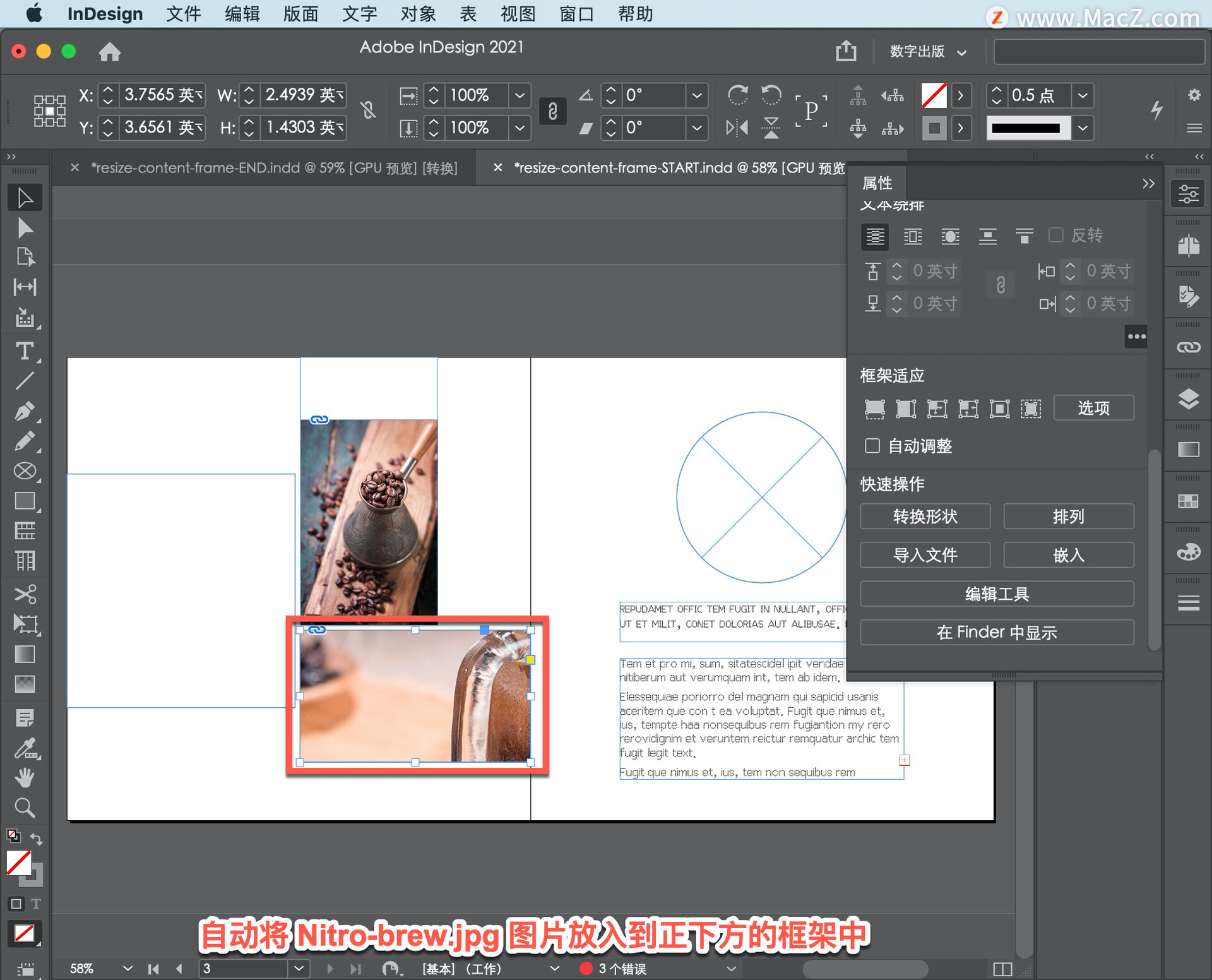
使用「选择工具」选择框架,还可以使用适合框架的按钮来控制图像在框架内的大小和位置。它们位于「属性」面板的「框架适应」部分。例如,单击「按比例填充框架」以在不扭曲其比例的情况下用图像填充框架,但可能会裁剪图像。
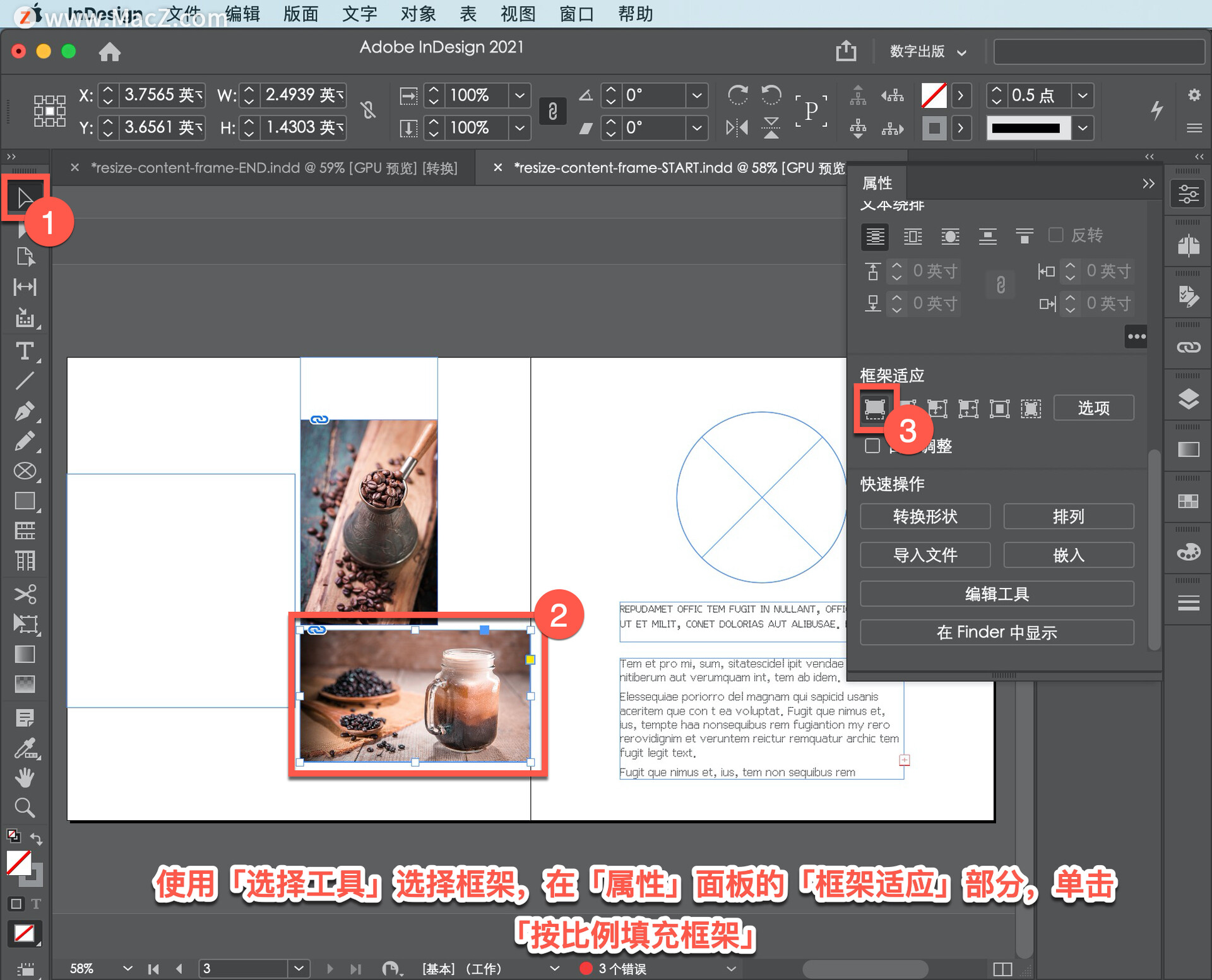
使用「选择工具」选中最最左边的框架,选择「文件」-「置入」。
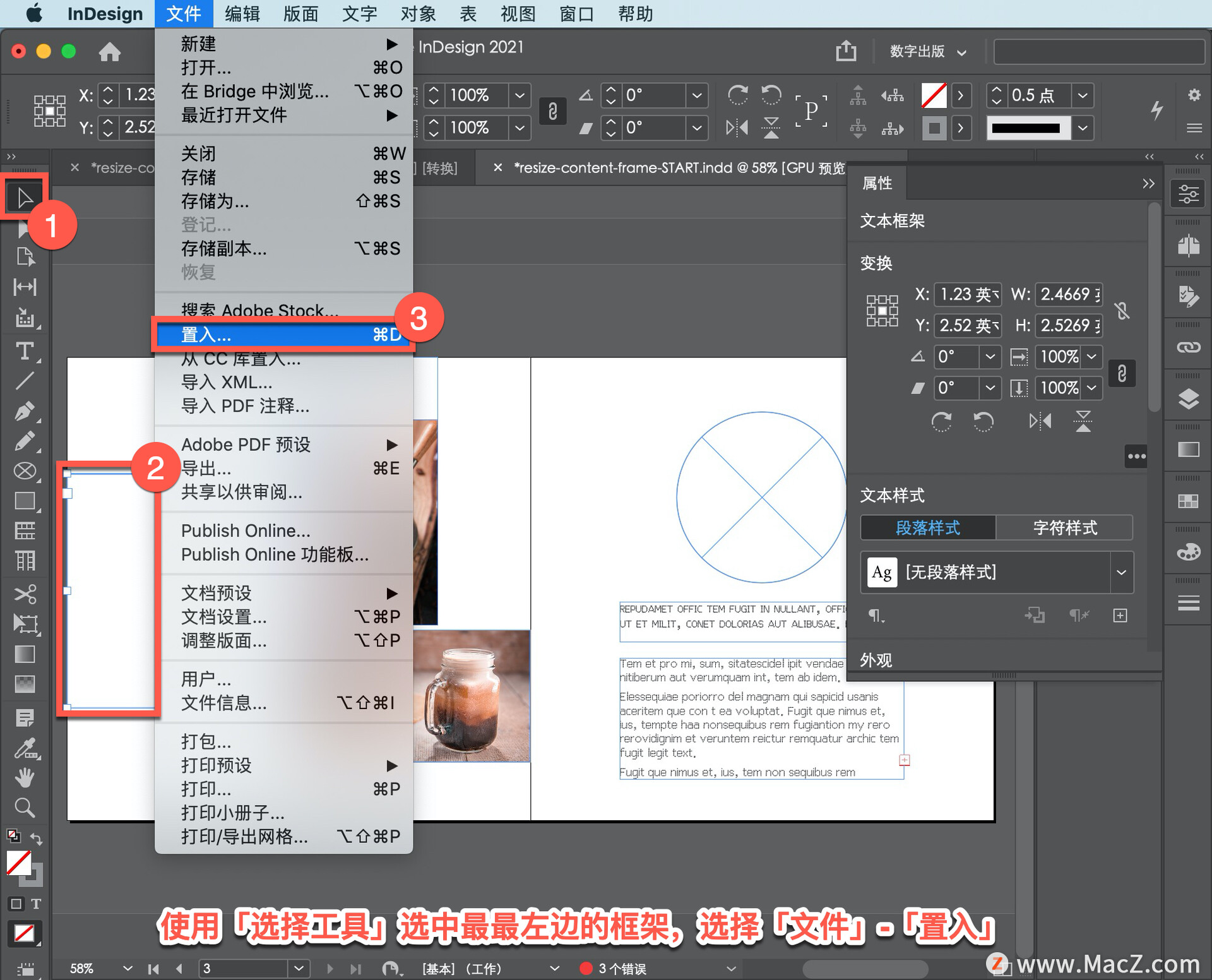
打开「置入」面板,导航到图片所在的文件夹,选择 Pour-over.jpg 图片,单击「打开」。
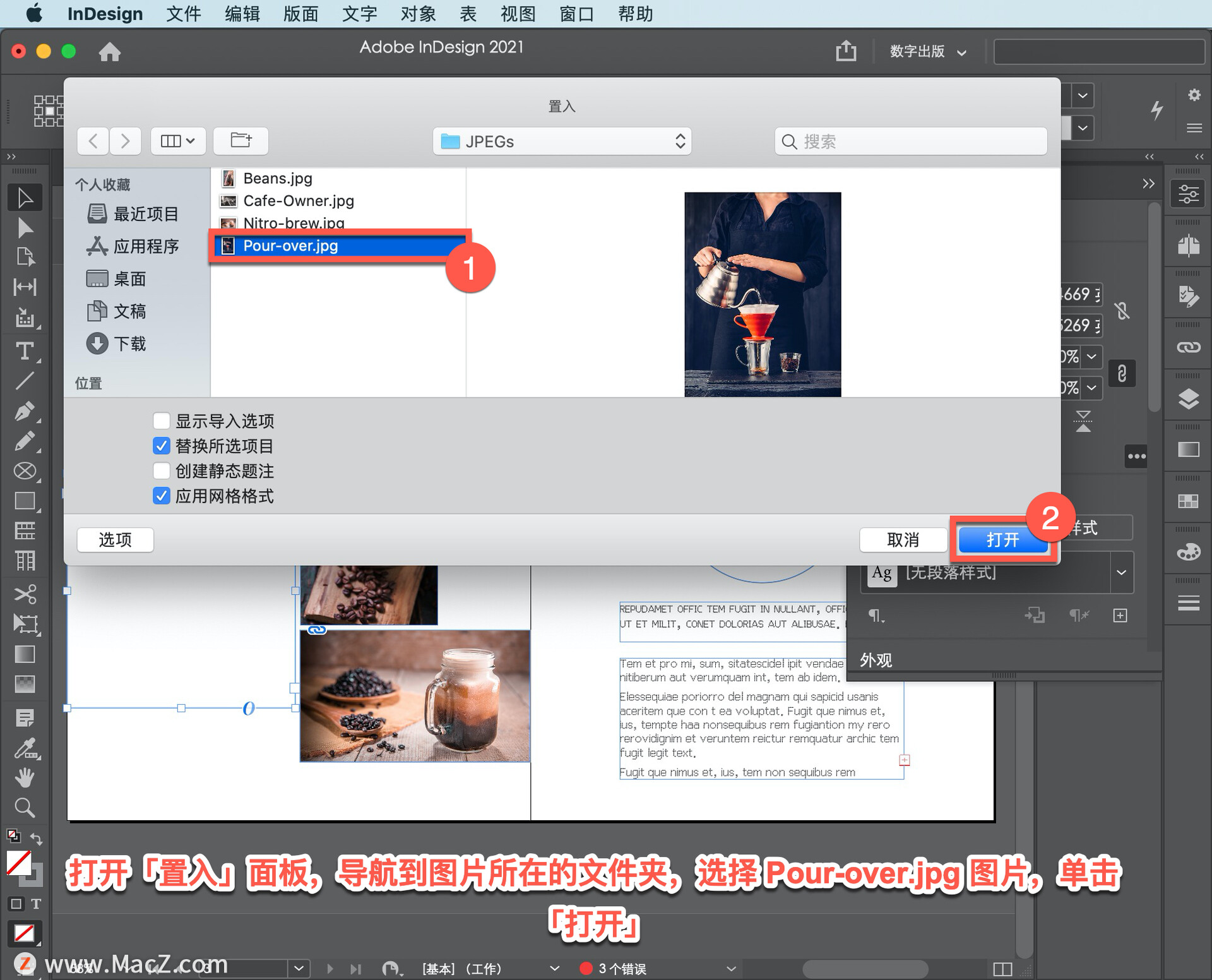
在「框架适应」中选择「按比例填充框架」使其适合其框架。
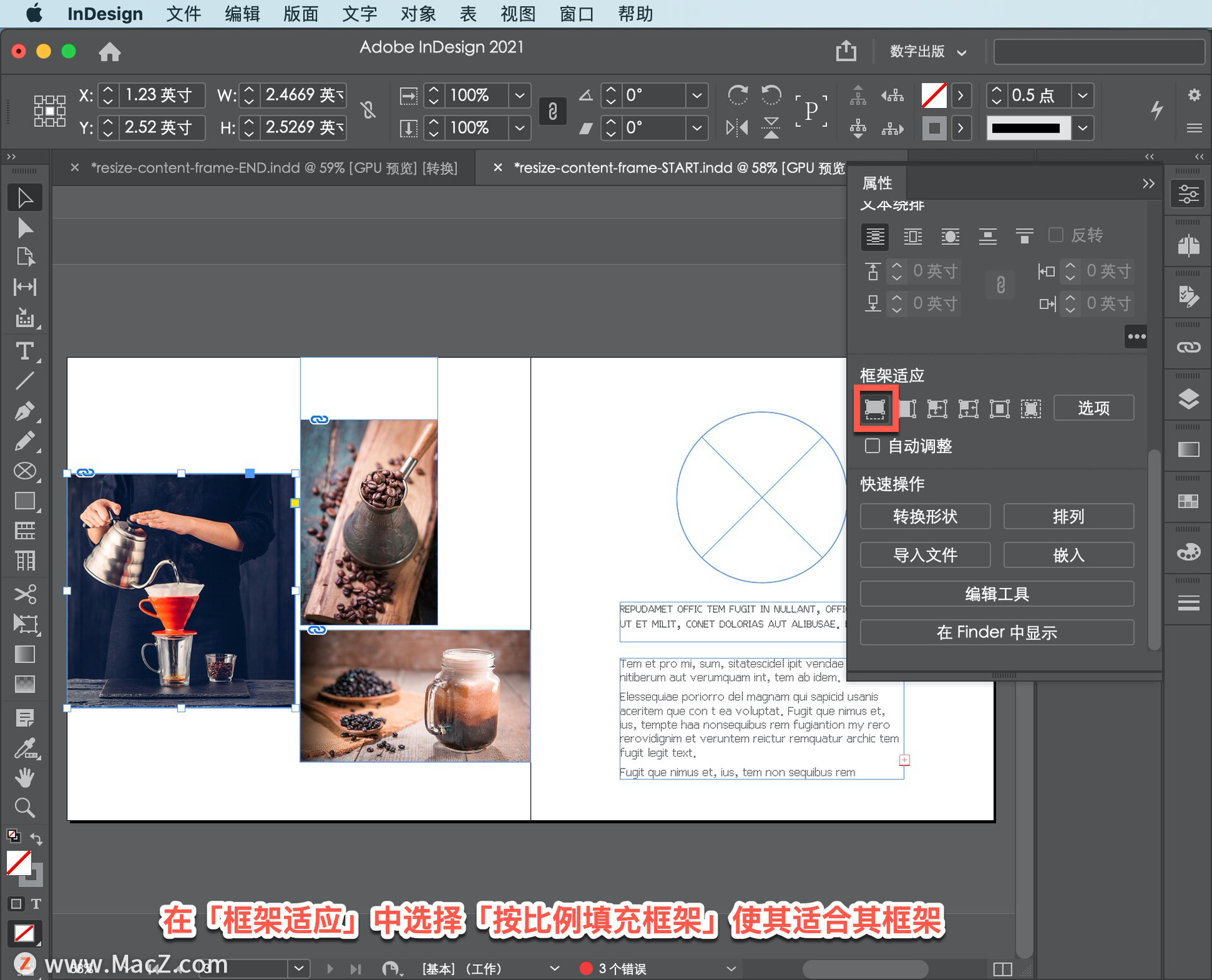
调整图稿和框架的大小,使用「选择工具」选中右侧的圆形框架。
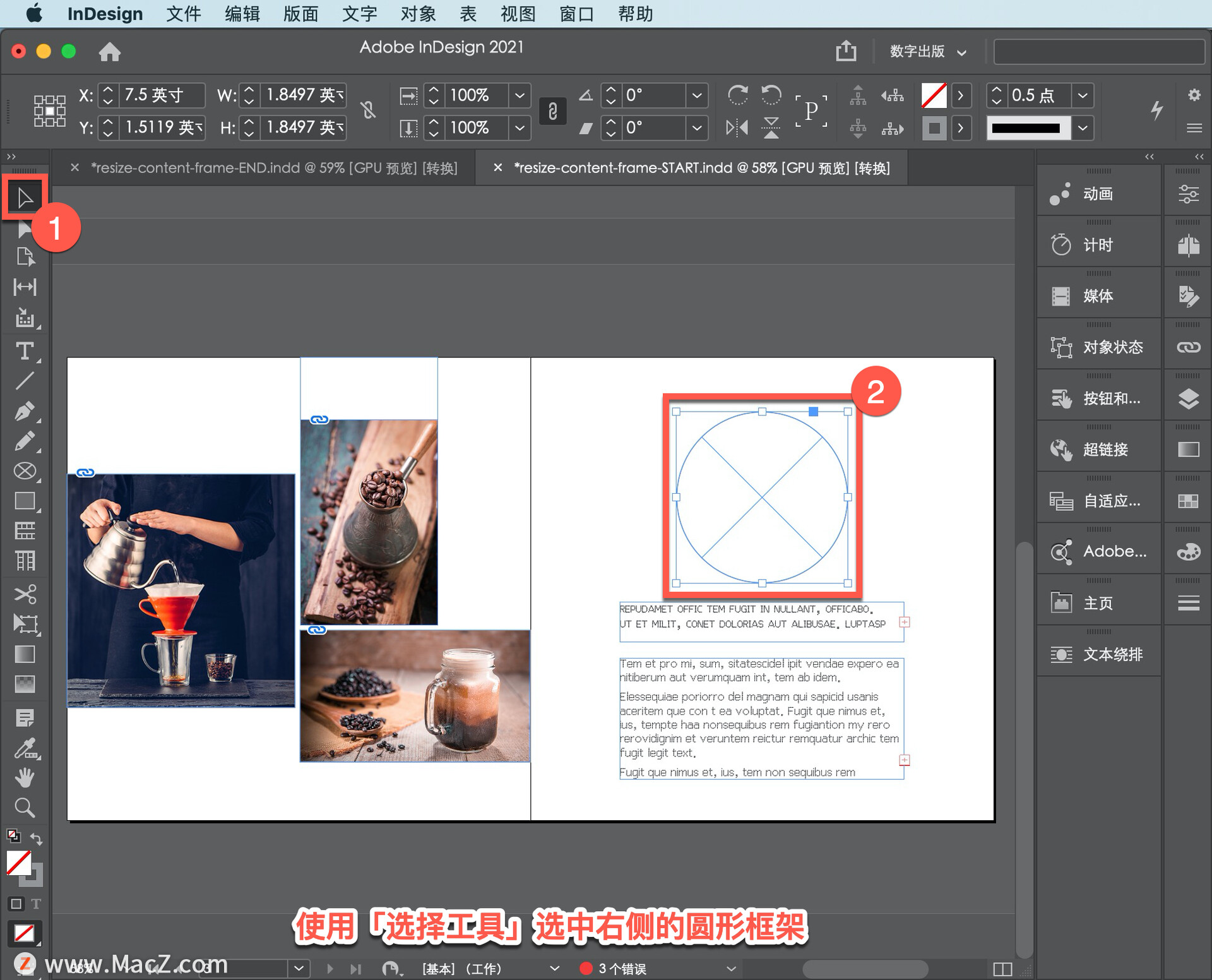
在「属性」面板中选择「导入文件」,将 Café-Owner.jpg 拖入右侧的圆形框中,在框架中调整艺术的大小和位置。
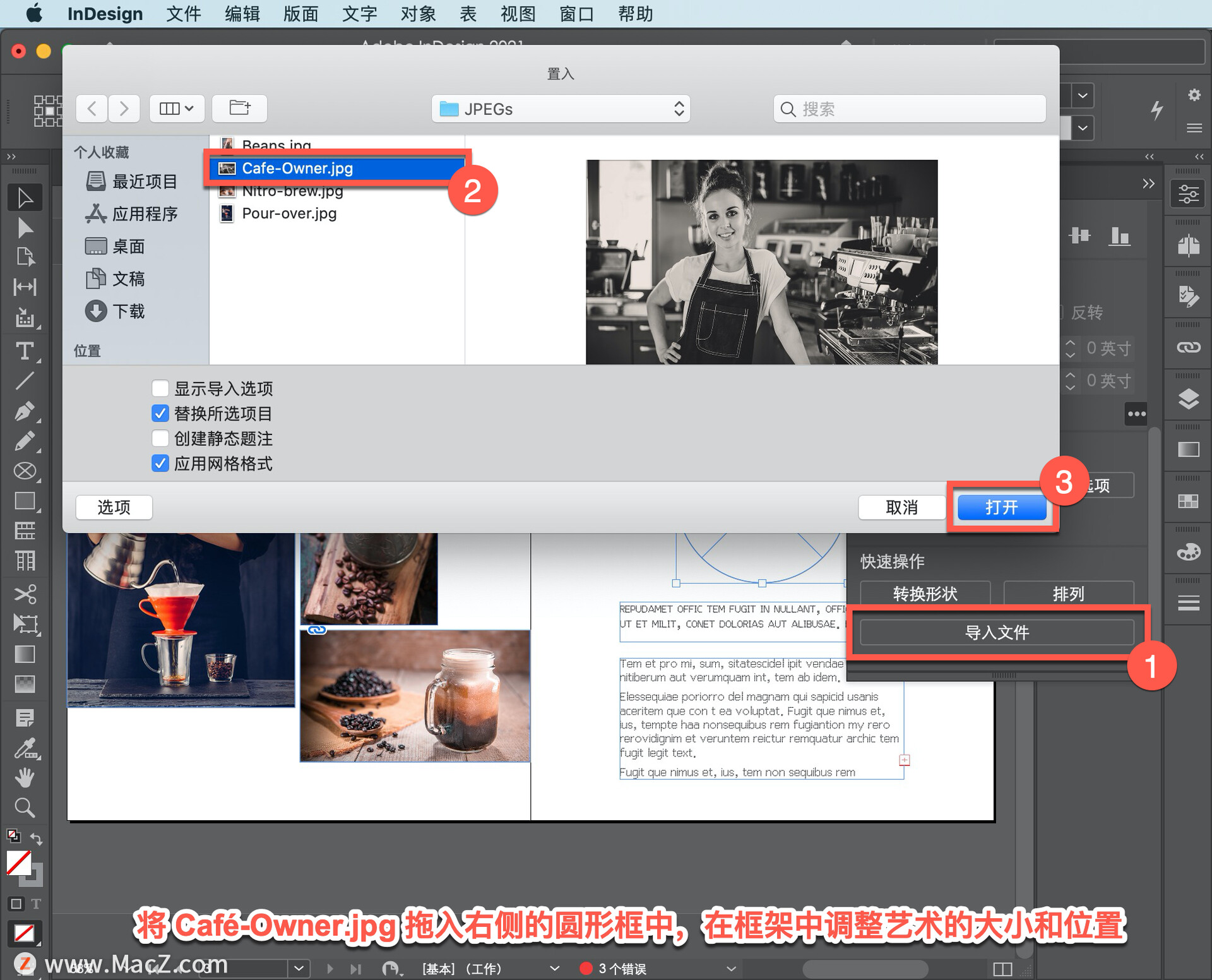
使用「选择工具」选择框架,在「框架适应」中选择「按比例填充框架」,勾选「自动调整」。现在可以按比例调整框架和图稿的大小以适合您的设计。
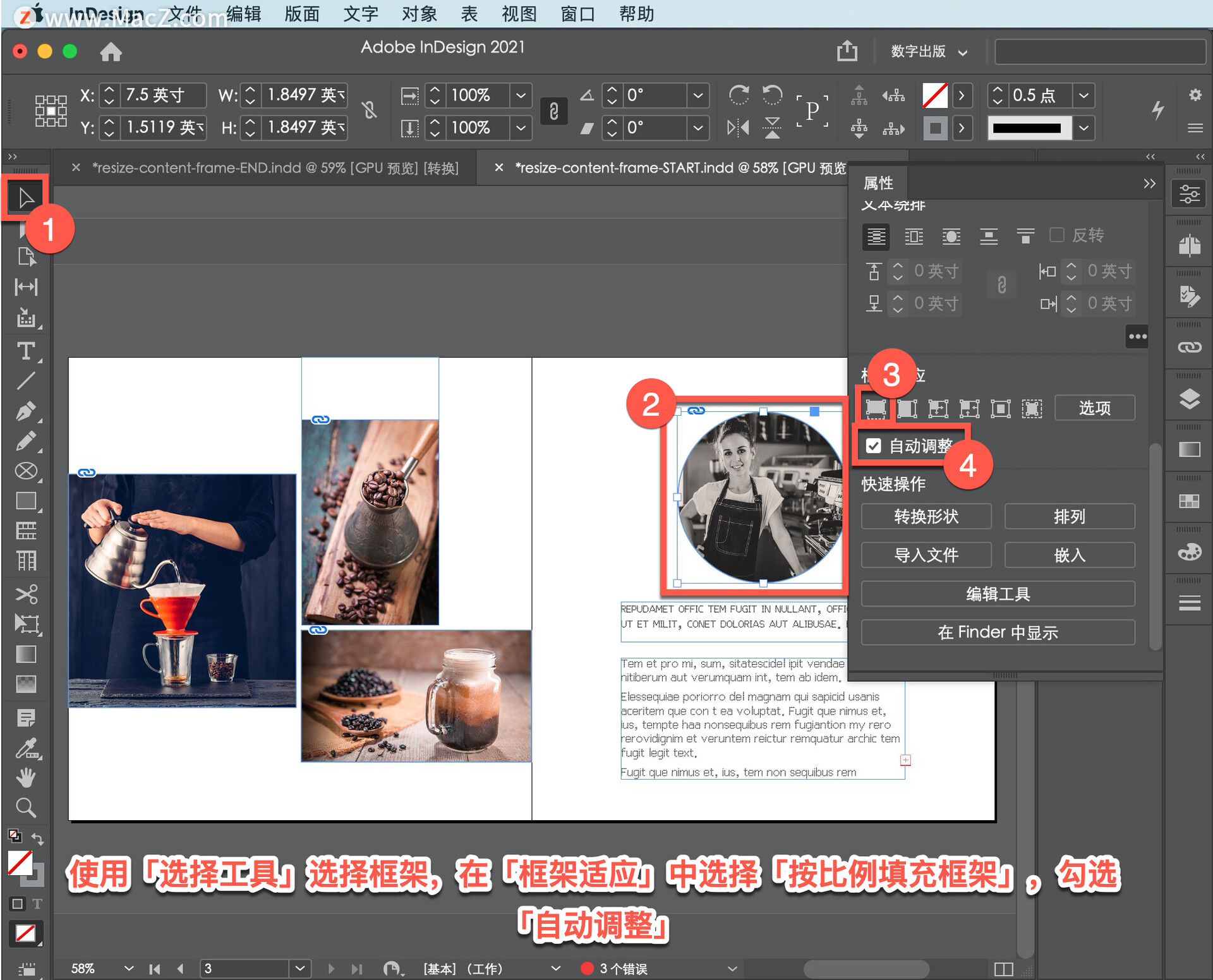
仅调整框架大小,也可以只调整框架的大小——无论是空的还是充满艺术的。使用「选择工具」选择它,然后拖动任何框架手柄来调整大小。要按比例调整大小,按住 Shift 键并拖动框架的角手柄。

调整文本框架的大小以适合文本,对于溢出的文本(框架对于文本来说太小),可以双击任何手柄,框架会自动展开。
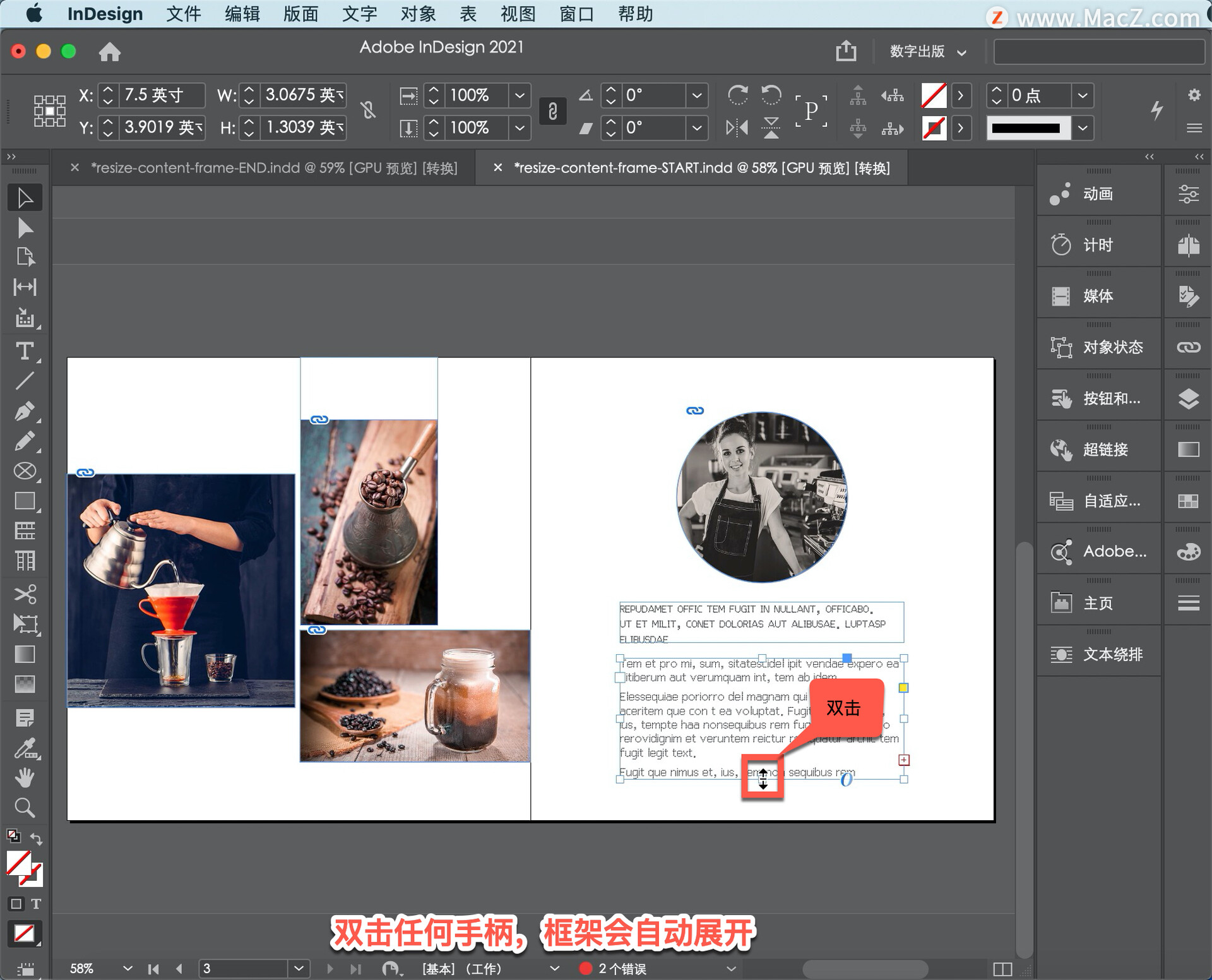
当框架对于其中的文本来说太大时,双击任何手柄,框架就会捕捉到文本的末尾。
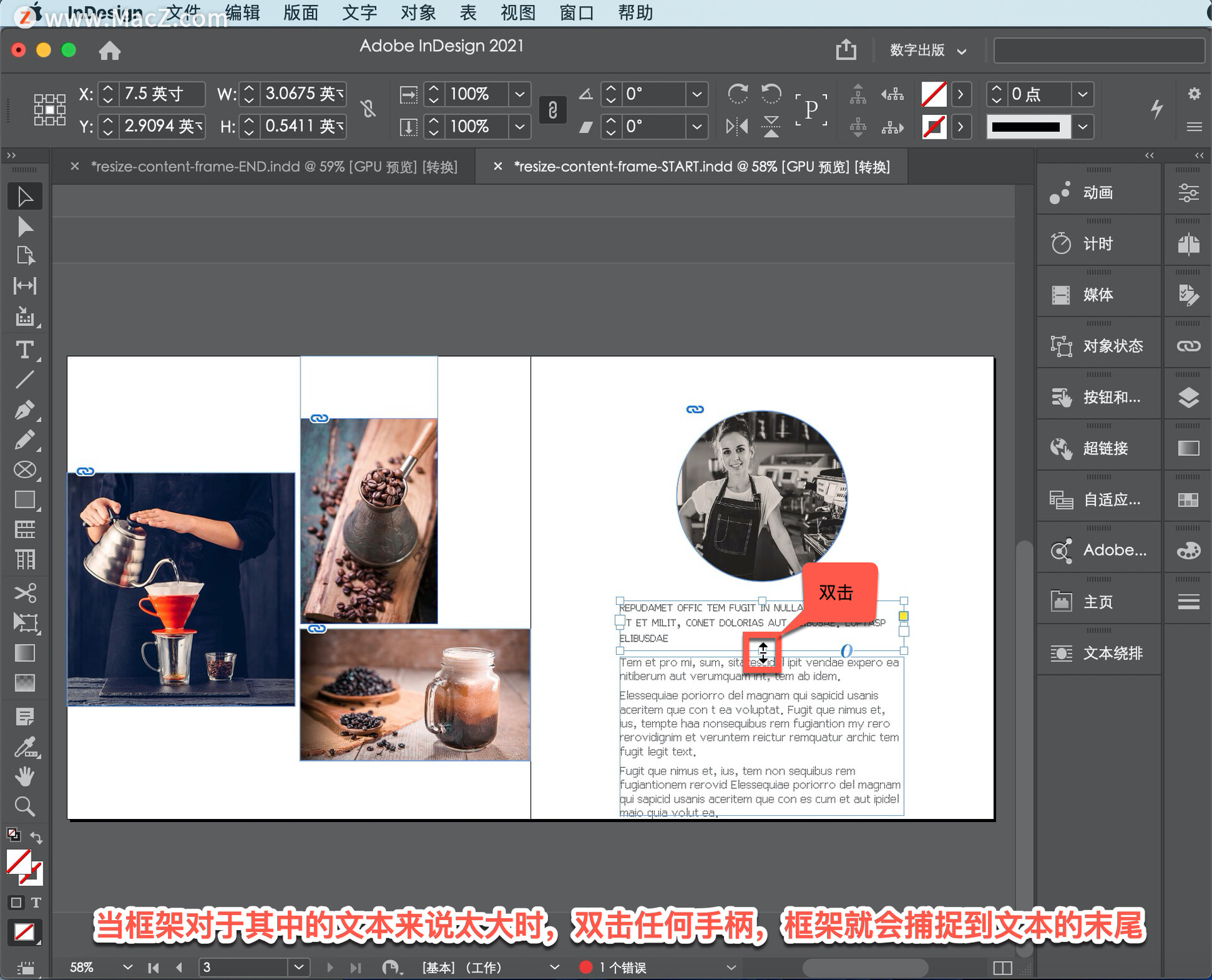
以上就是在inDesign软件中调整布局元素的大小的方法。需要 indesign 软件的朋友可在本站下载,关注macz.com,学习Mac软件使用方法!

