欢迎观看illustrator教程,小编带大家学习 illustrator 的基本工具和使用技巧,了解如何在 illustrator 中使用形状生成器工具以不同方式组合形状。
在illustrator中,通过以不同的方式组合,可以使用更简单的形状和路径作为更复杂艺术品的构建块。在本文中,我们将学习如何使用「形状生成器工具」组合这些形状,以创建在右侧看到的最终作品。
打开文件,为了确保能看到所有的东西,选择「视图」-「画板适合窗口大小 」。
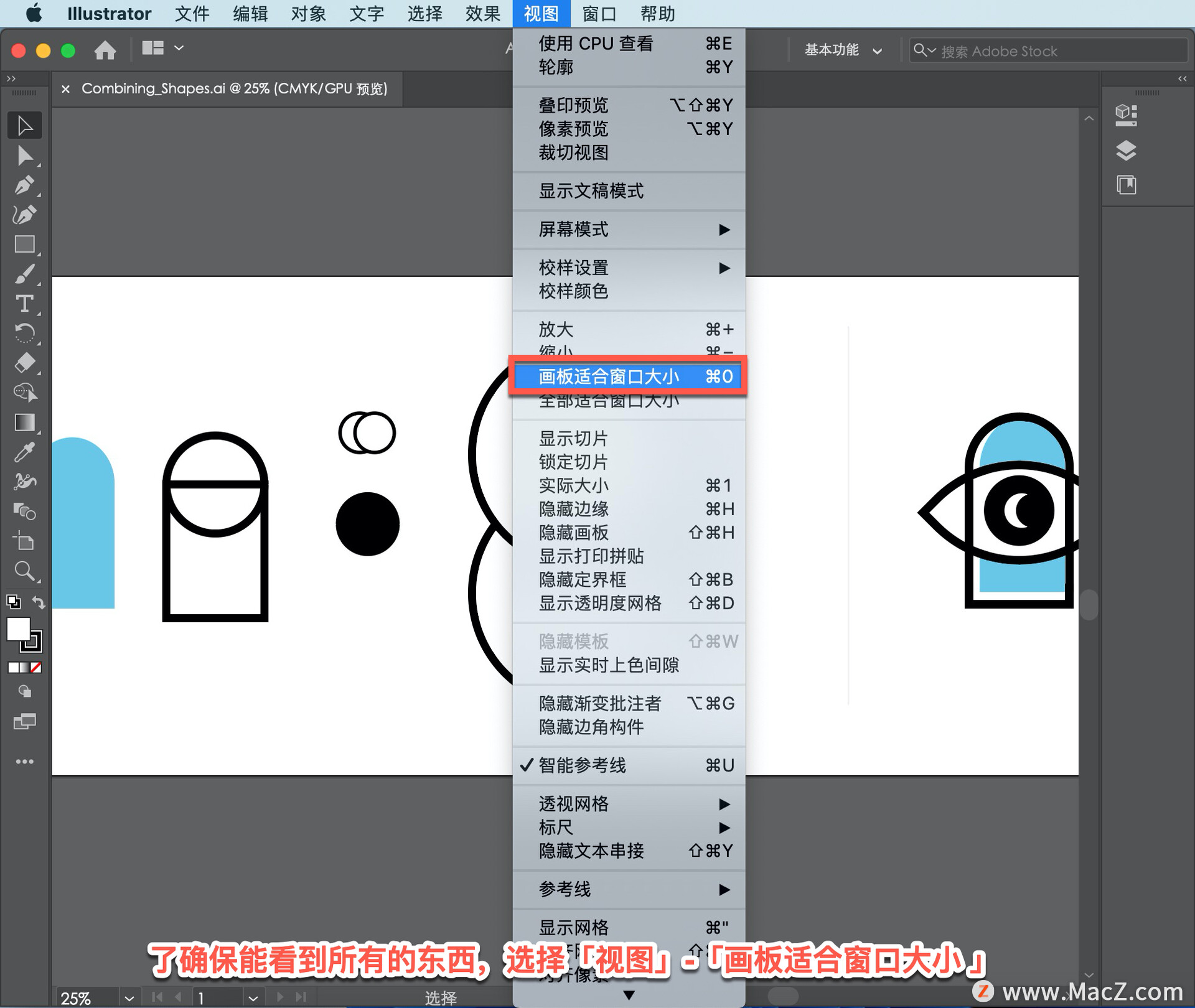
首先创建这个主形状,这里有一个圆形和一个矩形重叠。它们需要组合成一个单一的形状,才能在最终的作品中呈现出这个形状。
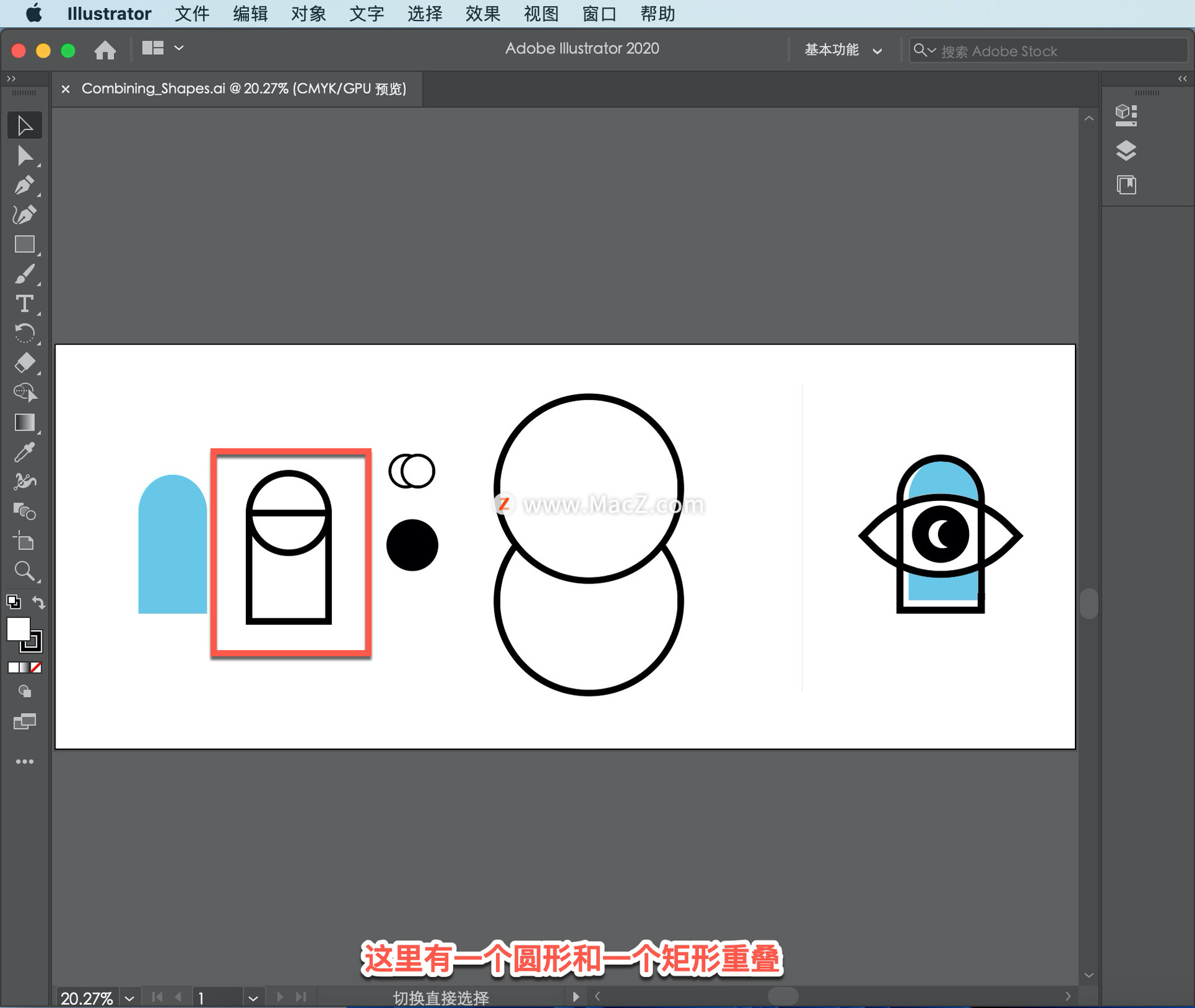
要组合这些形状,首先需要选择它们。在选择了「选择工具」的情况下,拖动这两个形状来选择它们。
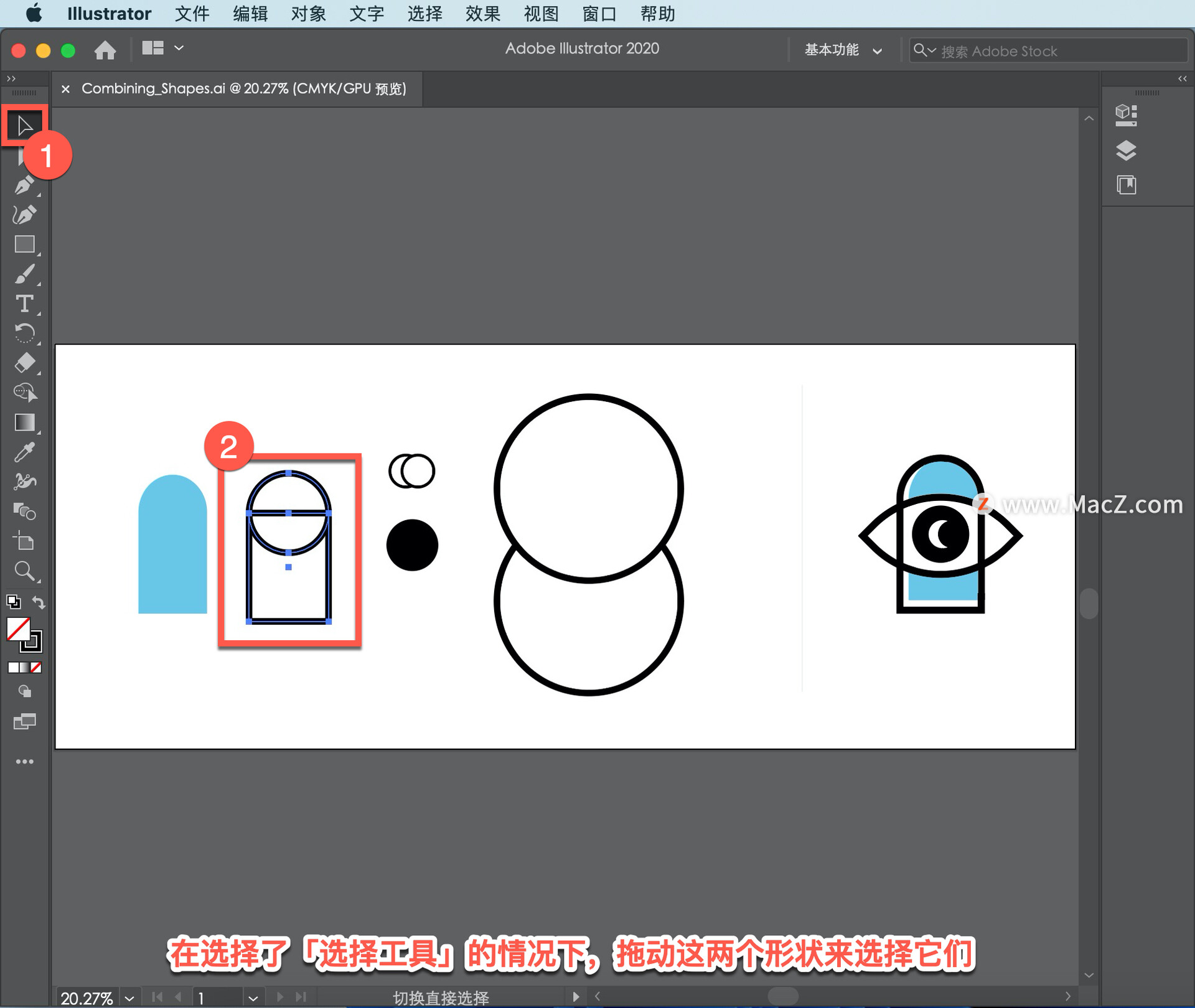
如果下面还有其他作品,也可以按下Shift键,点击所有作品来选择多个形状。要组合形状,使用左侧「工具」面板中的「形状生成器工具」。选择「形状生成器」工具并在两个形状之间拖动以将它们组合起来。
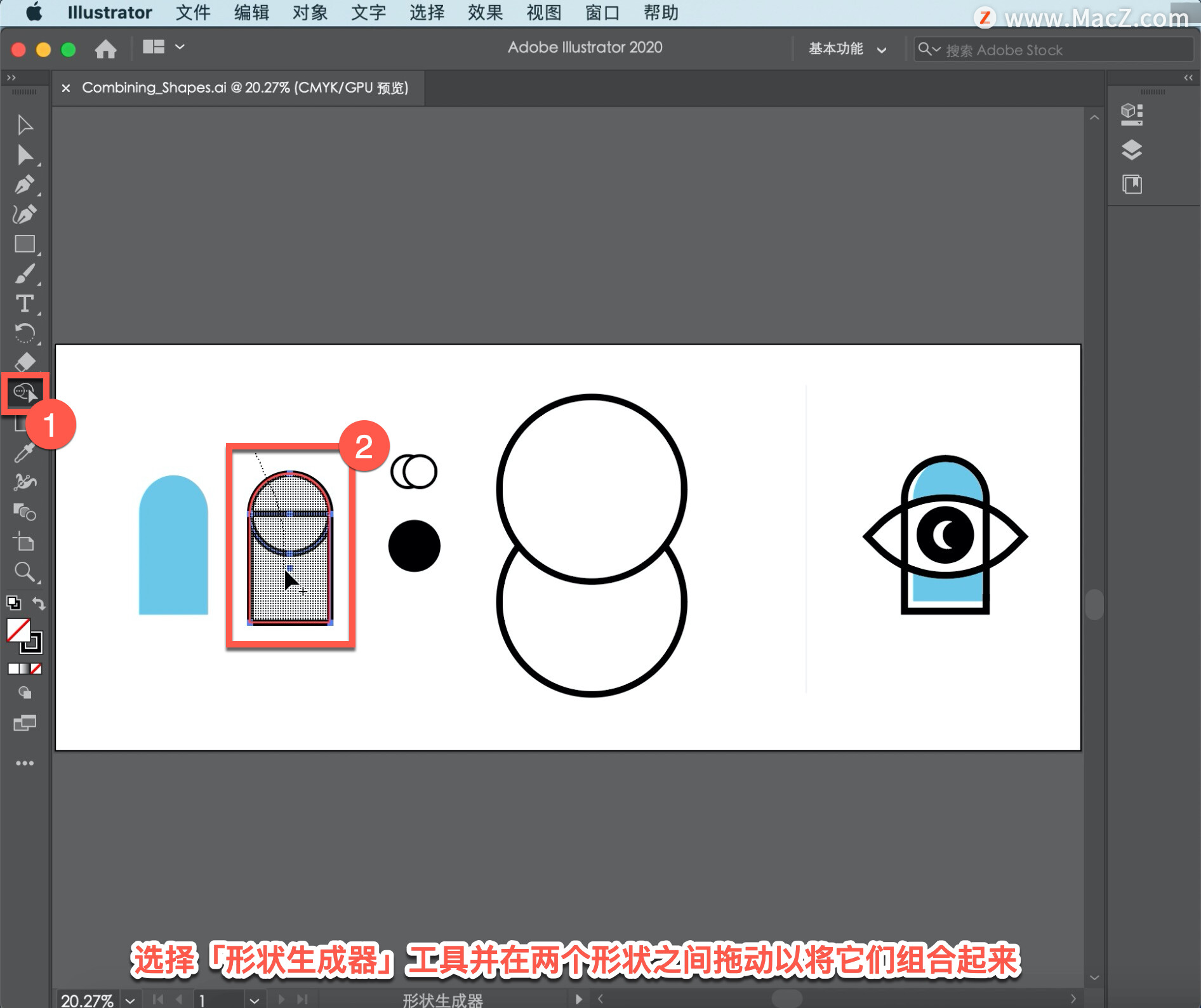
可以通过显示的交叉阴影来判断将要合并的内容。此外您看到的红色轮廓显示了将要创建的最终形状。释放鼠标按钮以组合形状。
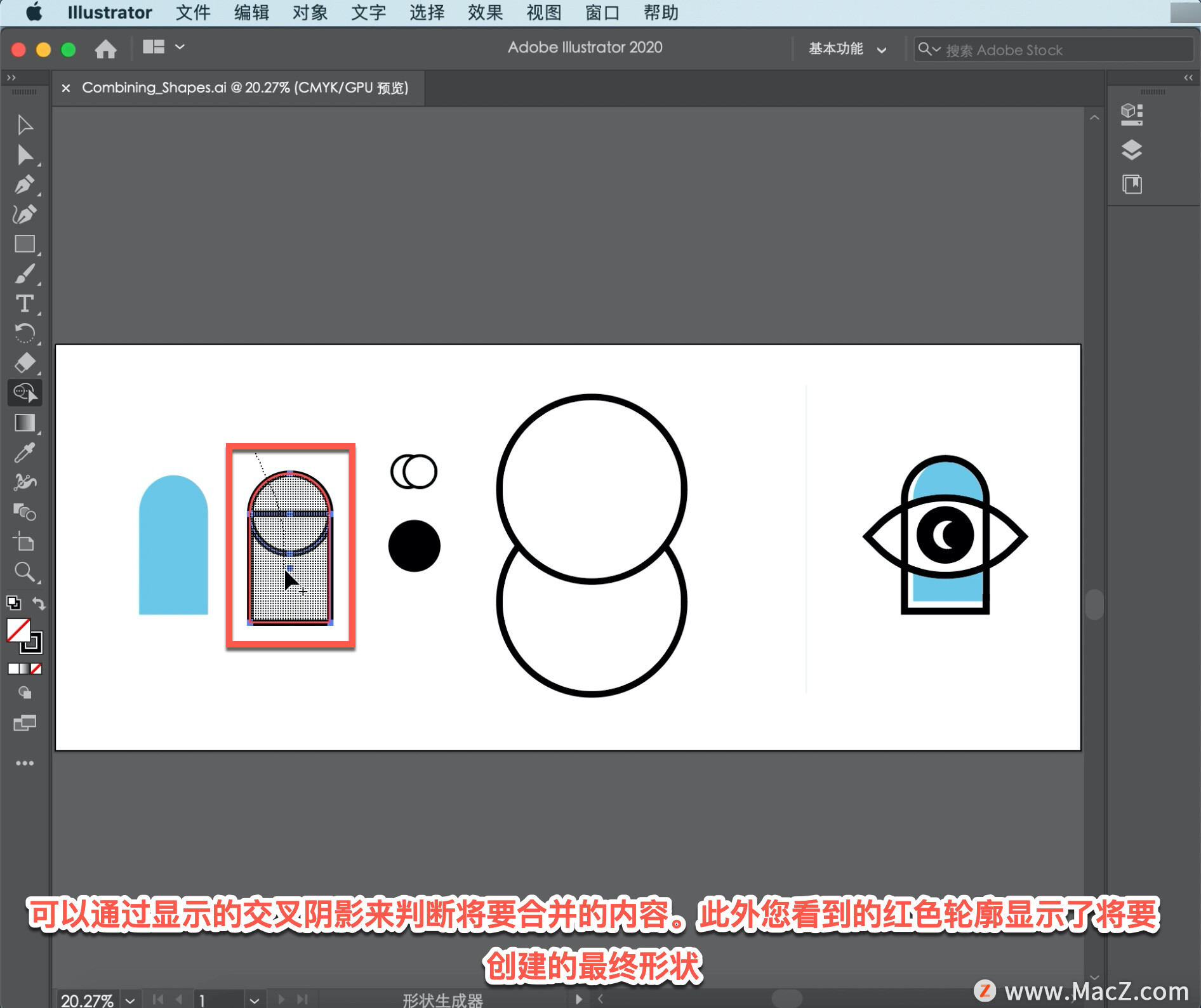
除了组合形状,还可以使用「形状生成器工具」删除部分形状。这些形状需要组合,这些顶部和底部需要移除,以从重叠区域创建眼睛形状,就像你在最终的作品中看到的那样。
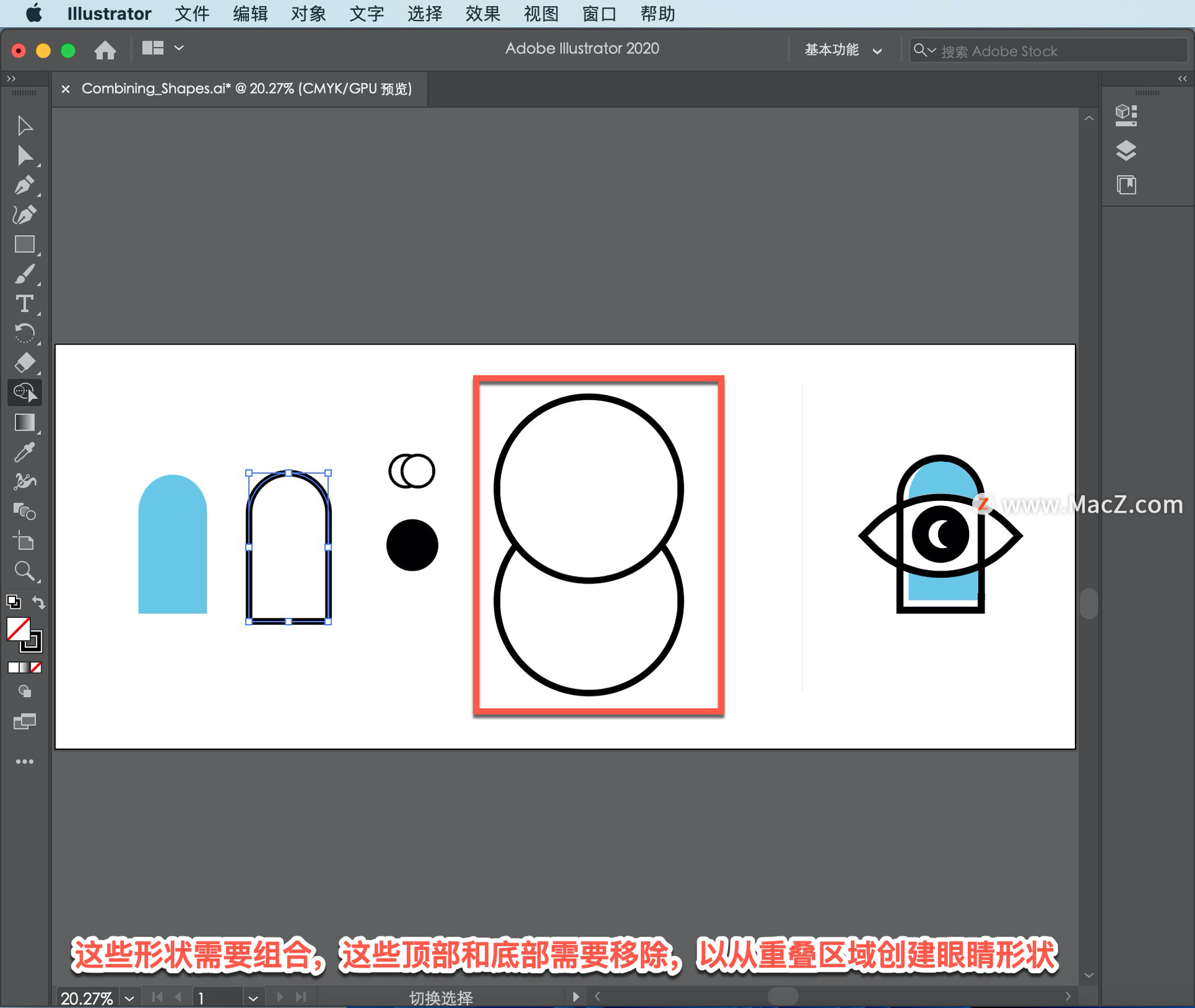
首先使用「选择工具」选择这些形状。在「工具」面板中选择「选择工具」,拖动两个圆以选择它们。
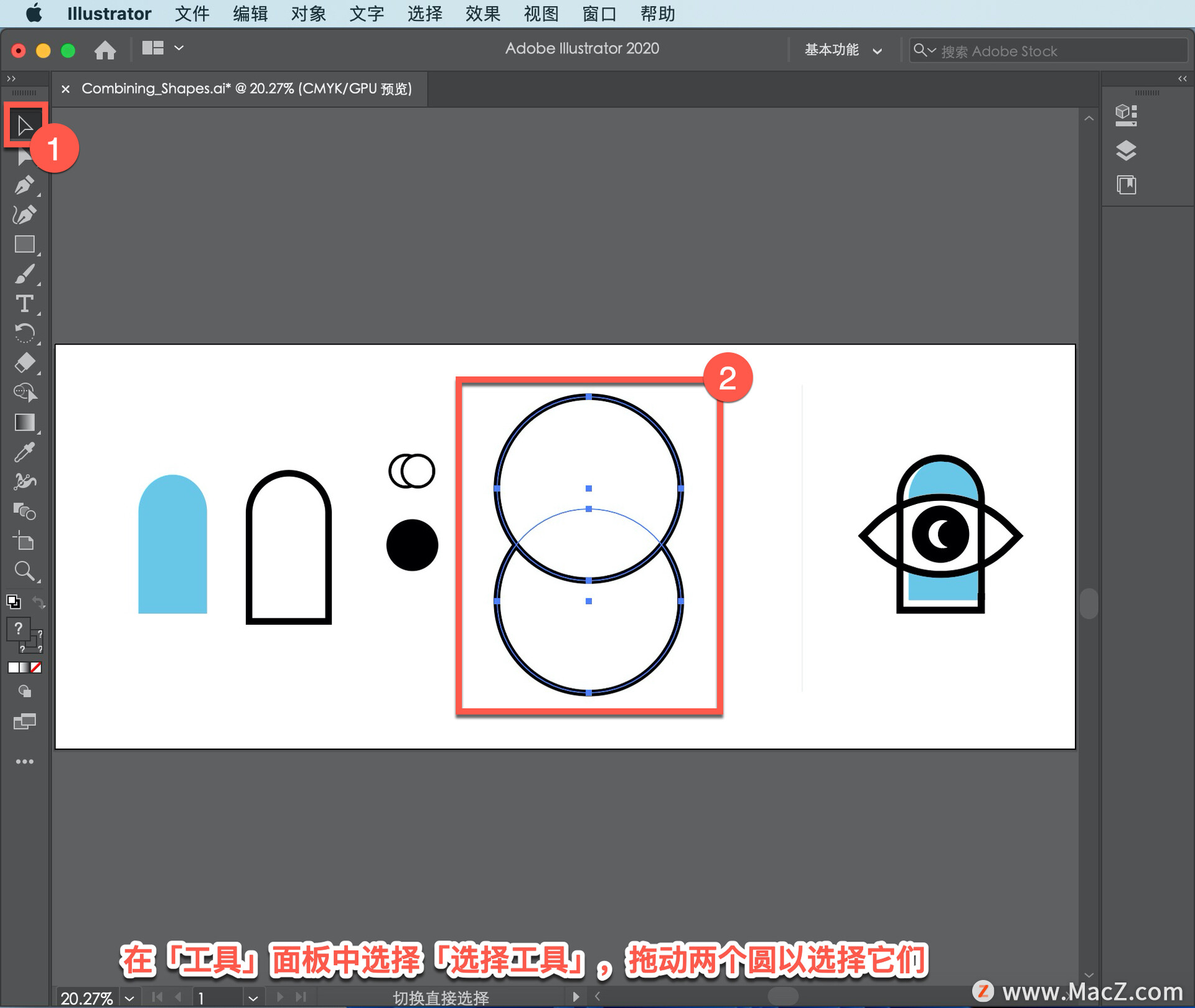
在「工具」面板上选择「形状生成器工具」,然后按Option键删除这些形状的一部分,在指针中将看到一个减号。
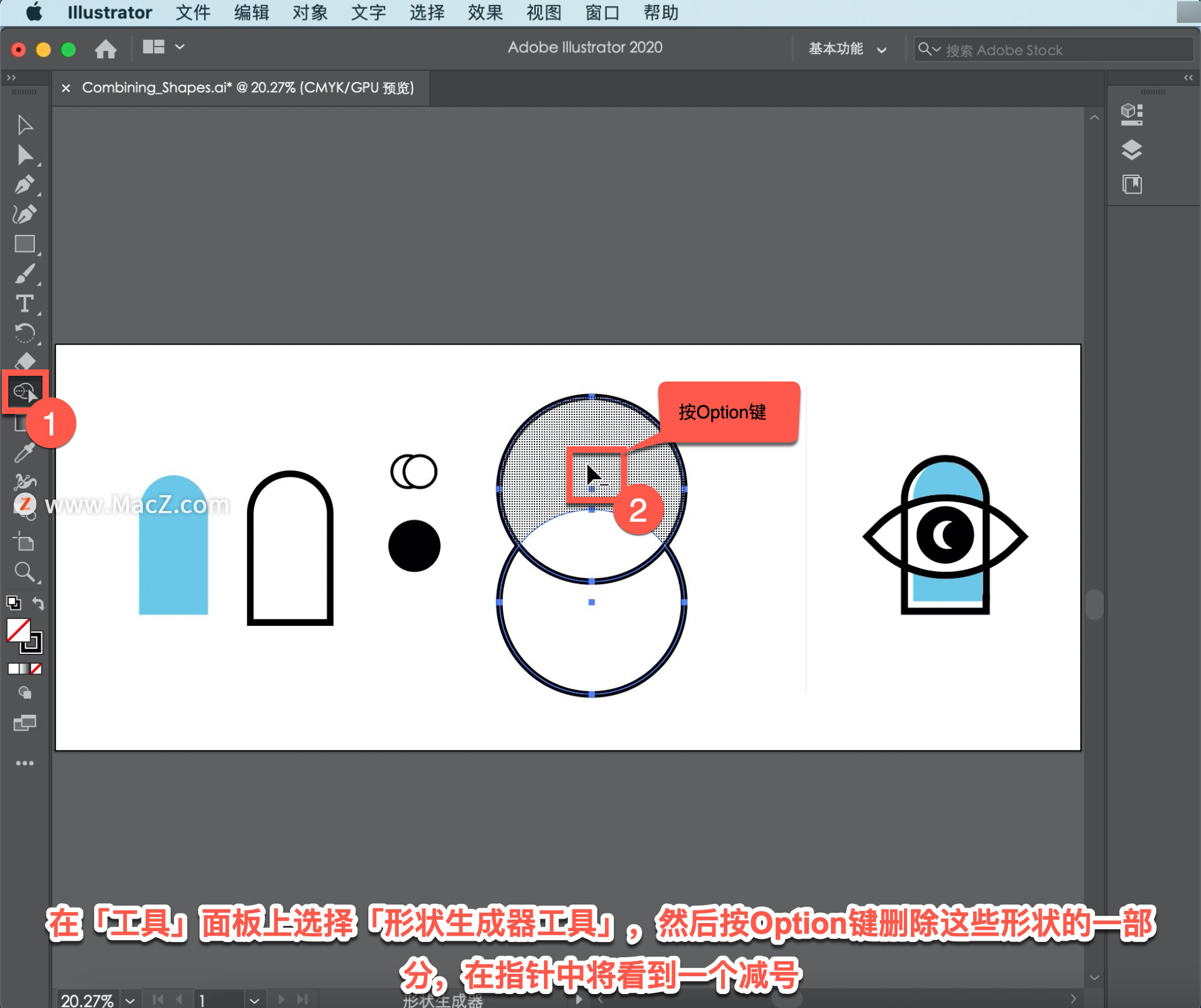
单击时,突出显示的内容将被删除。因此,在按住Option键的情况下,单击此处的顶部将其删除,在按住Option键的情况下,单击底部也将其删除,然后释放Option键。
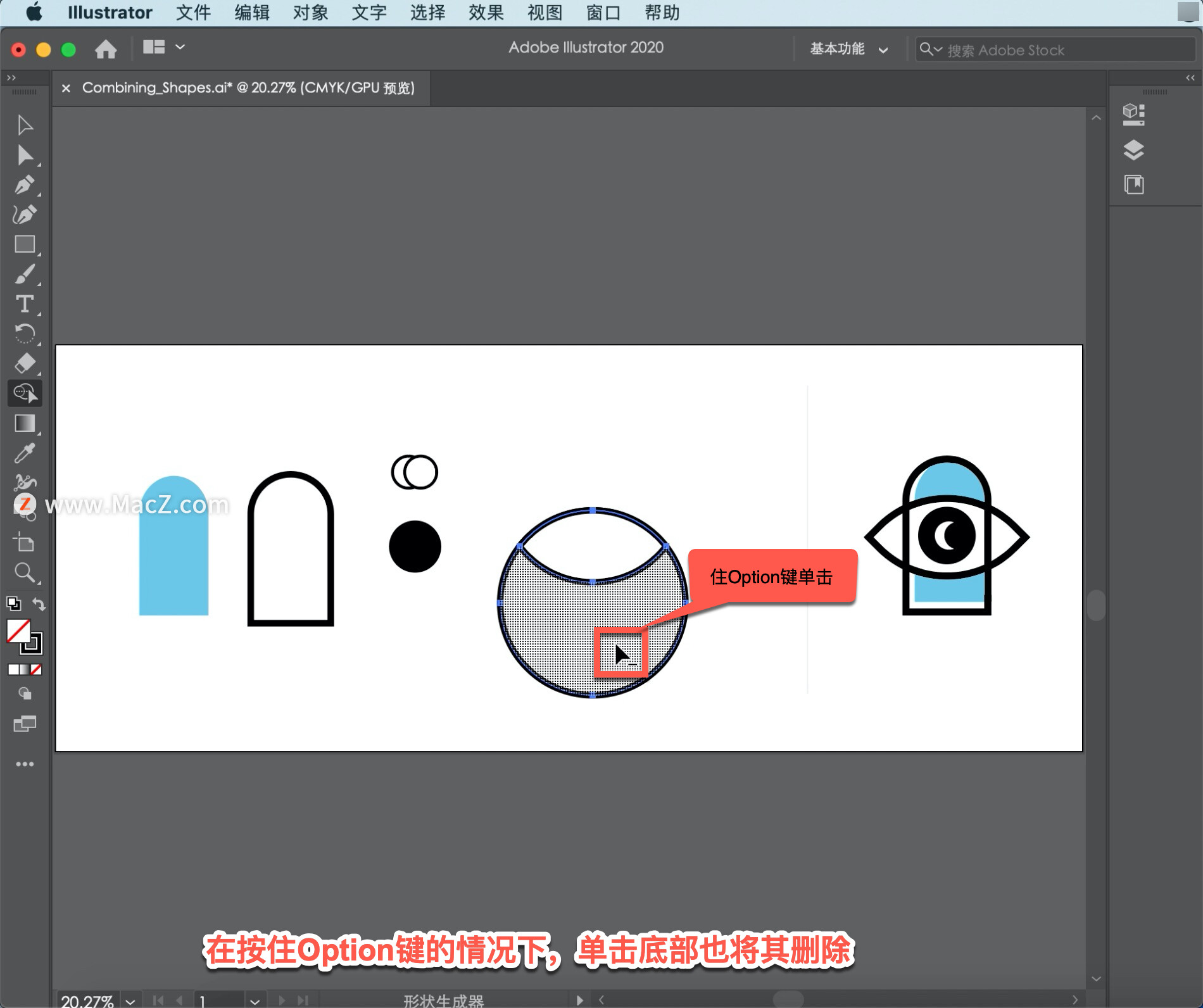
现在你将把这个眼睛形状移到其他形状上,开始把它们放在一起。再次选择「工具」面板中的「选择工具」,并将眼睛拖动到组合的第一个形状上。
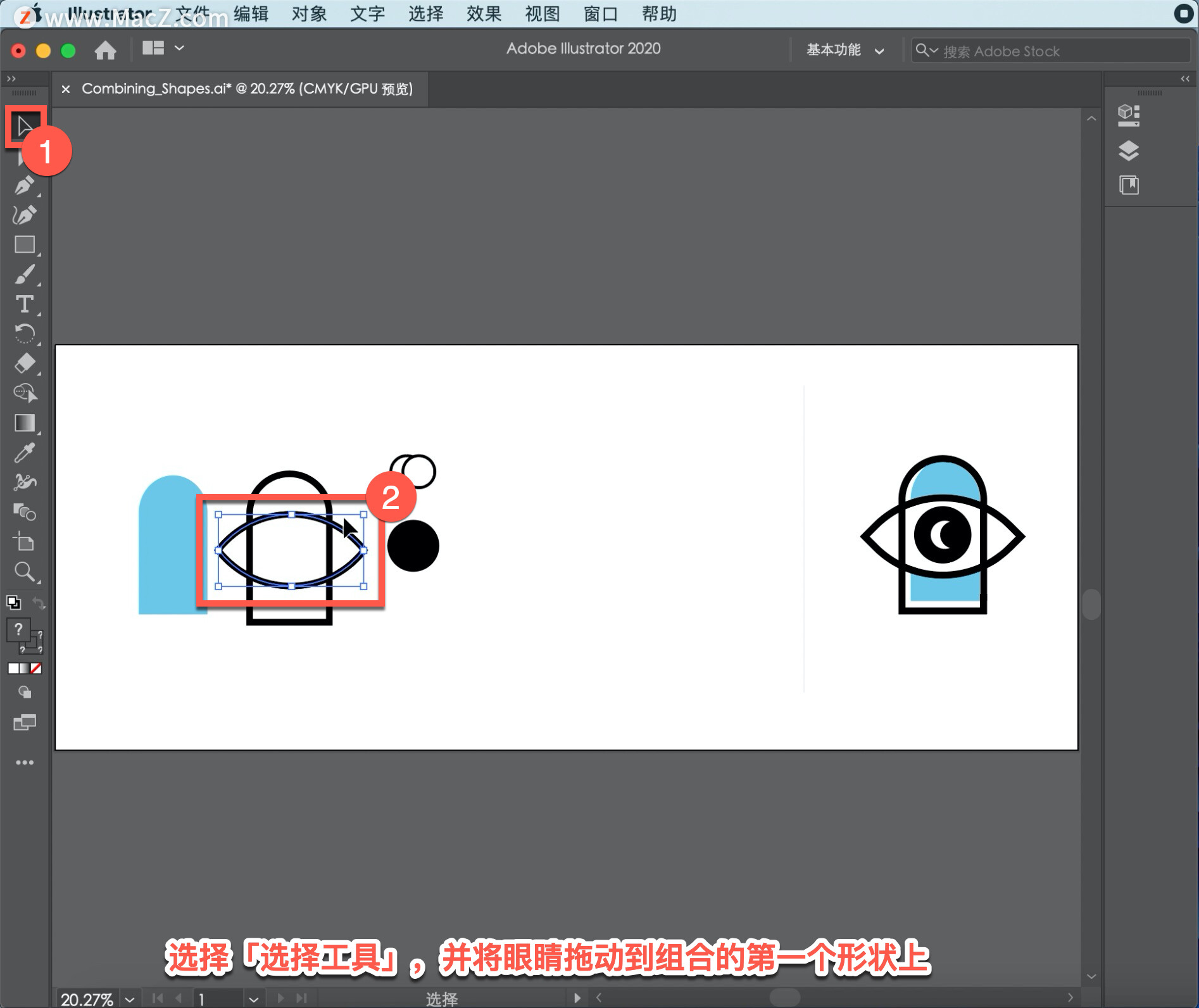
现在用这两个小圆圈创造出这个小月亮形状,可以在最后的作品中看到。
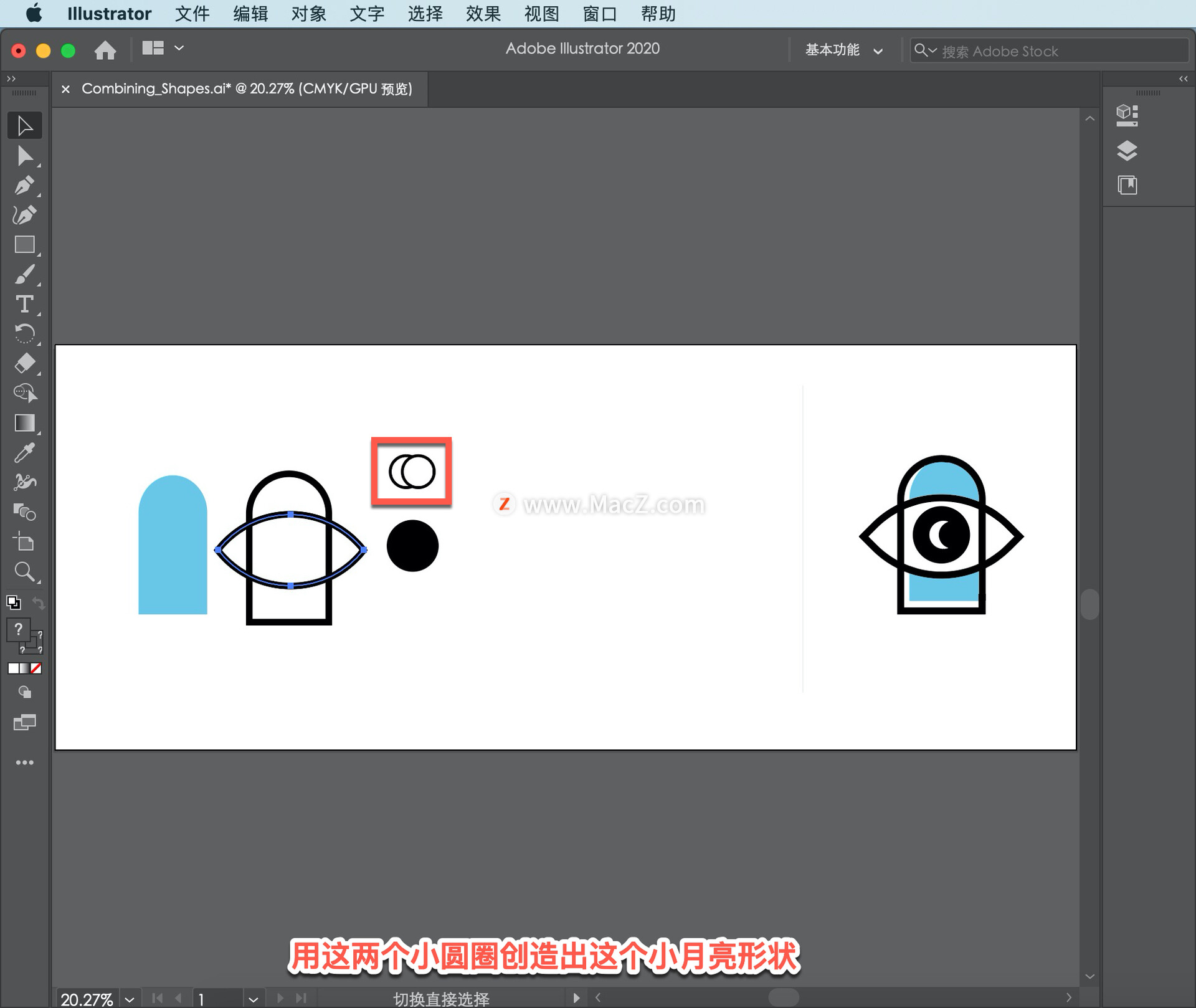
通过拖动这些圆来选择它们,并稍微放大以使其更容易查看,选择「视图」-「放大」。
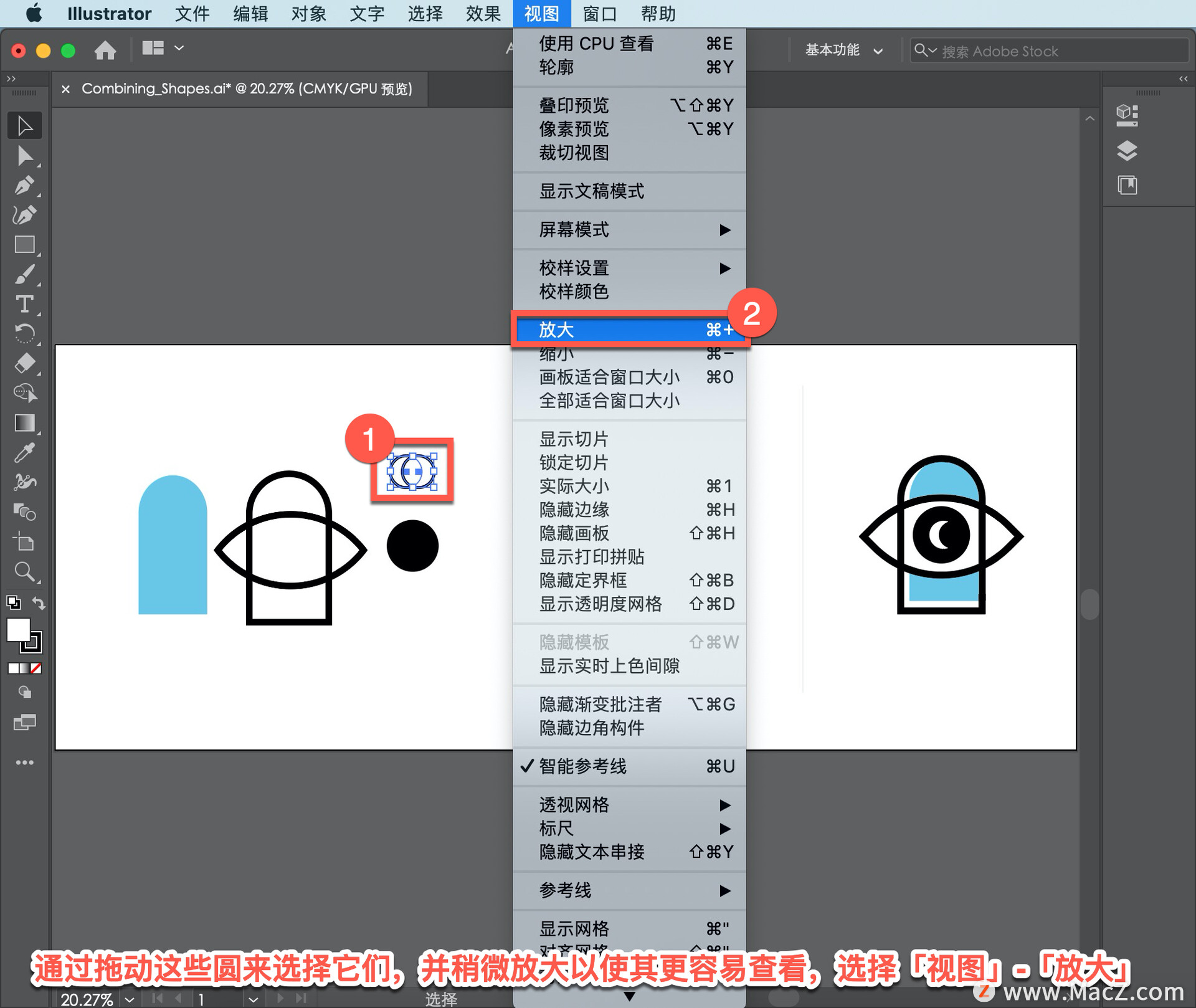
在「工具」面板中选择「形状生成器」工具,以便可以删除这些形状的部分。按住Option键,这一次从右向左拖动到重叠形状中,以删除这些部分并留下新月形状。
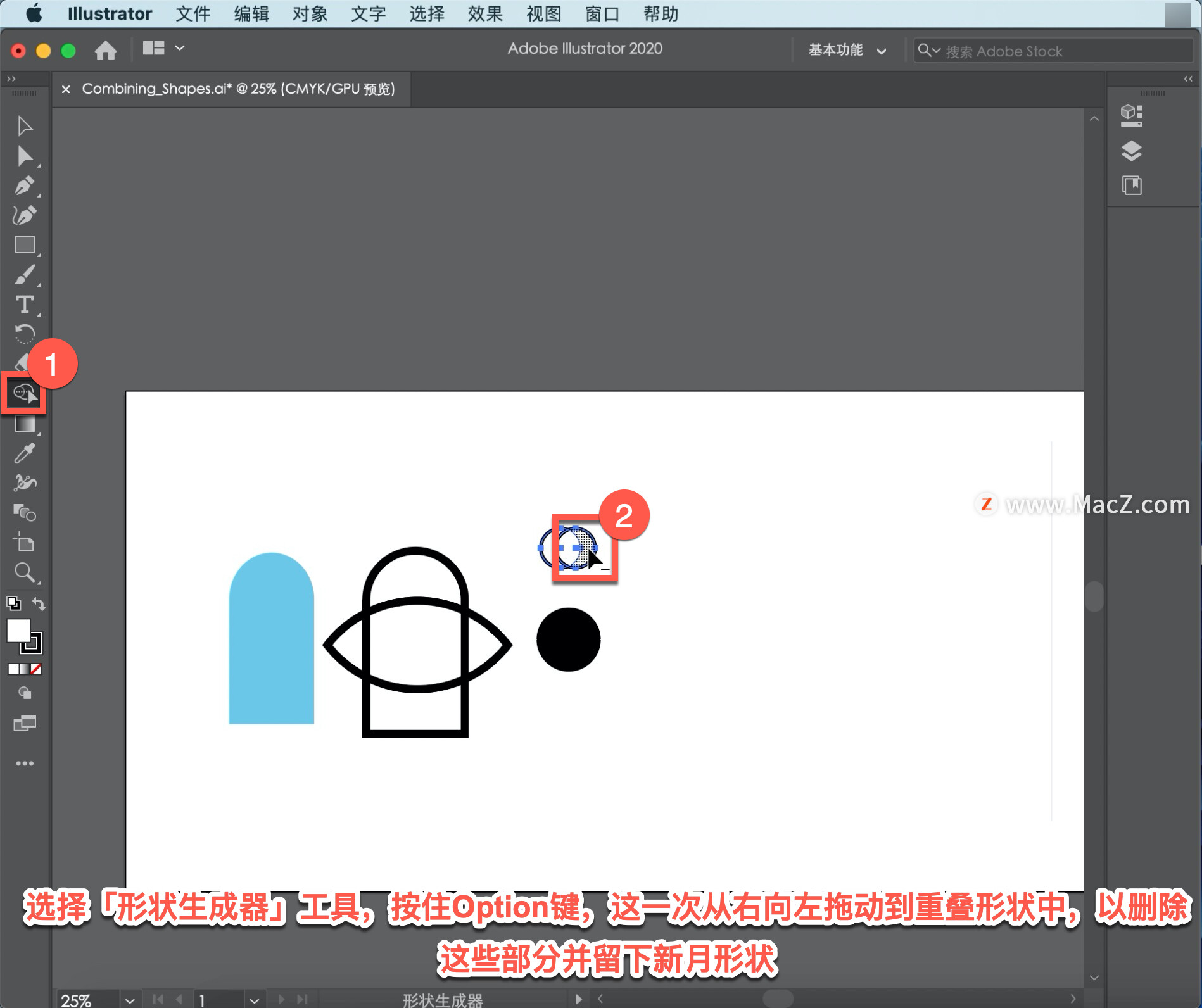
松开鼠标,然后松开Option键。
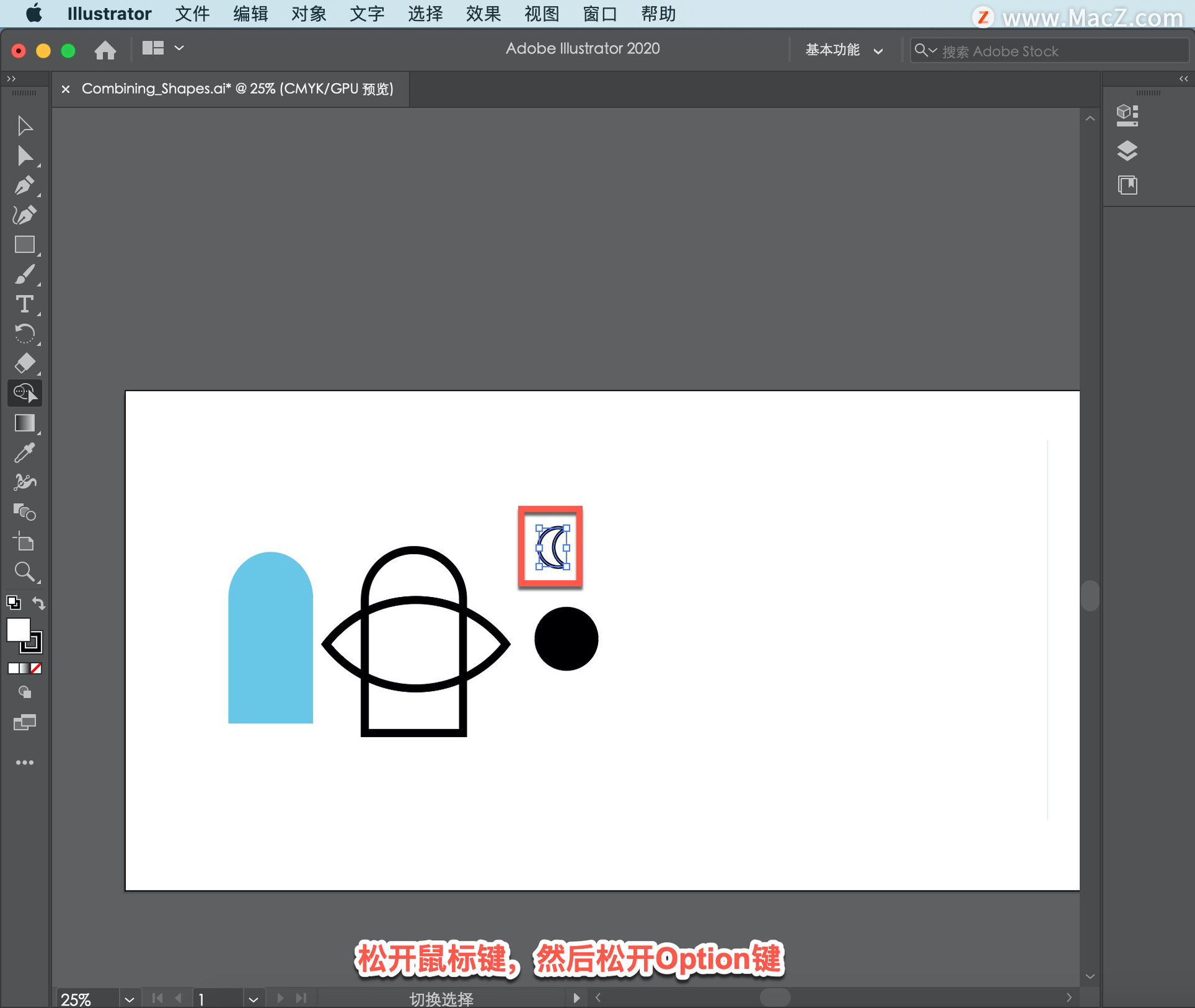
现在你将组装所有这些形状来制作最终的作品。再次选择「选择工具」,在这个月亮形状仍然处于选中状态的情况下,将其拖到这个黑色圆圈上。
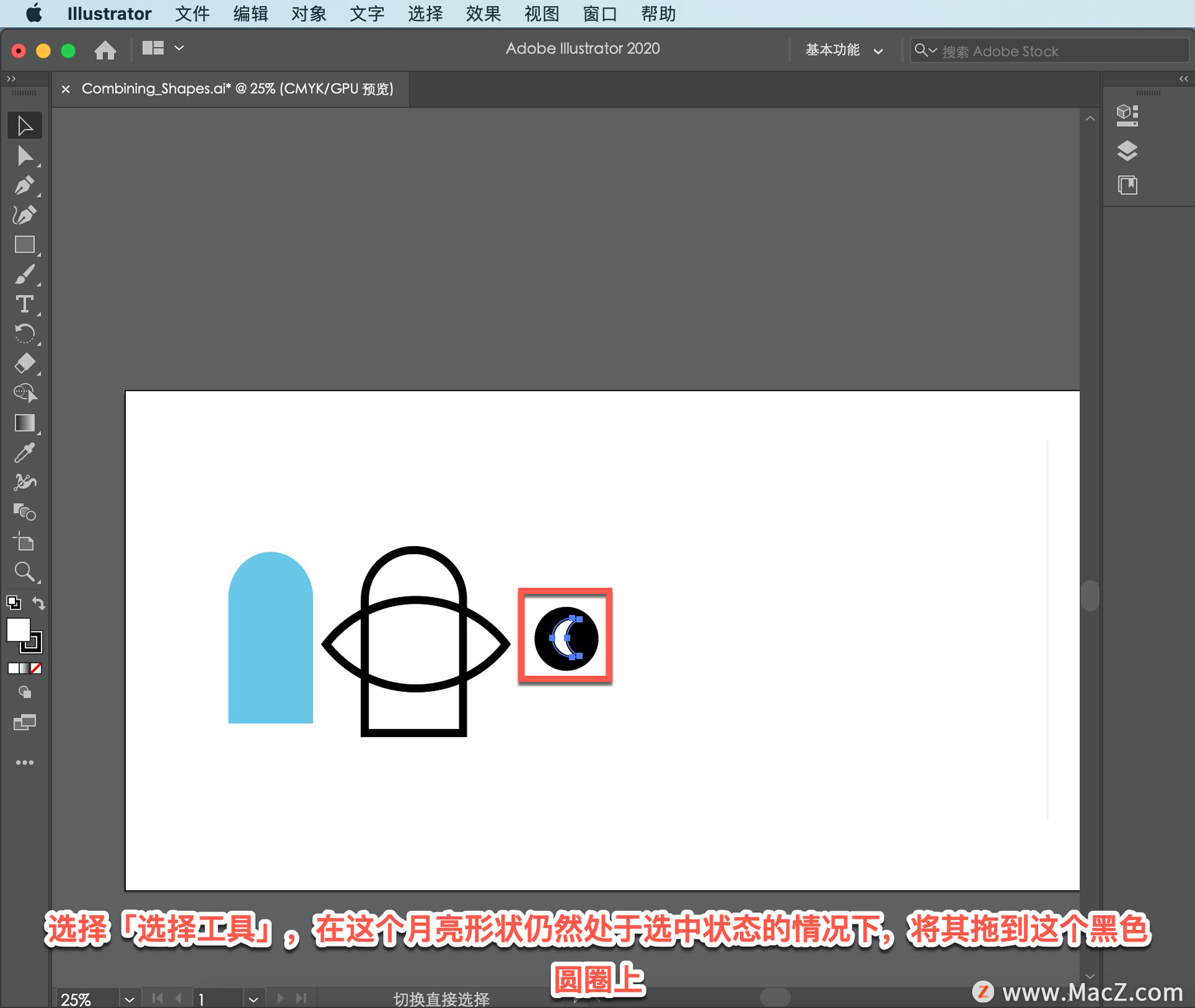
然后在这两个形状上拖动以选择它们,并将它们拖到眼睛形状上。
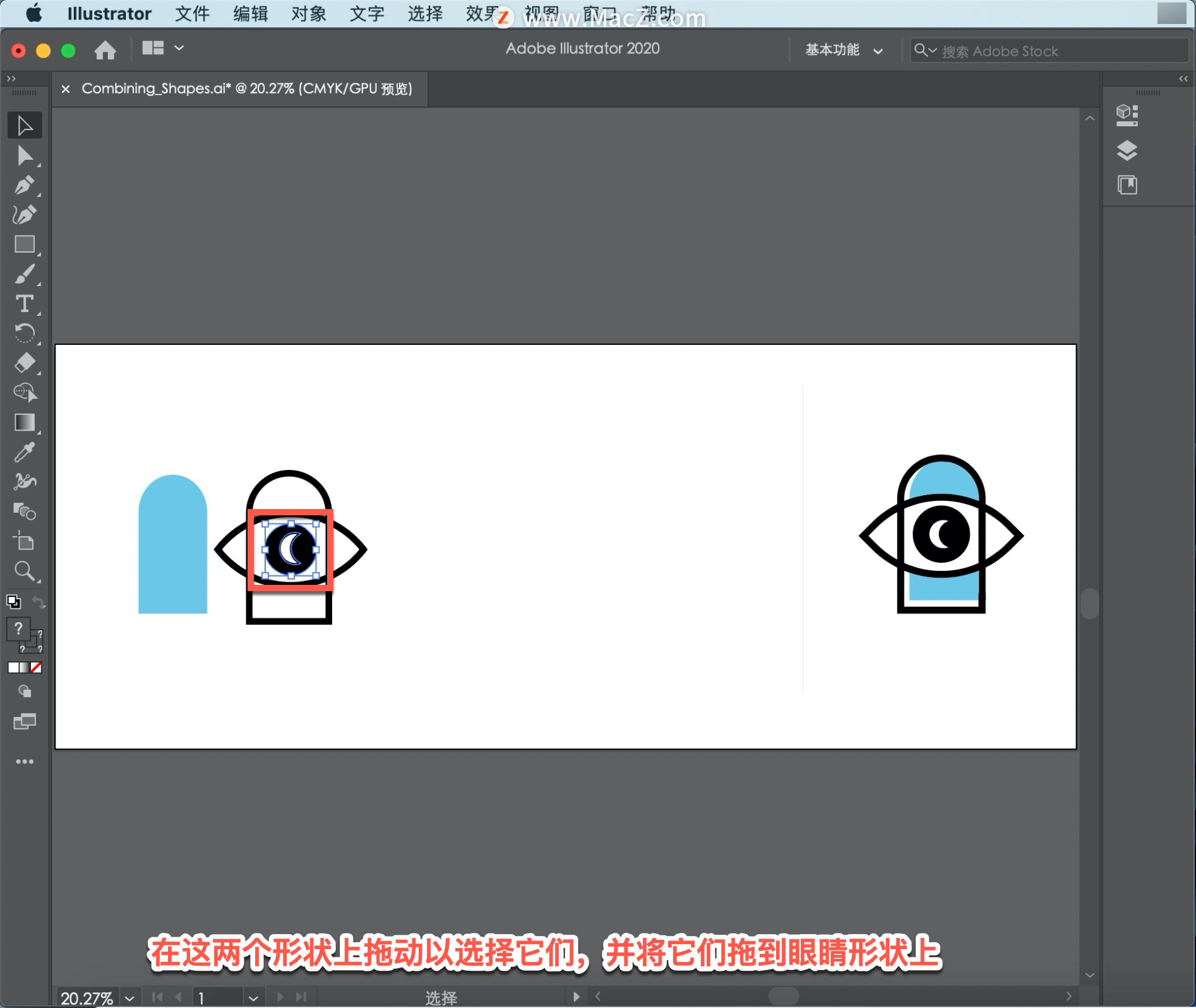
要完成作品,将此蓝色形状拖到其他形状上。
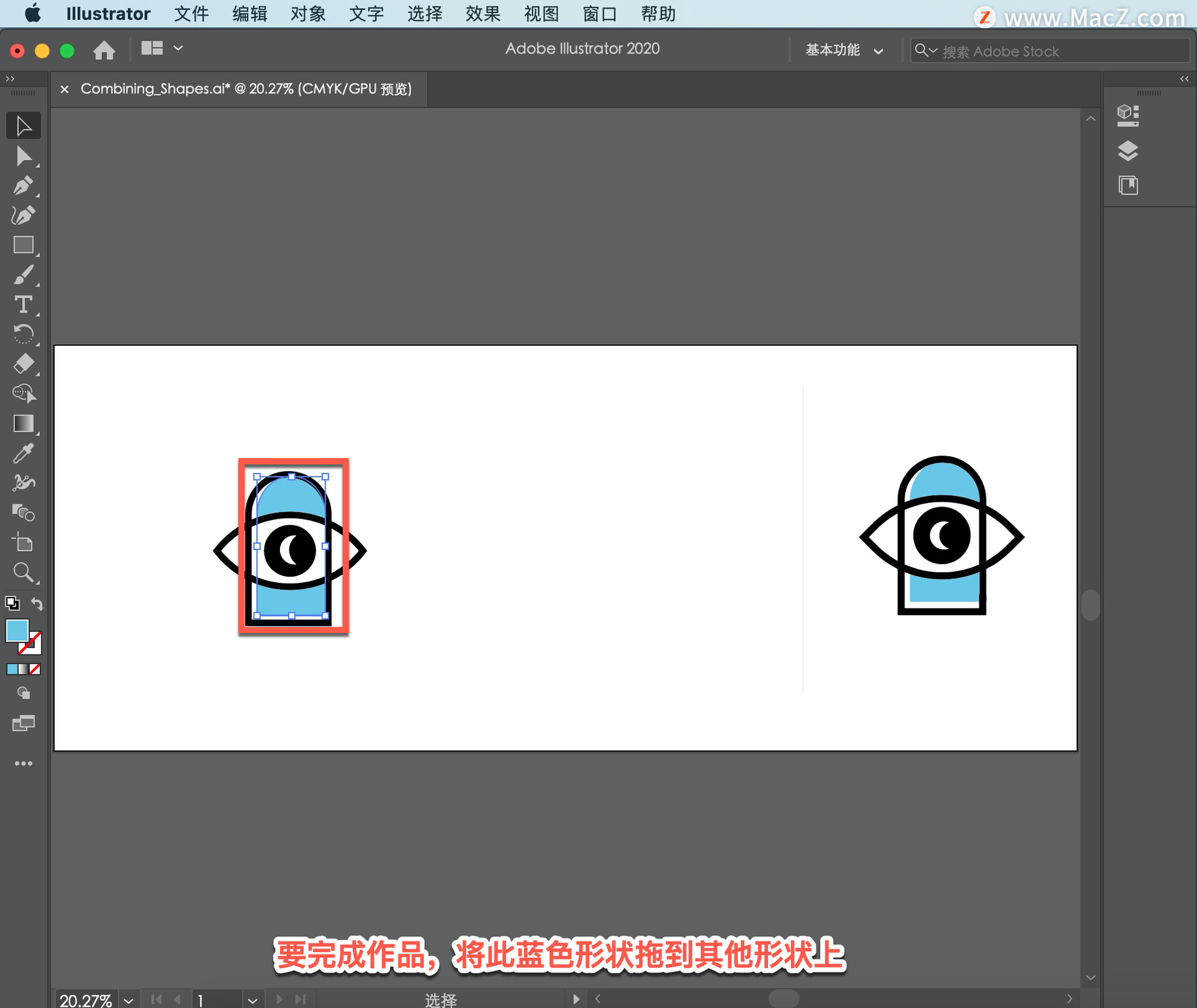
现在,您已经知道如何使用「形状生成器工具」以不同的方式组合形状,尝试使用自己的作品。从简单的形状开始,将它们结合起来,为标识、海报和任何你需要的东西创造作品。仅仅通过组合基本形状就可以创造出惊人的效果。
以上就是在 illustrator 中使用形状生成器工具以不同方式组合形状的方法。需要 illustrator 软件的朋友可在本站下载,关注macz.com,学习Mac软件使用方法!

