欢迎观看illustrator教程,小编带大家学习 illustrator 的基本工具和使用技巧,了解如何在 illustrator 中使用图像描摹命令描摹图稿以创建可以编辑的形状。
Adobe illustrator 擅长处理由形状和线条组成的矢量作品,而不是像素,但也可以向设计中添加光栅图像。像JPG或PNG这样的光栅图像由网格上对齐的像素组成,以形成图像。
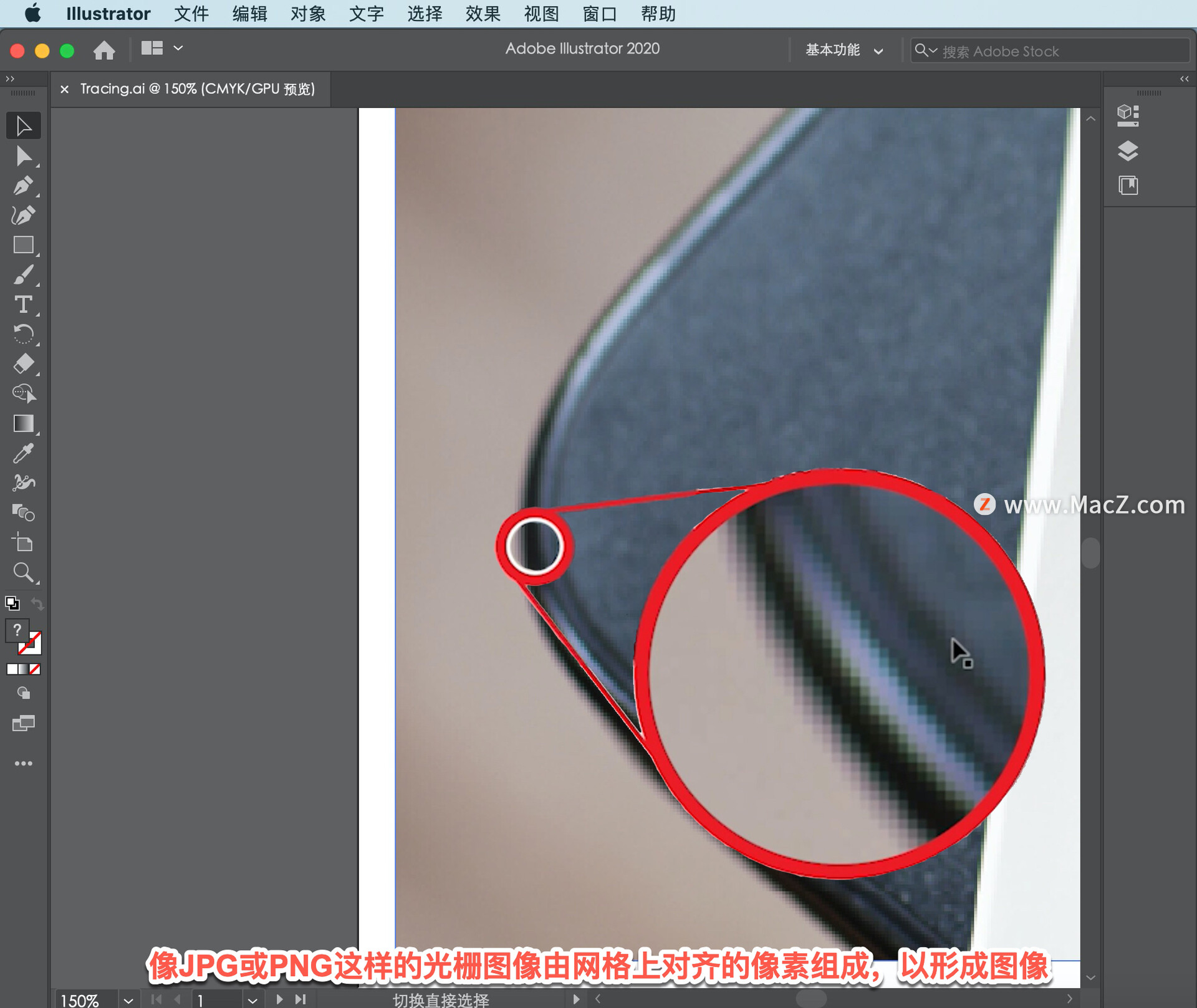
当光栅图像放大或缩小时,它们会迅速失去质量,并显示扭曲或模糊。

在AI中,如果要缩放或编辑光栅图像,可以跟踪图像以从中创建可编辑路径。这样做的时候,基本上是把光栅图像变成矢量作品,可以轻松地放大或缩小,而不损失质量。
使用此项目,您将了解如何描摹光栅图像以创建矢量作品,如何编辑描摹或矢量作品。最后把该艺术品添加到右侧的现有设计中。
打开文件,选择「选择工具」后,单击左侧的图像以选择它。
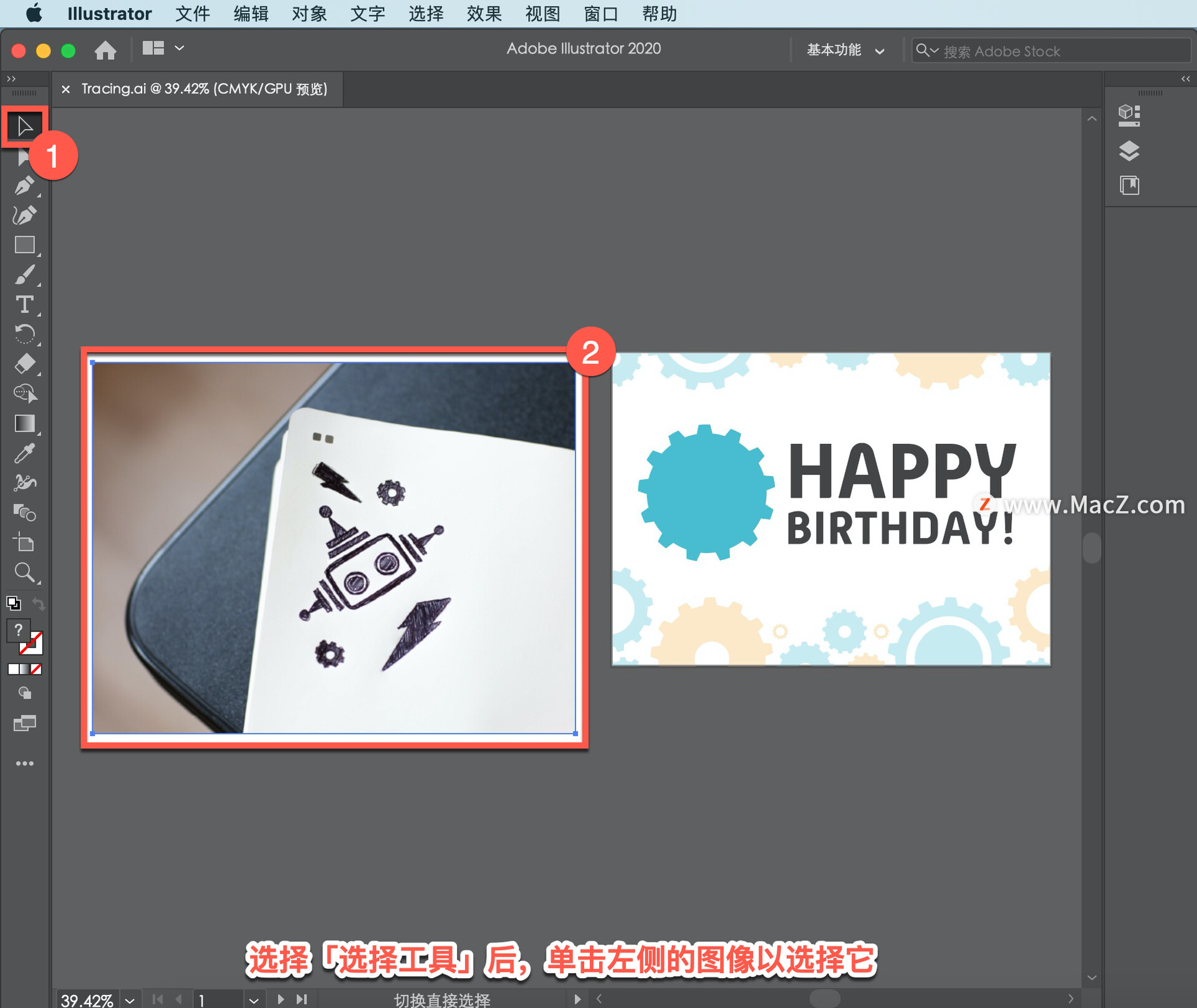
这是一张素描本中的一幅图画。现在,要捕获机器人草图并将其添加到右侧的生日卡设计中,您将描摹图像,使用插图中的图像描摹功能将其从光栅转换为矢量艺术品。
选中图像后,单击右侧「属性」面板中的「图像描摹」按钮。
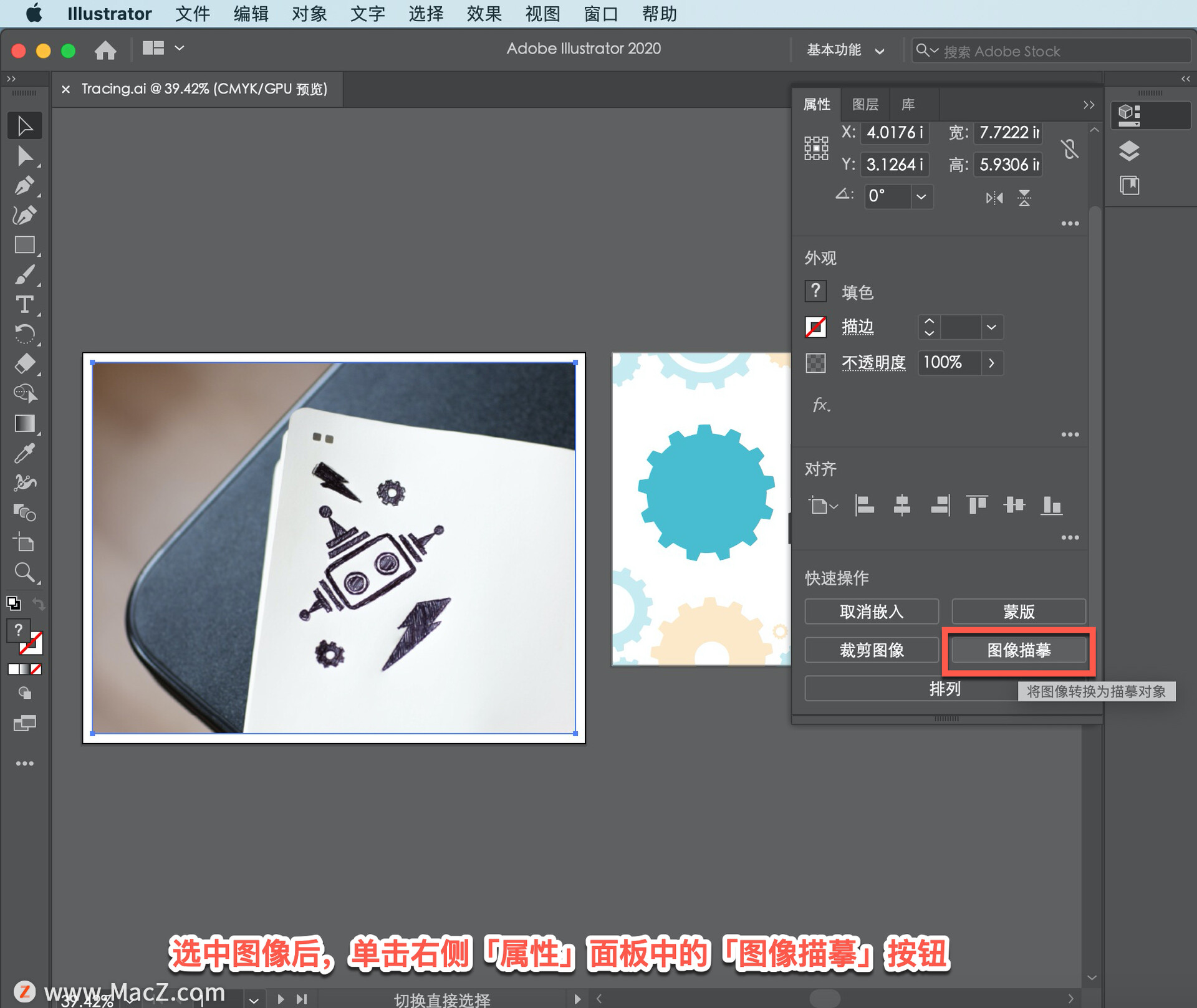
描摹图像时,可以根据需要的结果从菜单中设置一系列选项,选择[默认]开始。如果您想描摹内容并将其与背景分离,则此设置非常有用。
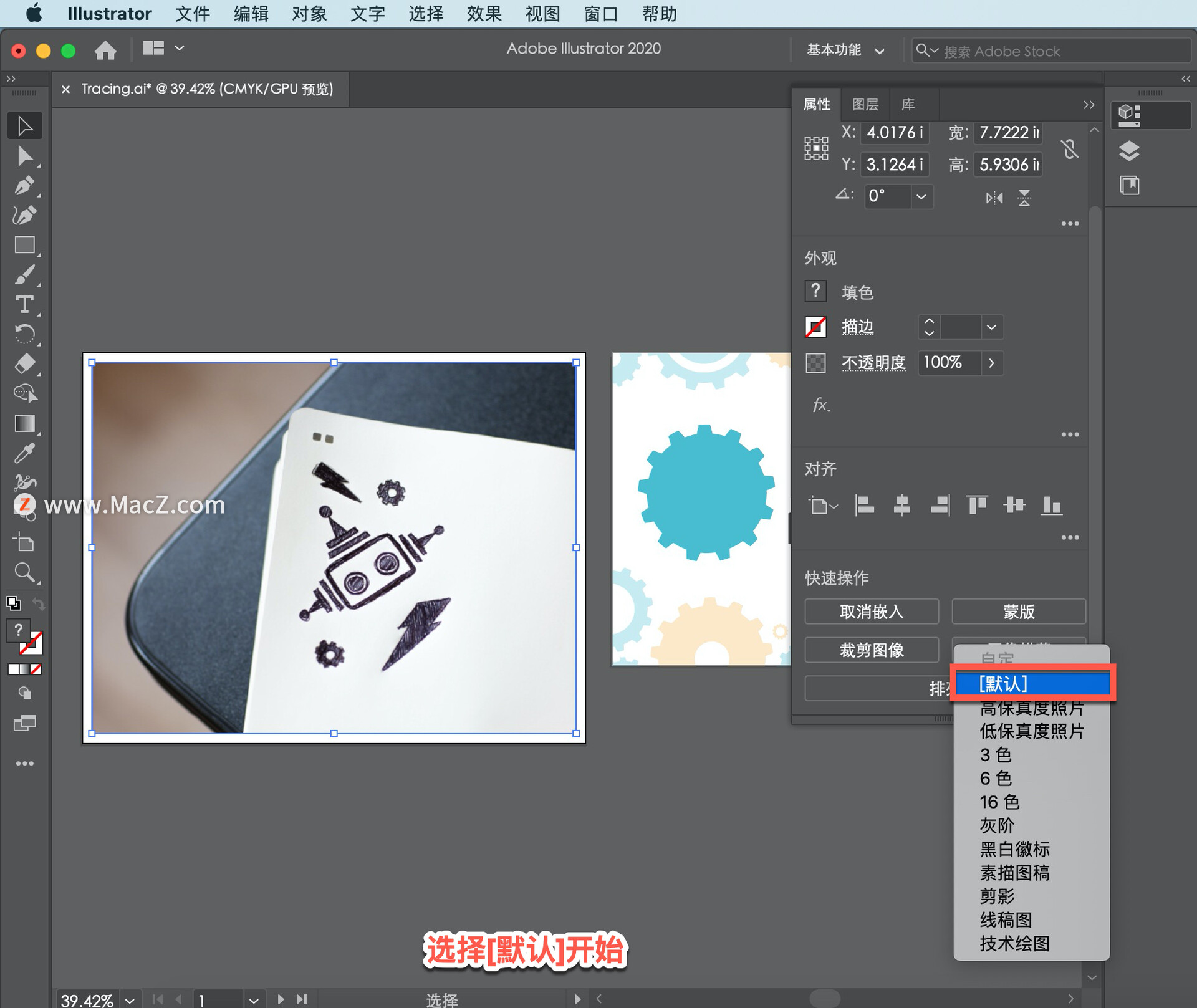
要尝试其他描摹选项,单击「属性」面板中现在显示的「预设」选项,然后从菜单中选择「低保真度照片」。
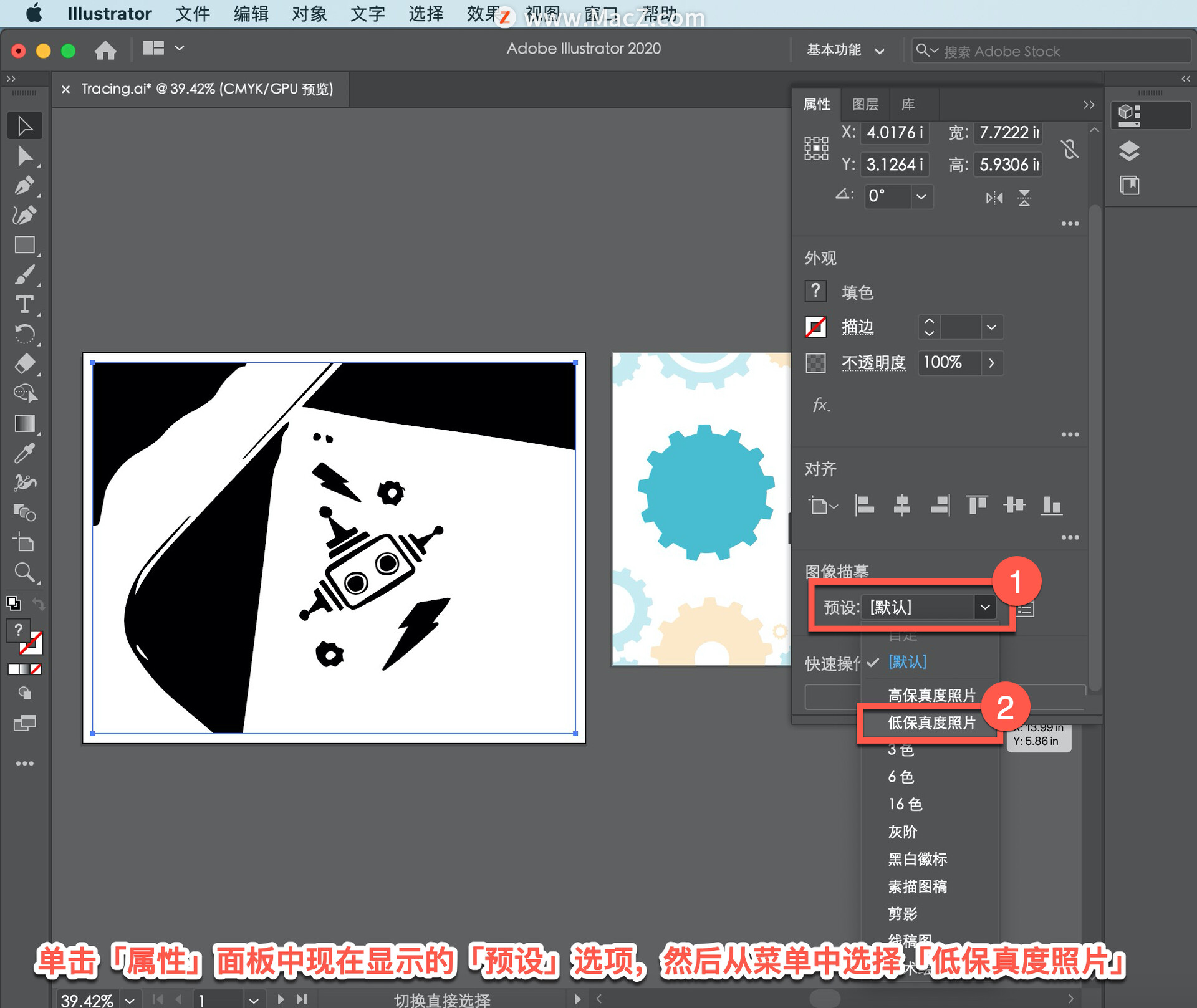
它看起来更像原始图像,包括现在是彩色的。
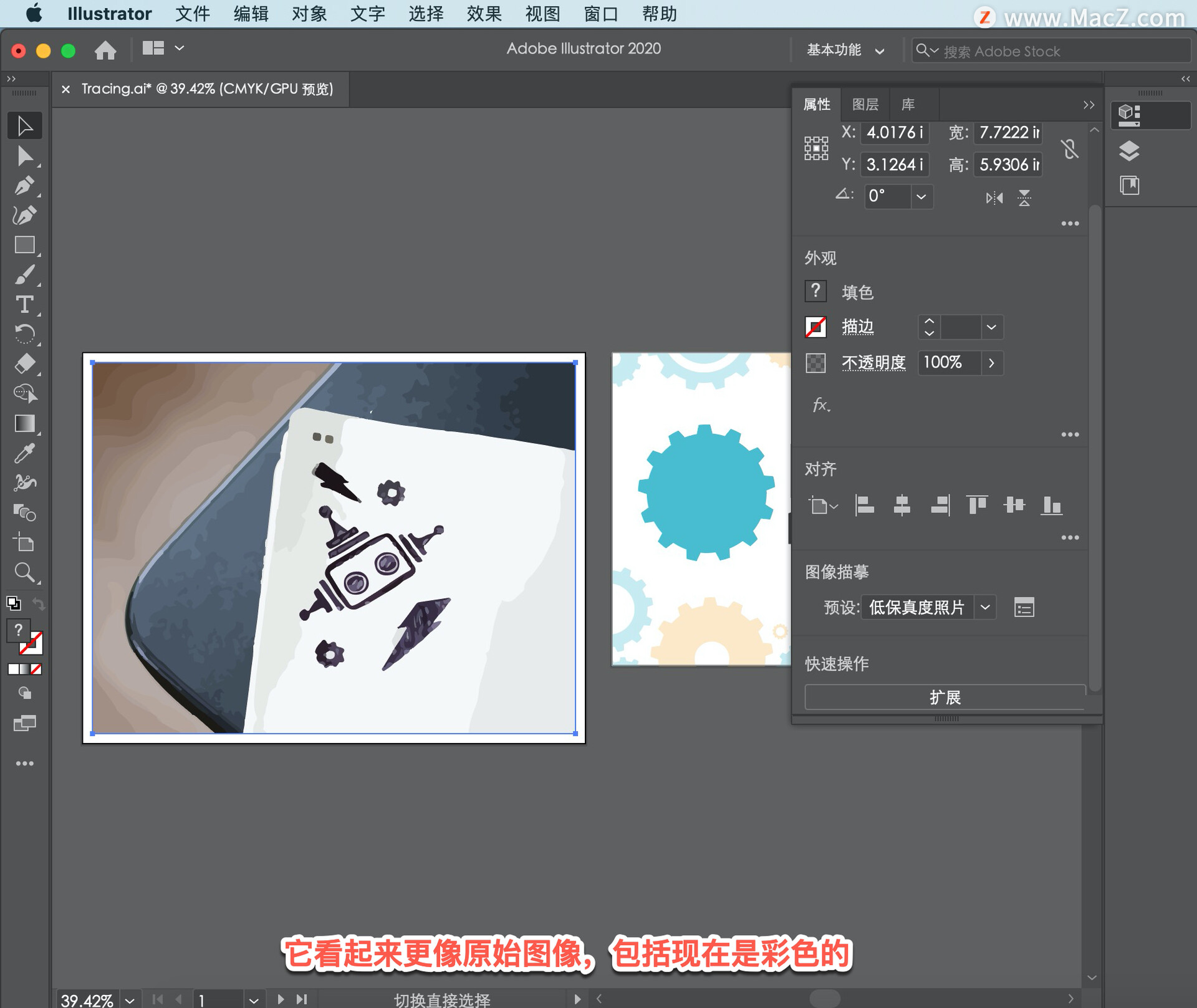
现在要获得主要形状,需要从同一预设菜单中选择「素描图稿」。
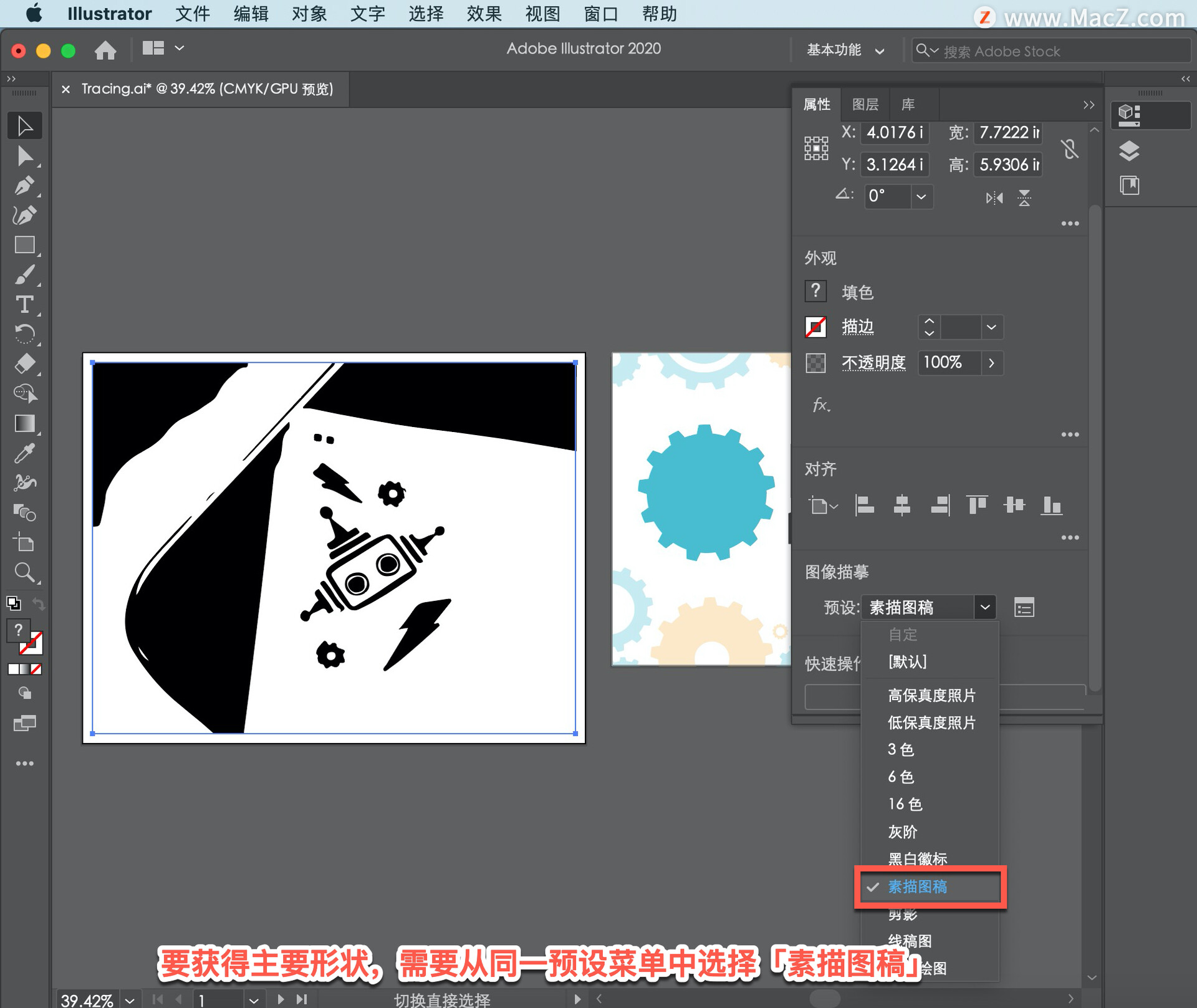
在图像描摹面板中有许多其他选项可以微调描摹,点击打开「图像描摹面板」,但我们的描摹看起来不错,因此我们不需要更改任何这些选项。
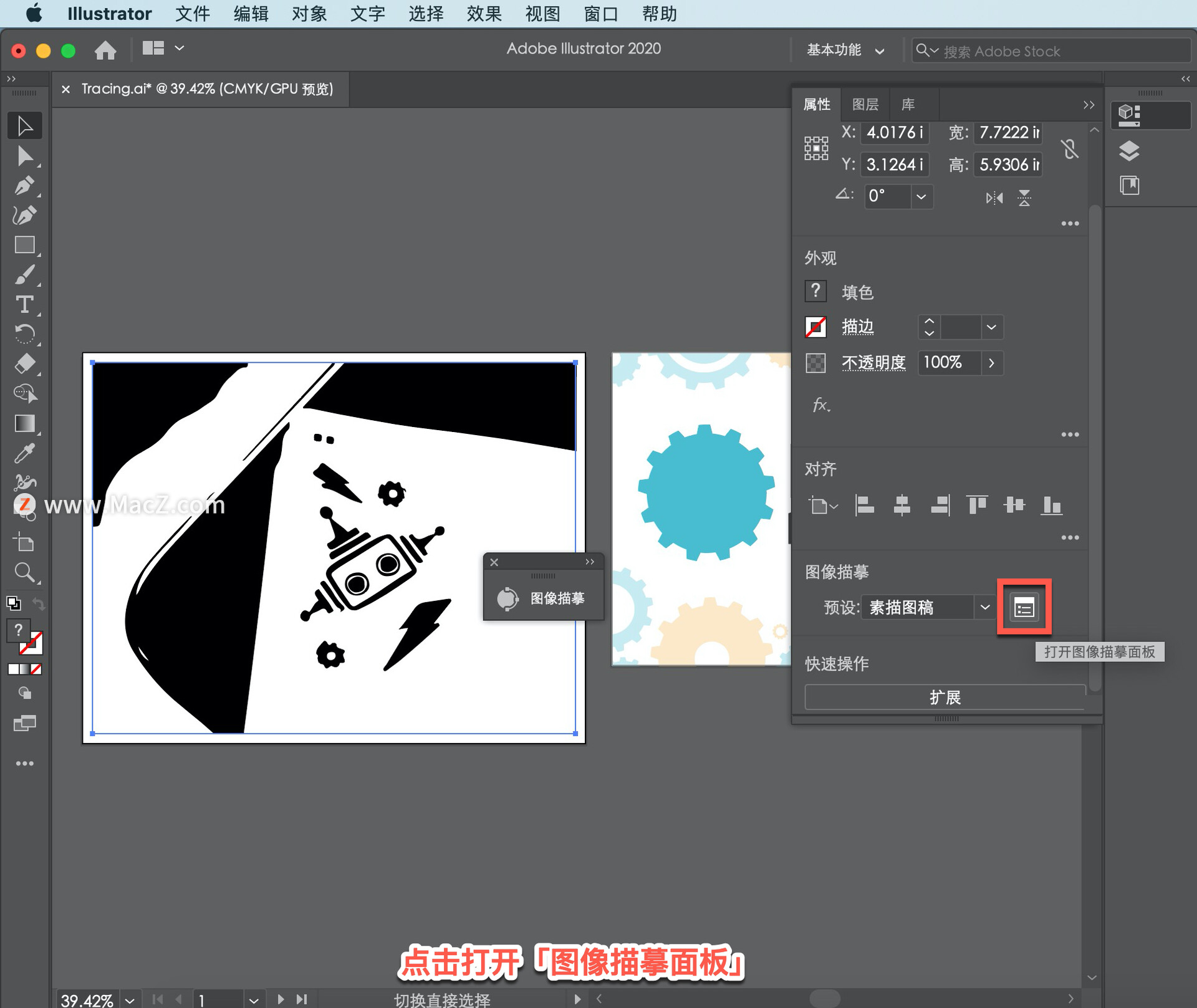
尽管这个图像被描摹并转换成形状,但它仍然不能编辑。完成描摹后,可以展开该作品,以便对其进行编辑。
注意,一旦展开描摹作品,就不能尝试其他描摹设置。实际上是在提交已经创建的描摹。单击「属性」面板中的「扩展」按钮,以编辑矢量作品。
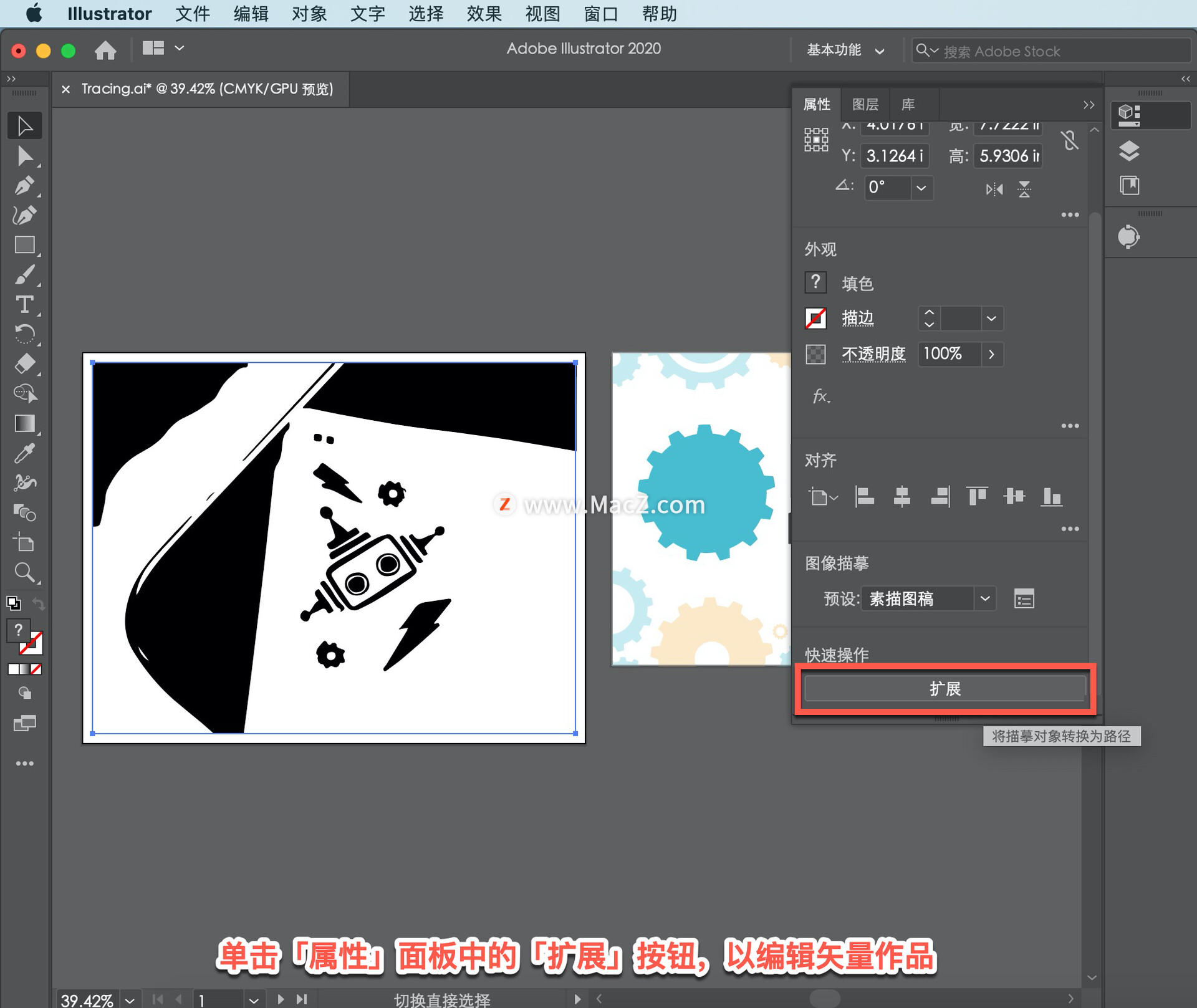
现在要选择机器人的作品,将使用「套索工具」。在左侧的「工具」面板中,按住「直接选择工具」,选择「套索工具」。
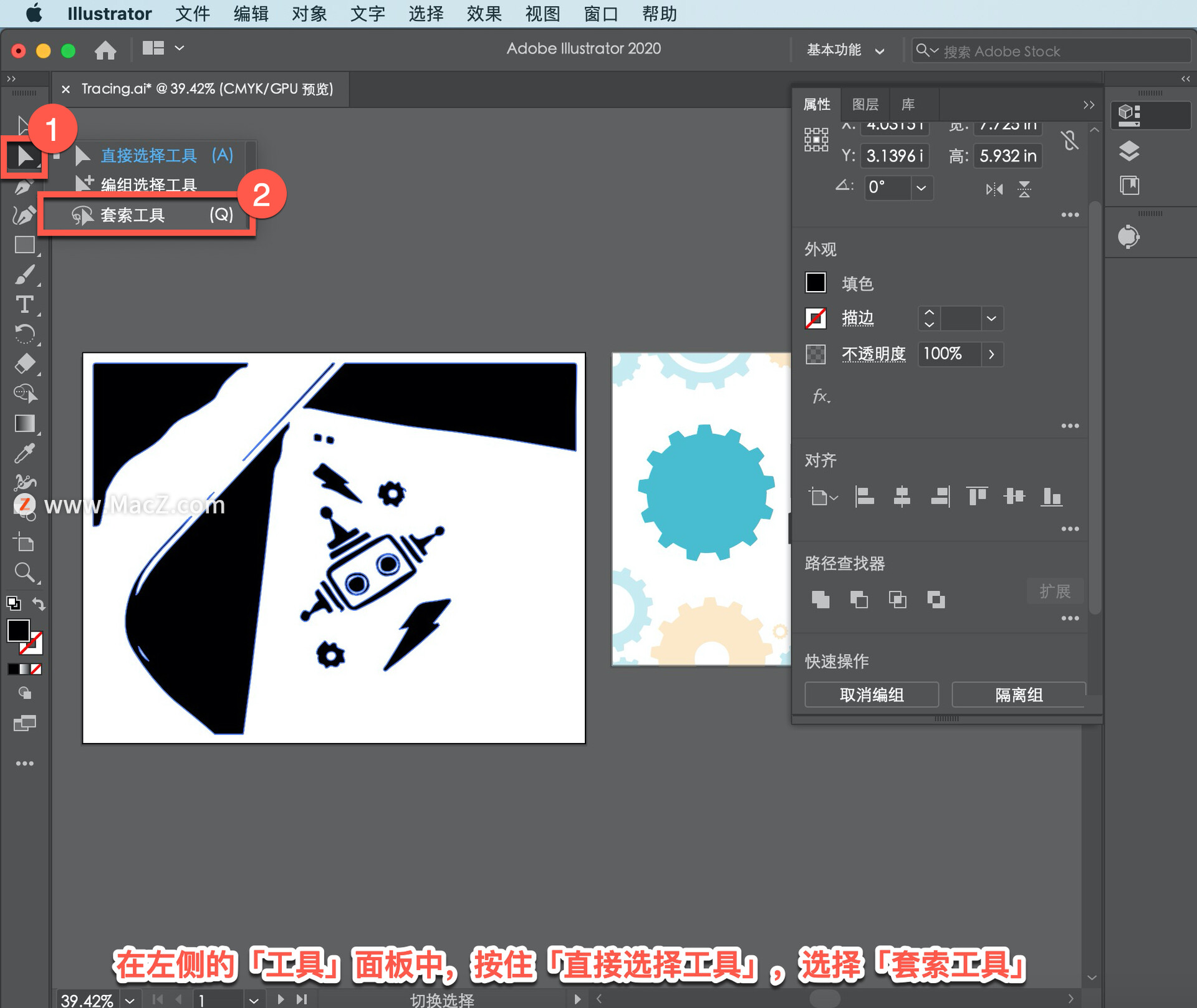
拿出作品,仔细拖动机器人的形状,选择机器人的头部。如果选择了所需的内容,请尝试再次拖动。
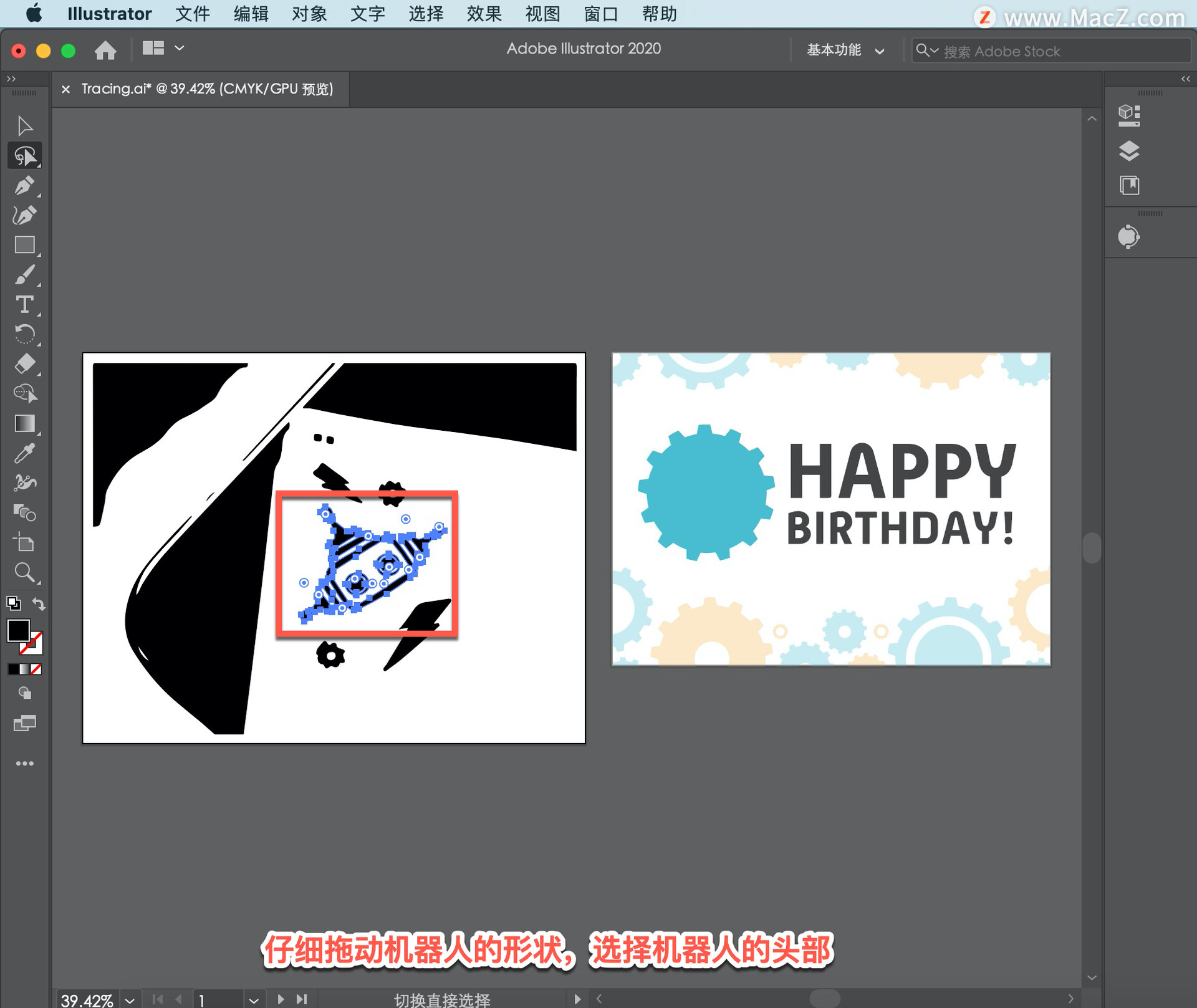
要复制这个机器人头,以便我们可以把一个副本放在右边,选择「编辑」-「复制」。
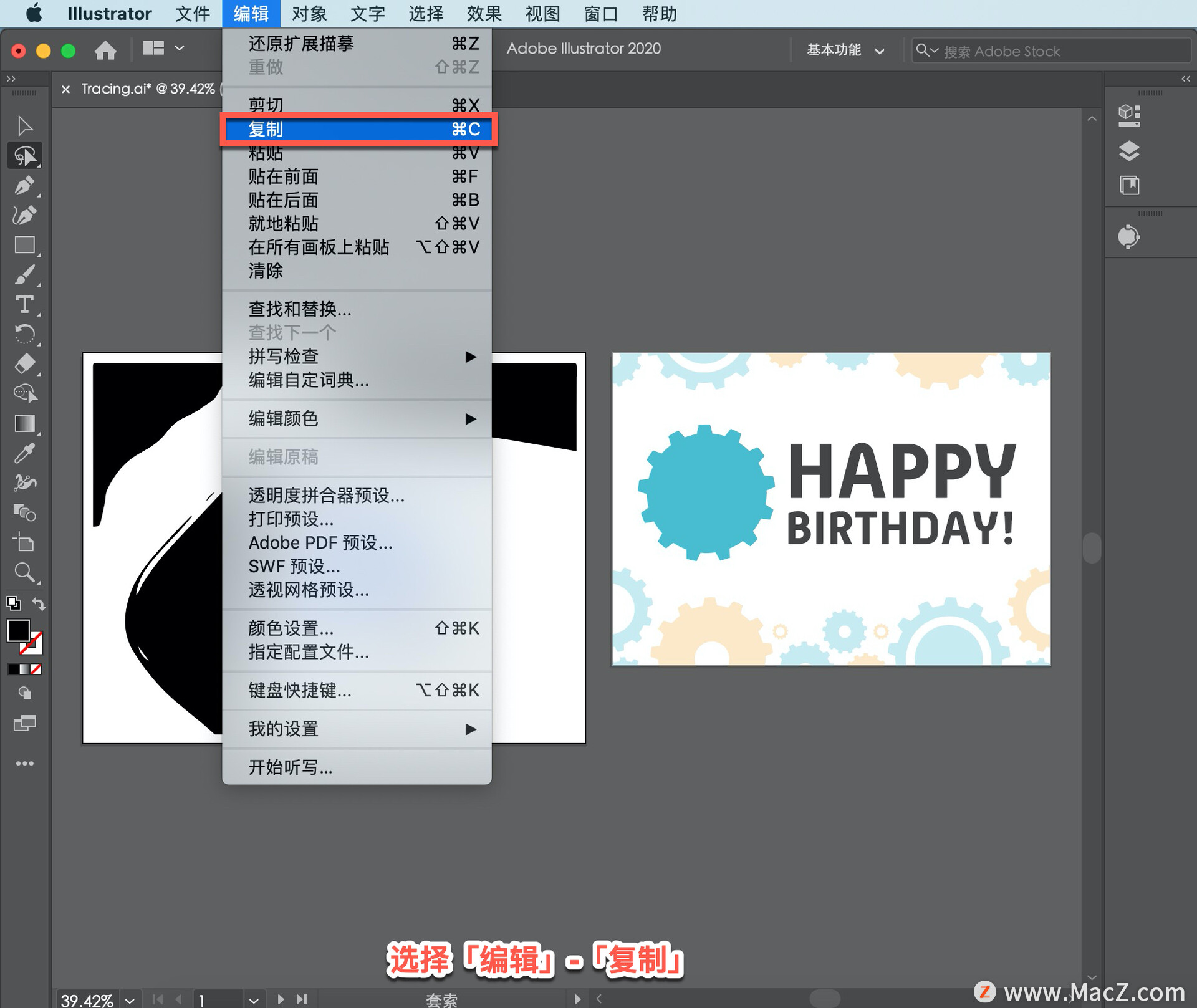
然后选择「编辑」-「粘贴」以粘贴副本。

这个机器人的头部实际上是由一系列较小的描摹对象组成的。为了把他们放在一起,把他们分组。单击「属性」面板底部的「编组」按钮。
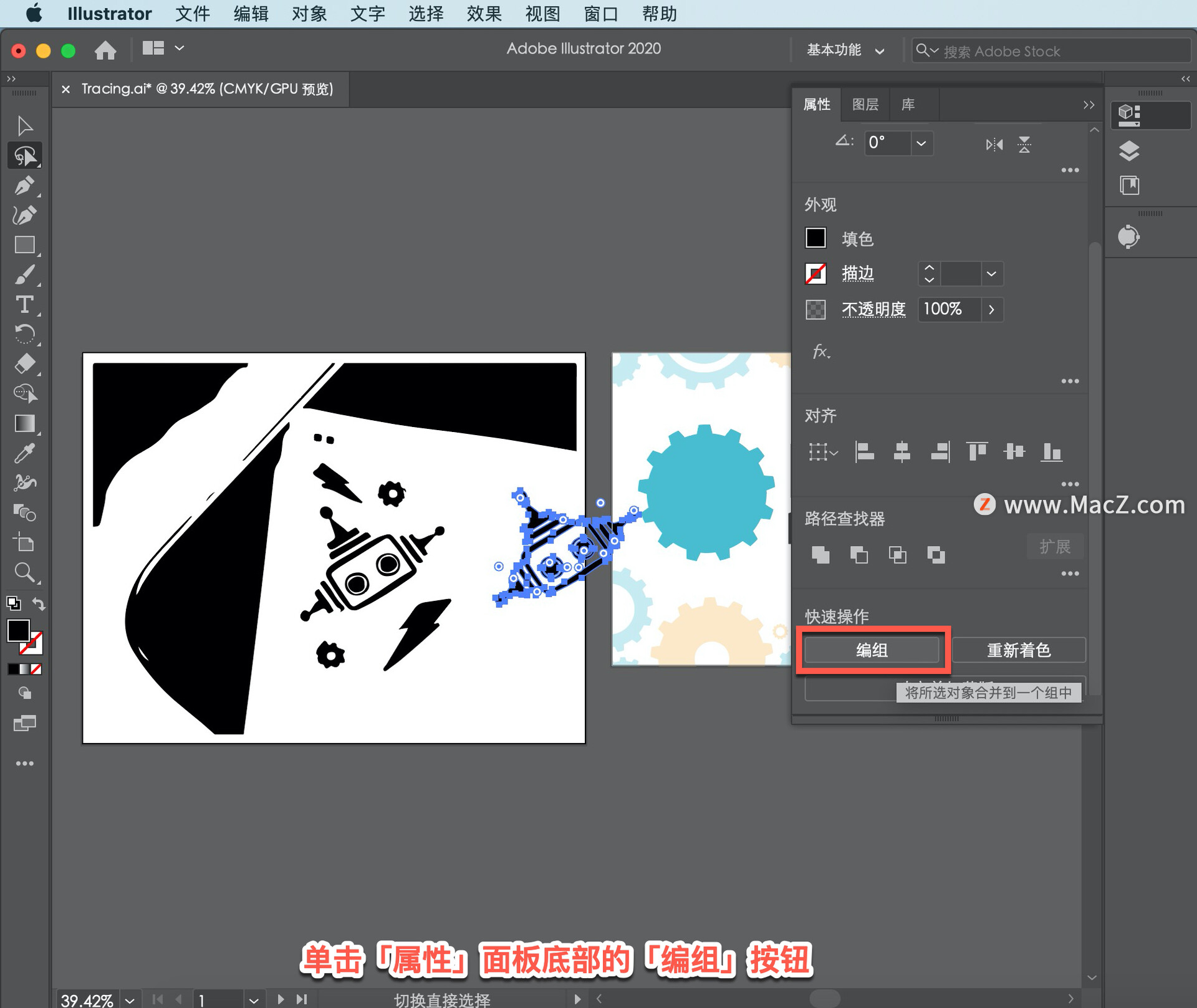
现在将机器人头部移动到右侧的位置,选择「选择工具」并将机器人拖动到此处。

这样它就可以适应这个蓝色的形状,调整它的大小了。拖动选定作品的一个角,使其稍微小一点。拖动时按Shift键,这样就不会扭曲作品了。当它是这个大小时释放鼠标按钮,然后转移键,然后拖动它到它后面蓝色形状的中心。

要更改机器人头部的颜色,单击右侧「属性」面板中的「填色」-「色板」,确保选中此样例选项,选择「白色」。
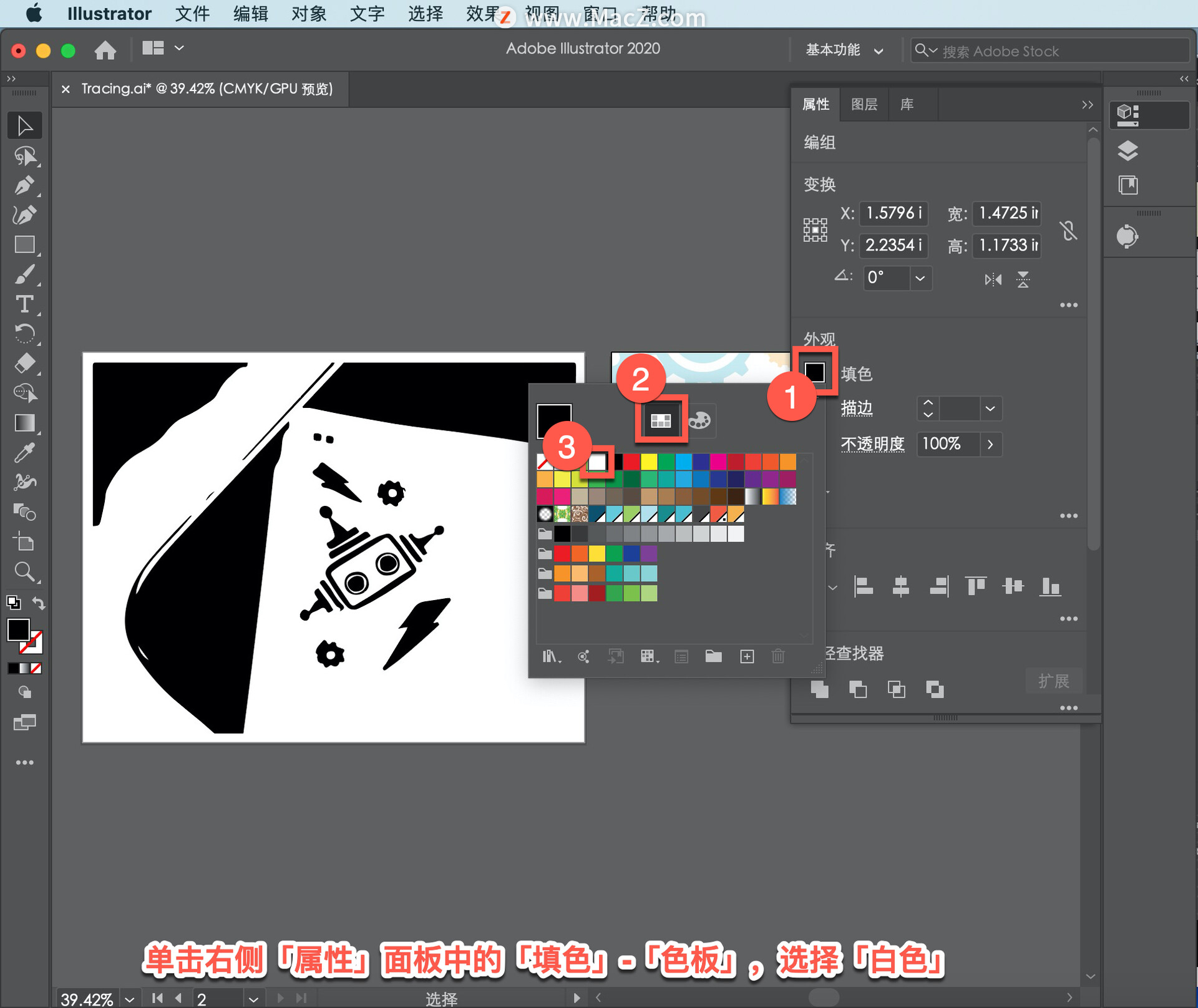
然后按Esc键隐藏颜色,可以更容易地看到最终的作品,点击「选择」-「取消选择」。

既然您知道了如何在illustrator 中描摹图像并将其转换为可编辑矢量作品,可以描摹图像以便向您的设计添加附加的矢量作品,例如描摹照片纹理,添加纹理背景或跟踪绘制的手写字体等。
以上就是在 illustrator 中使用使用图像描摹命令描摹图稿以创建可以编辑的形状的方法。需要 illustrator 软件的朋友可在本站下载,关注macz.com,学习Mac软件使用方法!

