欢迎观看illustrator教程,小编带大家学习 illustrator 的基本工具和使用技巧,了解如何在 illustrator 中将创建的颜色保存为色板。
要在 illustrator 中更巧妙地工作,把在文档中创建的颜色保存为色板,稍后就可以重复使用,快速地添加颜色并确保颜色的一致性了。要在本设计中应用颜色,需要学会如何在文档中使用「色板」面板把颜色保存为色板。
将该颜色应用到其它图稿上,随后更新色板。打开文档,要查看本文件的全部内容,依次选择「视图」-「全部适合窗口大小」。

选择「选择工具」,单击选择这个绿色建筑形状,这样就可以将这个形状的颜色填充轻松应用到其它对象。例如其它建筑形状,并将文档中的这个绿色保存为色板。
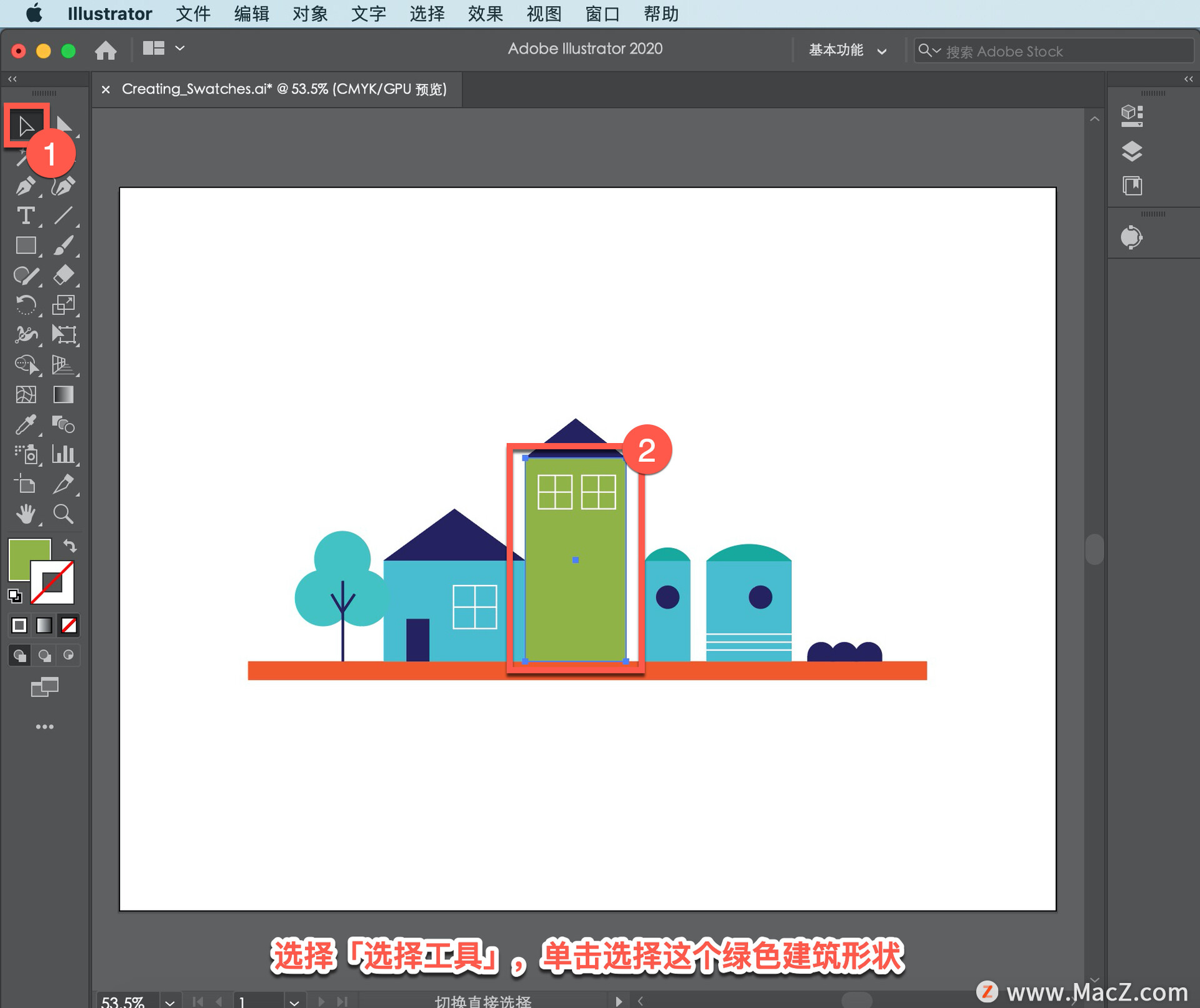
在右侧的「属性」面板中单击「填色」,以显示作为色板与本文档保存在一起的颜色。确保「色板」选项被选中,将颜色保存为色板,单击面板底部的「新建色板」按钮。
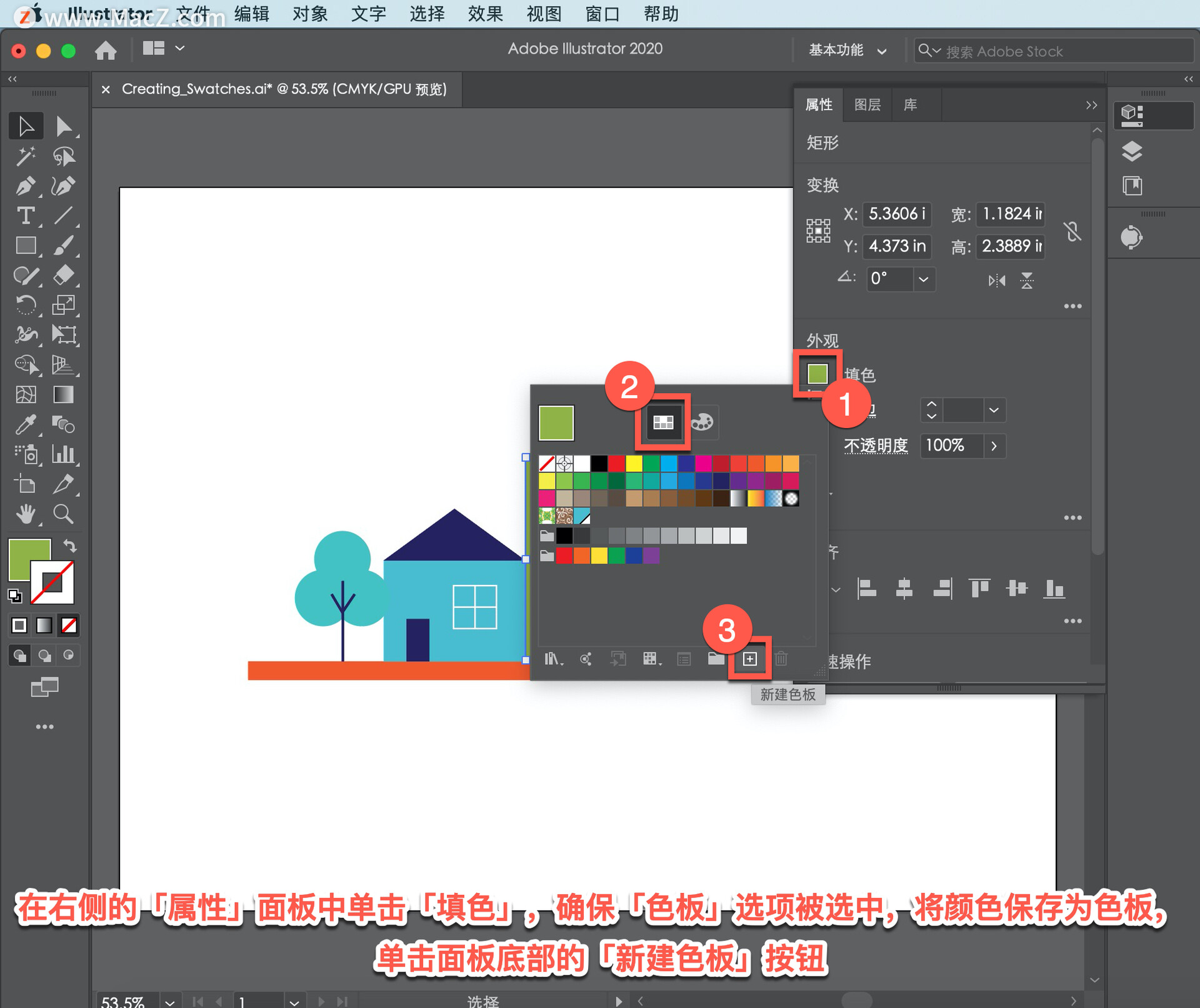
在打开的「新建色板」对话框中,更改「色板名称」,例如建筑之类,让现在和以后都能理解的内容。要考虑到除了建筑形状,以后可能还会在其它事物应用这个颜色。
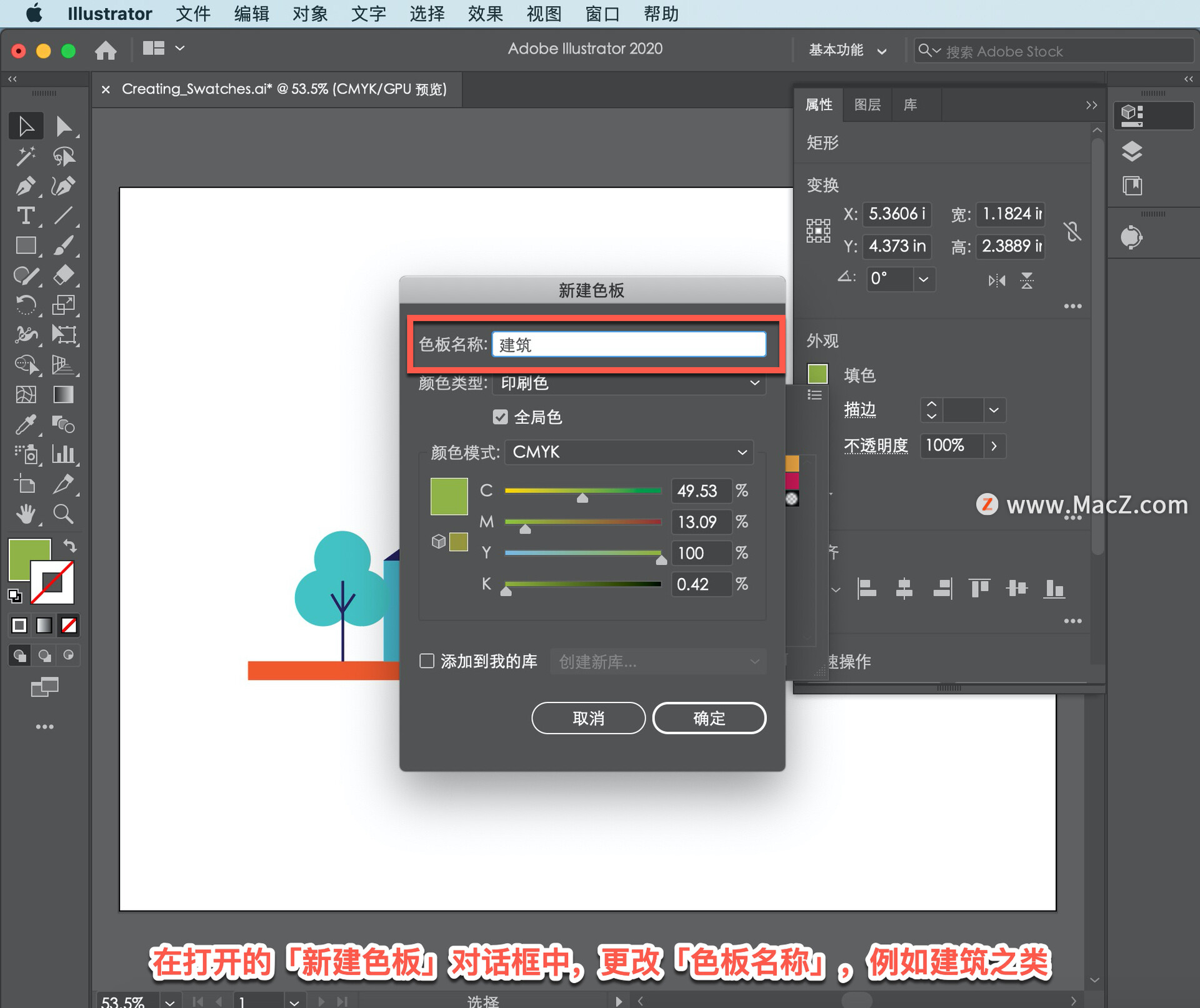
注意,这个「全局色」选项是默认选中的。色板默认具有全局性,这样一来,如果过后更新了全局色板,使用对应颜色的所有对象将随之更新。现在取消选择「添加到我的库」,单击「确定」。
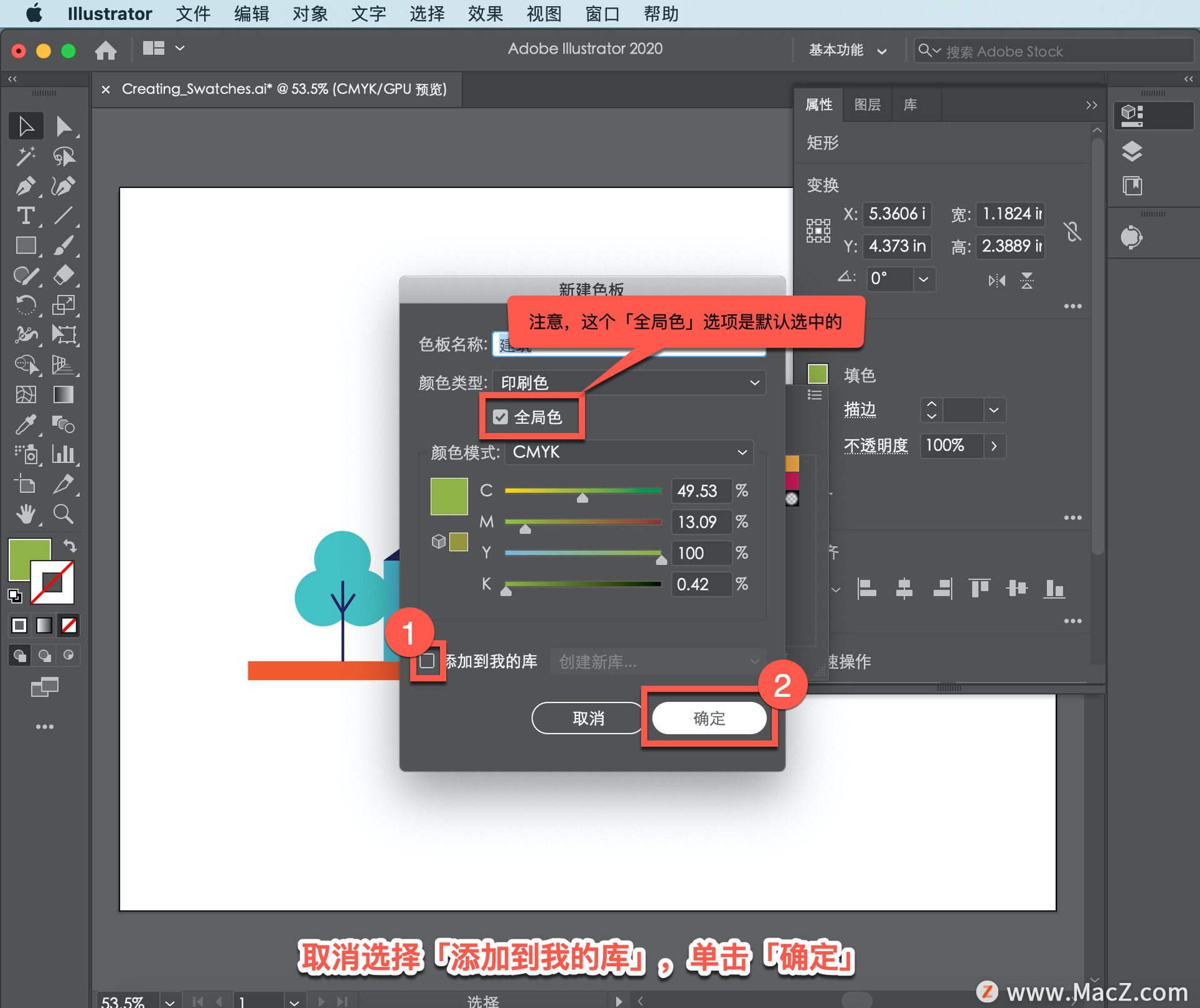
这时应该把它视为面板中的一个色板。色板目前带有一个高亮边框,表示它已经应用在 被选中的建筑图稿中。
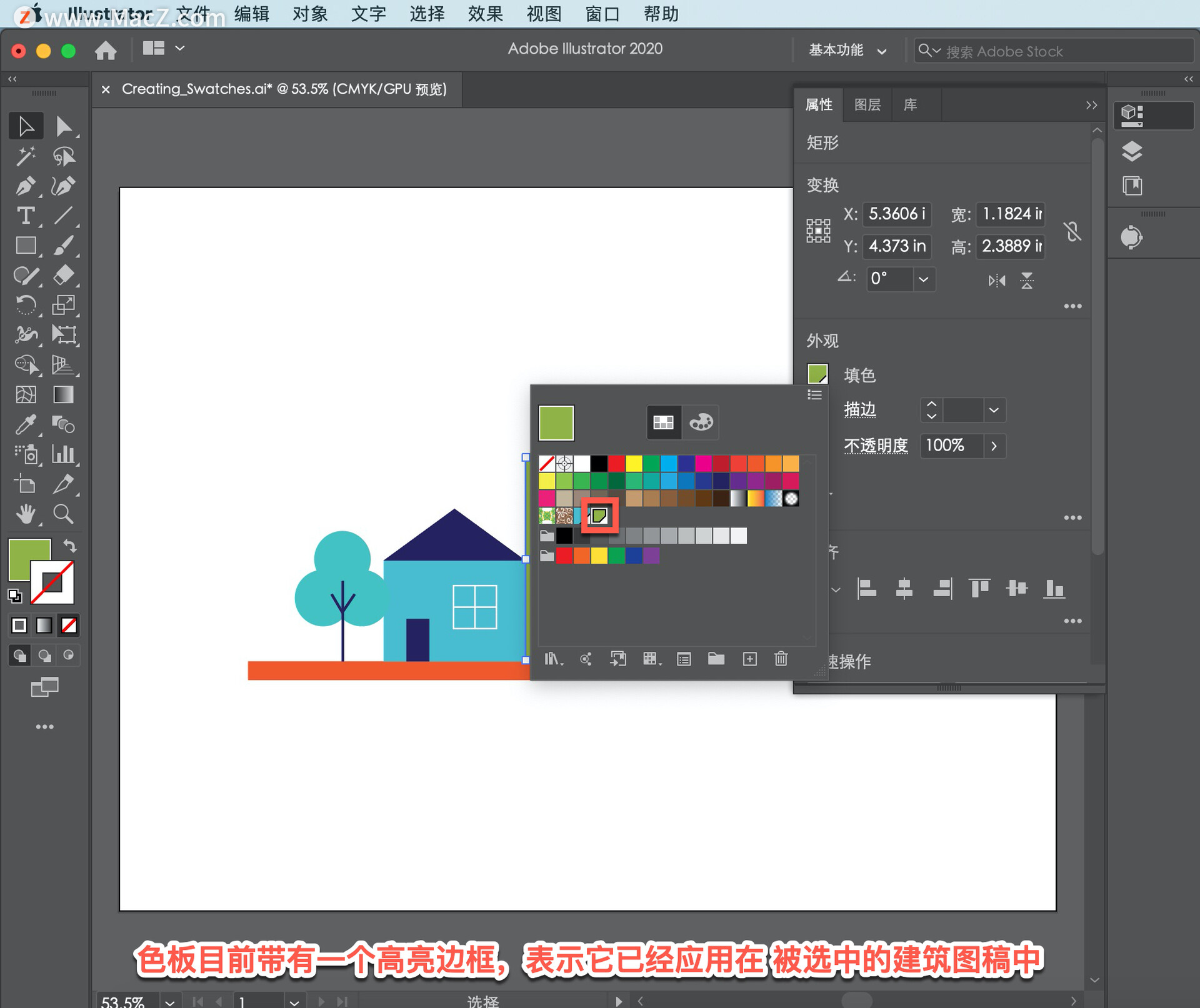
注意,创建的色板仅显示在它们存入的文档中。颜色被存为色板后,就可以很方便地在其它图稿中应用了。
单击一个蓝色建筑形状,然后按住 Shift 键单击另外两个蓝色建筑,把三个建筑全部选中。选择图稿时按下 Shift 键,这样做可以在选区中添加或移除对象。
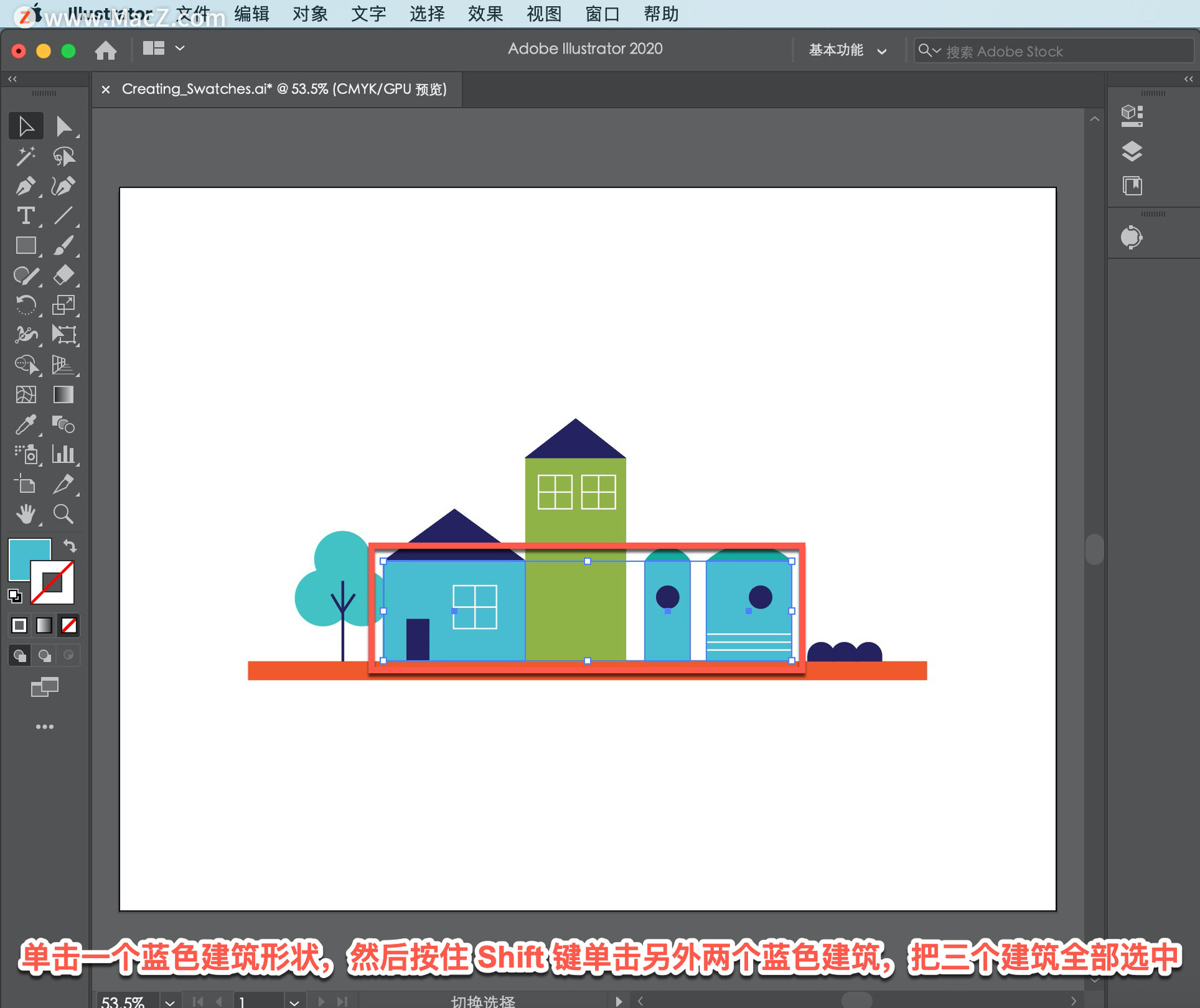
在「属性」面板中单击「填色」,在此处查看新建的色板,角落的这个小小的白色三角形表示此色板具有全局性。若对该颜色进行编辑,此色板应用的所有内容也会随之更新。

选择创建的色板,将该颜色填充到三个建筑中。
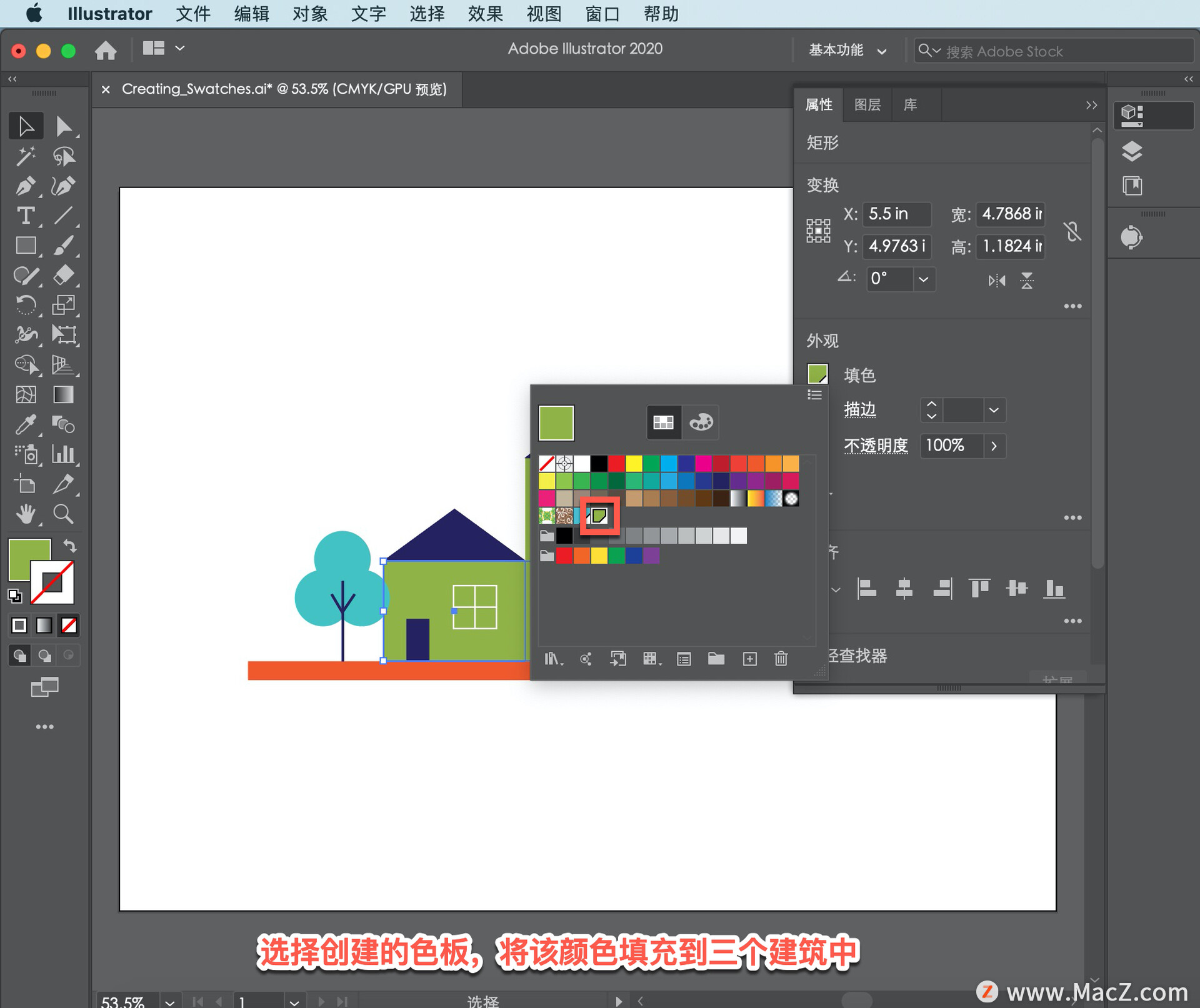
单击空白区域, 直到取消选择所有图稿内容。现在可以编辑绿色色板了。默认添加您所创建的色板,即可一次性将它们全部更新,无需选择所有建筑。
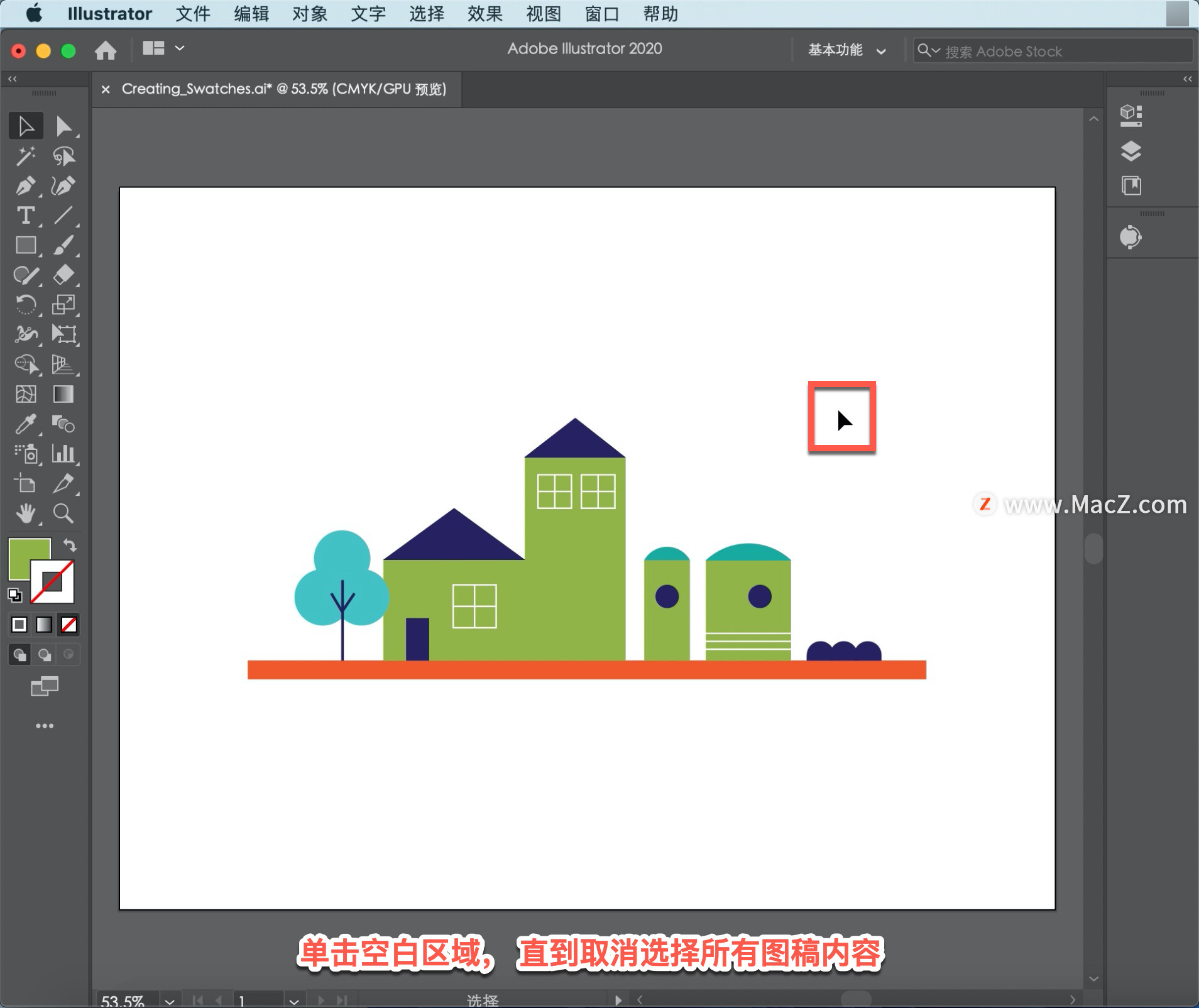
在选中「选择工具」的情况下,单击一个建筑形状,即可在「属性」面板中看到「填色」。
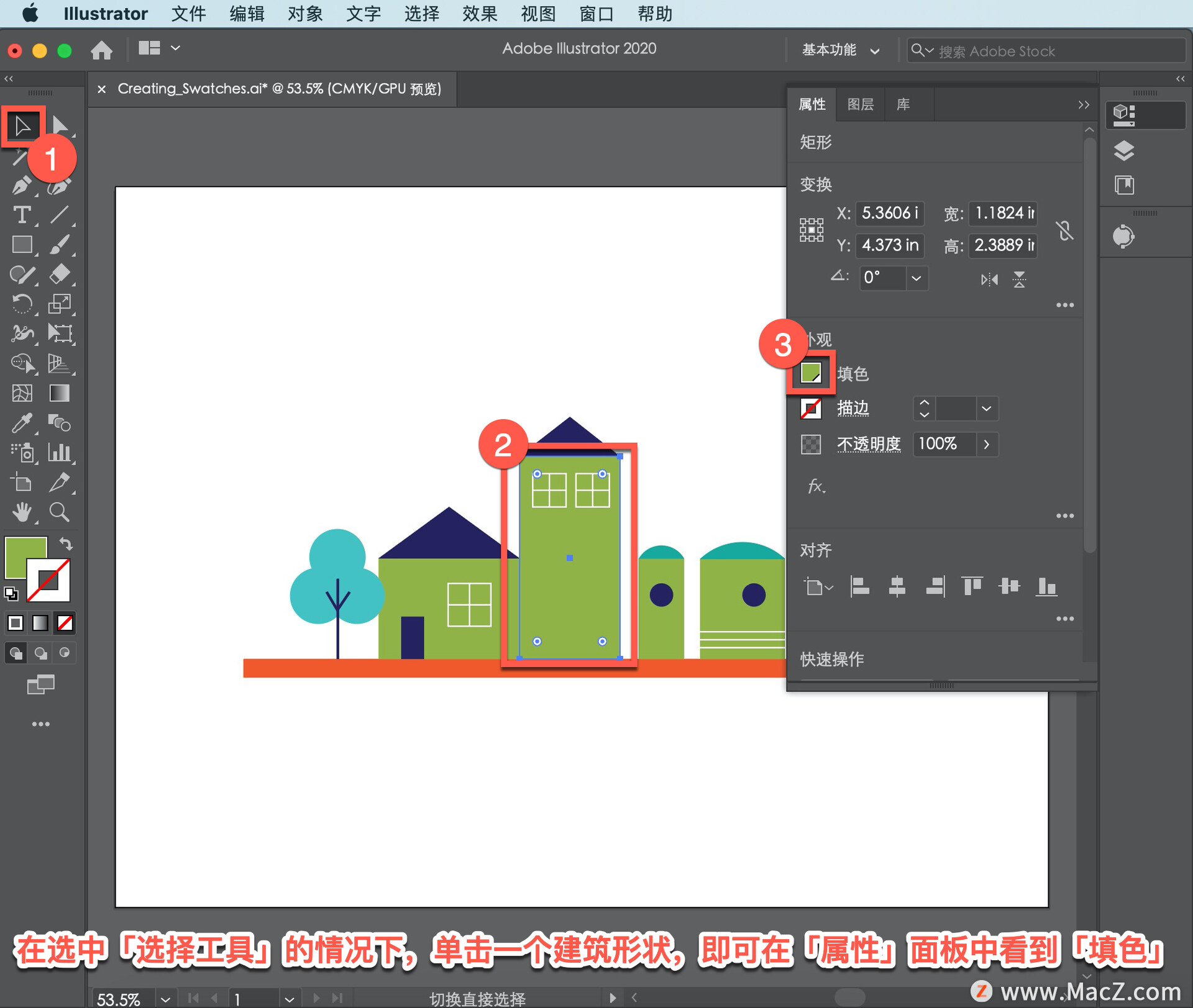
单击右侧的「填色」,在列表中双击创建的绿色色板。
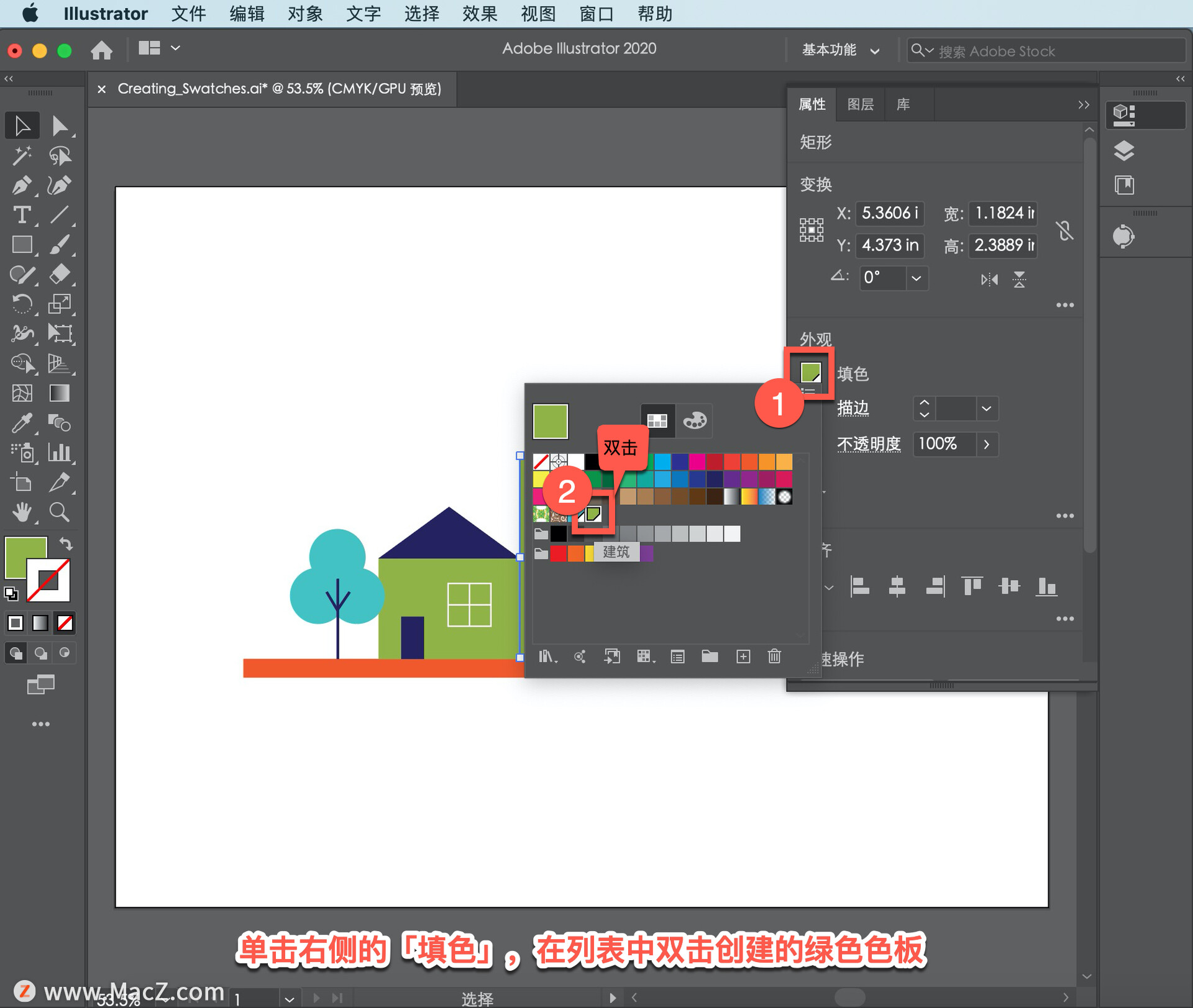
创建色板时,最终颜色通常由其它颜色混合而成。当涉及印刷文档时,就需要把一个普通打印机中的四色印刷油墨混合在一起蓝绿色、洋红色、黄色和黑色。
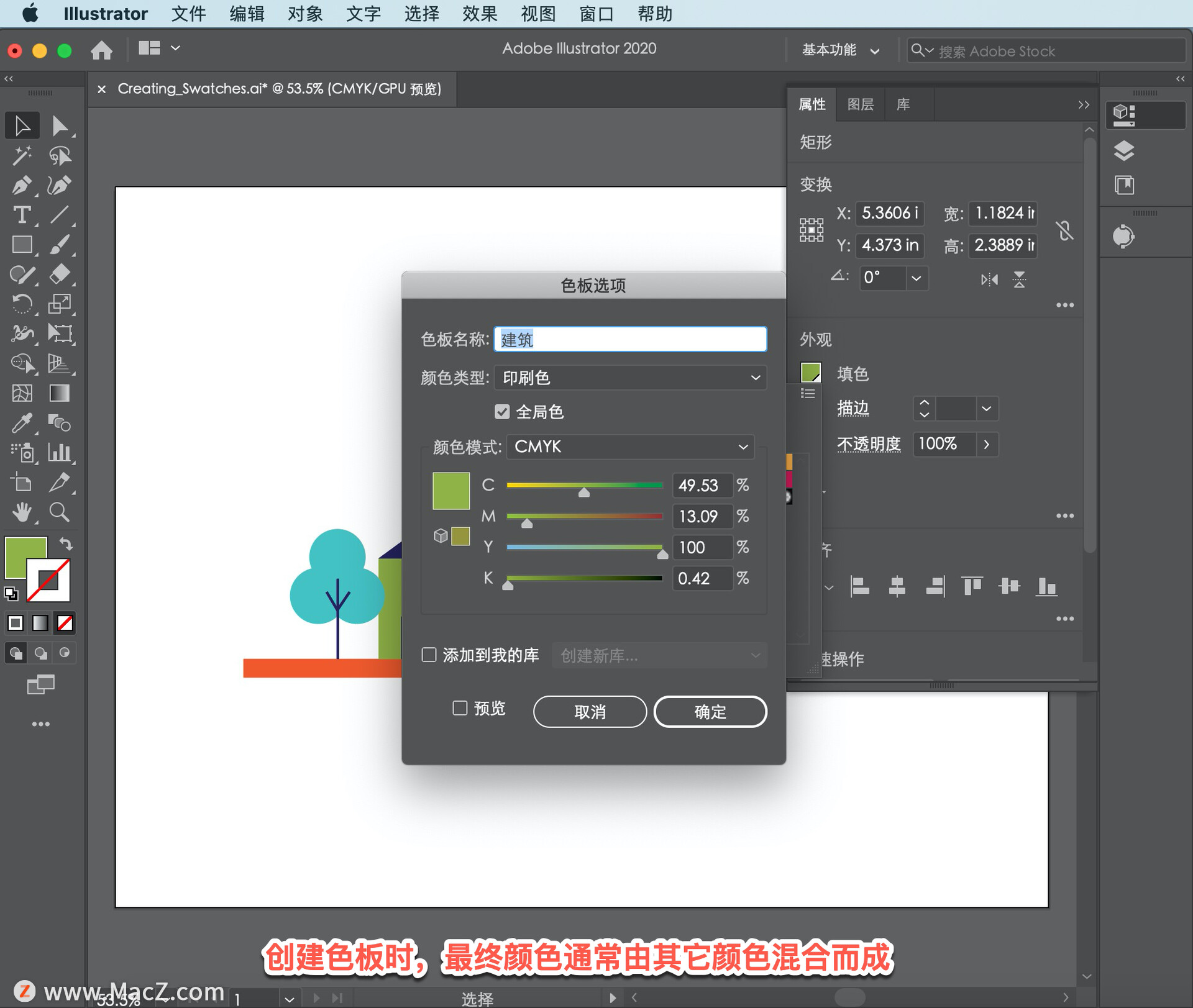
要更改色板颜色,可以单独编辑各个颜色,通过拖动滑块或键入数值完成此项操作。针对顶部的这个颜色,向左拖动滑块形成更深的黄绿色,选择「预览」查看效果。
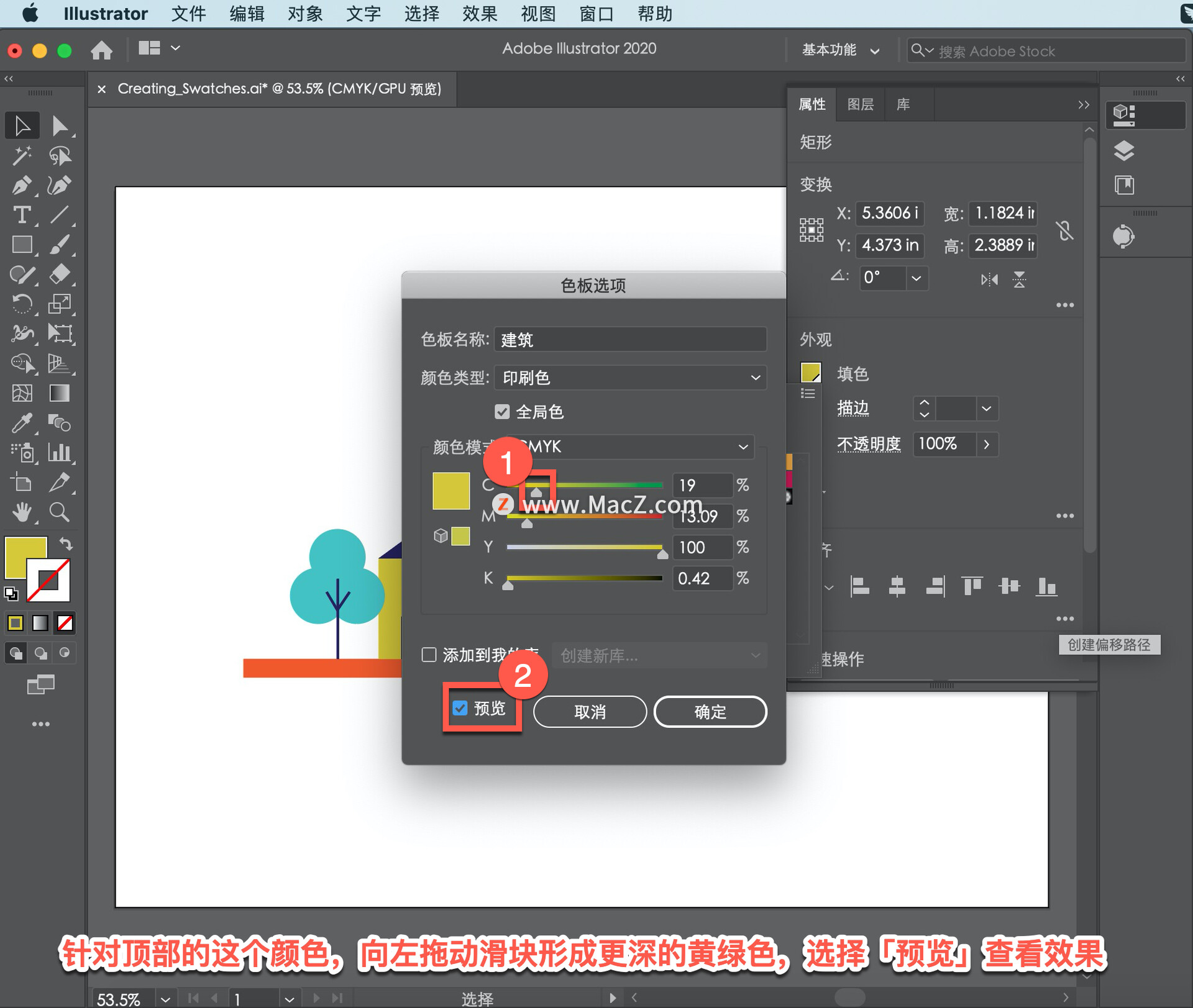
如果对话框遮挡视线,可以拖动顶部的标题栏把它移开。注意,所有形状现已更新完毕。单击「确定」。
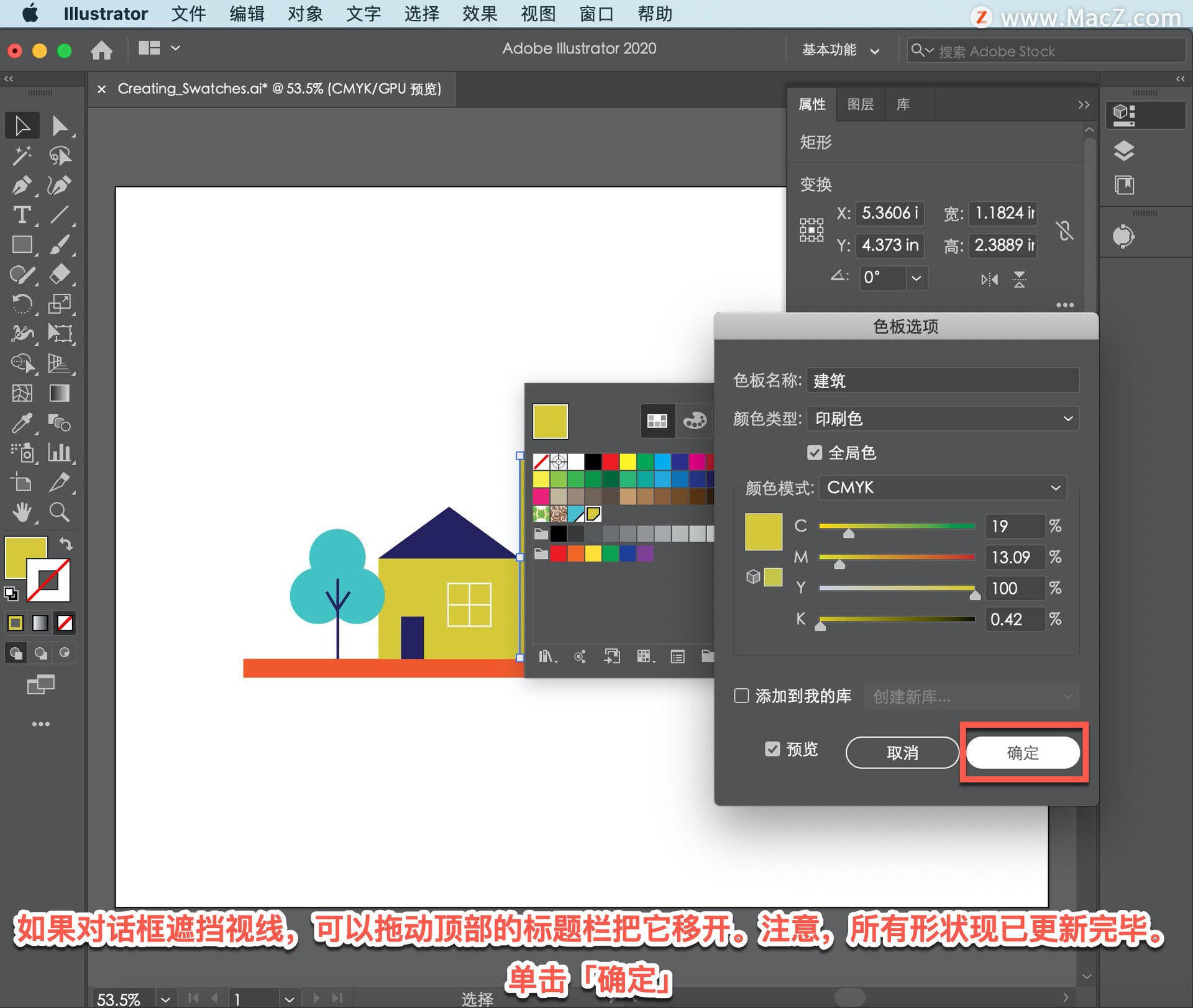
单击空白区域,取消选择建筑形状。
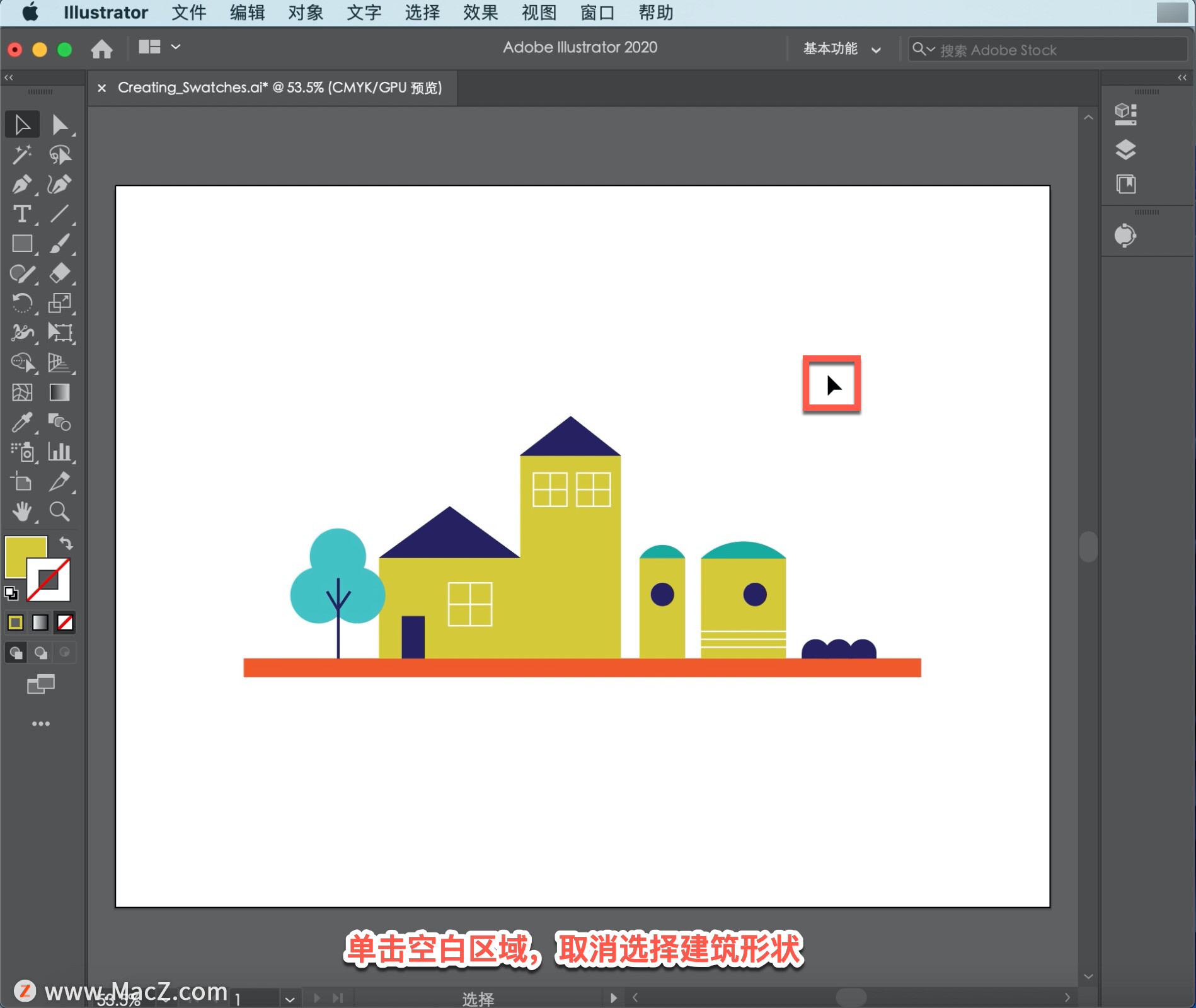
保存自己的色板可以帮助您提高工作效率,并且更好地保持整幅图稿颜色一致。
了解色板的基本操作方法,就可以在自己的项目中试着学以致用或者尝试把颜色保存为色板。在这张图稿中对其进行编辑,在文档中的其它图稿上应用该颜色,然后更新色板。要保存这个文件的副本,依次选择「文件」-「存储为...」,给这个副本另行命名,以保留原有的文件。
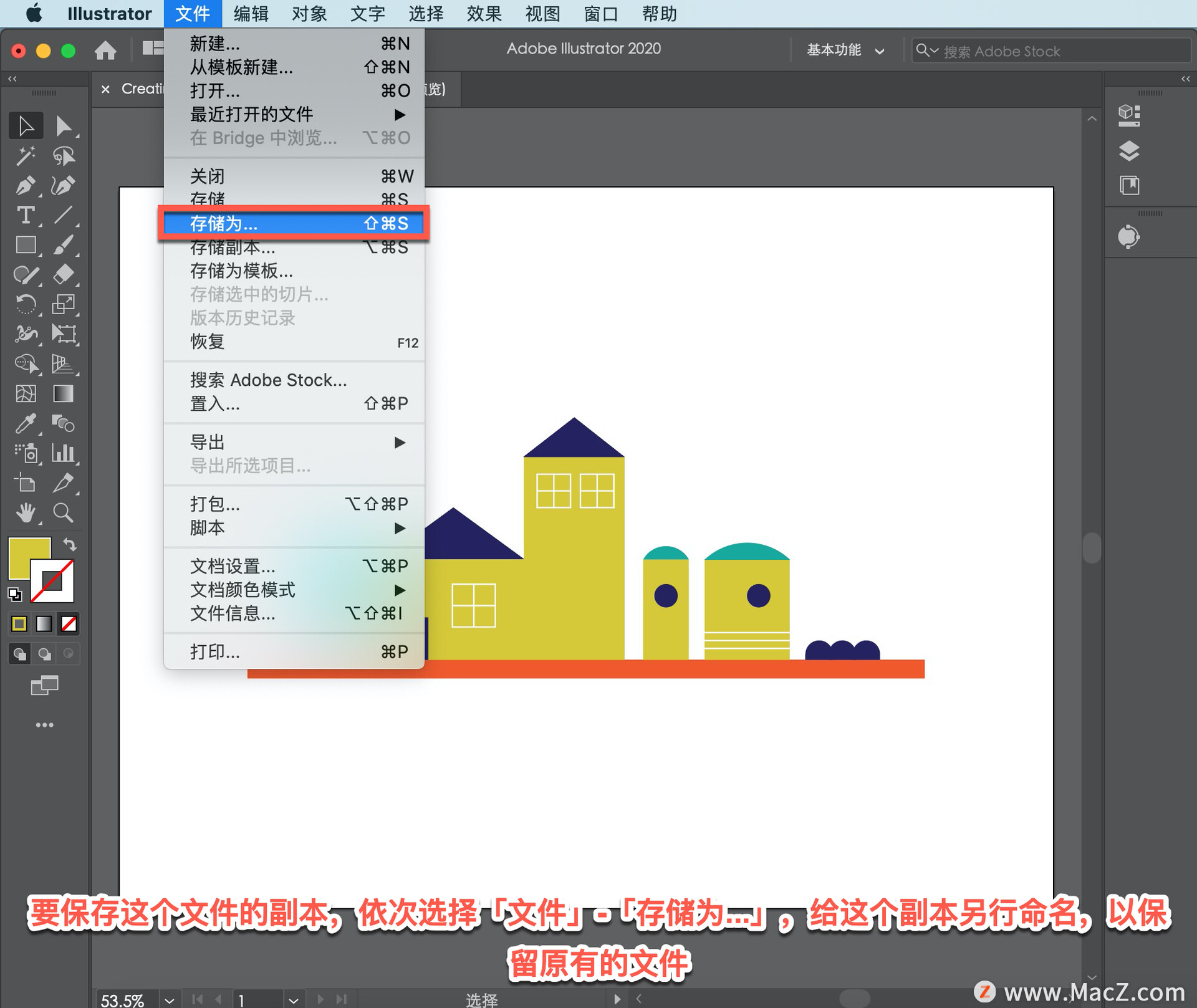
以上就是在 illustrator 中将创建的颜色保存为色板的方法。需要 illustrator 软件的朋友可在本站下载,关注macz.com,学习Mac软件使用方法!

