欢迎观看illustrator教程,小编带大家学习 illustrator 的基本工具和使用技巧,了解如何在 illustrator 中的图稿添加创意虚线和箭头。
您可以在设计中添加虚线和箭头来增添些许的趣味和创意。其实就是处理对象的描边或边框。要完成这个徽标设计,需要了解如何处理对象的描边,然后尝试添加短划并将它们编辑成线,最后给这些路径加上箭头。
打开文档,要查看本文档的全部内容,依次选择「视图」-「全部适合窗口大小」。
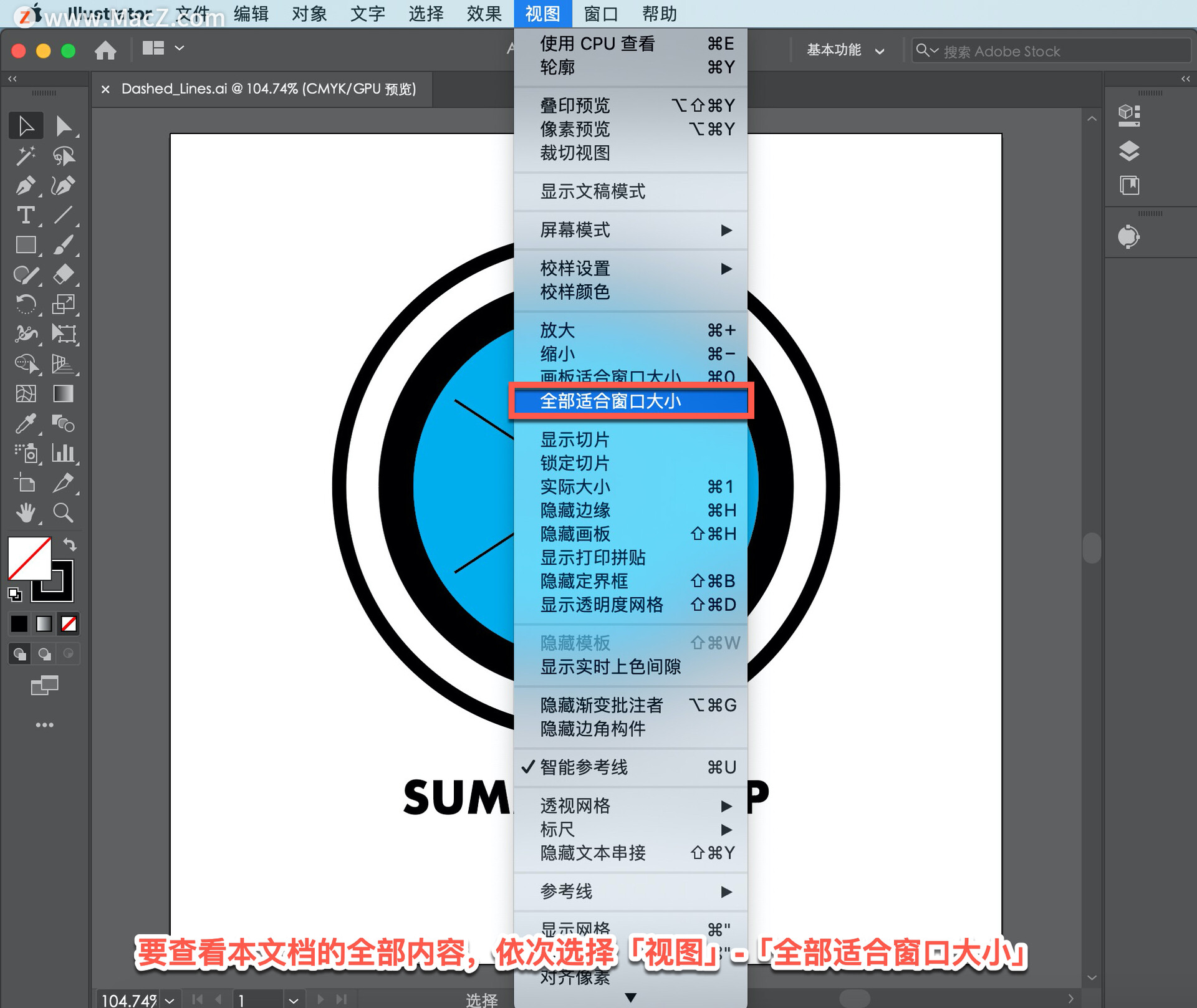
在「工具」面板中选择「选择工具」,再单击选择这个蓝色圆圈。
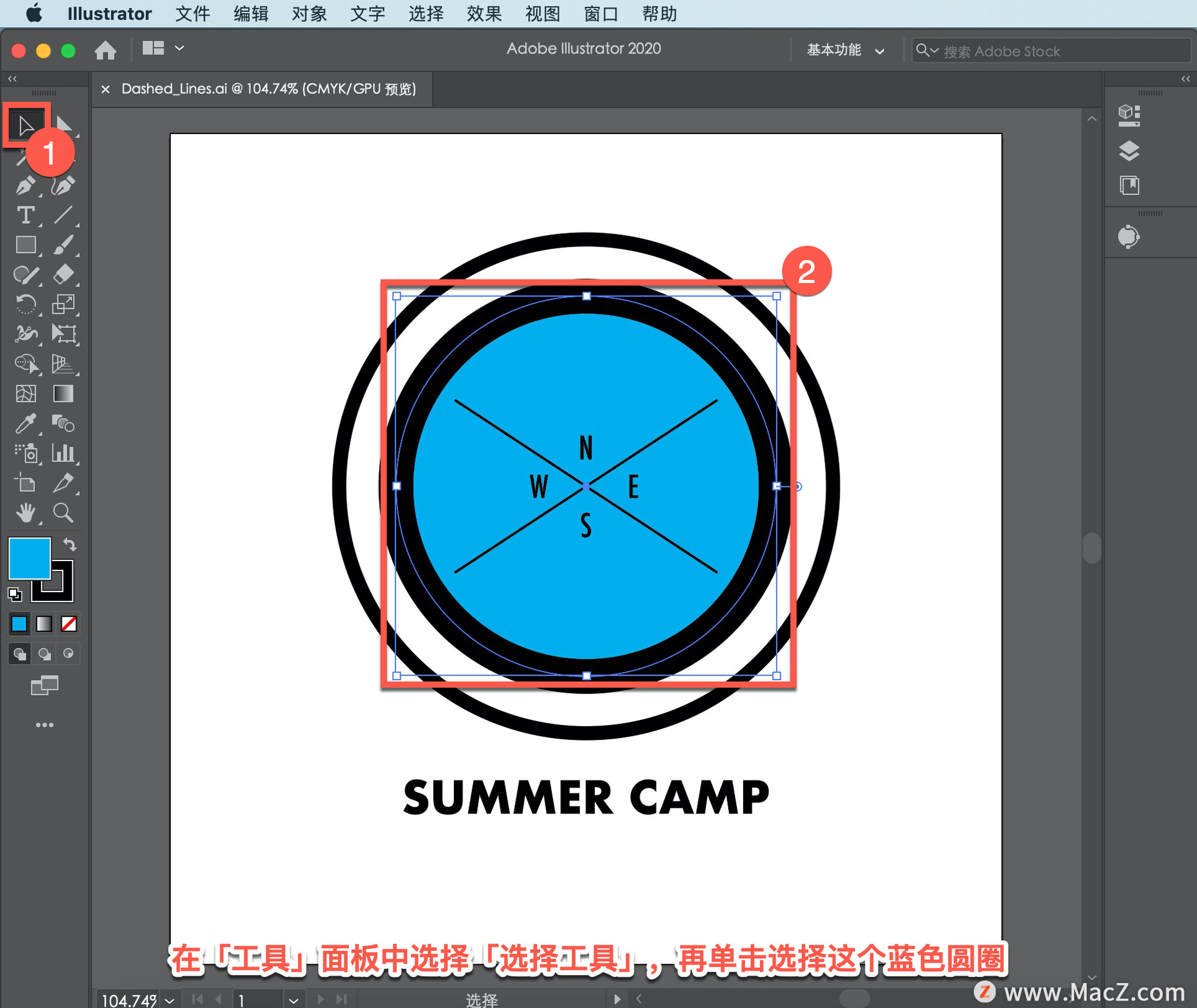
在文档右侧的「属性」面板中可以看到描边的粗细或大小为 15 pt,要更改描边粗细,单击 15 pt 左侧的箭头,从下拉菜单中选择一个值或者键入一个值。
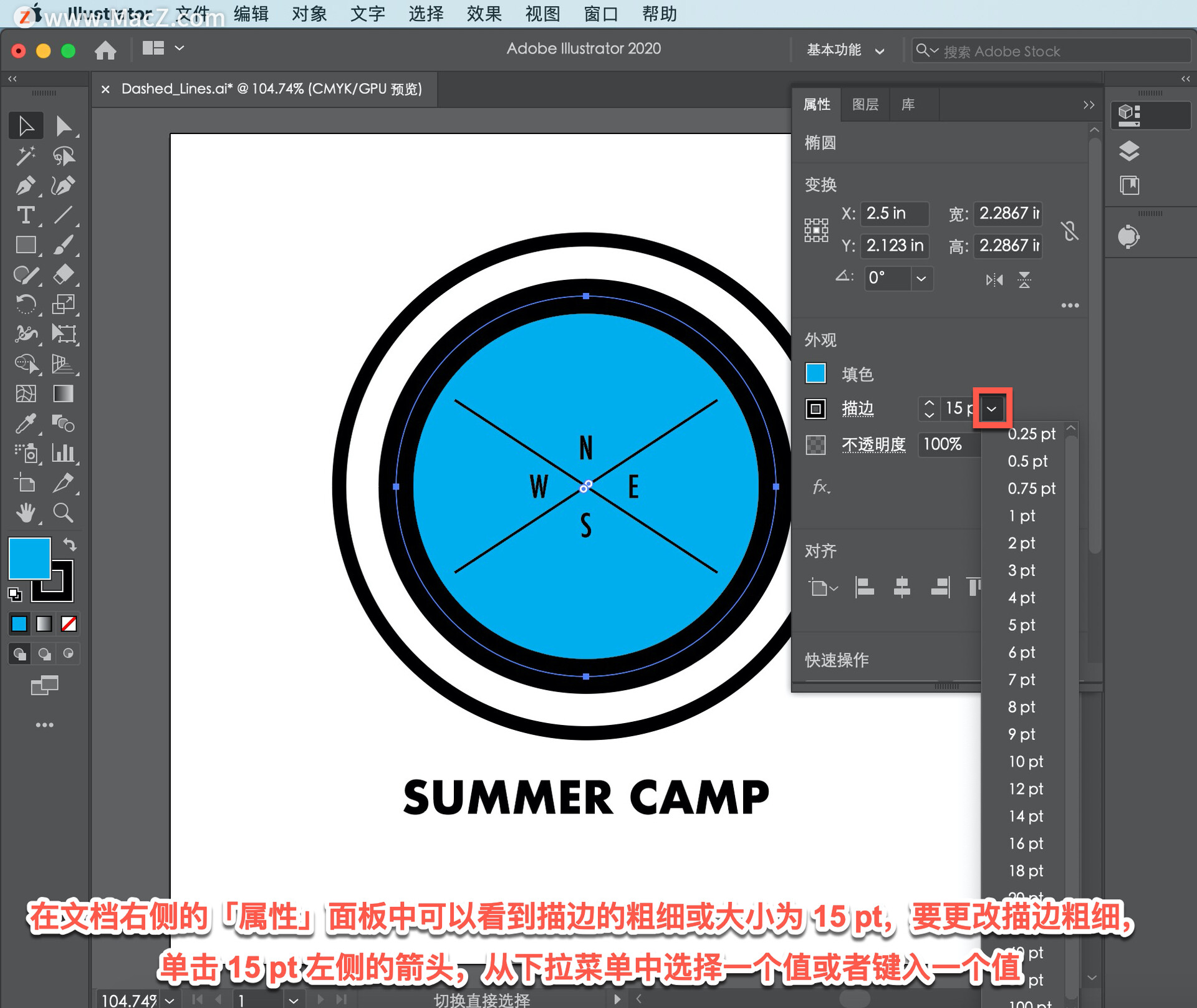
要缩小描边,单击几次向下的箭头,把粗细改为 13 pt。
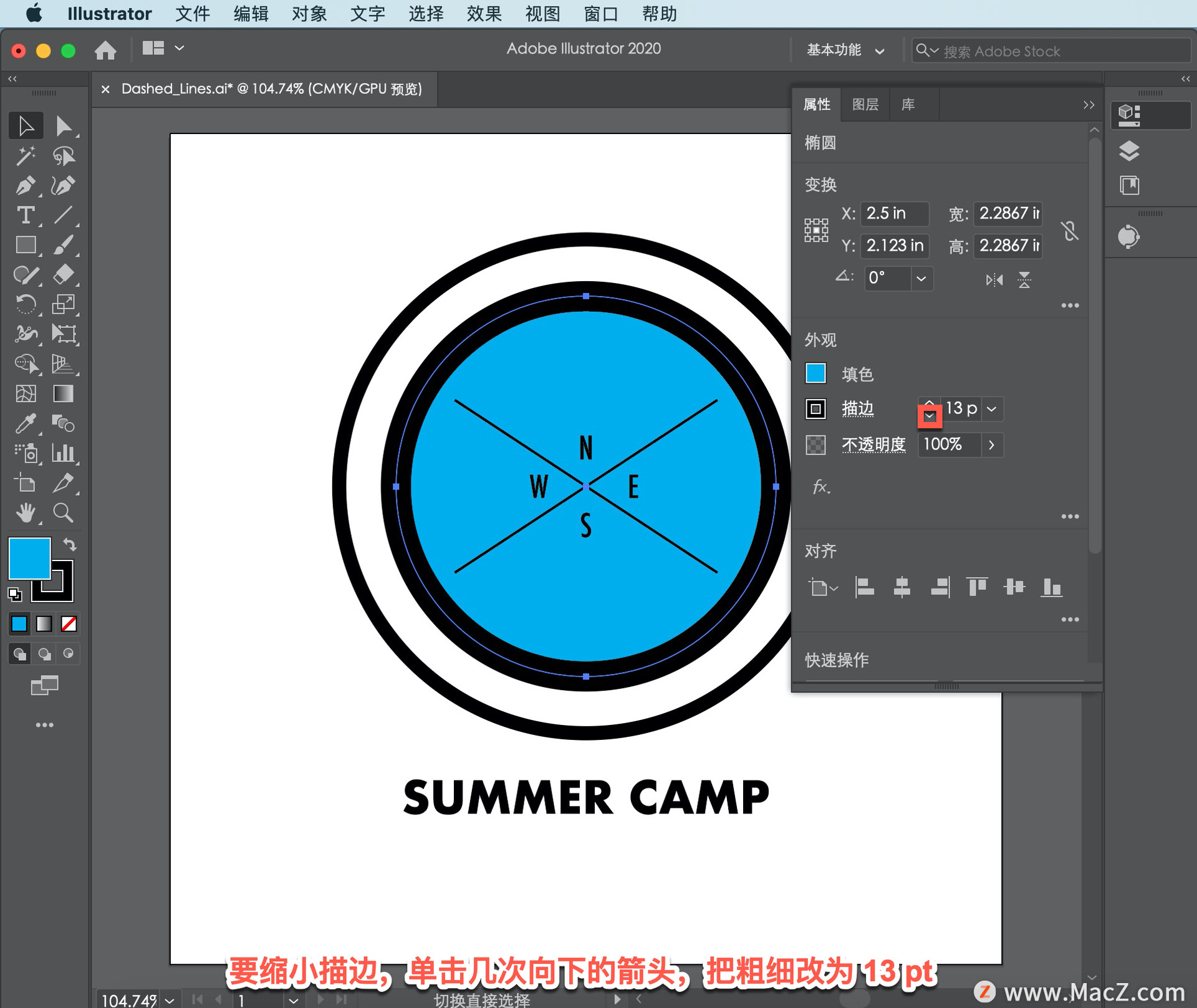
除了更改描边粗细之外,也可以更改描边的其它外观属性。在「属性」面板中,单击「描边」字样,显示「描边」面板。
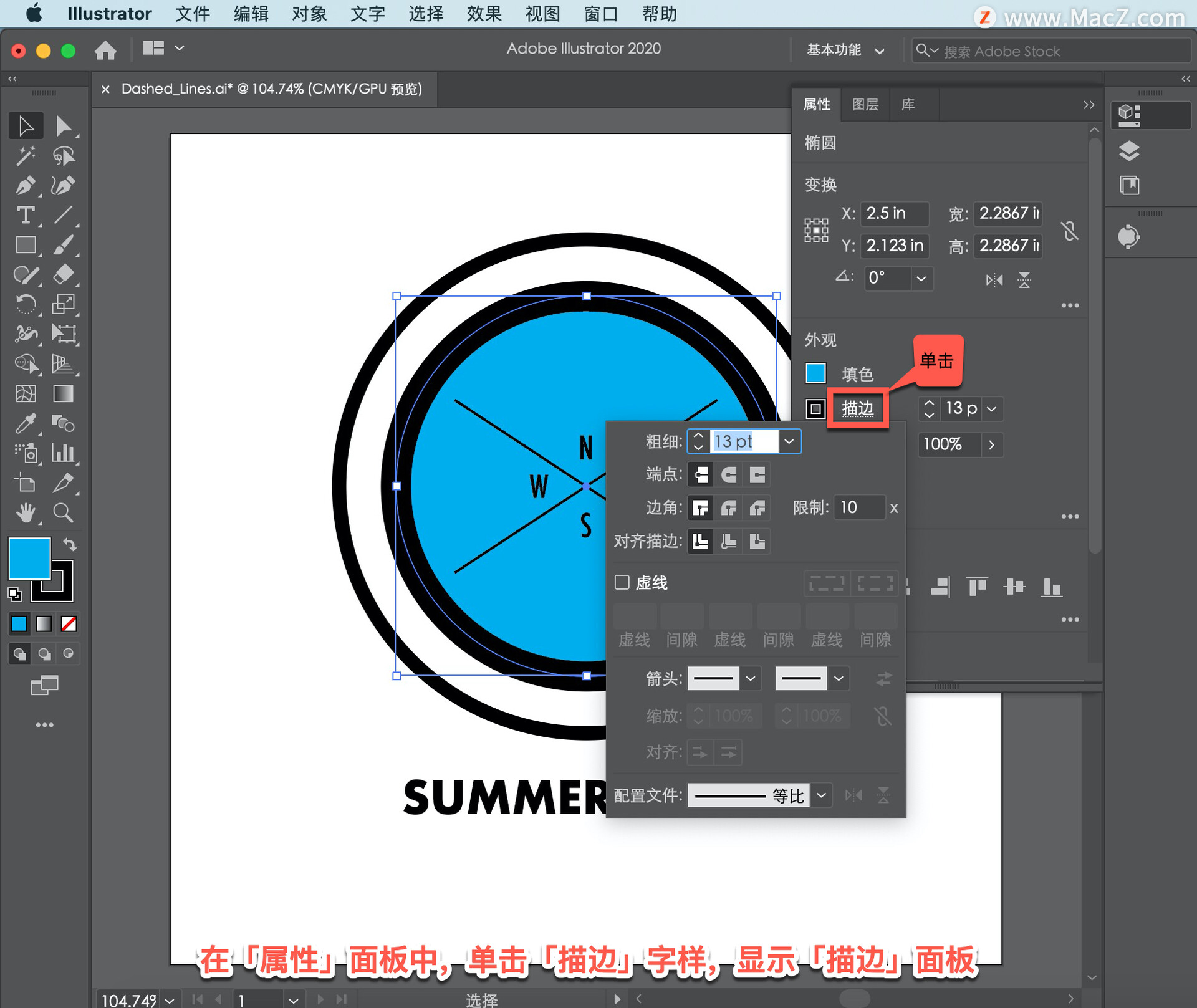
「描边」面板中有很多描边操作选项,例如将描边沿路径对齐,在描边上添加虚线,添加箭头等。
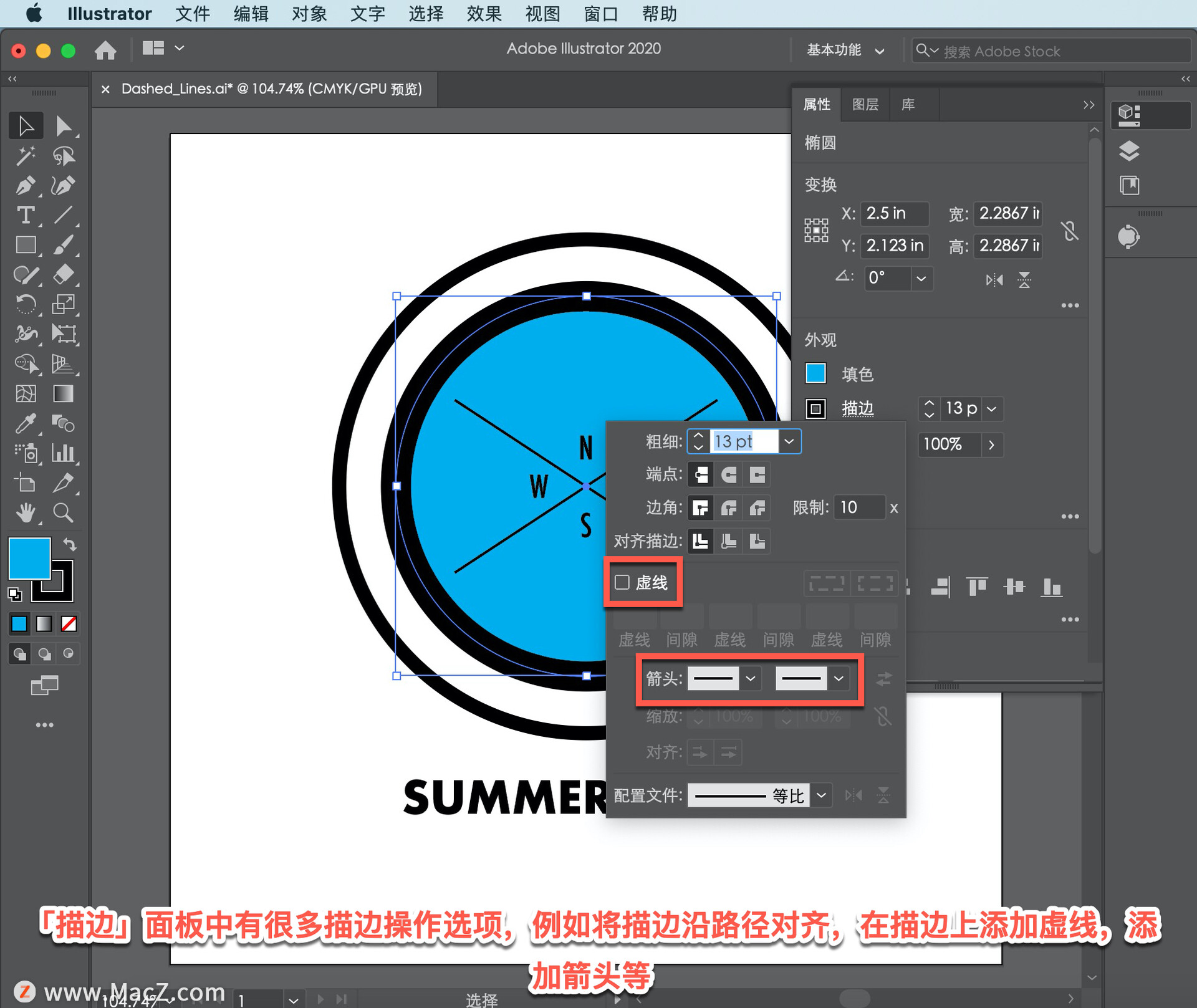
单击「使描边外侧对齐」,以不同方式将描边沿路径对齐,这会非常有用。
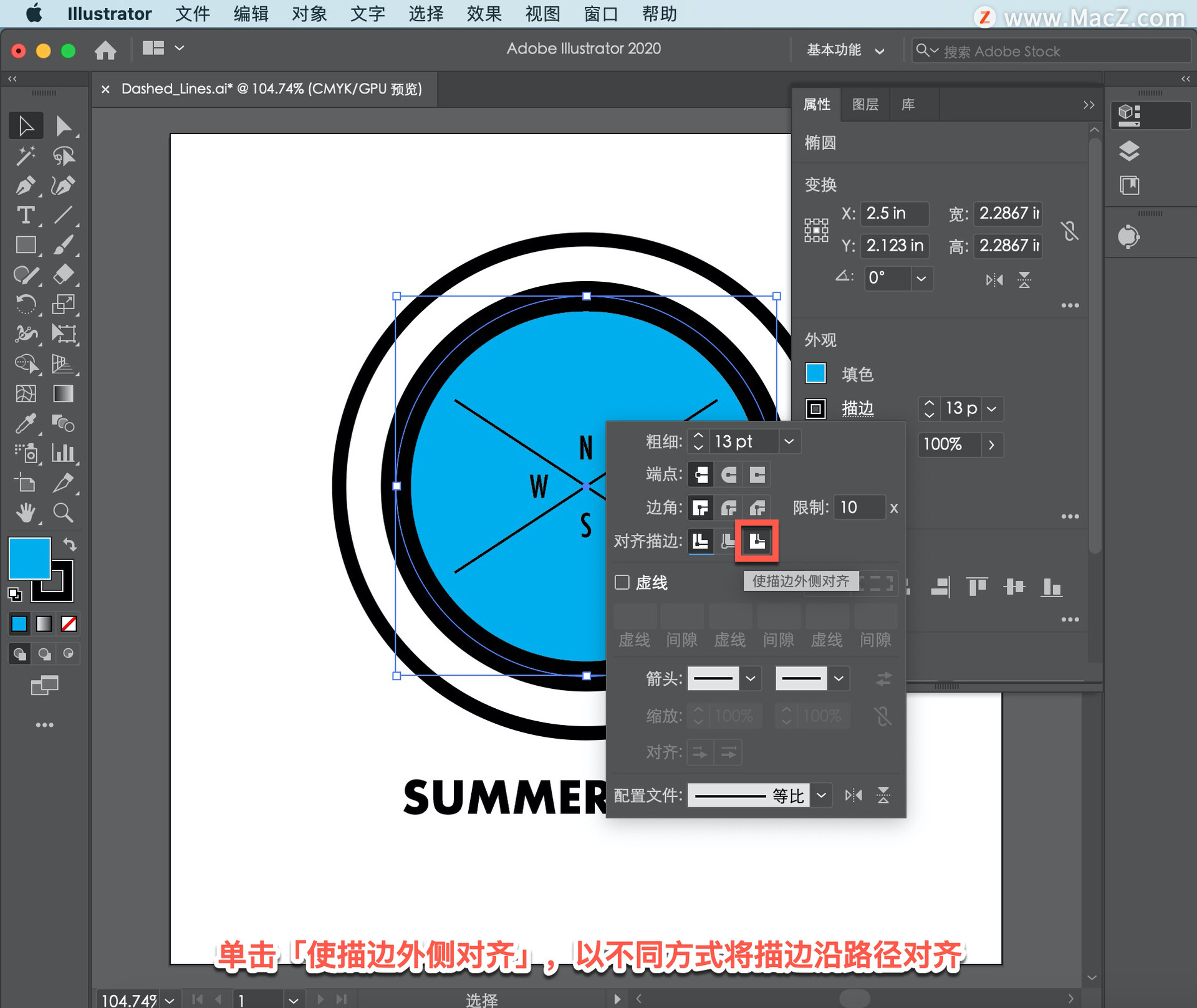
假设您需要加大某个对象的描边,但可能希望在形状内添加文本。「使描边外侧对齐」选项可以把描边放到形状外面,从而在形状内部留出更多空间用以添加文本。
单击「使描边居中对齐」,使描边在圆圈边缘上再次居中。
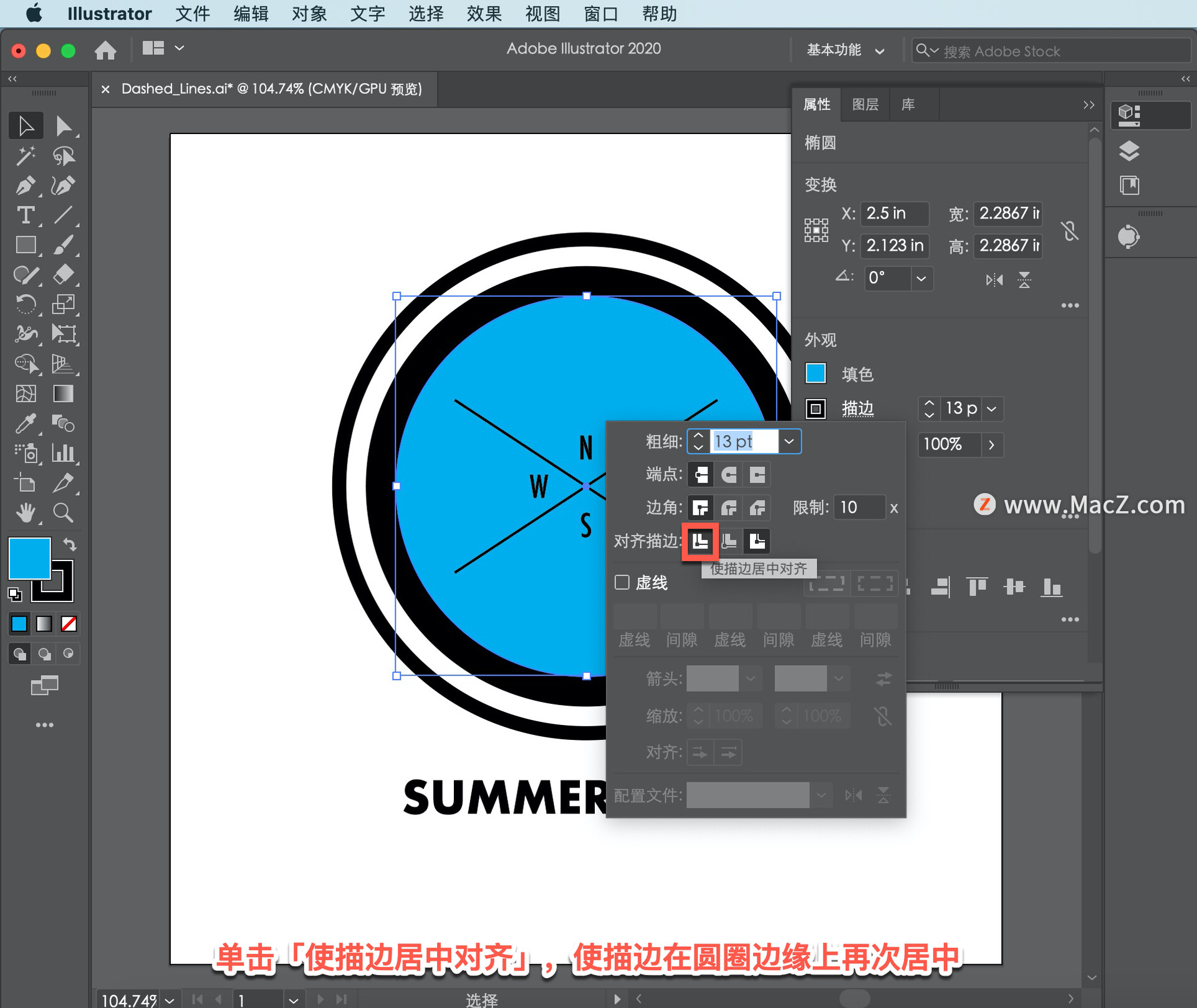
在被选中的图稿中应用虚线,在这个面板中选择「虚线」。
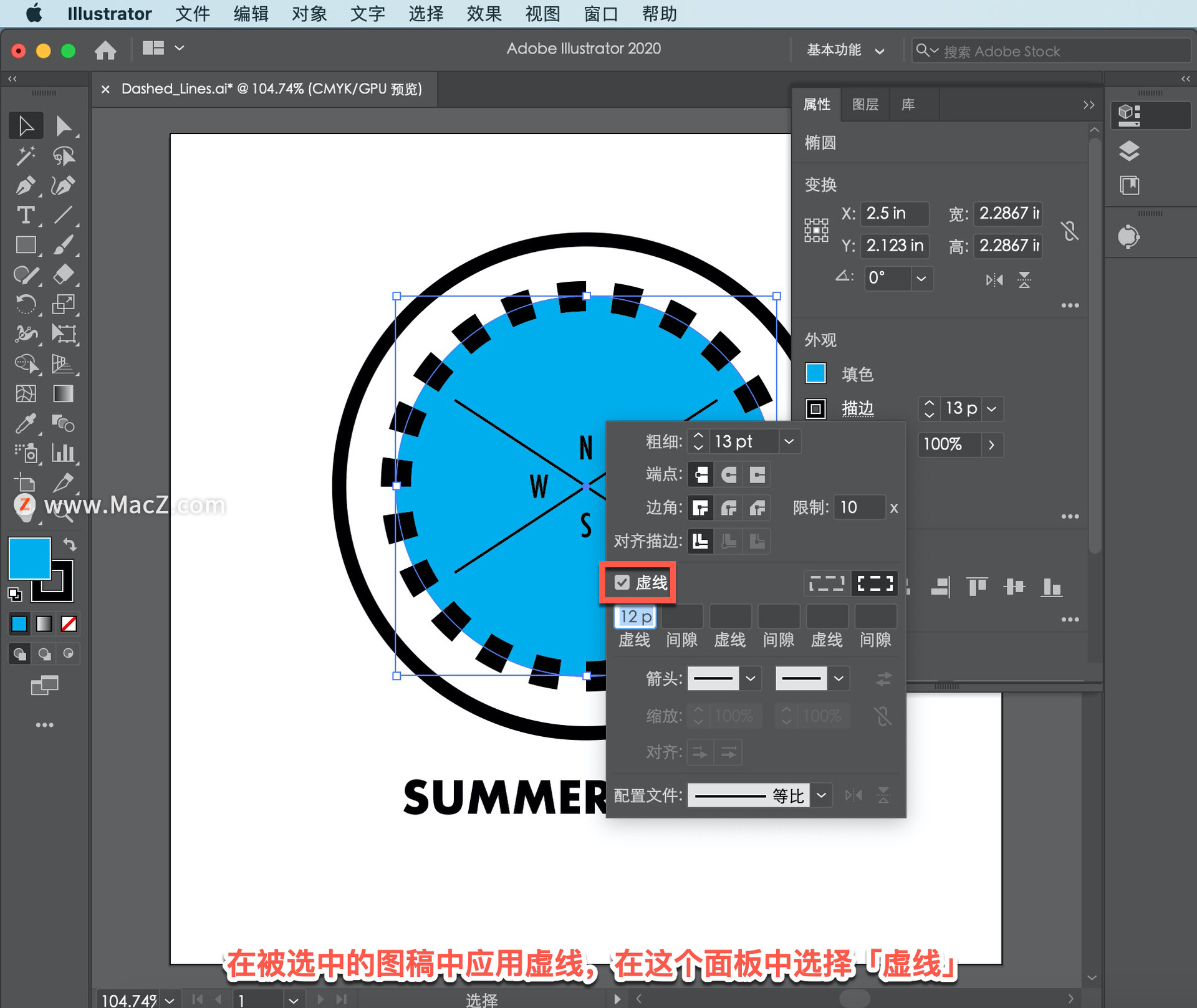
可以创建不同类型的虚线,以及根据图案创建且沿着路径重复排列的虚线。例如,把「虚线」改为 7 。
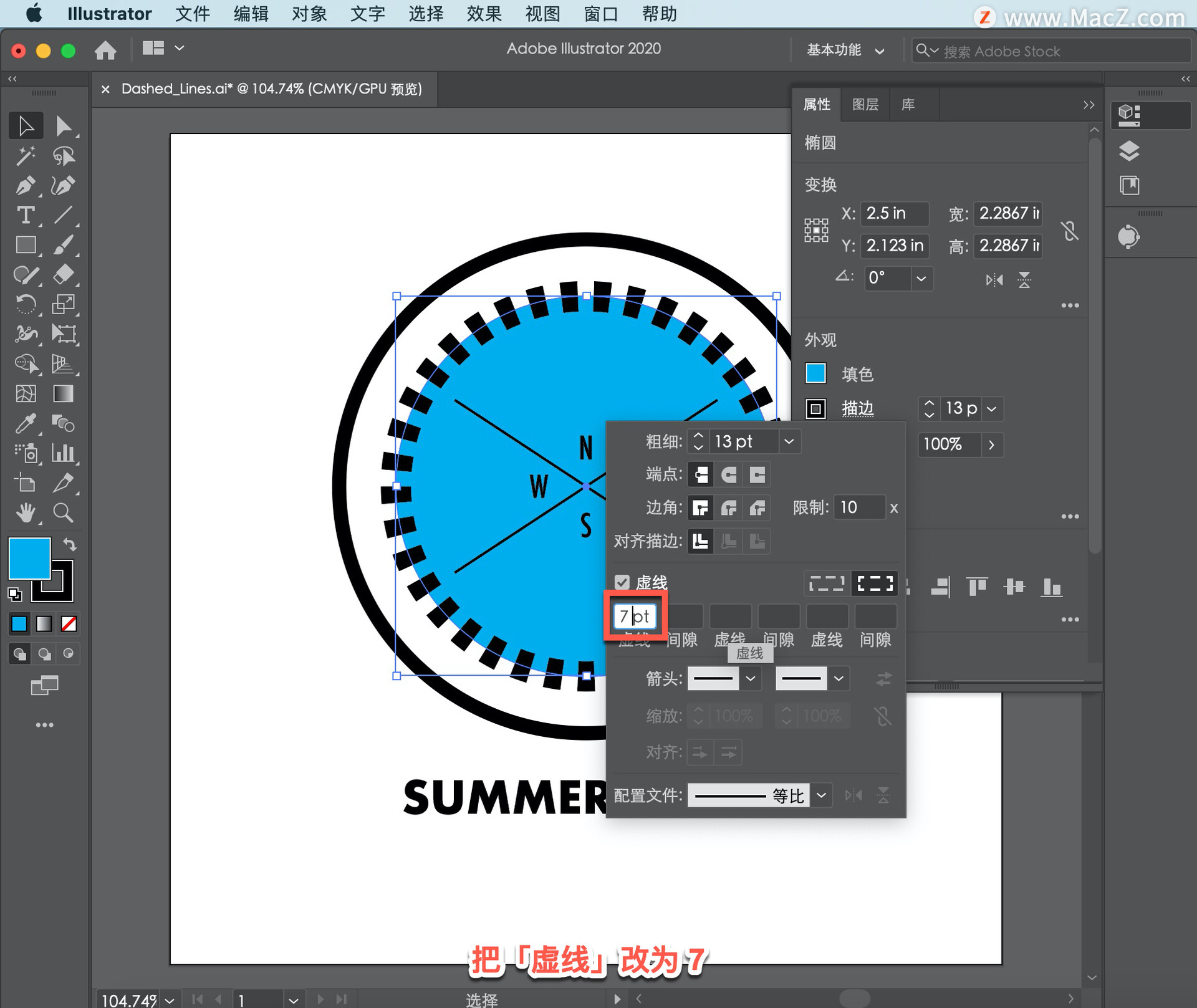
然后单击右侧的「间隙」字段,illustrator 会沿着路径反复应用长度为 7 pt,间隙也为 7 pt 的虚线。
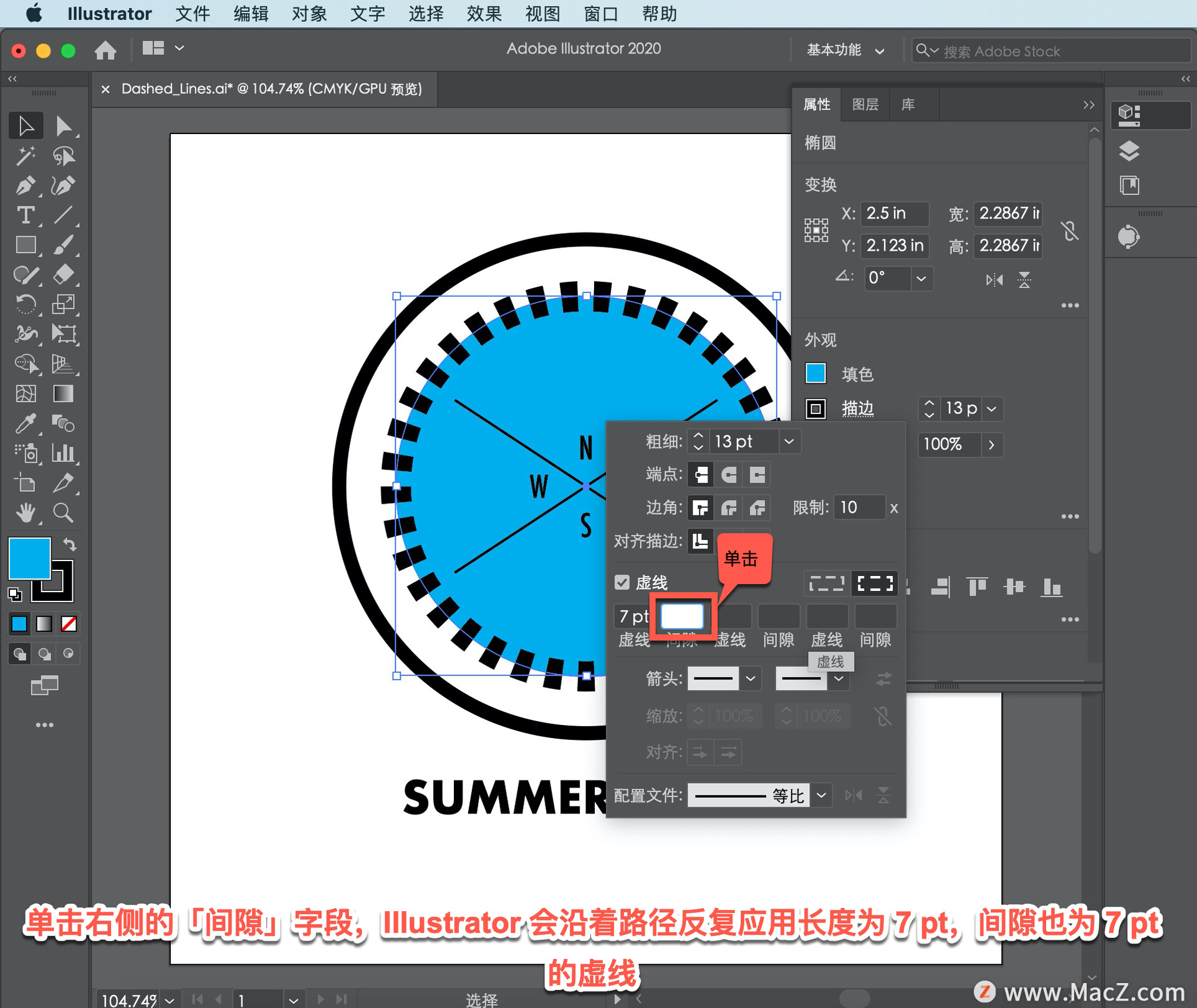
单击「间隙」字段并键入 9,然后单击下一字段, 查看形状的变化。
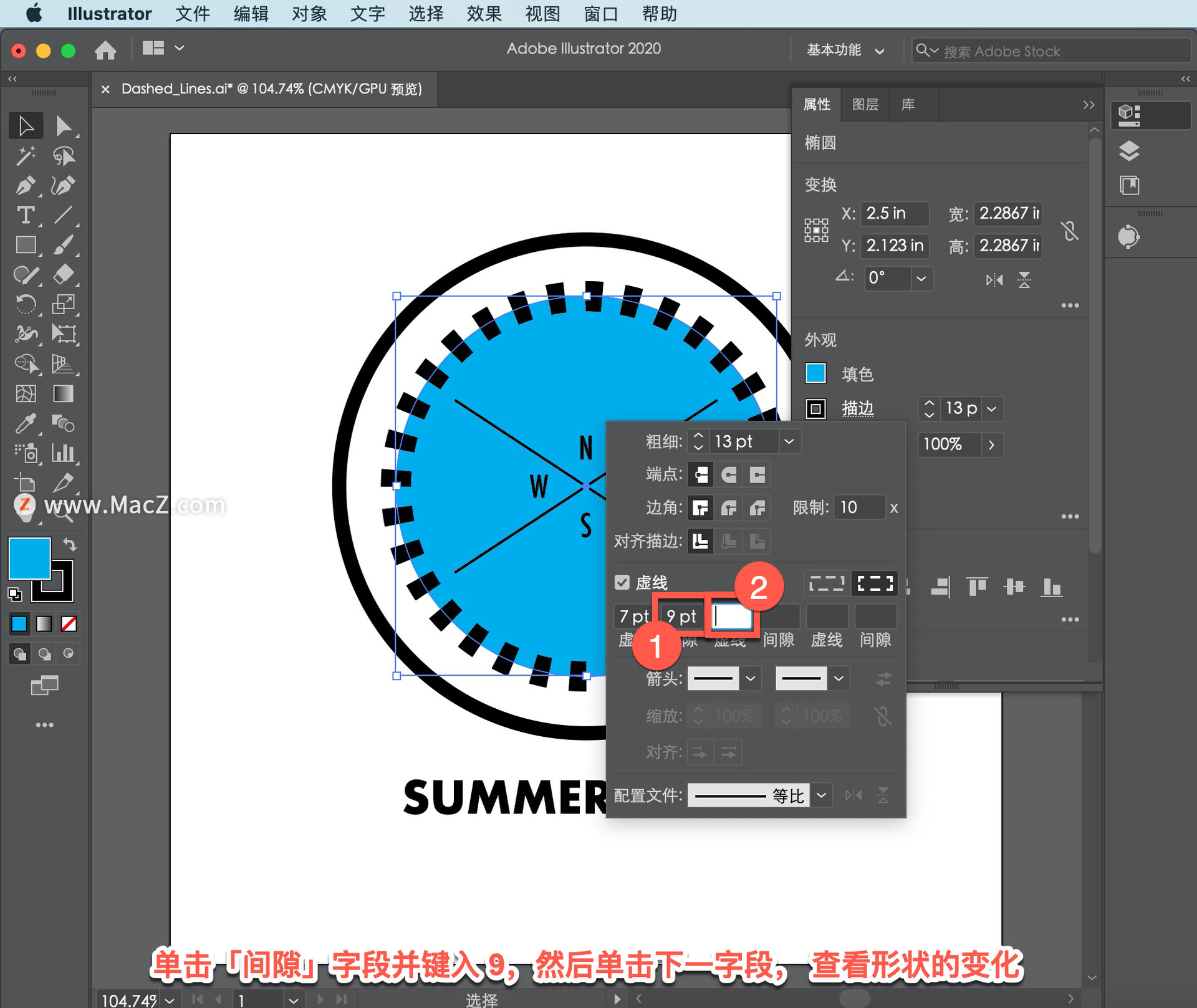
这时长度为 7 pt、间隙为 9 pt 的短线将在形状中依次排列。
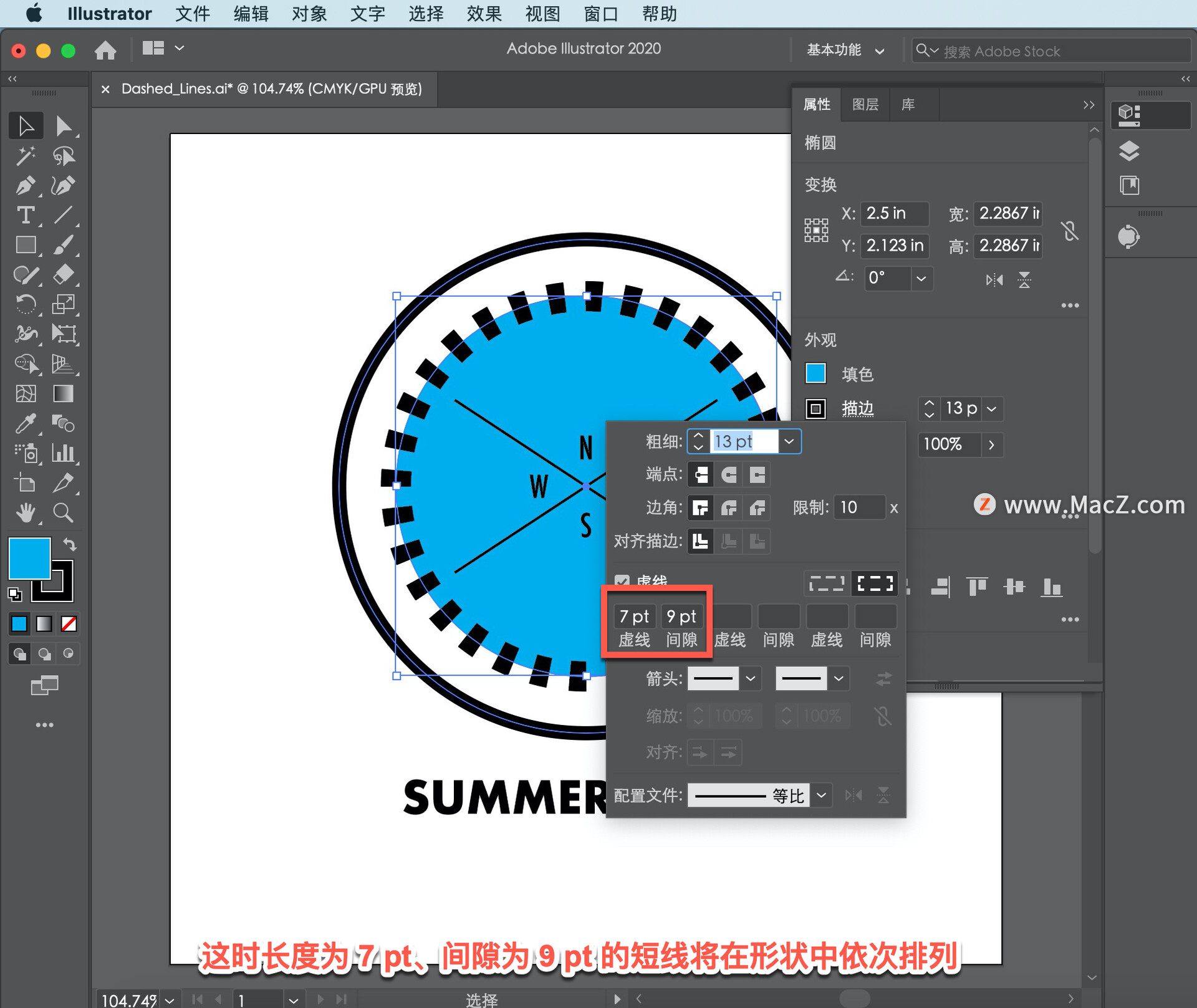
把描边「粗细」改为 1 pt。
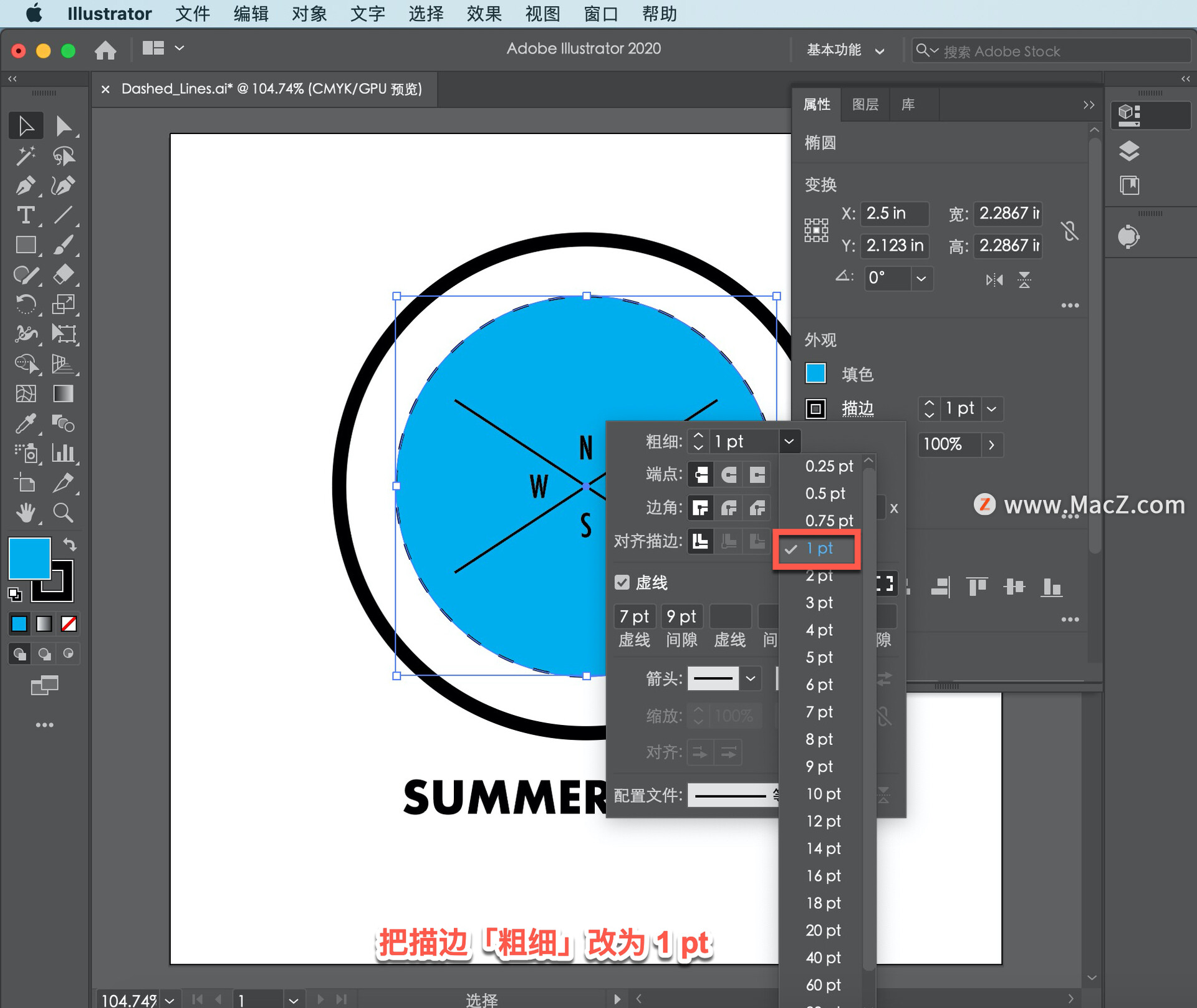
去除形状的填充,在「属性」面板中单击「填色」,确保选中「色板」选项,然后选择「无」去除颜色。
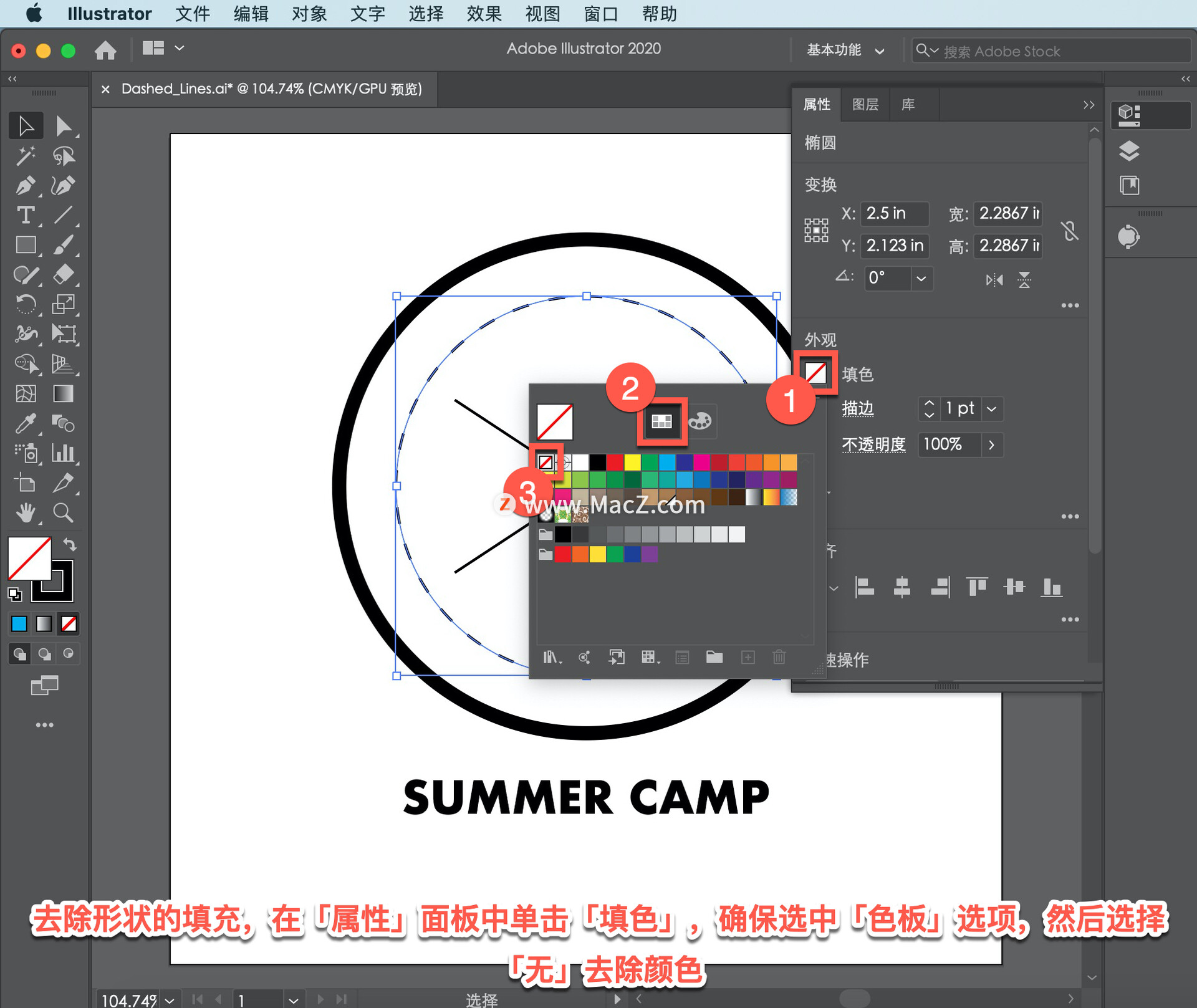
还可以在图稿中添加箭头来表现创意,选中「选择工具」后,单击中间的一条直线,然后按住 Shift 键单击另一条直线, 将两条直线全部选中。
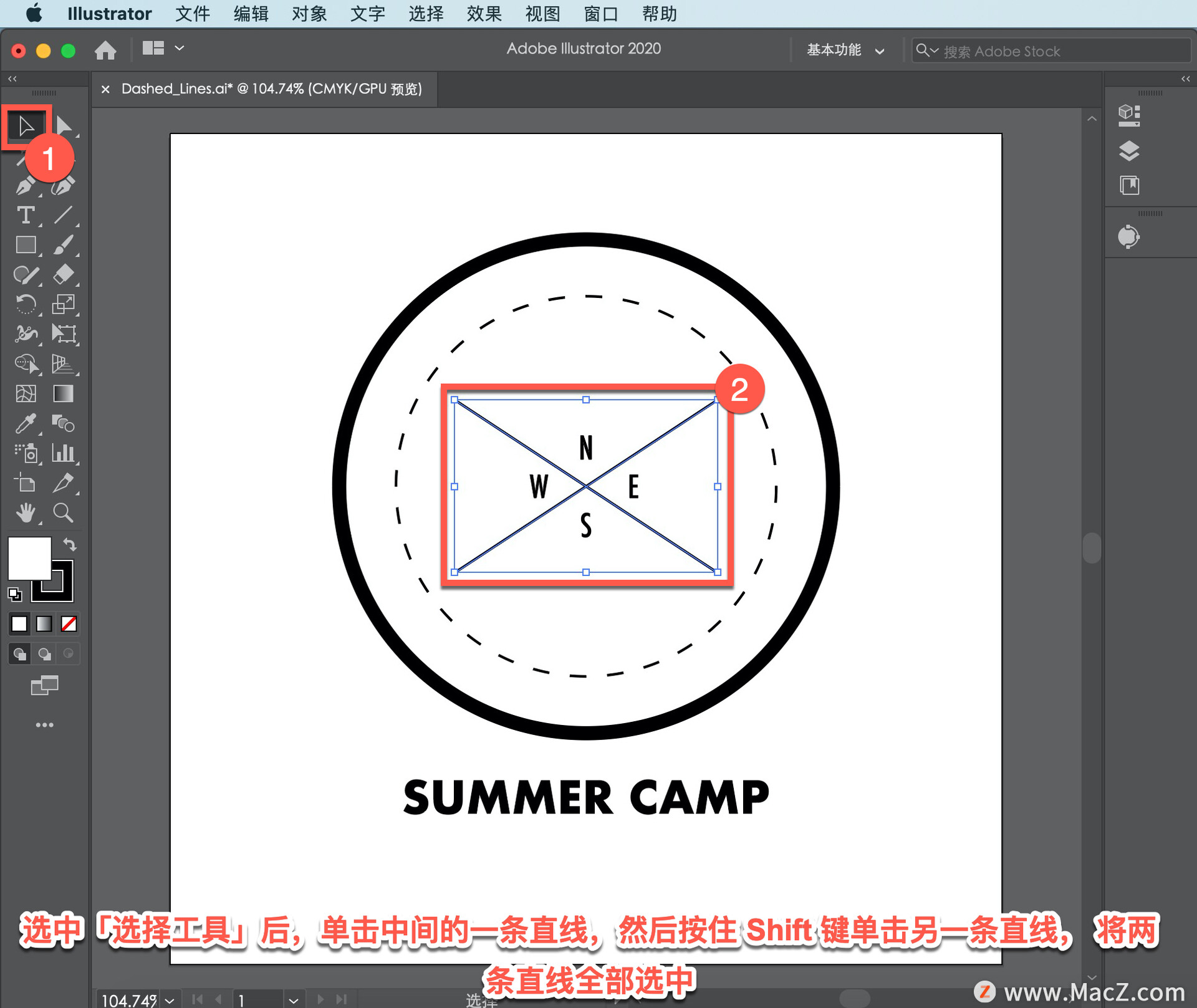
同时在两条线上添加箭头。要添加箭头,在右侧的「属性」面板中单击「描边」,再次显示「描边」面板。现在可以在路径的起点或终点添加箭头,或者两端都添加。
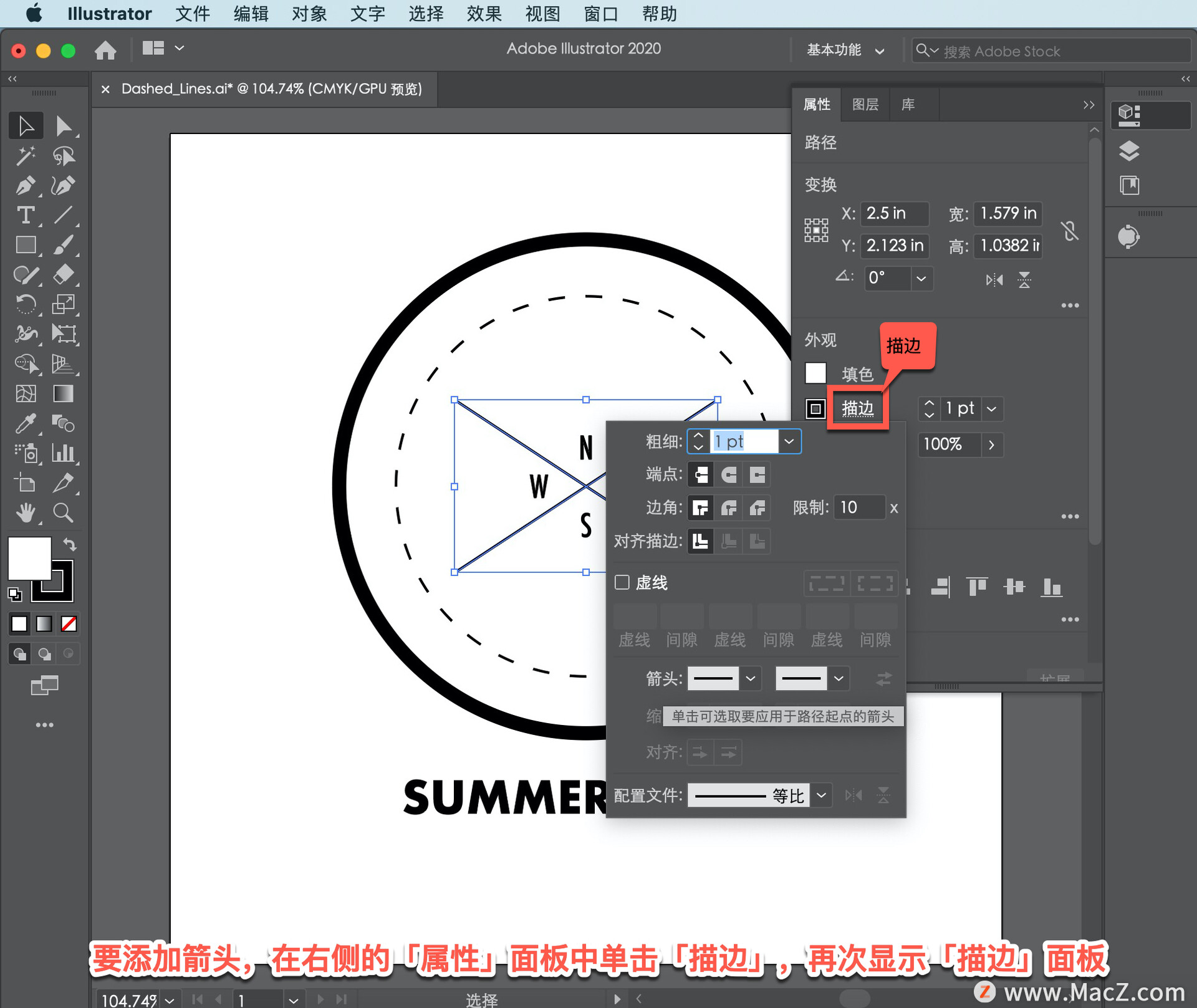
单击左侧的「箭头」菜单,在下拉菜单中选择「箭头 14」。
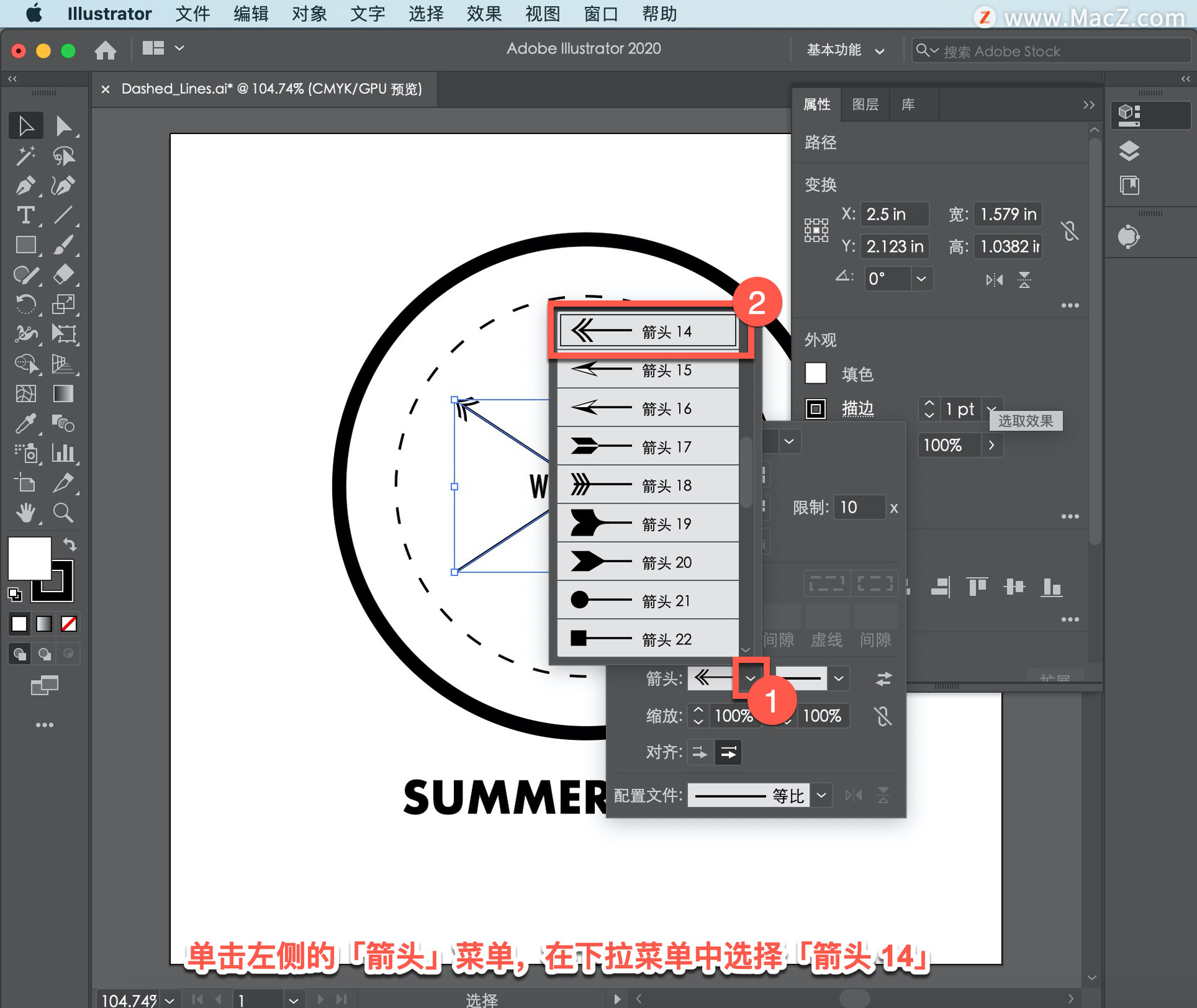
默认情况下,箭头缩放比例为 100%,随着描边粗细缩放而缩放。把描边粗细改为 3 pt,会看到箭头也随之变大了。
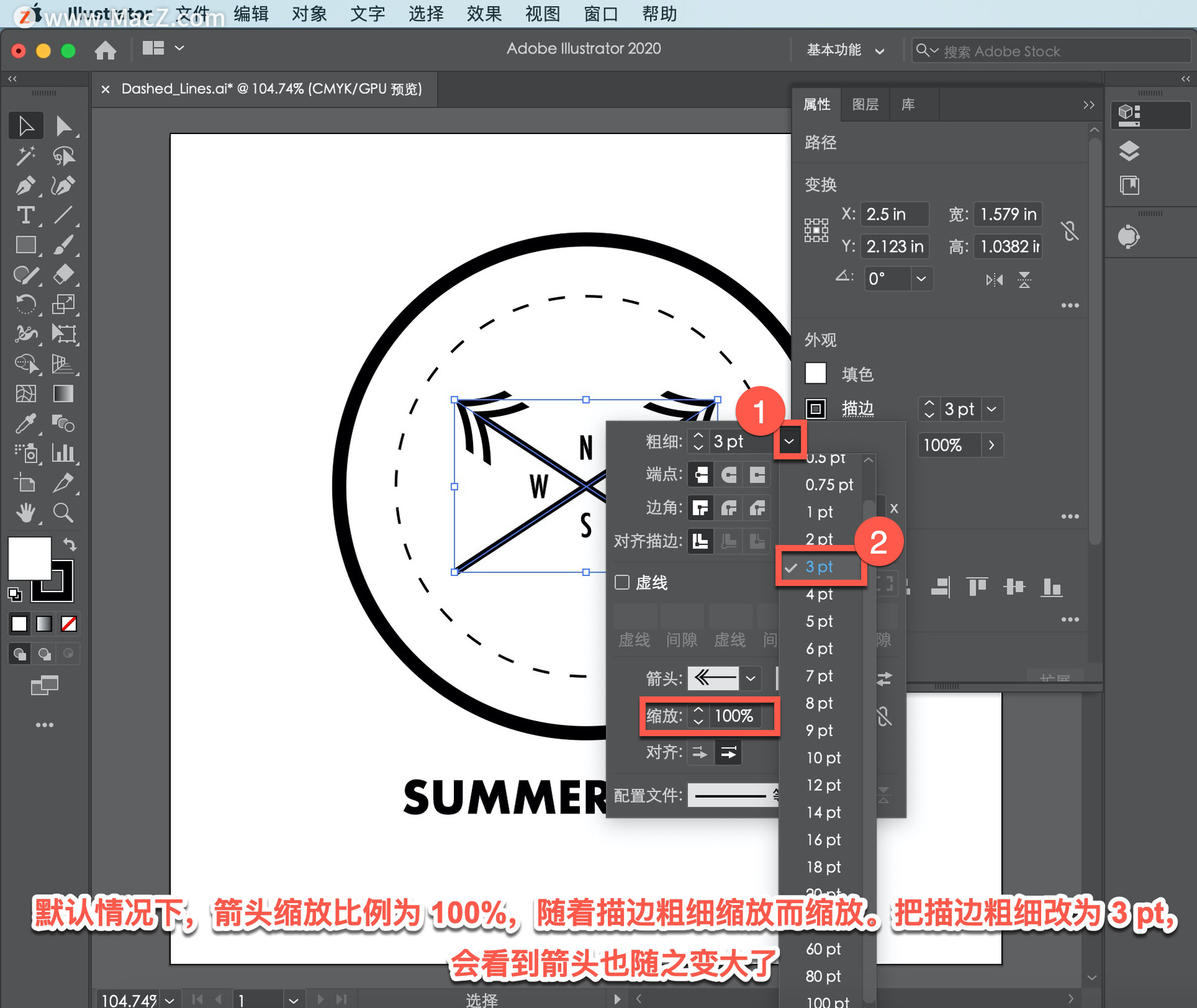
如想放大或缩小箭头,调整每个箭头下方的「缩放」。单击右侧的「箭头」菜单,选择「箭头 18」。
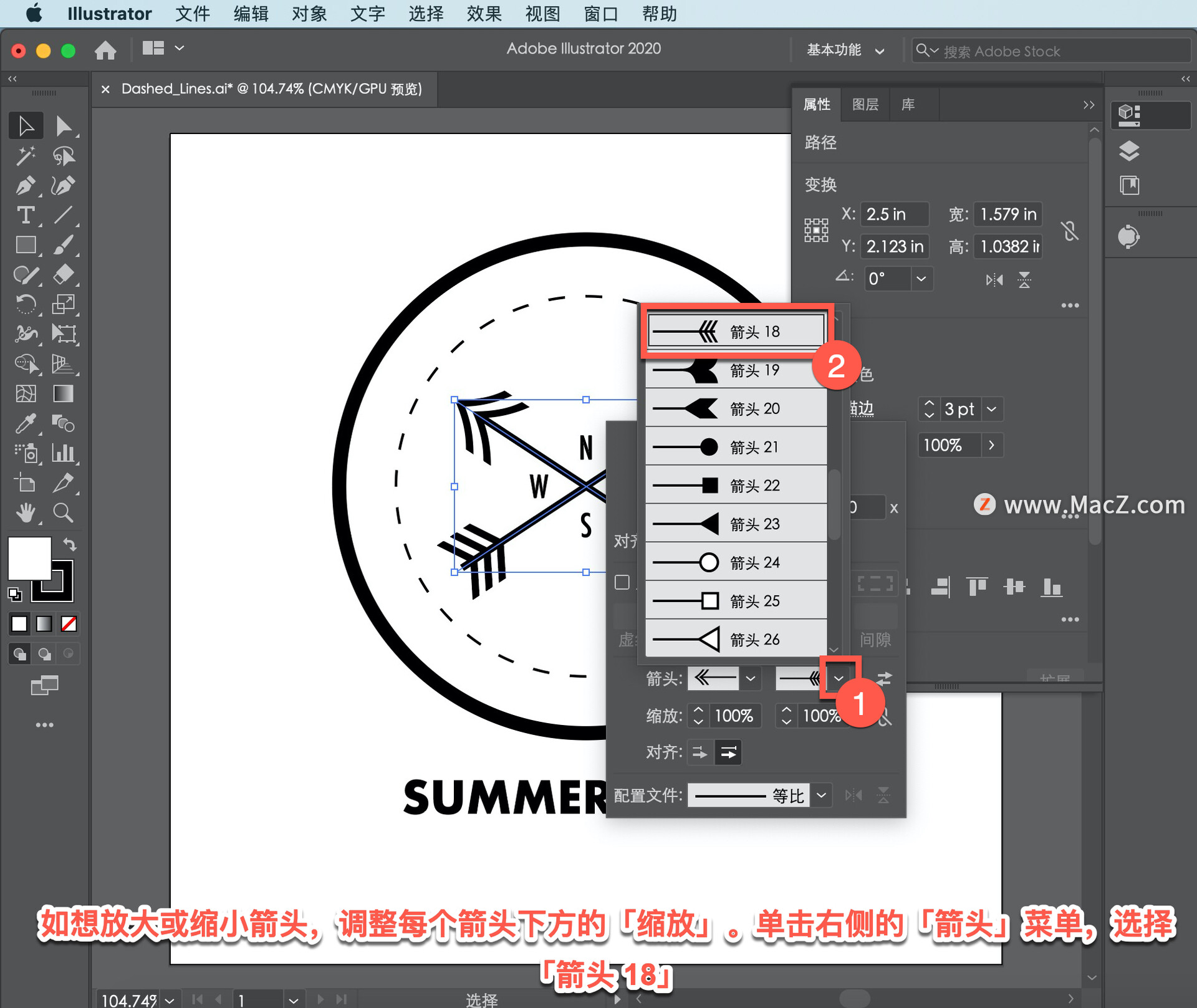
如果发现添加的箭头在错误的一端,可以单击这个按钮进行互换。
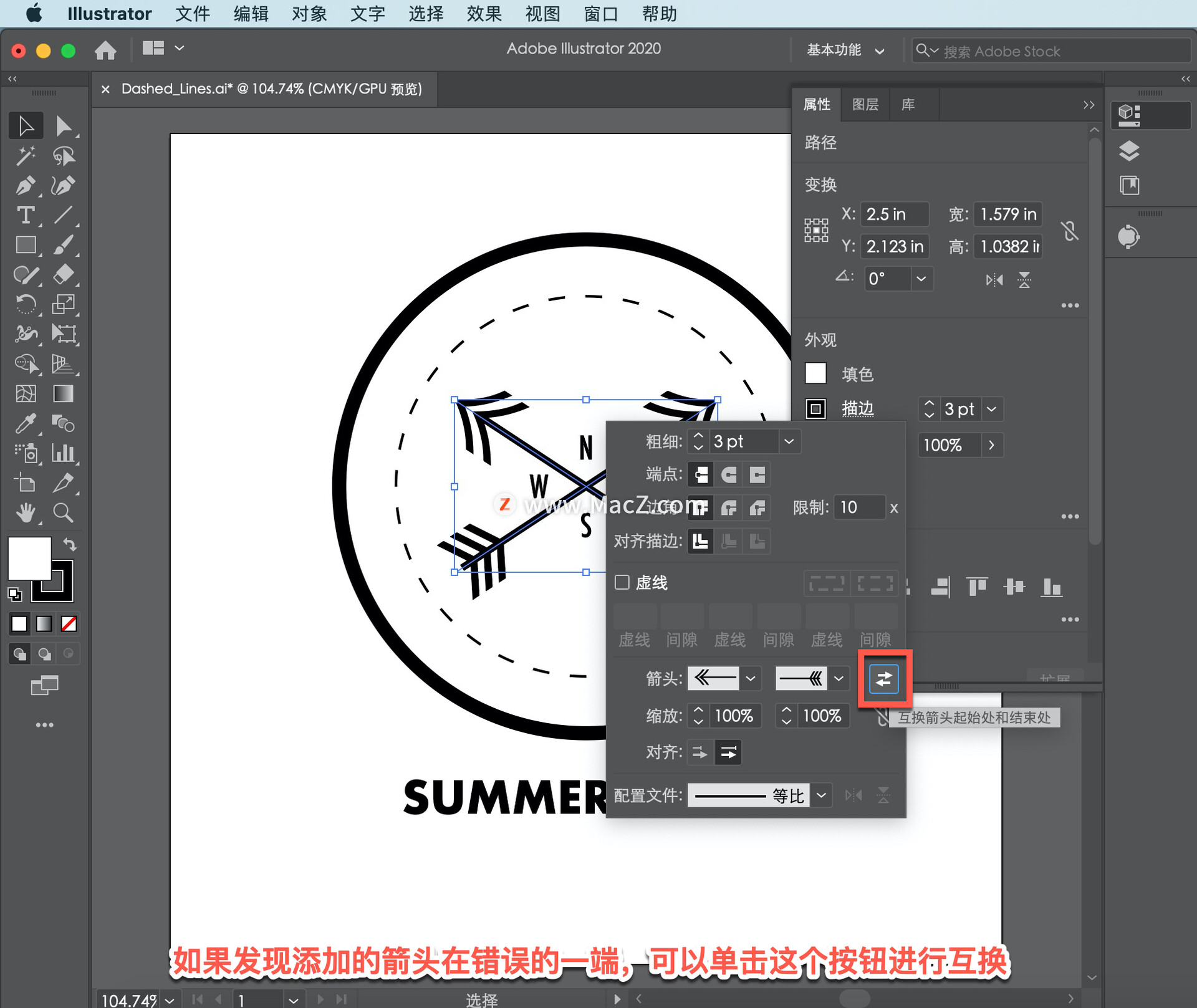
确保它们呈现这样的效果, 然后继续操作。
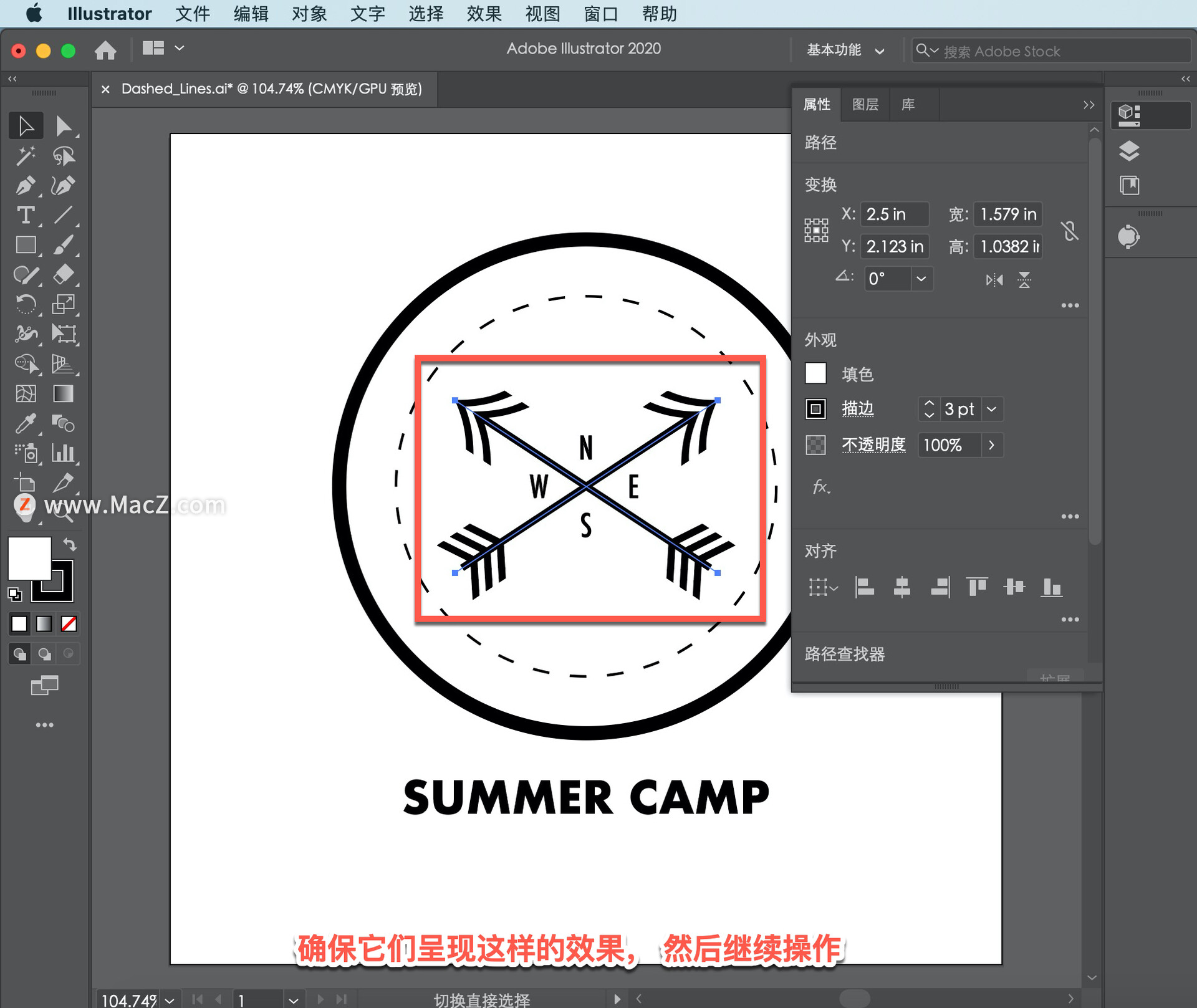
单击隐藏「属性」菜单,再单击文档的空白区域, 取消选择图稿。
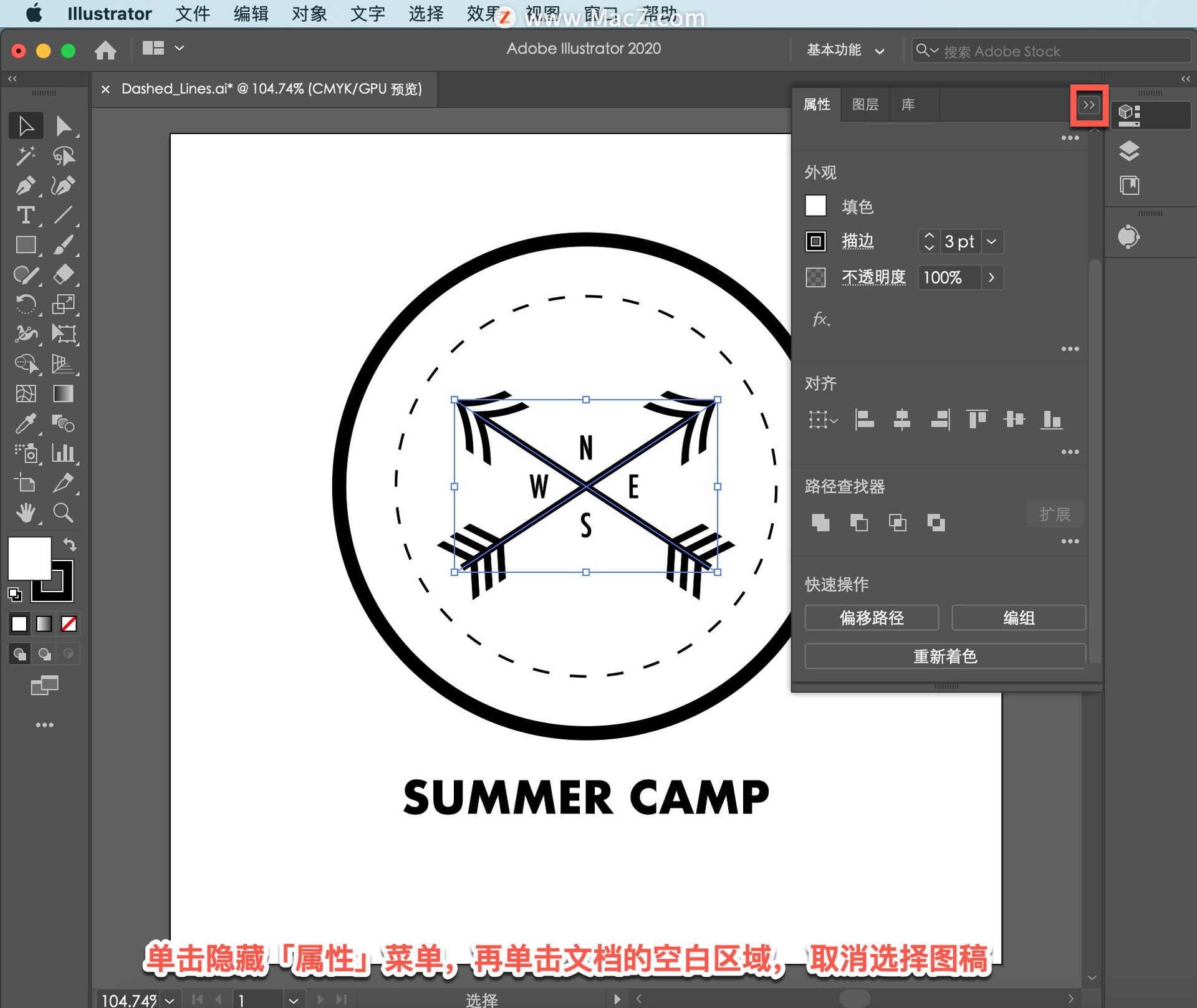
了解更改描边外观的更多方法后,就开始尝试处理 图稿中的各类描边了。例如,使用虚线营造缝合效果,甚至在图表或信息图中添加箭头。为保留原有的文件,依次选择「文件」-「存储为...」来保存副本,并为其添加一个不同的名称。
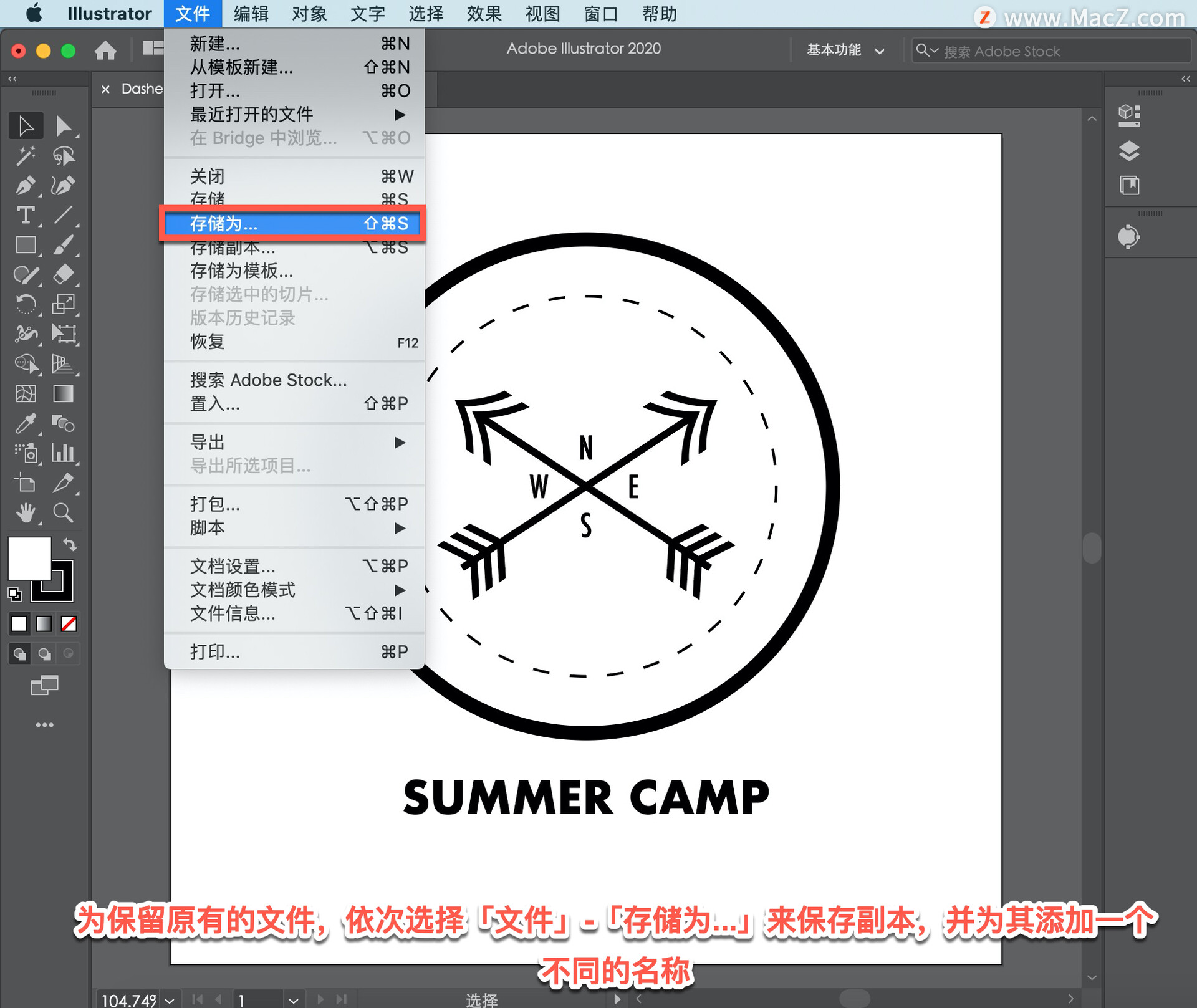
以上就是在 illustrator 图稿中添加创意虚线和箭头的方法。需要 illustrator 软件的朋友可在本站下载,关注macz.com,学习Mac软件使用方法!

