欢迎观看illustrator教程,小编带大家学习 illustrator 的基本工具和使用技巧,了解如何在 illustrator 中使用 「重新着色图稿」,完成图稿重新着色。
有时一张图稿会应用很多不同的颜色,如需调整这些颜色,例如把海报的所有颜色调淡或者创建几个颜色版本的徽标,若逐个更改颜色,既费时又麻烦。在 illustrator中使用「重新着色图稿」即可轻松完成这项工作。
打开文档,要查看本文档的全部内容,依次选择「视图」-「画板适合窗口大小」。
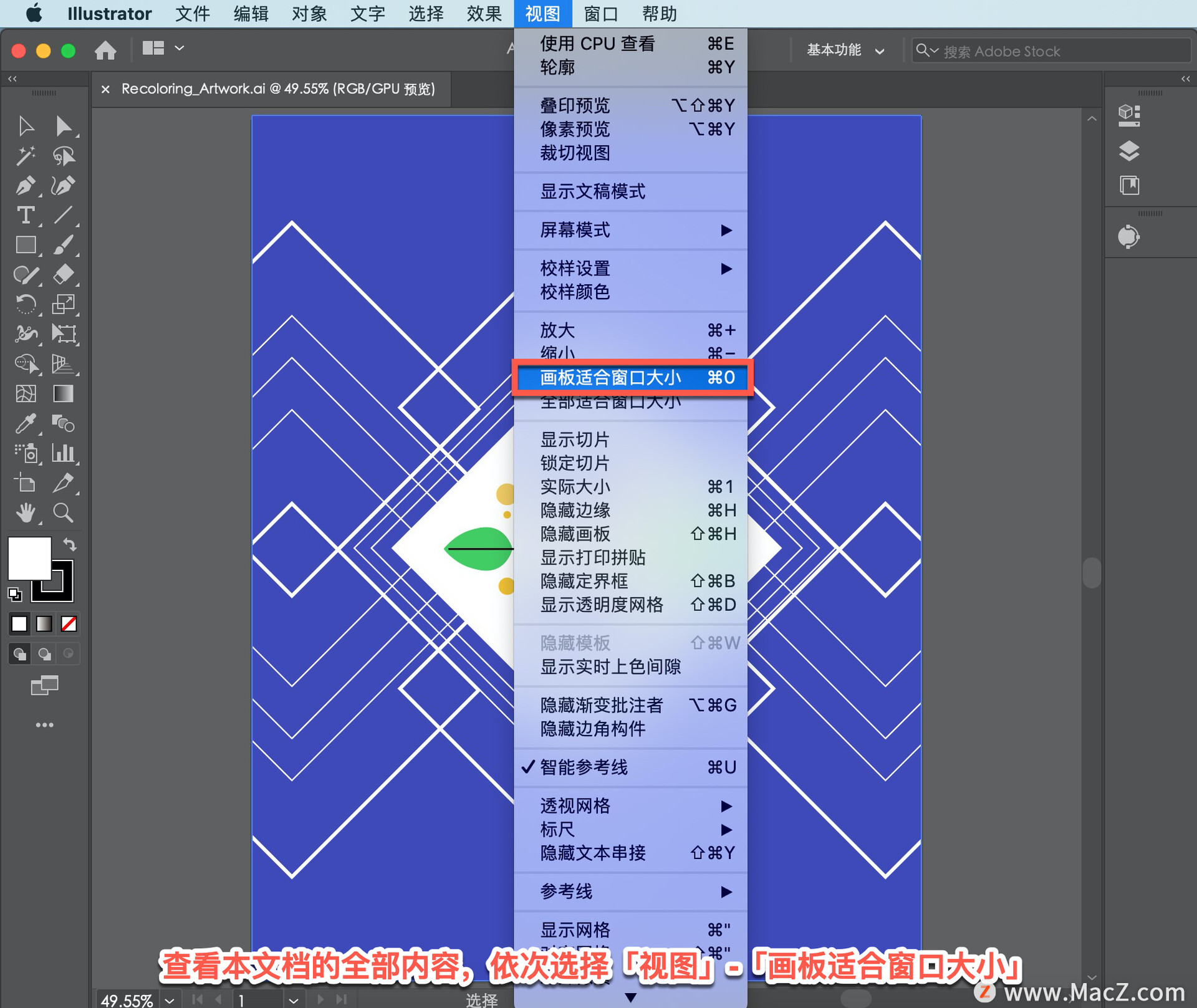
想给整幅图稿重新着色,首先请选定需要重新着色的图稿,例如这个徽标。调整整张海报的颜色,依次选择「选择」-「全部」,选择所有图稿内容。

在文档右侧的「属性」面板中,单击「重新着色」按钮,打开「重新着色图稿」对话框。
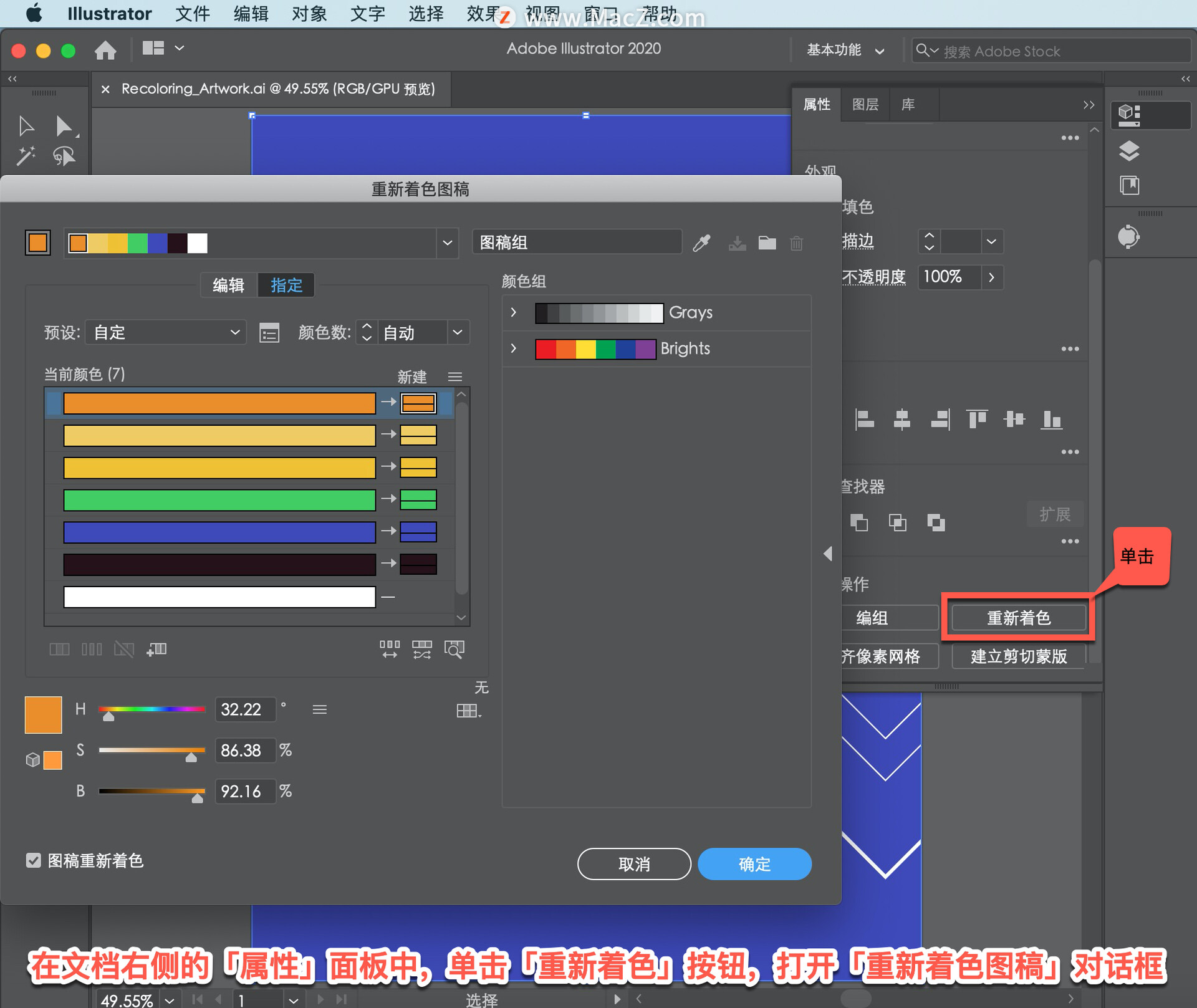
illustrator 提供的「重新着色图稿」工具非常强大,能让您相对容易地对图稿颜色做出很大的改动。单击「编辑」选项卡, 查看「色轮」。
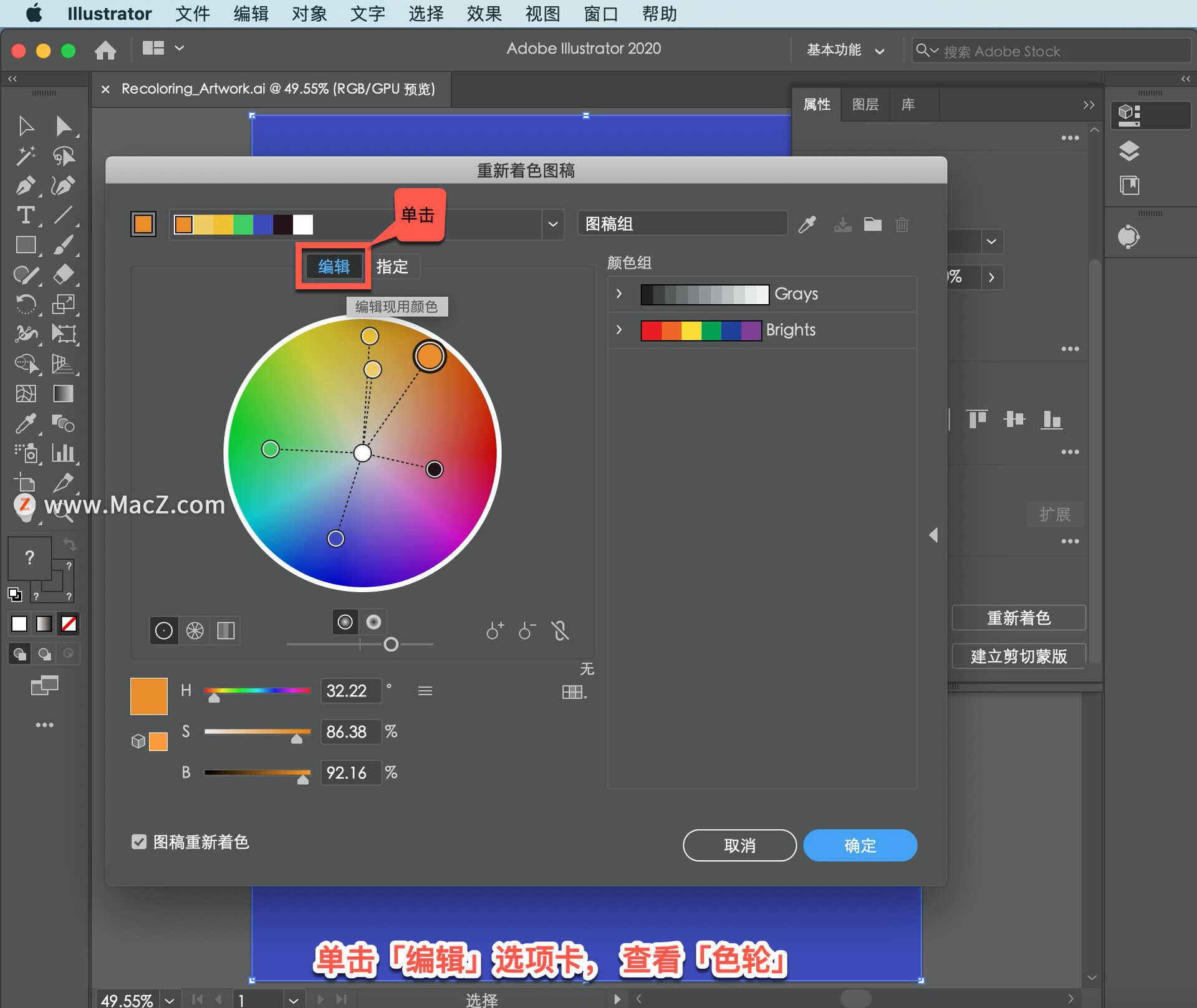
色轮会悉数显示illustrator自选定图稿中识别出的所有颜色,以这些小圆圈为代表,来自背景的紫色、来自叶子的绿色等,可以根据需要随意更改这些颜色。
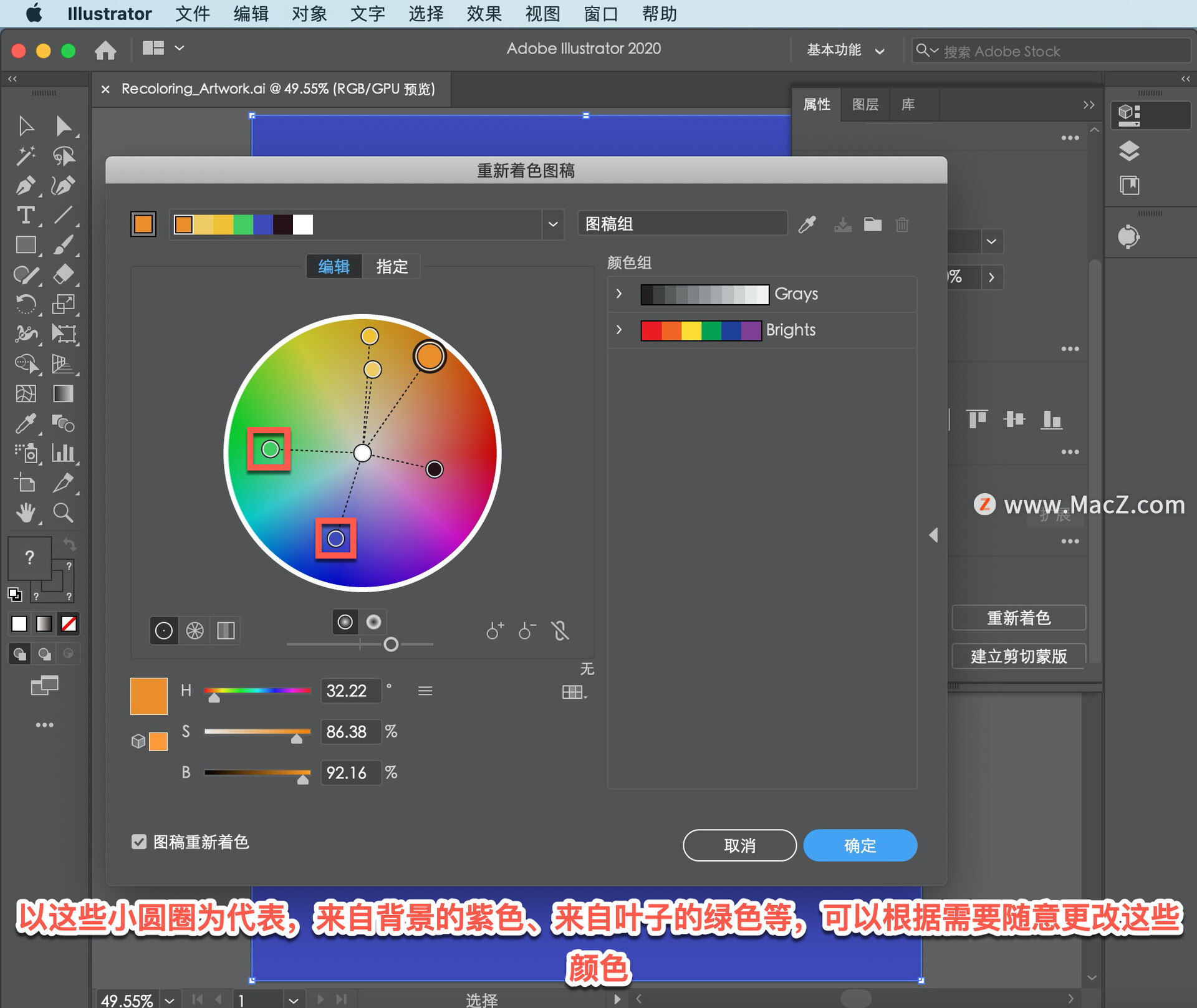
可以单独更改它们,把紫色拖到色轮的另一个部分,放开鼠标按钮时,发现图稿中的紫色有了变化。
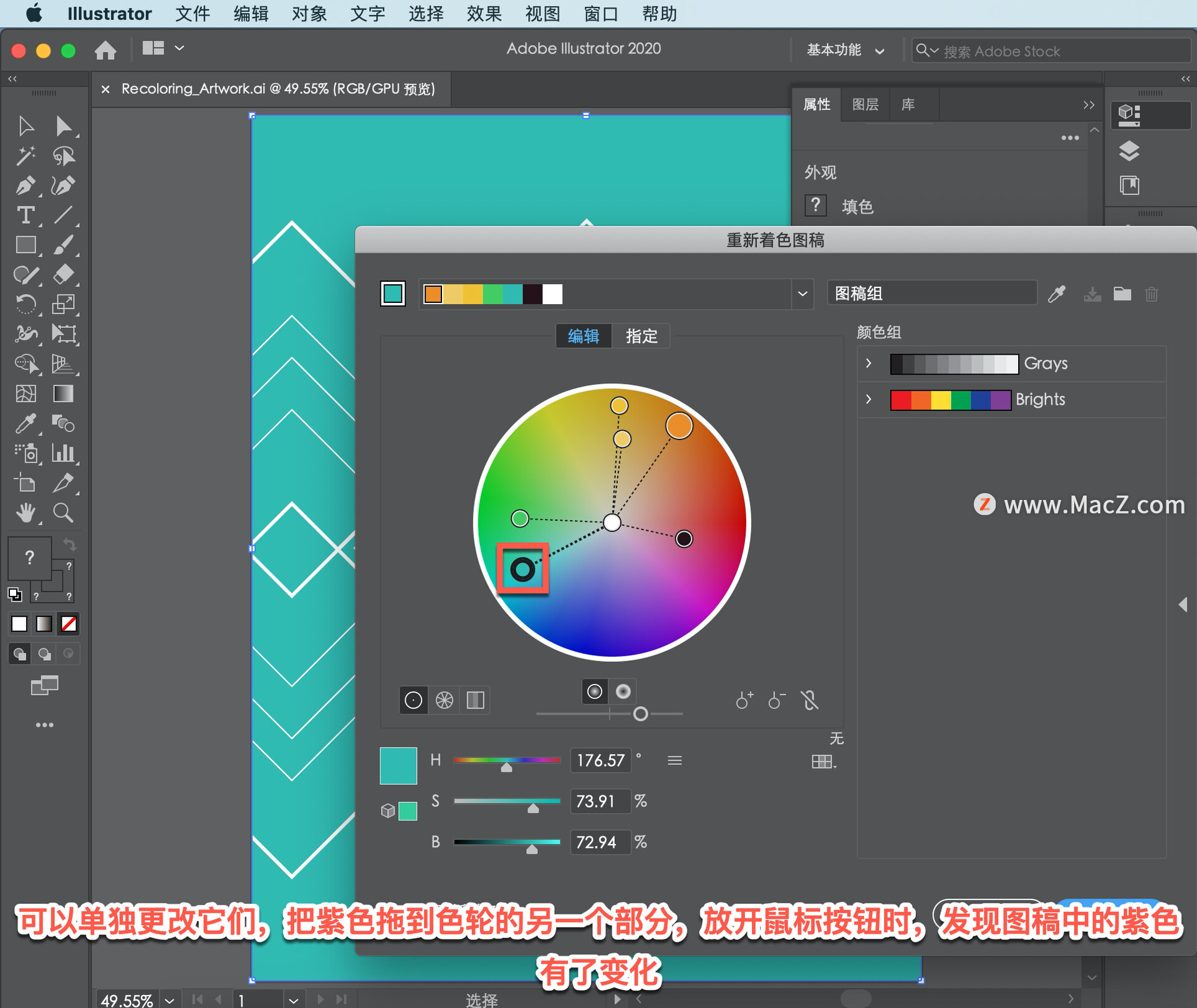
如需移走「重新着色图稿」对话框,露出图稿,拖动对话框顶部的标题栏。
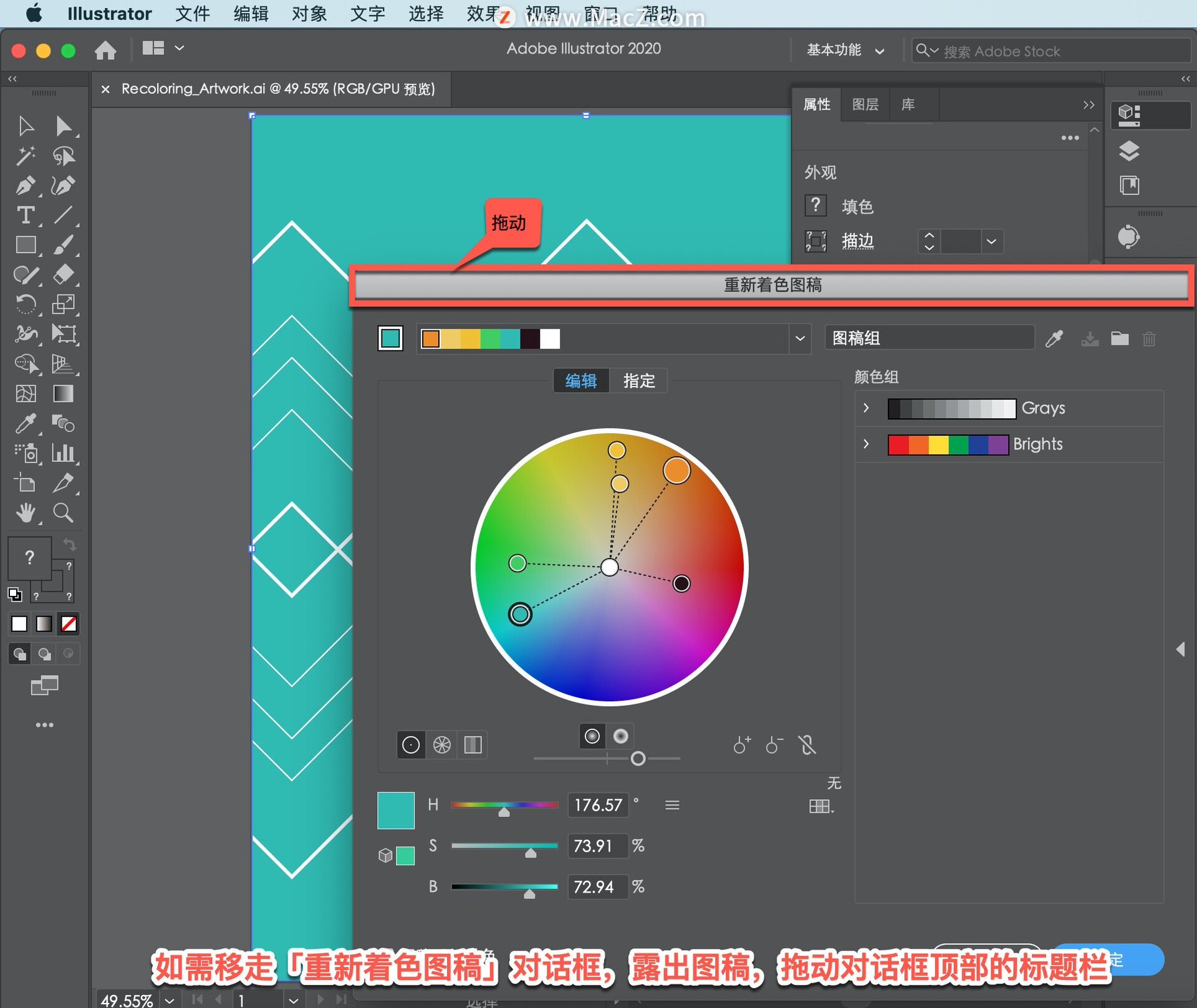
也可以同时更改所有颜色,例如将它们全部调亮或者进行切换。要将所有颜色恢复到更改紫色之前的位置,单击这个「吸管」, 再次提取图稿的原始颜色。当您不断尝试各种颜色,时常需要恢复原本的颜色时, 这个工具会非常有用。
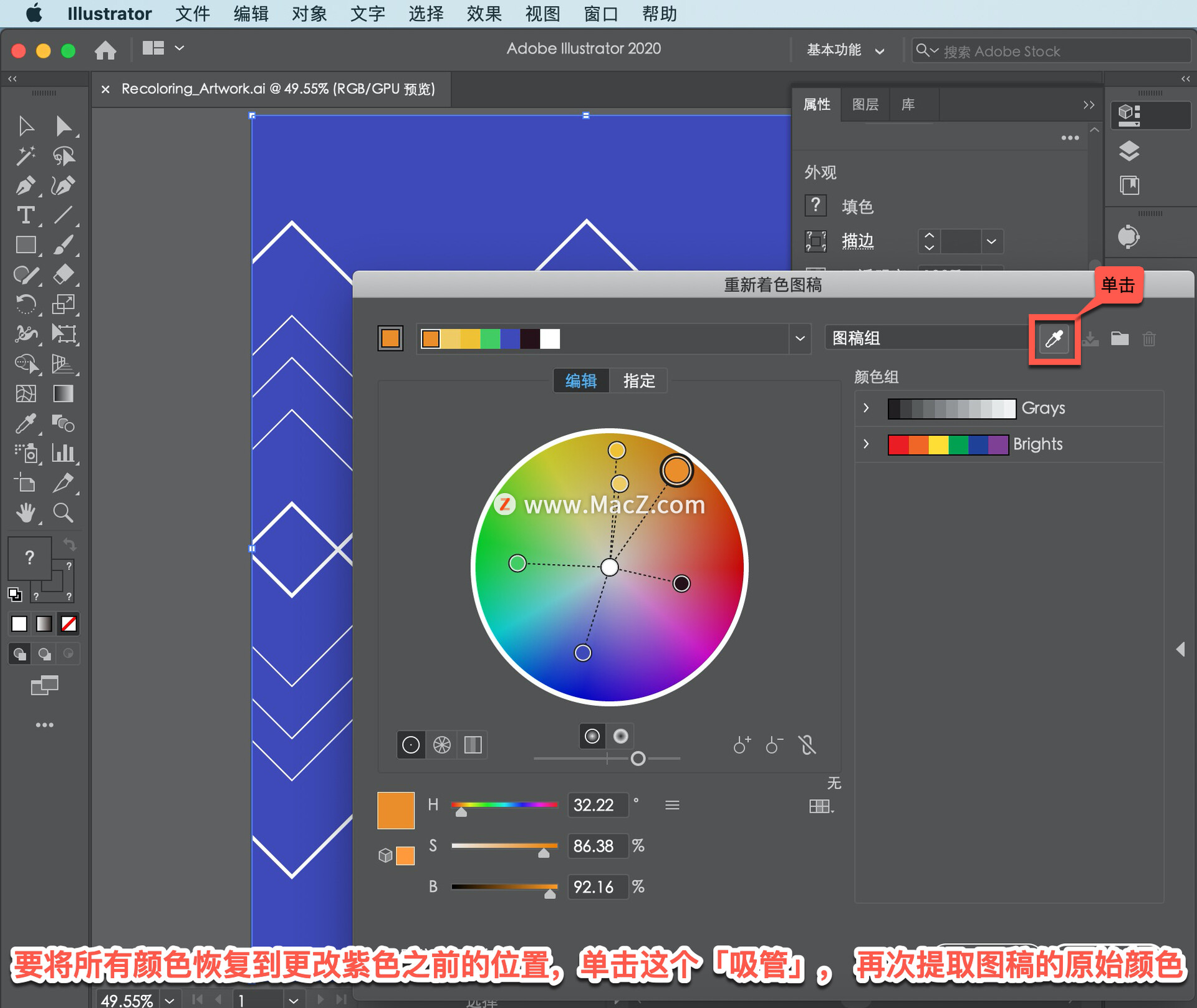
要同时拖动更改所有颜色,单击「链接协调颜色」按钮。

再次把这种紫色拖到色轮的另一个部分,这时就会发现所有颜色都变了。
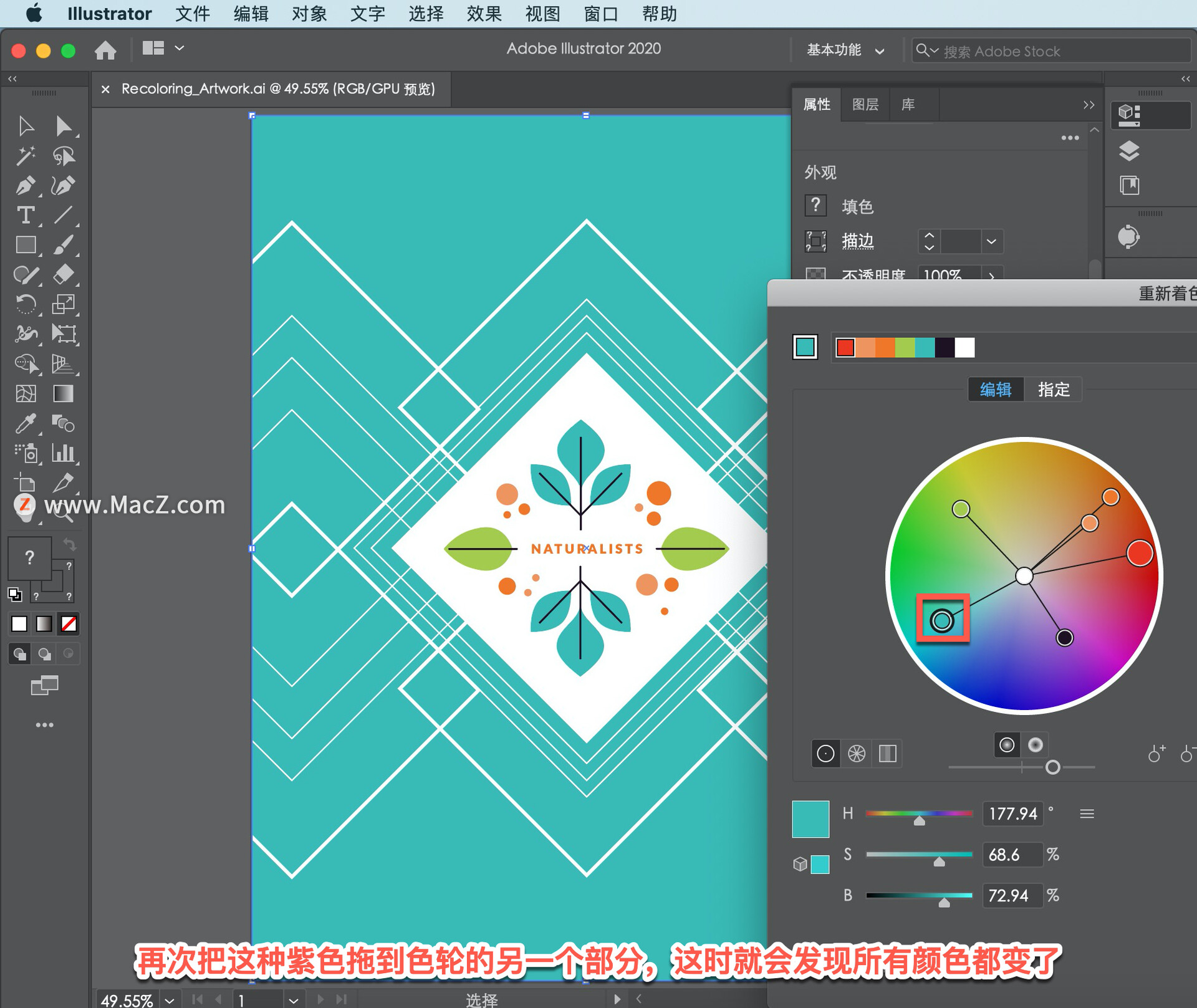
一定要拖动紫色,让它变成绿色,呈现这样的效果。

通过左右拖动这个「亮度」滑块,也可以将颜色的整体亮度调低或调高。

对海报颜色满意之后,单击「确定」。
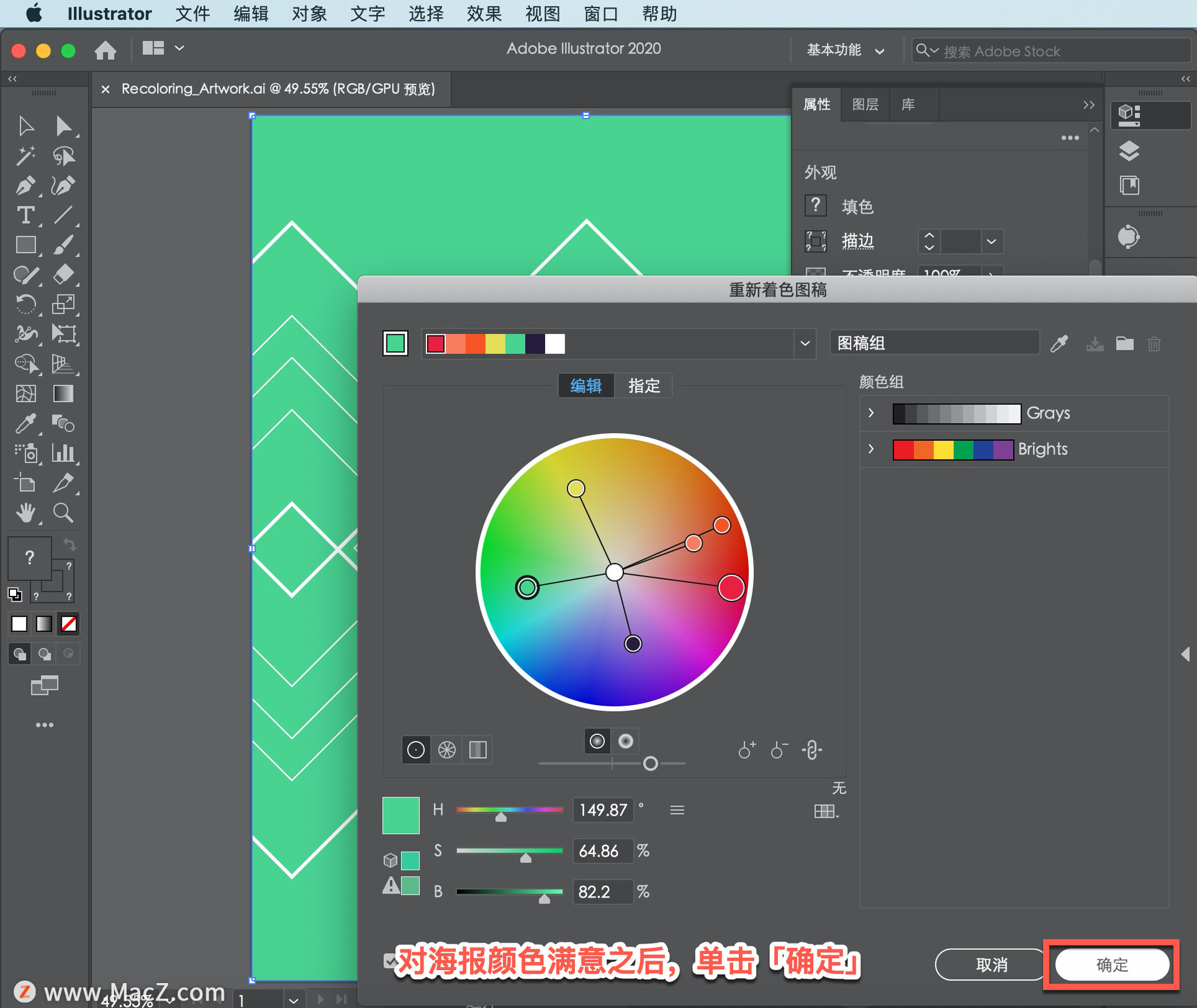
使用「重新着色图稿」不用分别编辑各个颜色和图稿而是编辑一系列颜色,快速而且直观功能十分强大。
现在尝试使用「重新着色图稿」编辑项目颜色,例如创建几个版本的图稿(如徽标)。依次选择「文件」-「存储为...」保存文件的副本,一定要更改副本的名称,以免原有的文件被覆盖。

以上就是在 illustrator 中使用 「重新着色图稿」,完成图稿重新着色的方法。需要 illustrator 软件的朋友可在本站下载,关注macz.com,学习Mac软件使用方法!

