欢迎观看illustrator教程,小编带大家学习 illustrator 的基本工具和使用技巧,了解如何在 illustrator 中使用轮廓和直接选择工具以创造性的方式重新塑造文本。
在illustrator中,可以对字体进行真正的创作,包括编辑单个字母以创建独特的样式化文本。接下来我们将学习如何将文本转换为轮廓,以便可以使用「直接选择工具」对其进行重塑。
打开文件后,您很可能会看到「缺少字体 」对话框,因为作品中使用了Adobe字体。Adobe Creative Cloud会员资格包括访问Adobe字体库的权限。
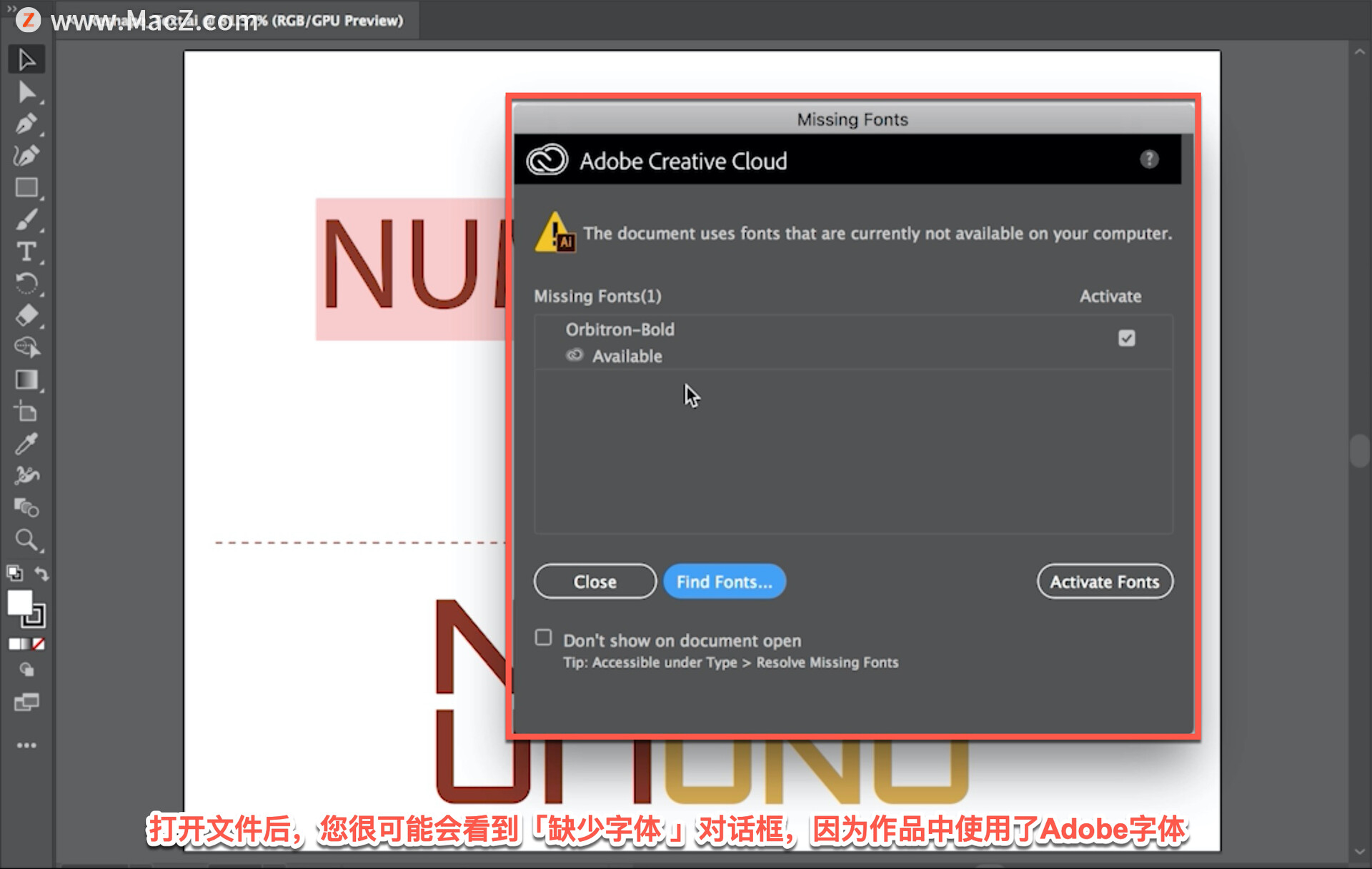
现在修复丢失的字体,单击「激活字体」将Adobe字体同步到您的Mac。
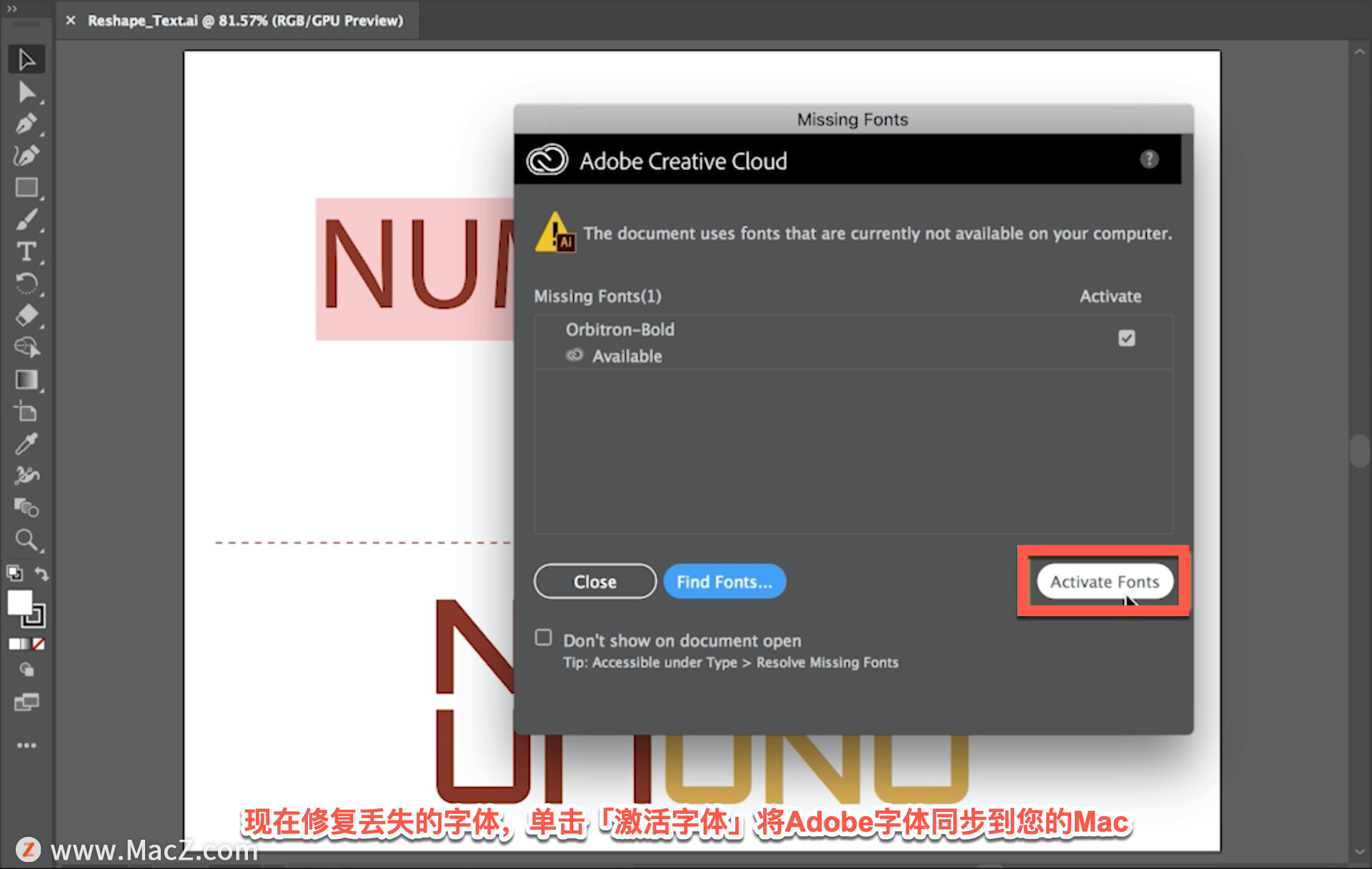
同步字体后,可以单击「关闭」。
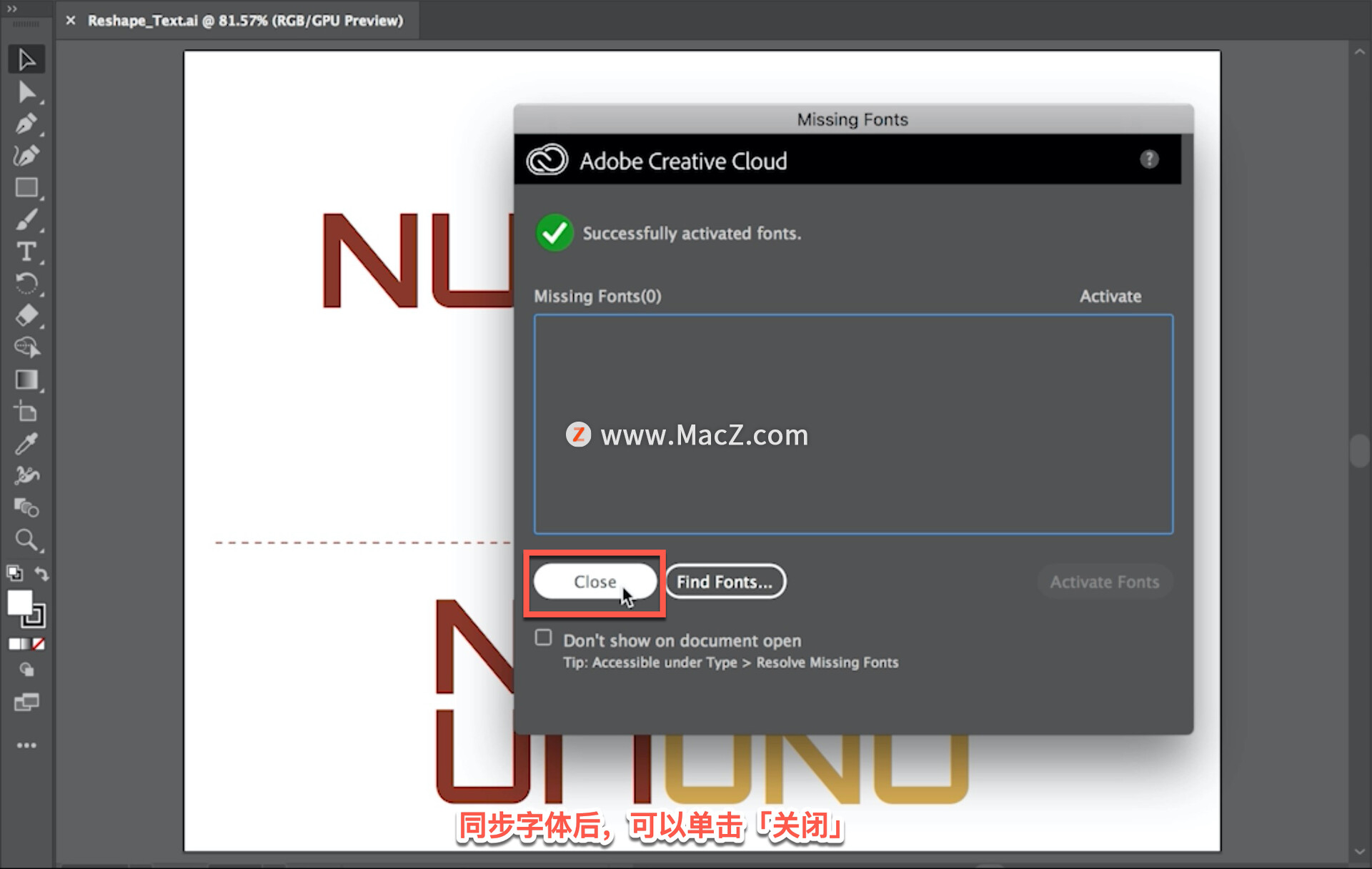
如果无法同步字体,可以单击「关闭」。
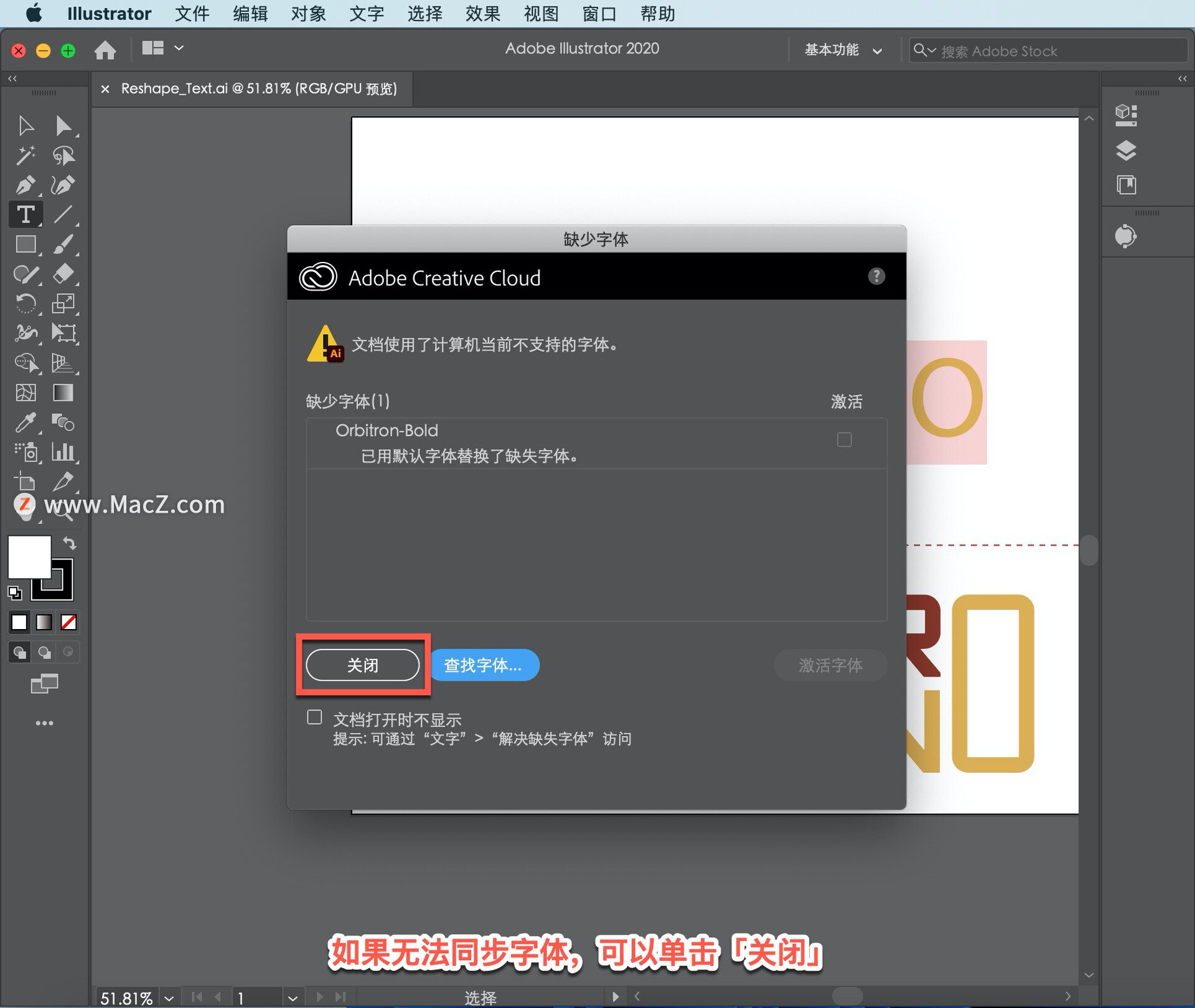
要确保可以看到文档中的所有作品,选择「视图」-「画板适合窗口大小」。
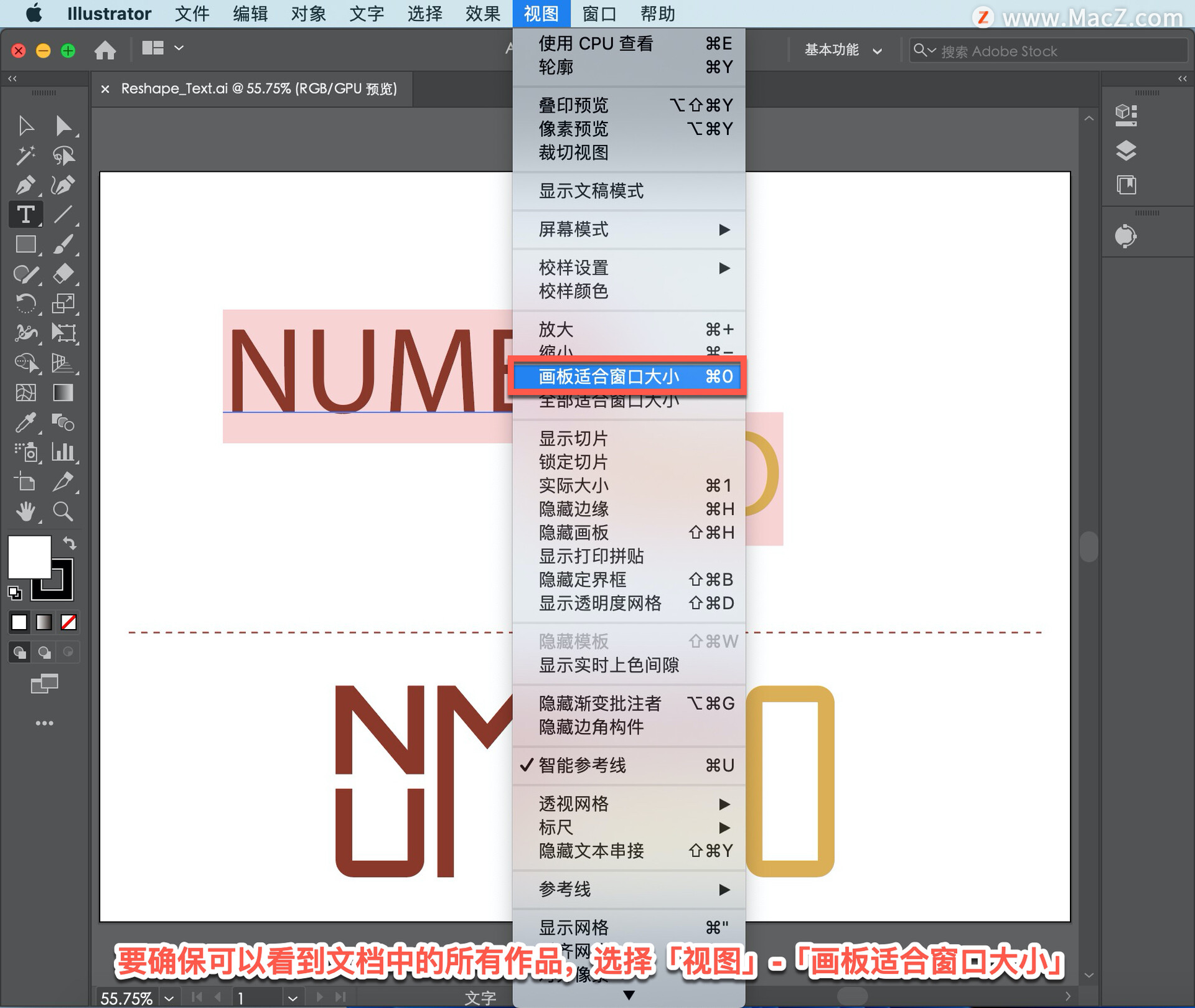
使用「选择工具」选择文本,然后在「属性」面板中选择另一种字体,最终文本在画板底部。使用画板顶部的文本,使其看起来像最终文本。
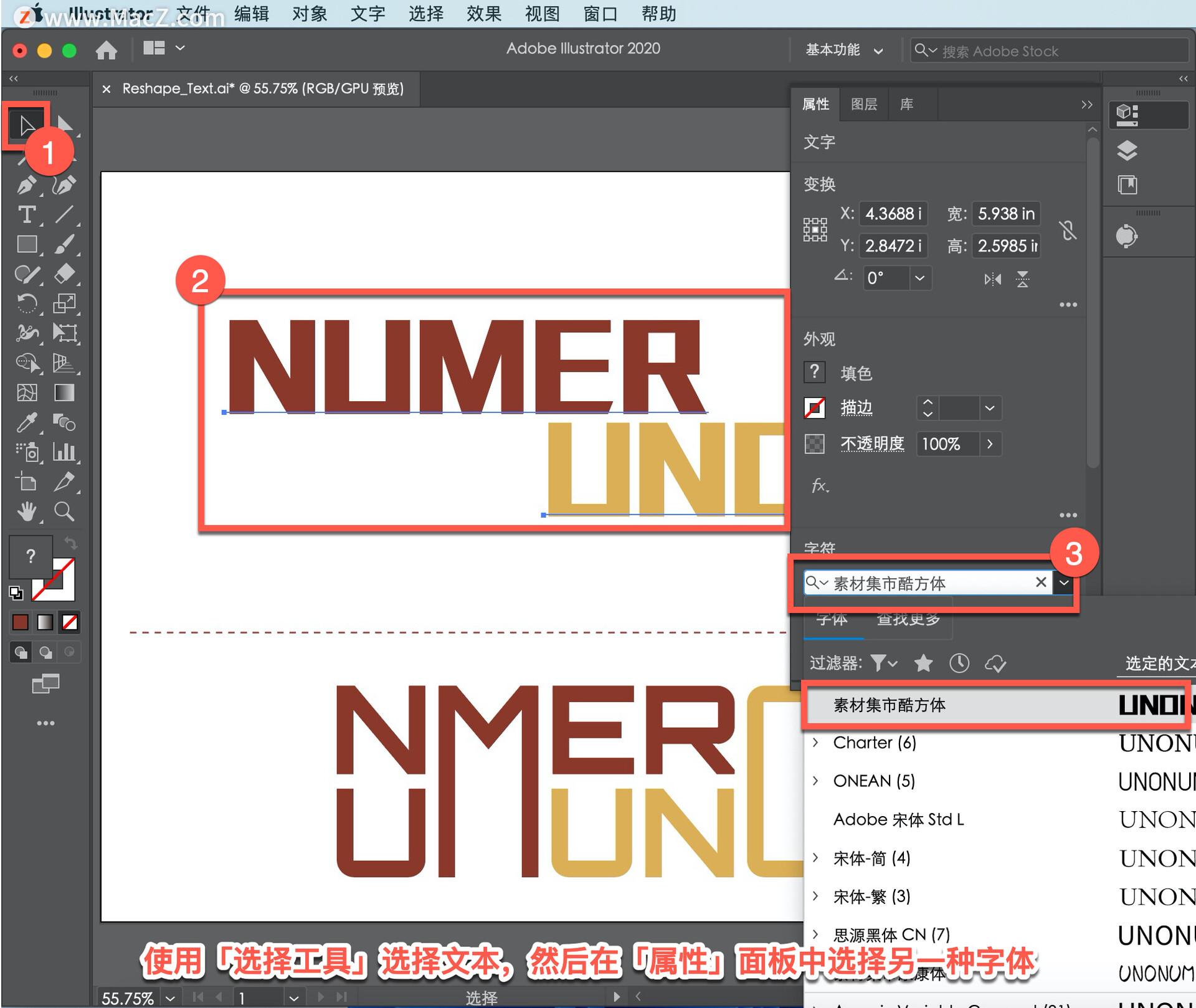
选择「选择工具」后,拖动画板顶部的所有文本以选择它。这是文本,意味着可以更改字体、字体大小和其他文本格式选项。
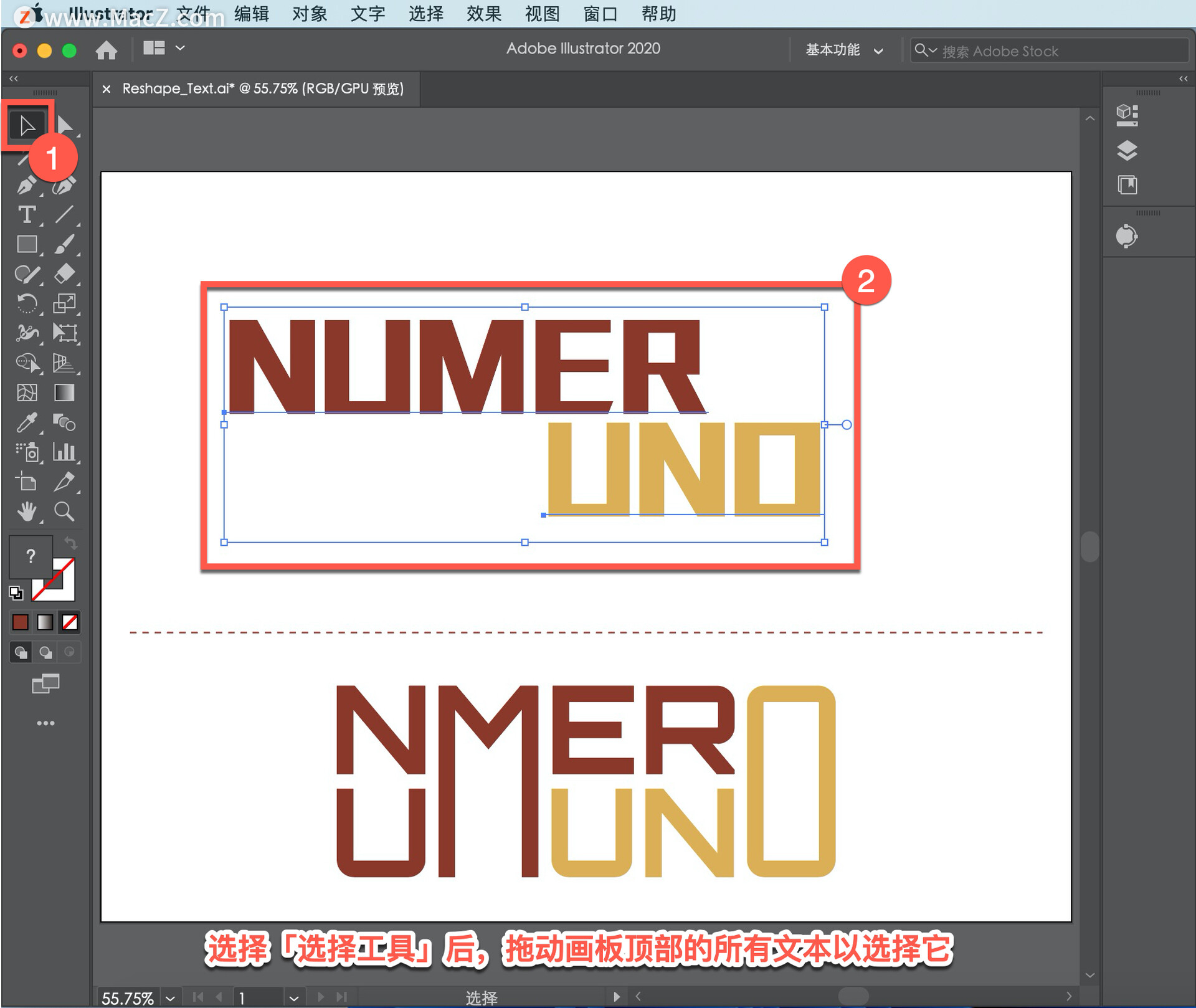
现在编辑文本,就像我们在绘制形状一样,需要将文本转换为向量路径。要做到这一点,选择「文字」-「创建轮廓」,文本现在由可以编辑的形状组成。
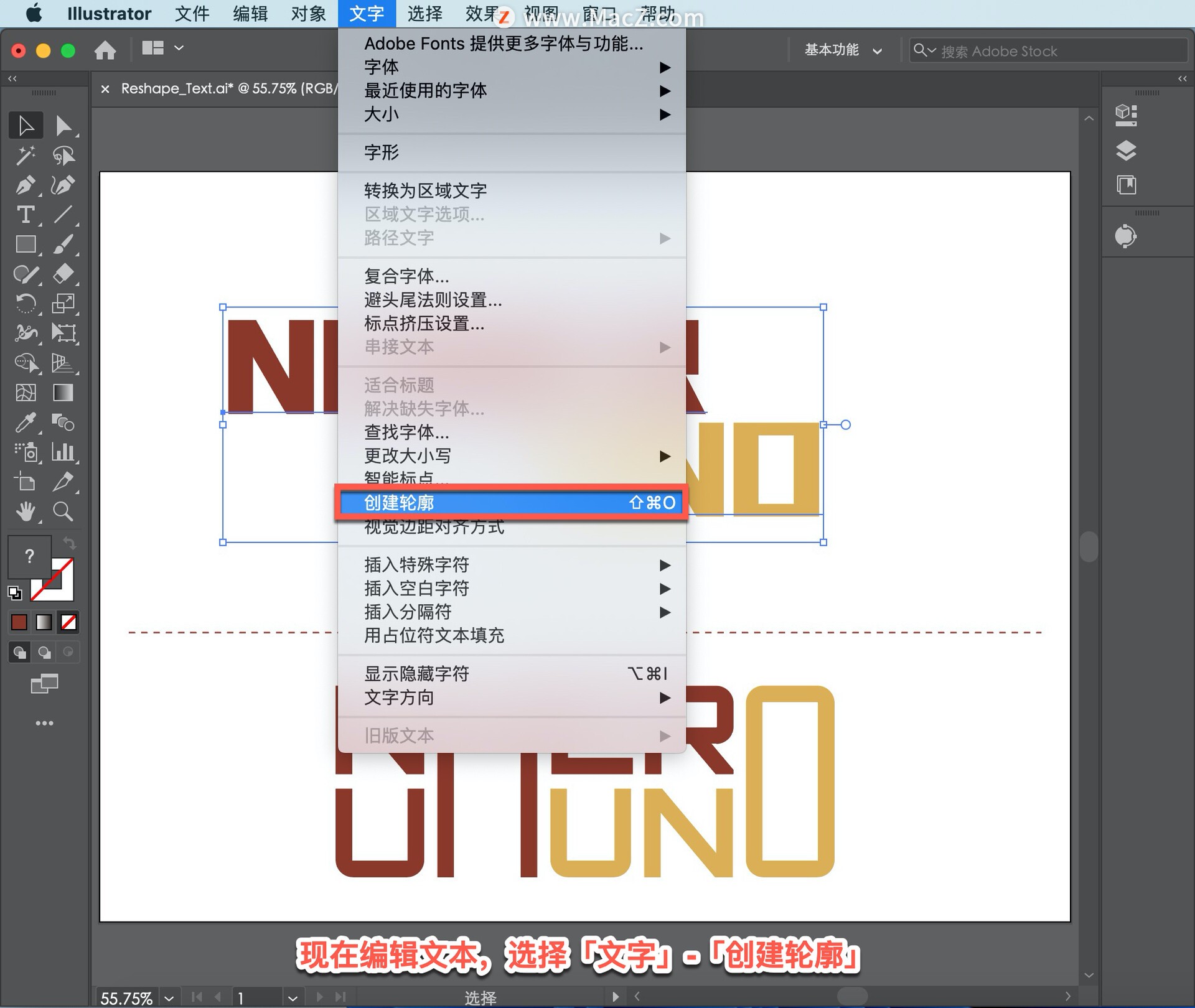
在内容之外单击,然后单击以选择文本形状的「uno」组。
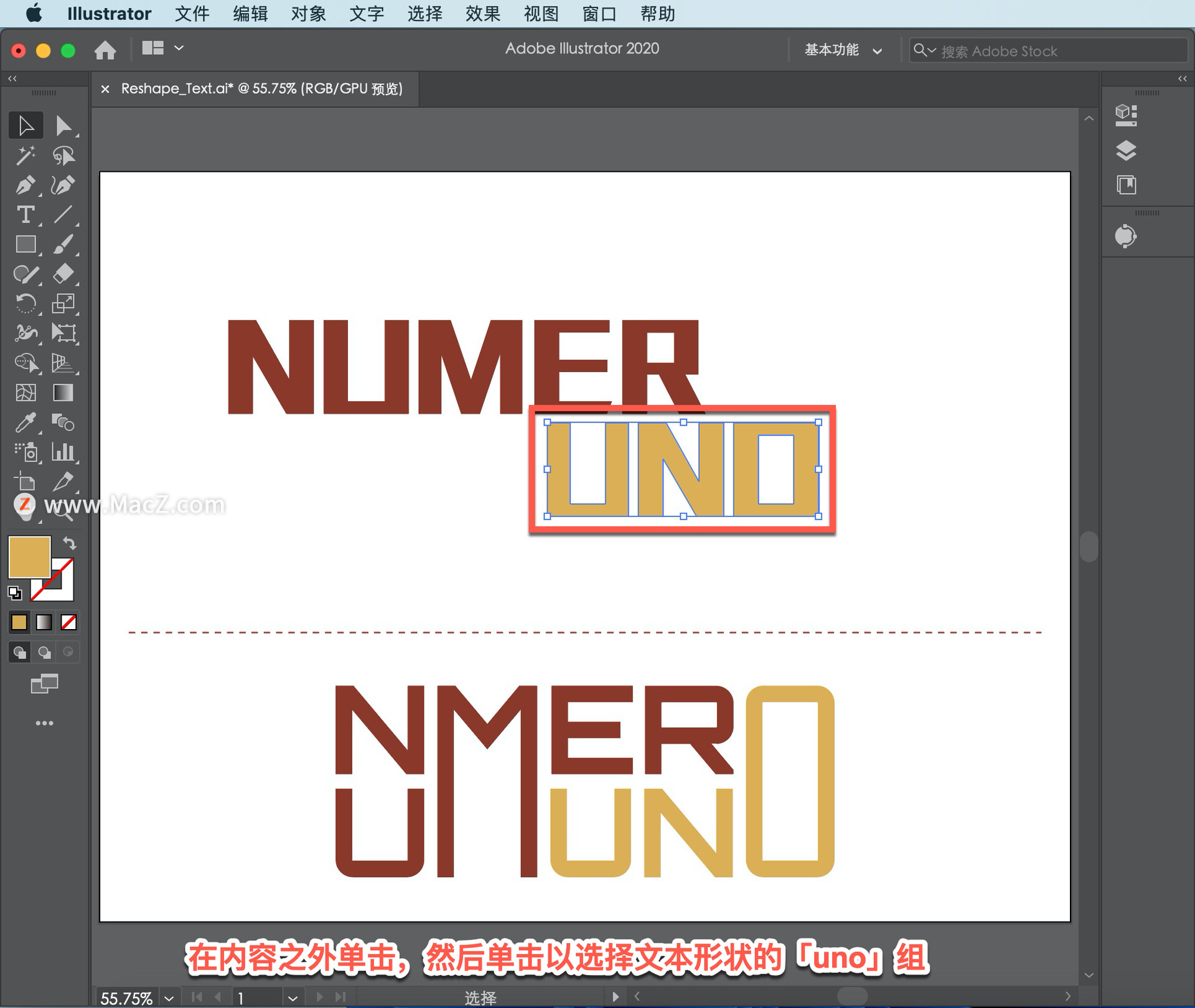
要编辑这些形状中的「o」,就像你在下面的最终作品中看到的那样,需要放大它,选择「视图」-「放大」。
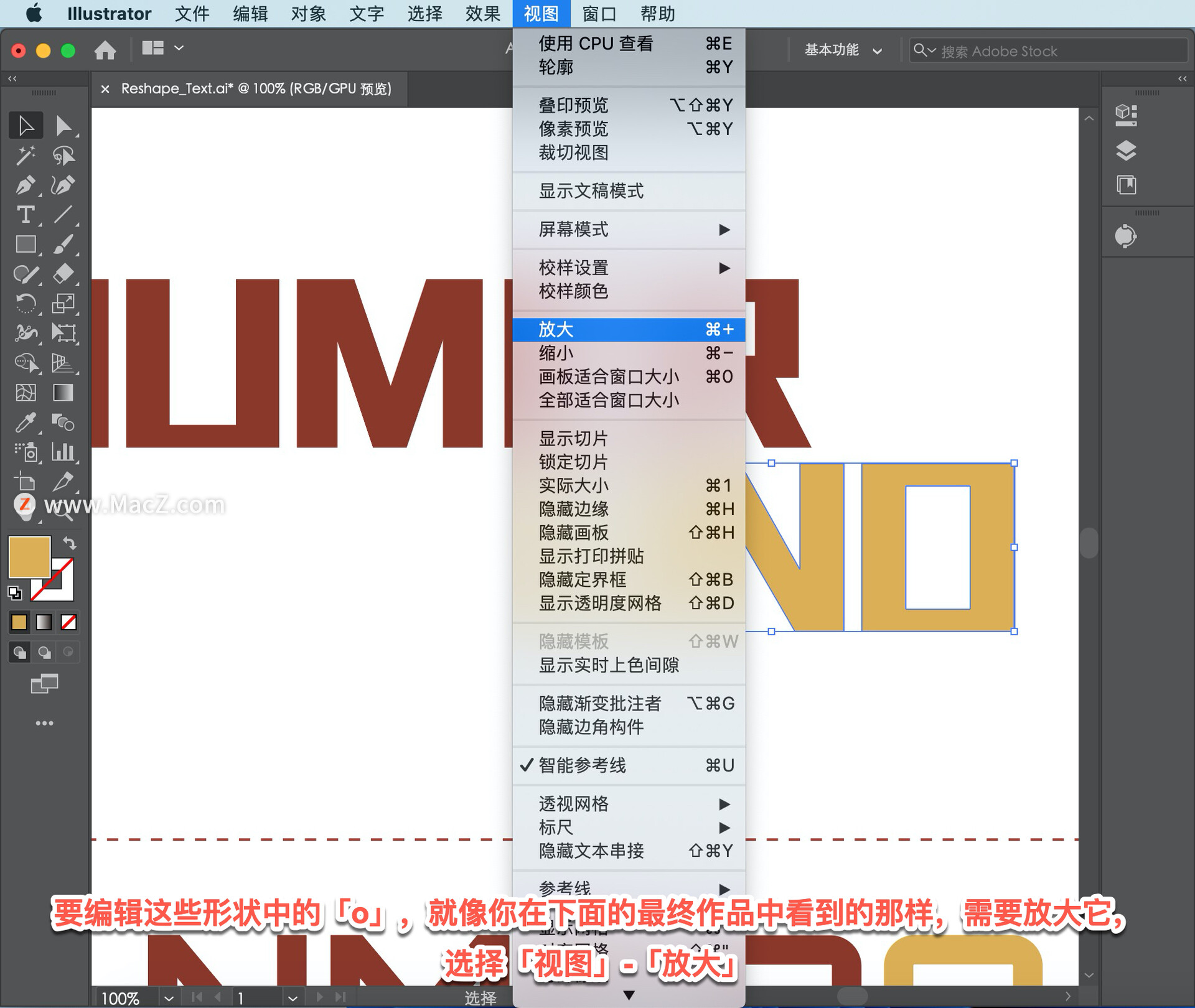
首先选择「视图」-「智能参考线」,确保「智能参考线」已打开。「智能参考线」旁边应该有一个复选标记。智能参考线将有助于在修改字母时轻松地将字母彼此对齐。
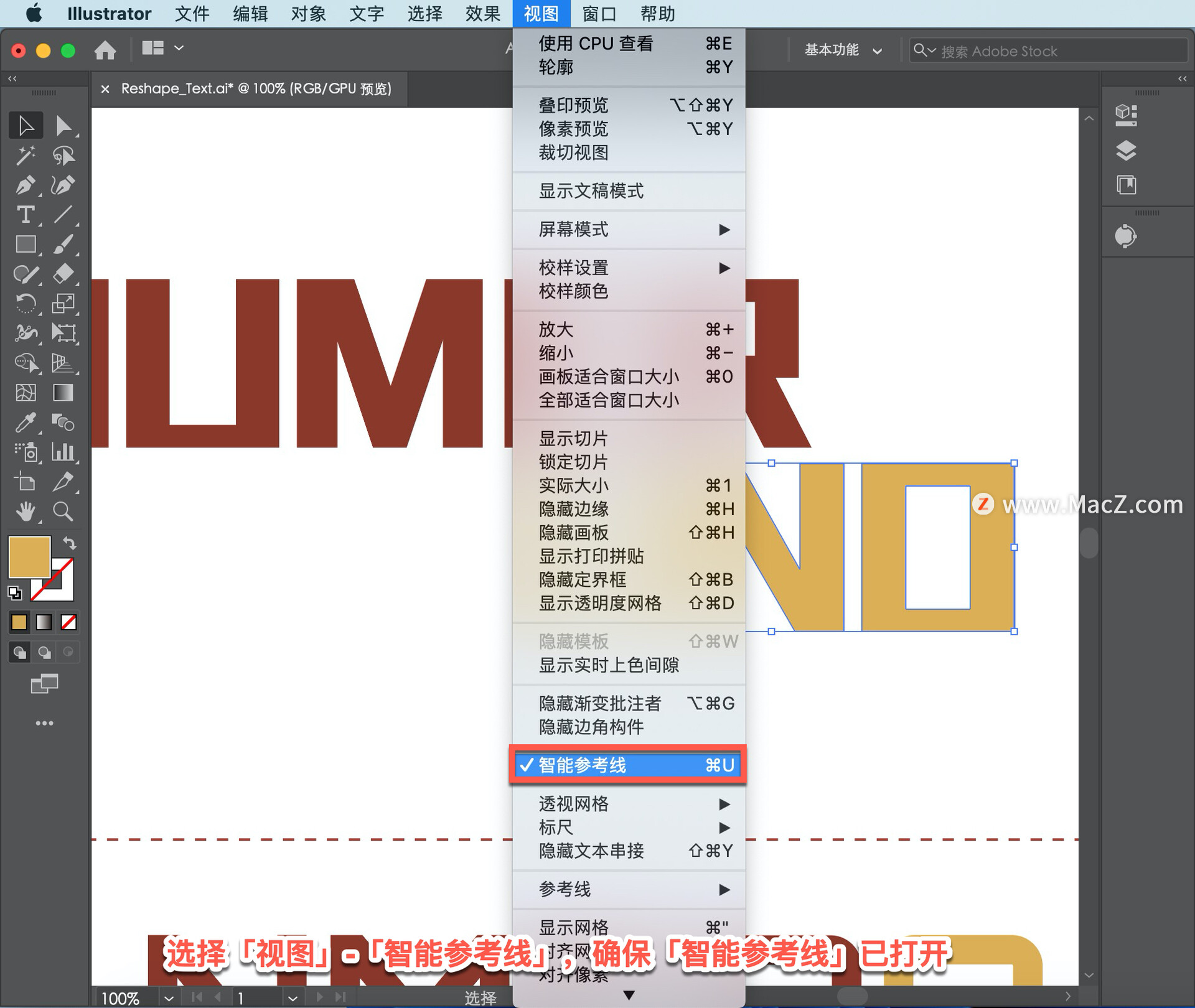
接下来使用「直接选择工具」选择字母形状中的定位点,然后修改字母。在「工具」面板中选择「直接选择工具」,并在「o」的整个上半部分拖动。
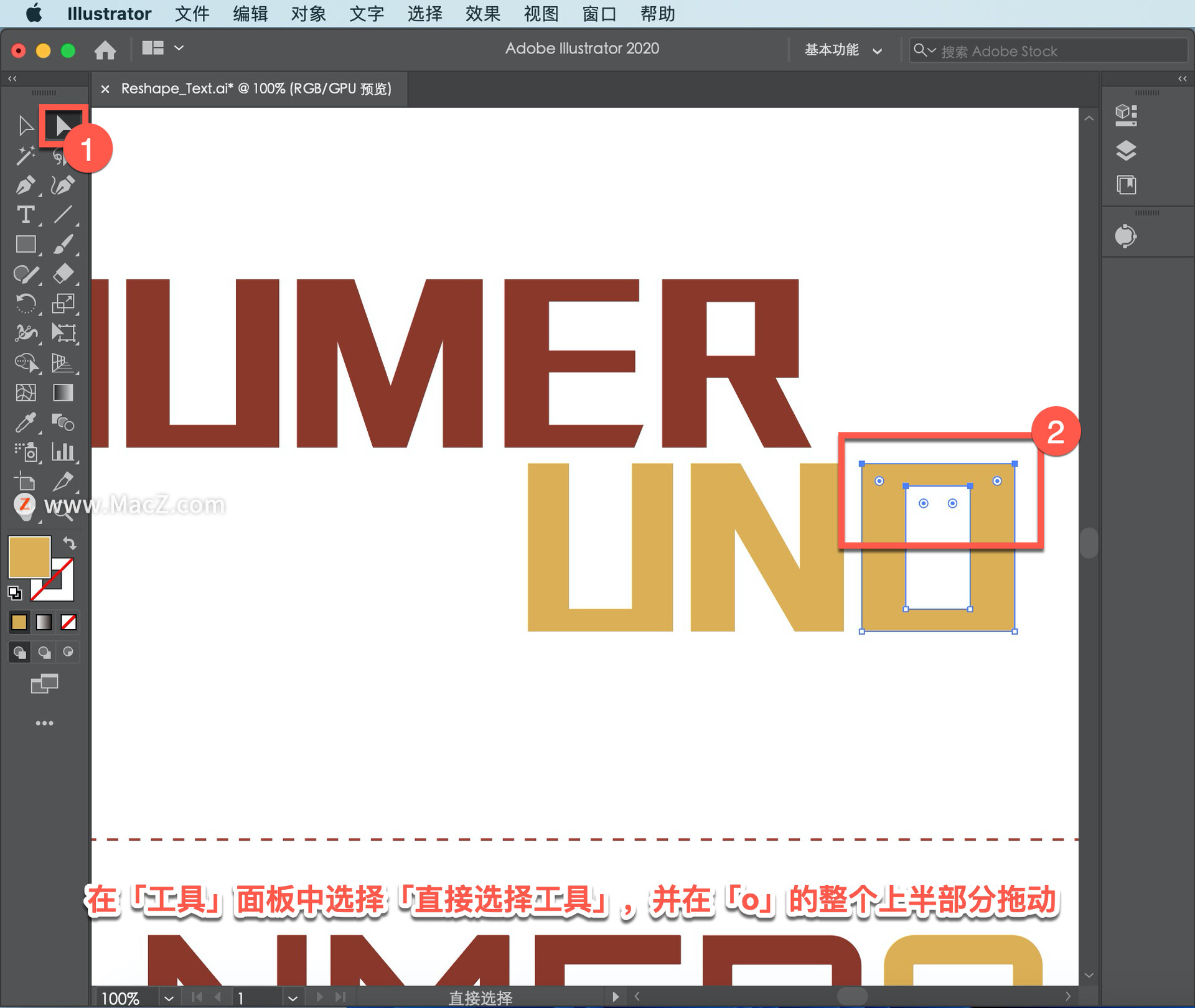
将指针移动到你看到的一个锚点上,你可以分辨出哪些是选中的,因为它们是纯蓝色的。
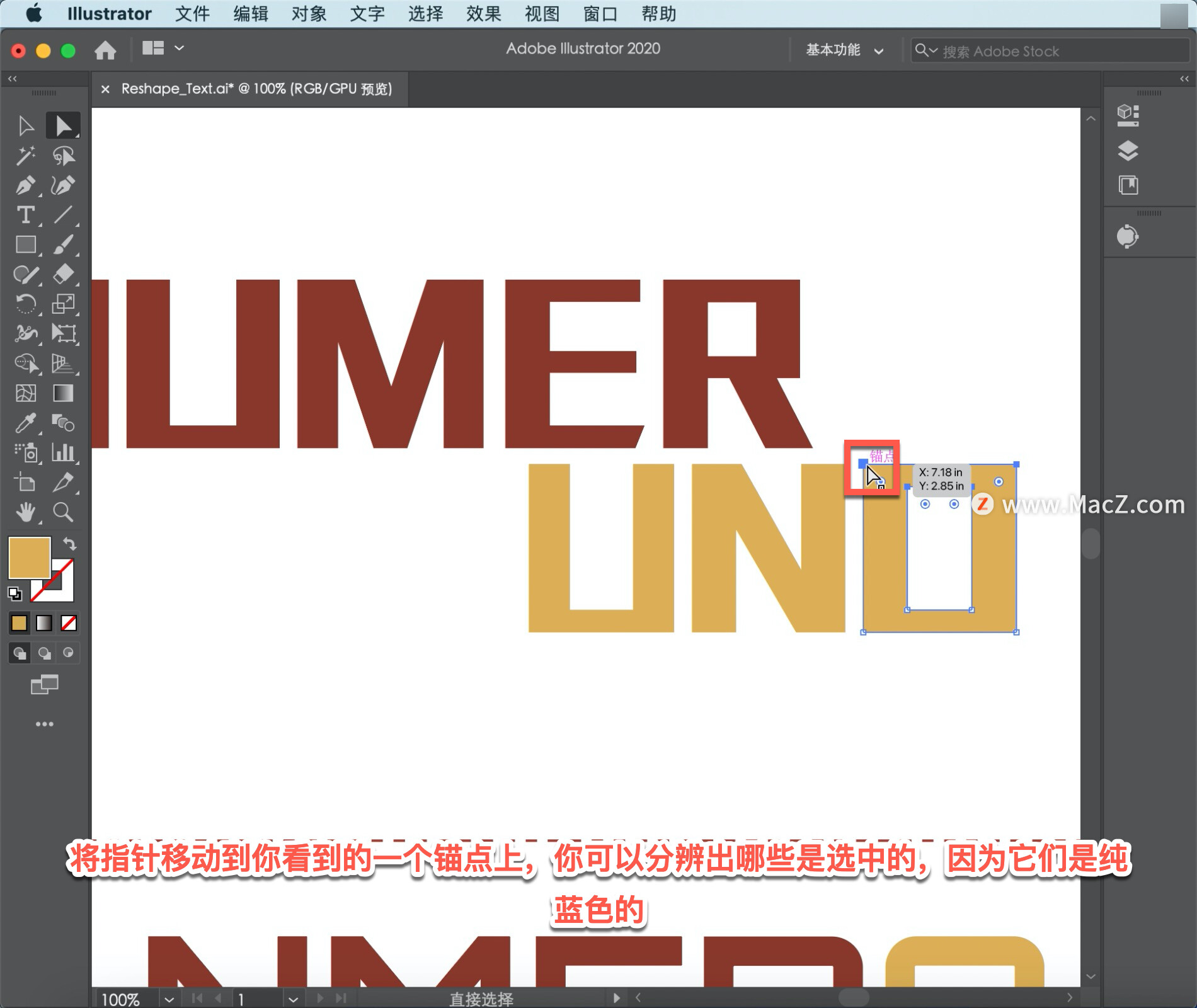
然后向上拖动,将其与「r」的顶部对齐。对齐后,顶部边缘将出现一个品红智能导向器。
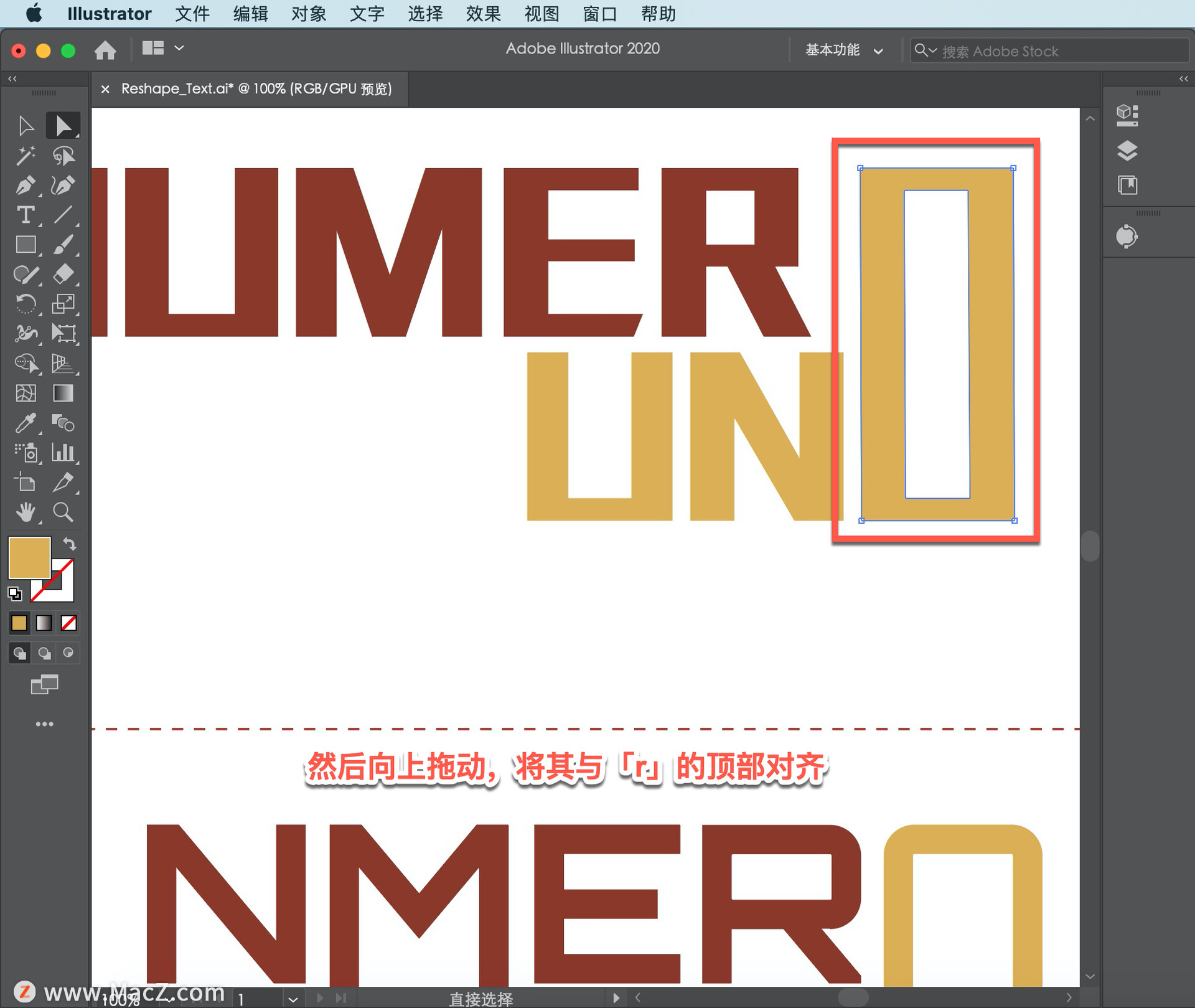
现在将对此处的「NUMER」文本进行一些编辑。要选择文本,选择「选择工具」并单击文本进行编辑。在概述文本之后,它会变成一组形状。
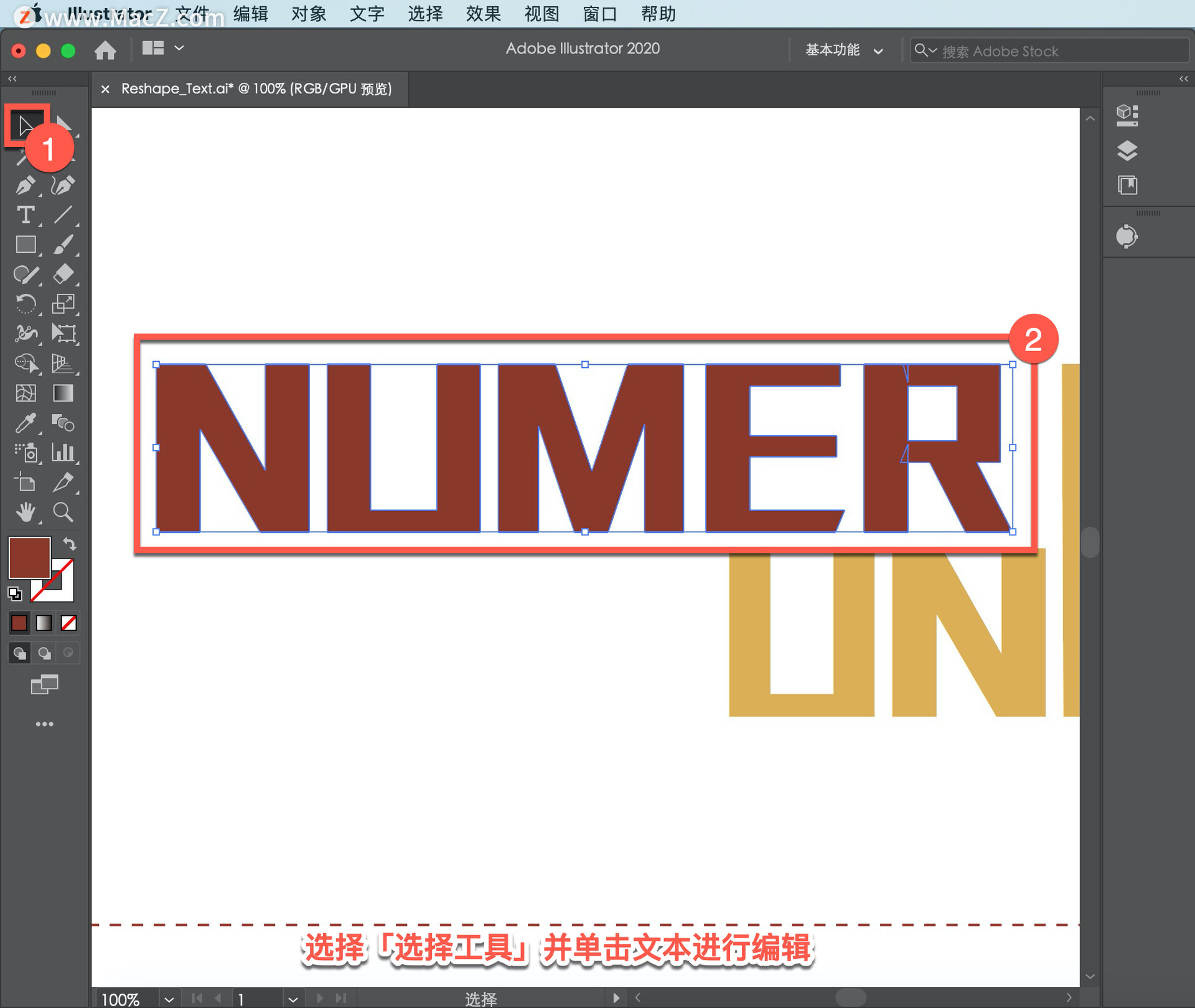
要单独移动字母,而不是作为一个组,需要将其解组,单击右侧「属性」面板底部的「取消编组」按钮。
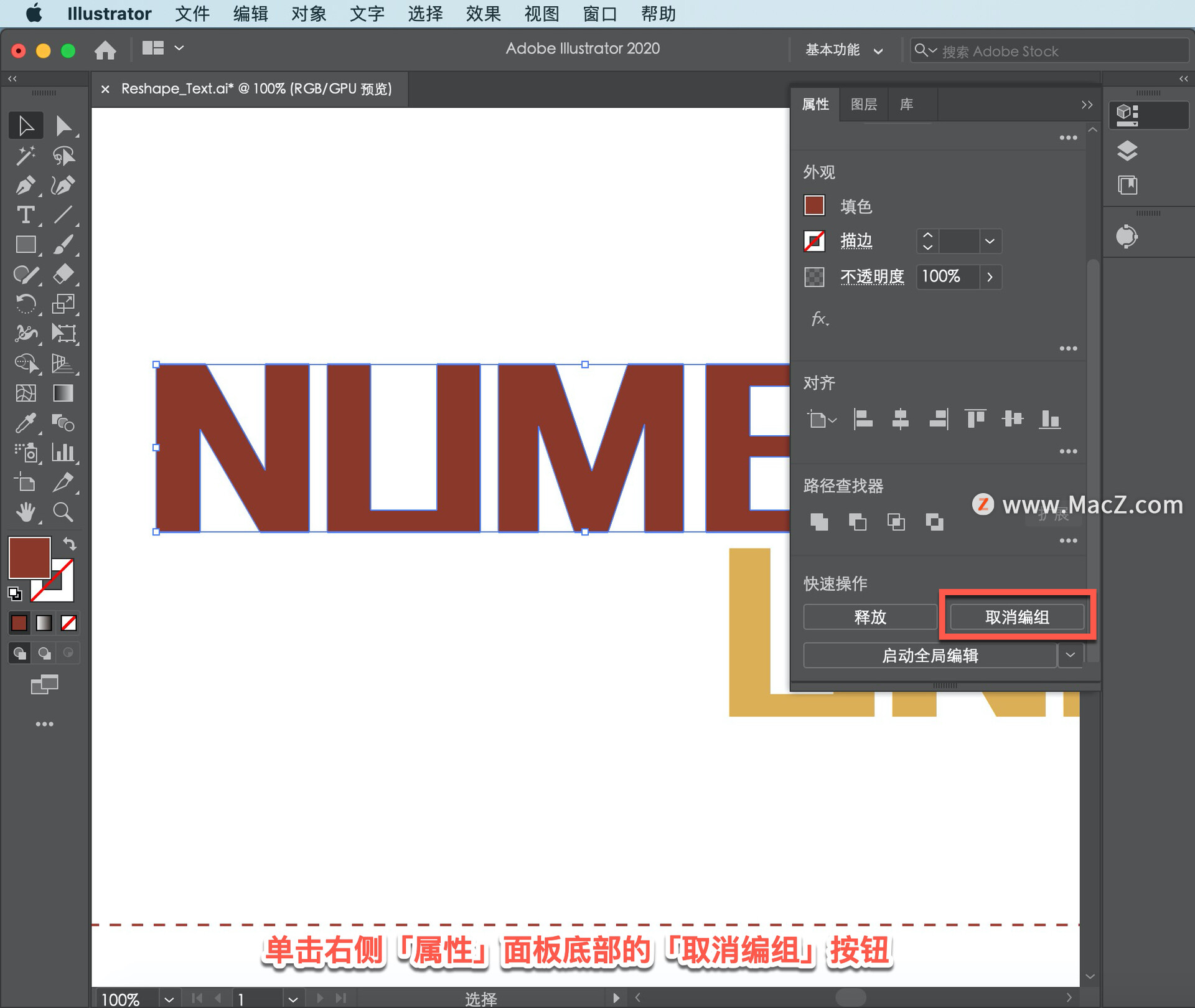
要取消选择字母,单击空白区域。现在可以独立编辑字母,因为它们不再是组的一部分。单击以选择「u」并将其直接向下拖动。
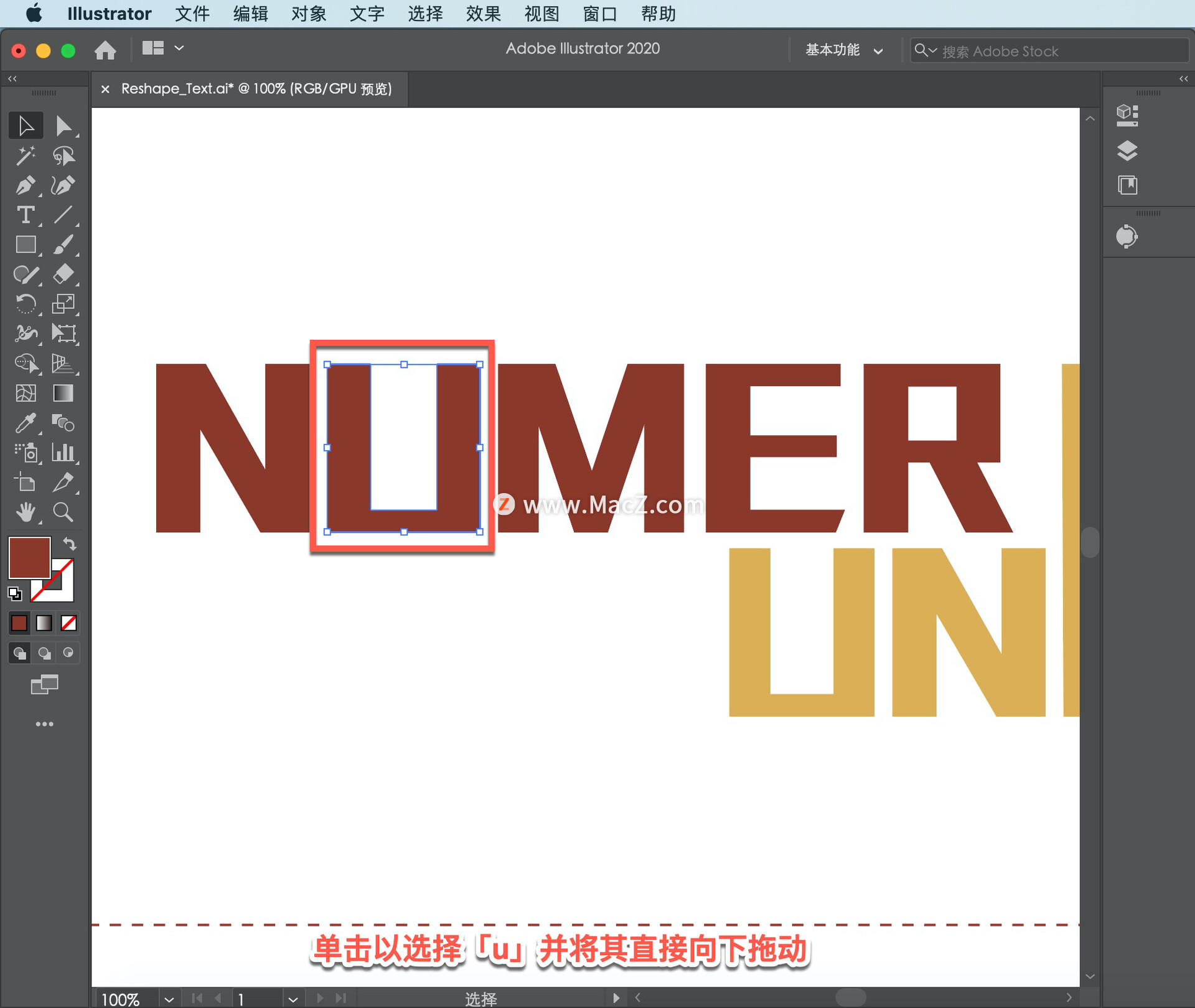
当洋红智能导轨与原始位置对齐,并与「uno」中的「u」对齐时,将出现洋红智能导轨。
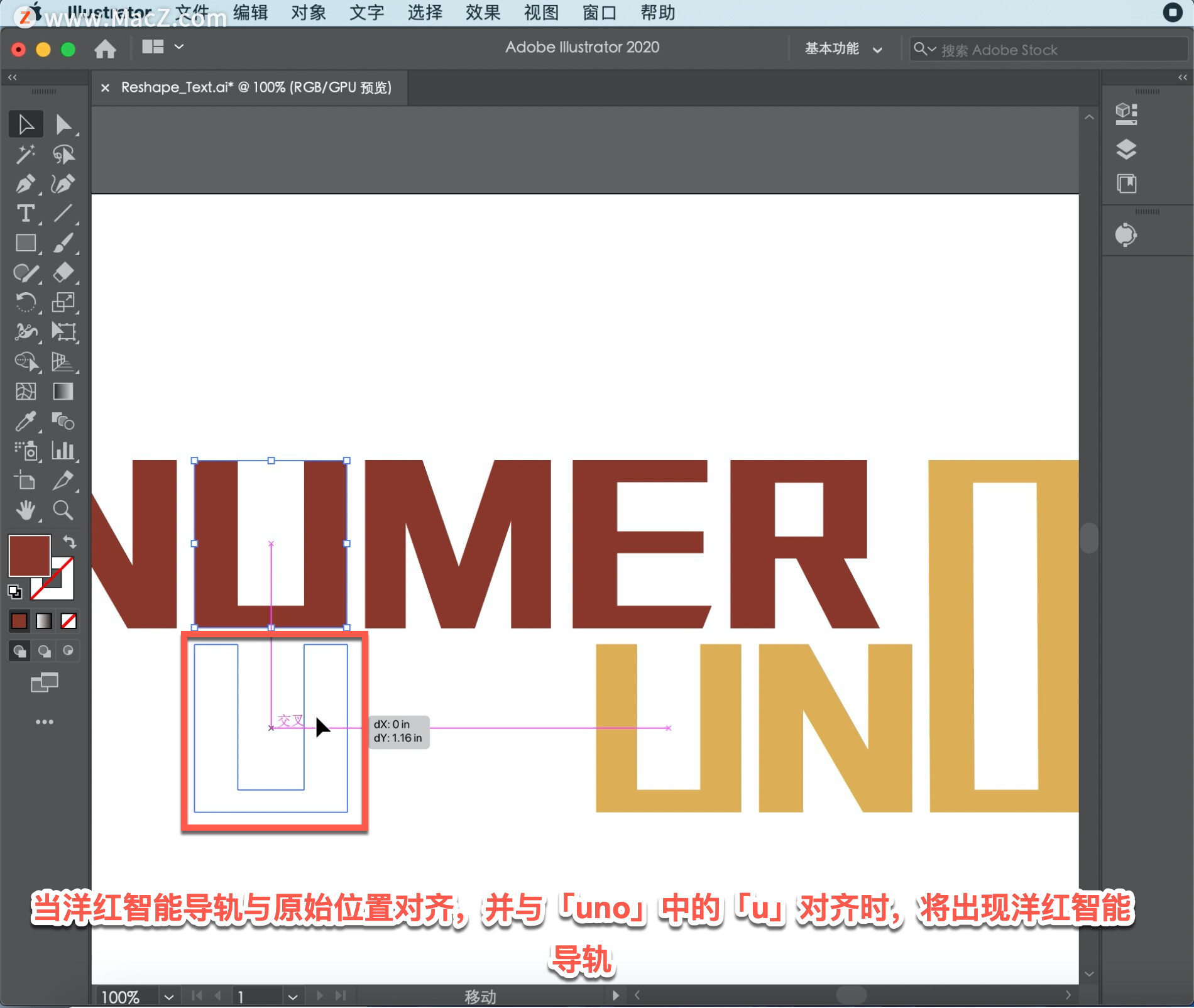
然后将「n」拖到「u」上方的右侧。同样,智能参考线会告诉你何时对齐。
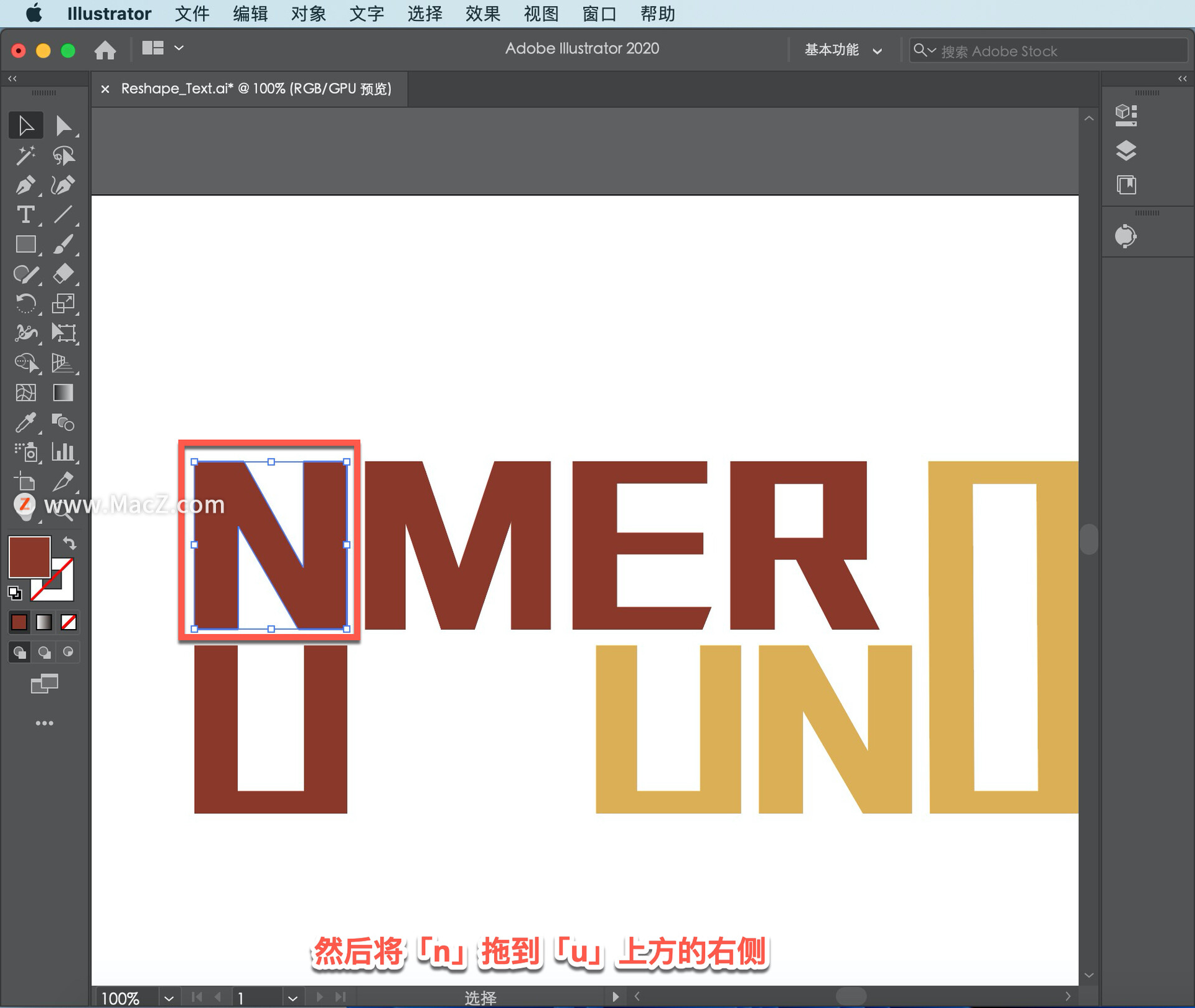
现在,通过向下拉伸字母底部来编辑字母「m」。选择「直接选择工具」,并在「m」的底部拖动以选择下方的锚定点。
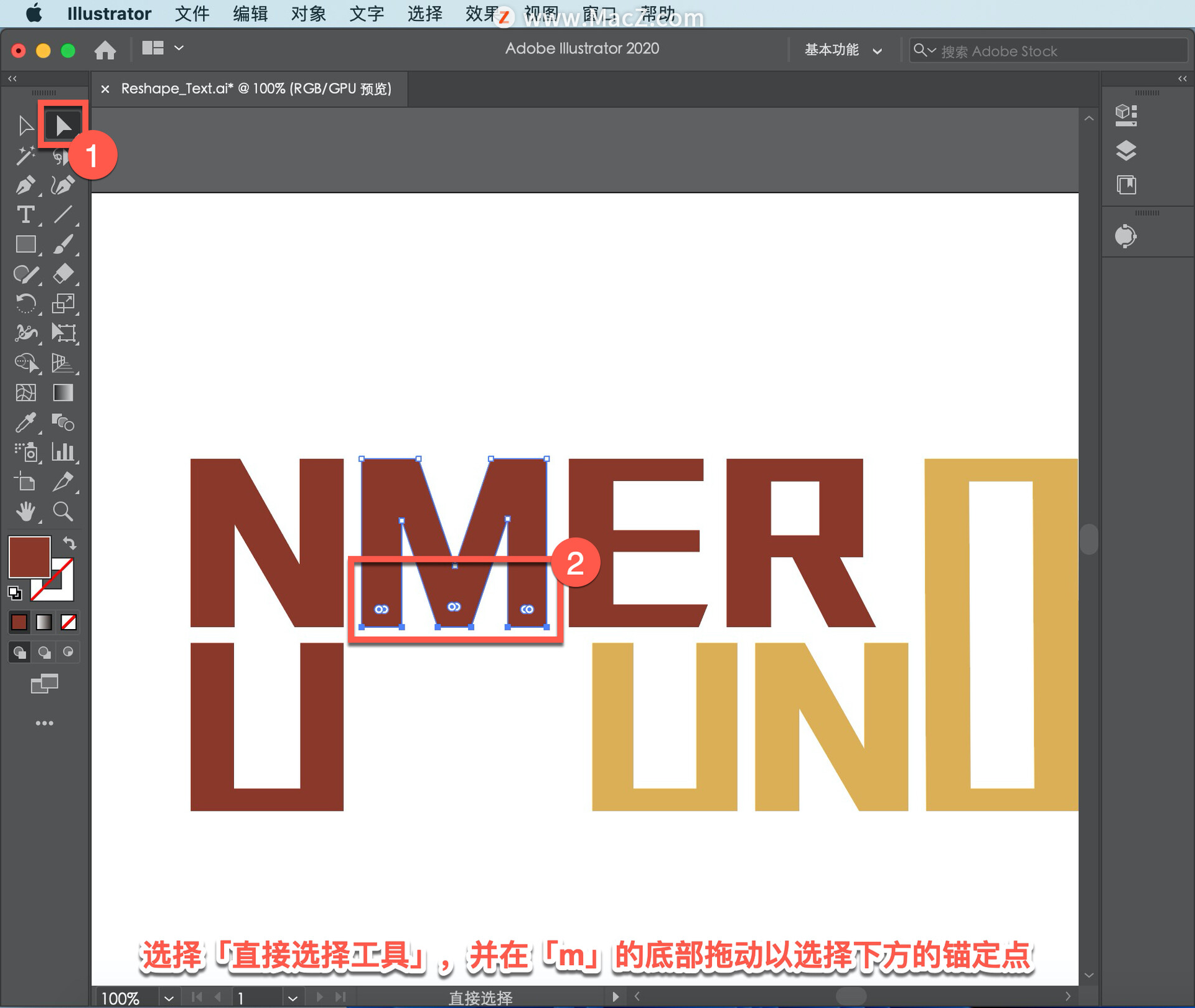
将指针移到其中一个选定的定位点上并向下拖动,使其与「u」的底部对齐。

如果发现自己移动了整个字母「m」,选择「编辑」-「还原移动」,重新选择定位点,并确保拖动的是定位点。

要查看最终作品,请选择「选择」-「取消选择」。
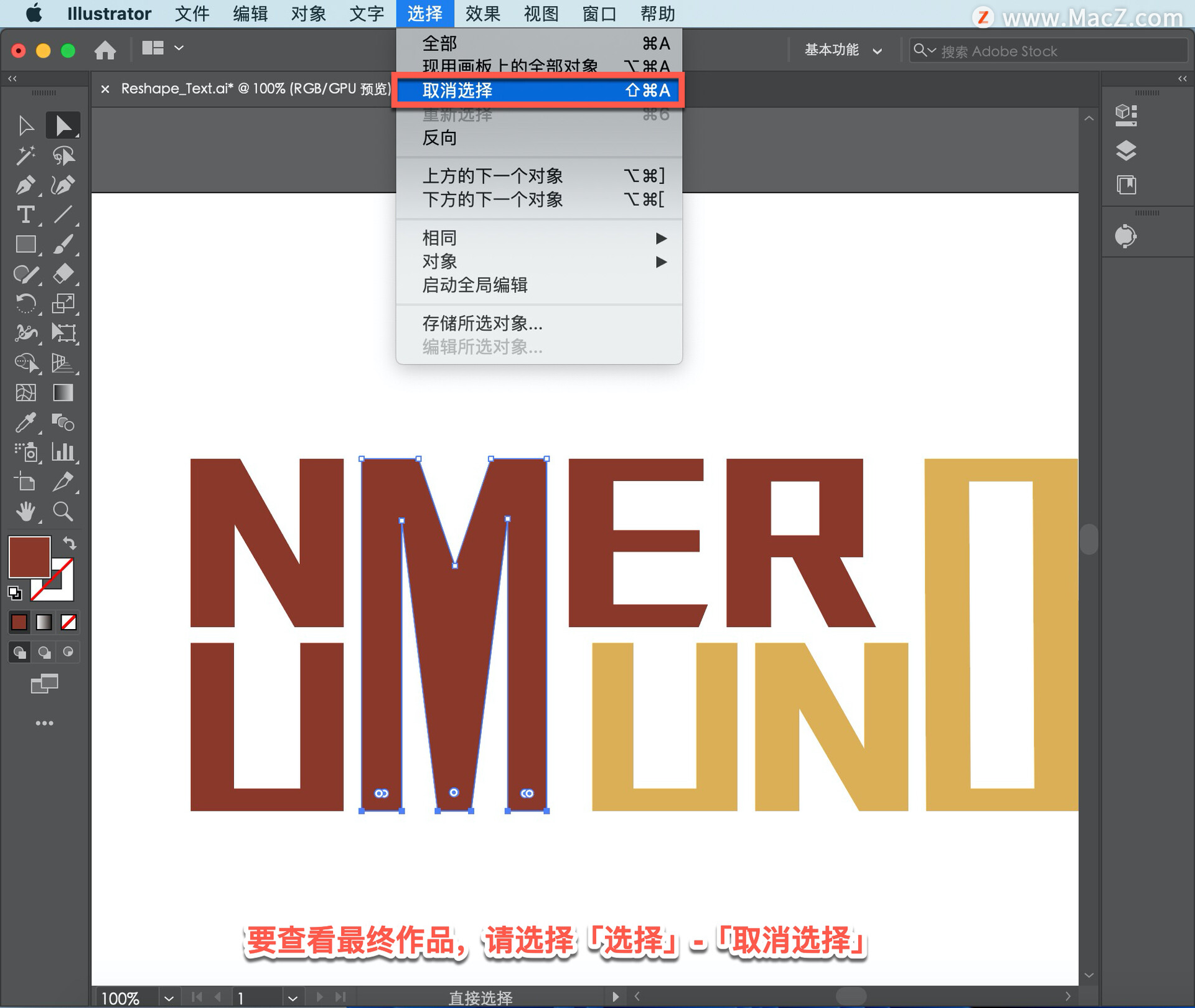
在illustrator中,有很多方法可以让文字富有创意,包括重塑字母形式。既然你知道如何从文本中创建轮廓并重塑它,就可以为一个logo或任何其他你能想到的设计元素创建一些真正有创意的文本。
以上就是在 illustrator 中使用轮廓和直接选择工具以创造性的方式重新塑造文本的方法。需要 illustrator 软件的朋友可在本站下载,关注macz.com,学习Mac软件使用方法!

