欢迎观看illustrator教程,小编带大家学习 illustrator 的基本工具和使用技巧,了解在 illustrator 中形状和路径是由什么组成的。
illustrator用于矢量绘图。这意味着你可以用它来创建形状和不同类型的路径。在本文中,通过使用不同的工具探索此项目文件中的路径,了解向量路径是由什么组成的。
打开文件,要确保可以看到文档中的所有作品,选择「视图」-「画板适合窗口大小」。
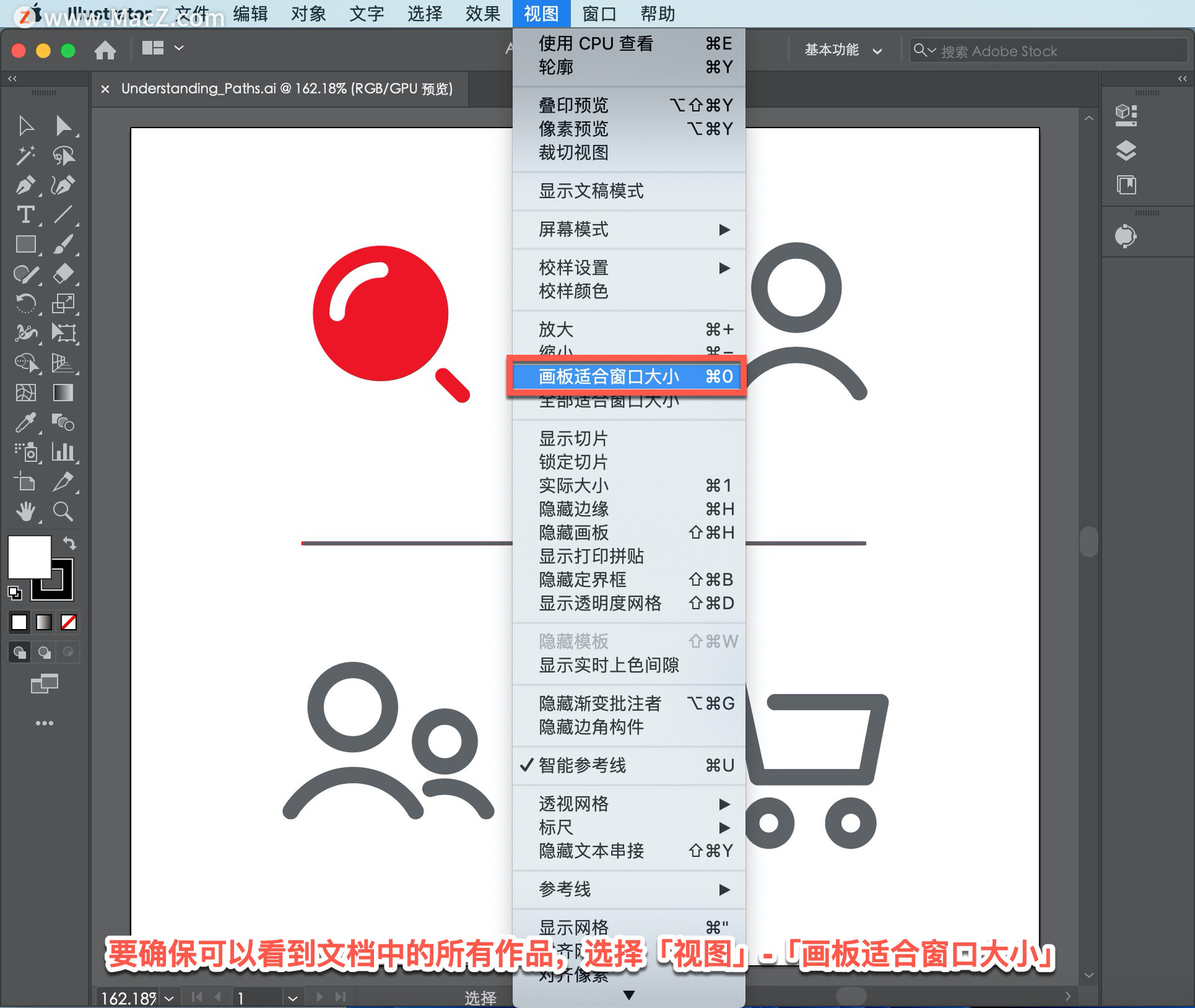
在左侧的「工具」面板中选择「选择工具」,然后点击选择图中的横线。
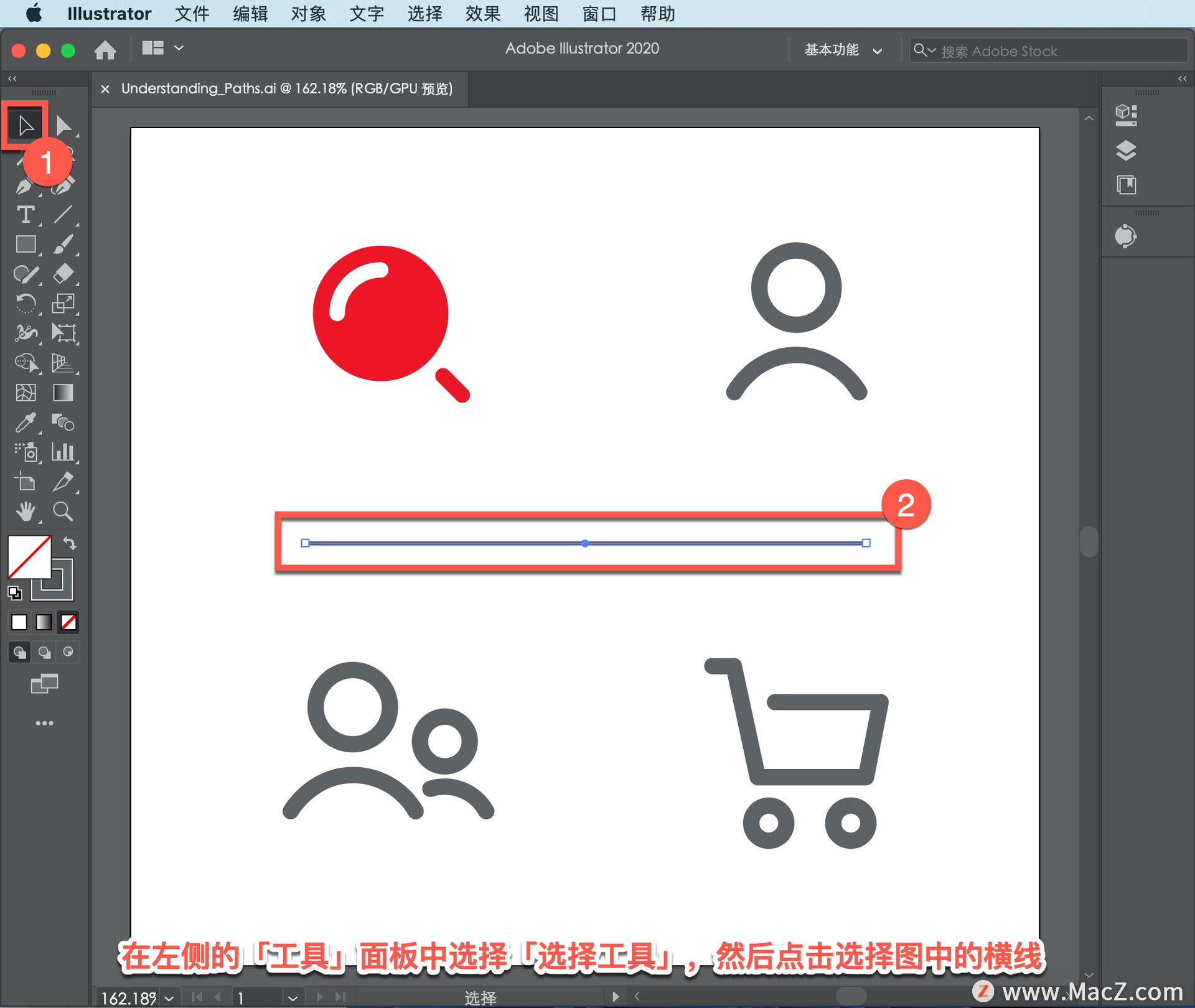
路径由简单路径起点和终点处的锚定点组成,路径或线段连接这些锚定点。在这样的路径中,定位点控制路径的长度和方向。
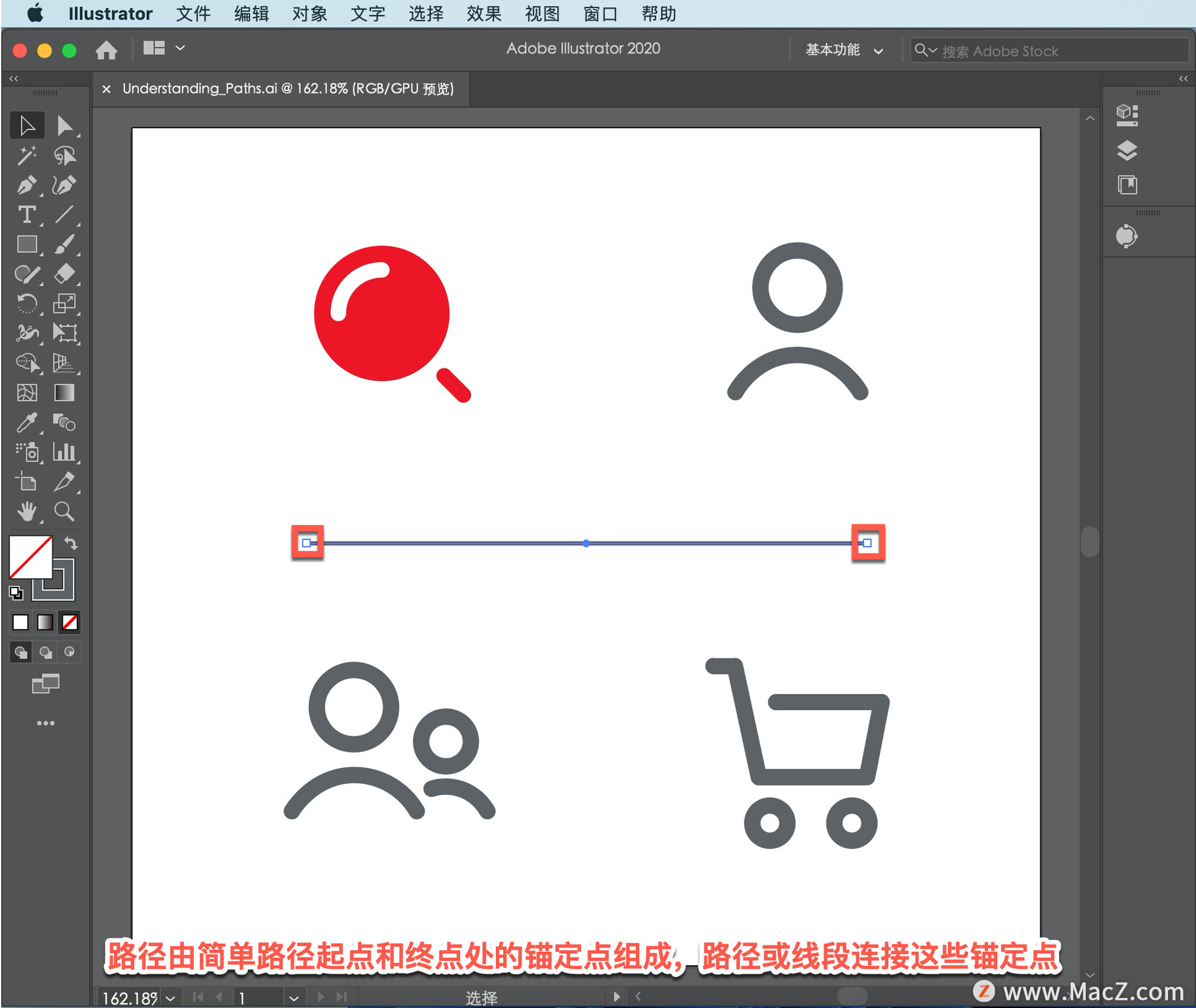
现在让我们看一条曲线,在左侧的「工具」面板中选择「缩放工具」,并在此路径上拖动以放大。
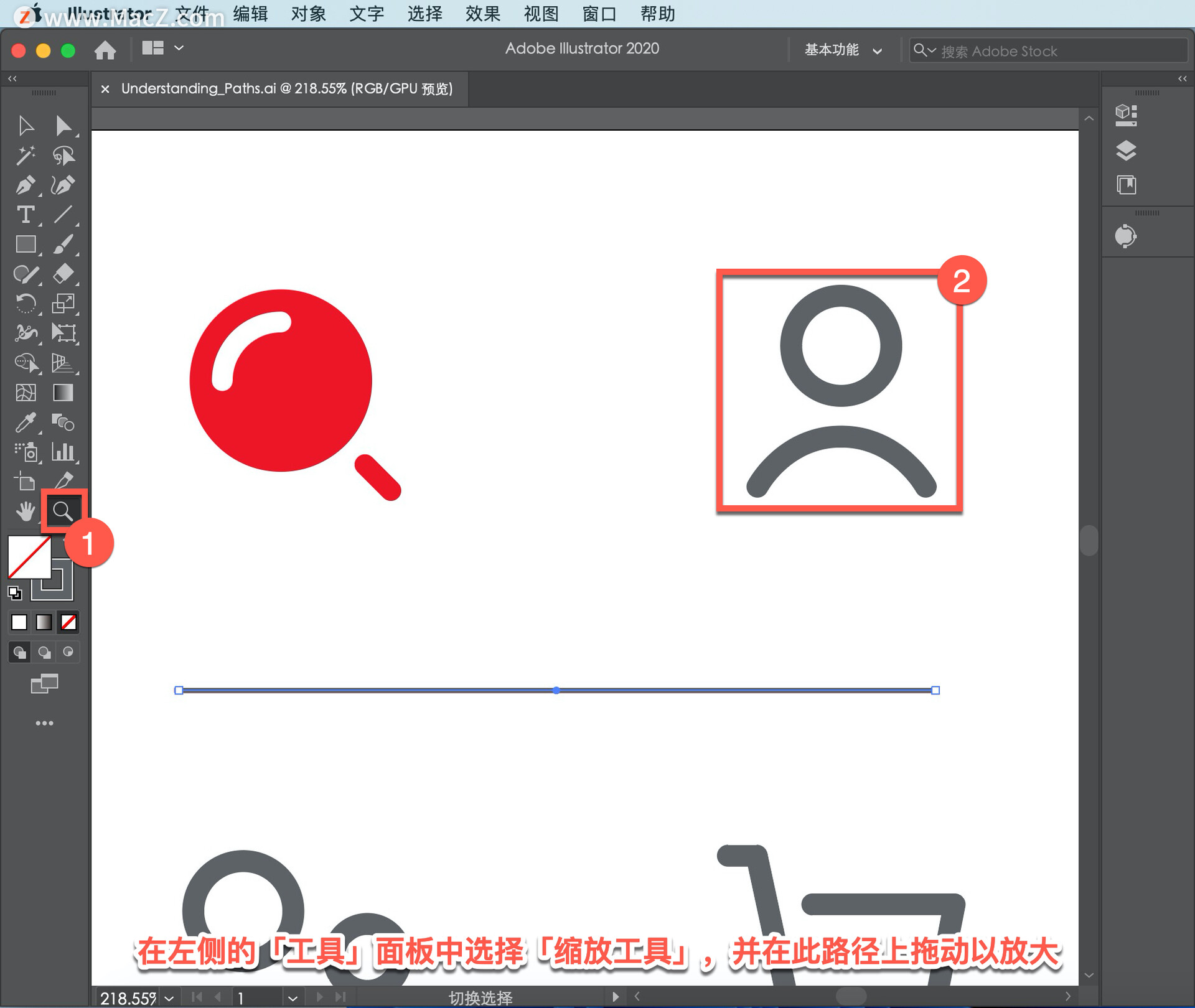
然后在左侧的「工具」面板中选择「选择工具」,并在直线上方的曲线路径上右键单击。
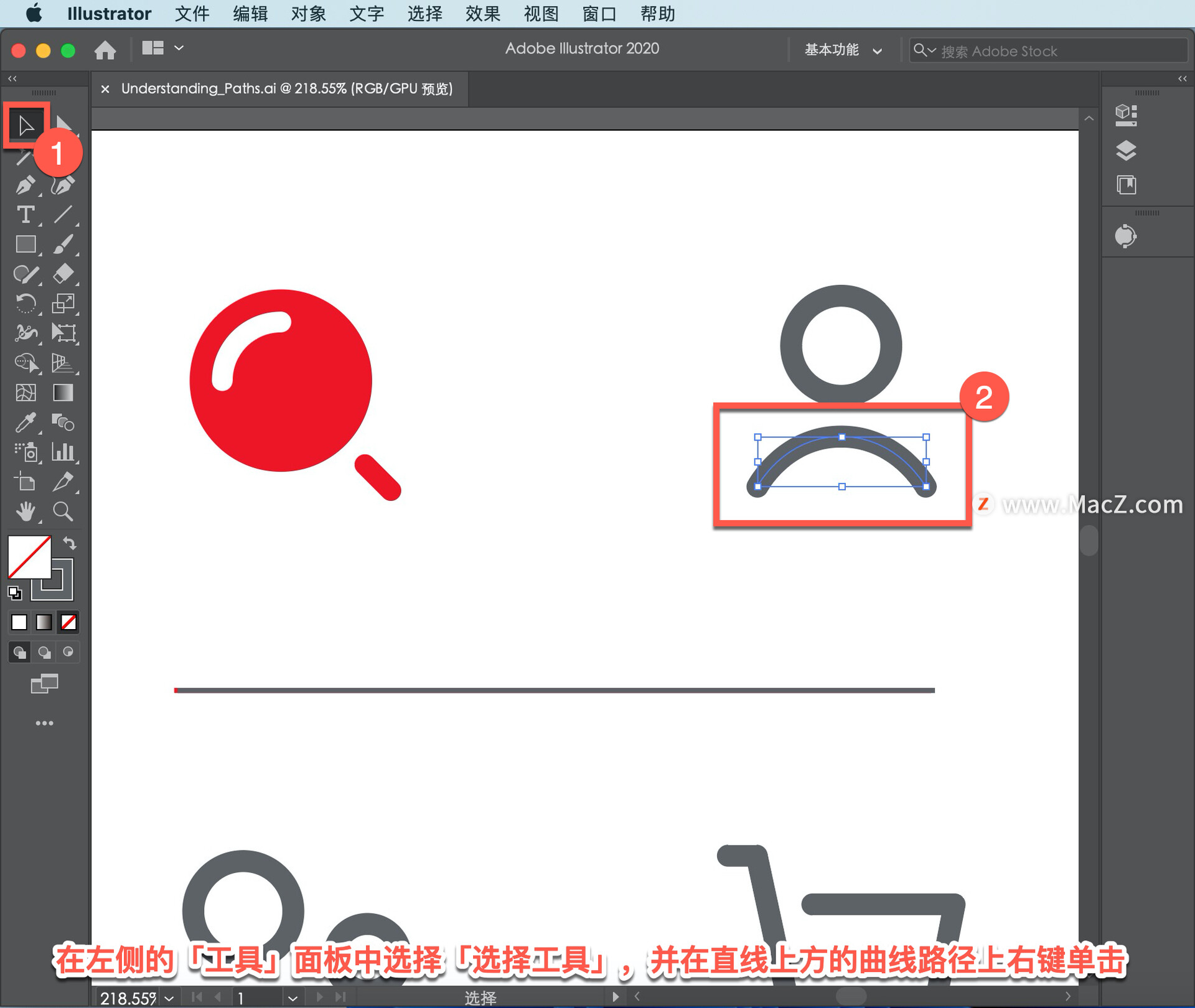 使用「选择工具」选择路径时,路径周围会有一个定界框,可以将路径作为一个整体调整大小、旋转和变换。
使用「选择工具」选择路径时,路径周围会有一个定界框,可以将路径作为一个整体调整大小、旋转和变换。
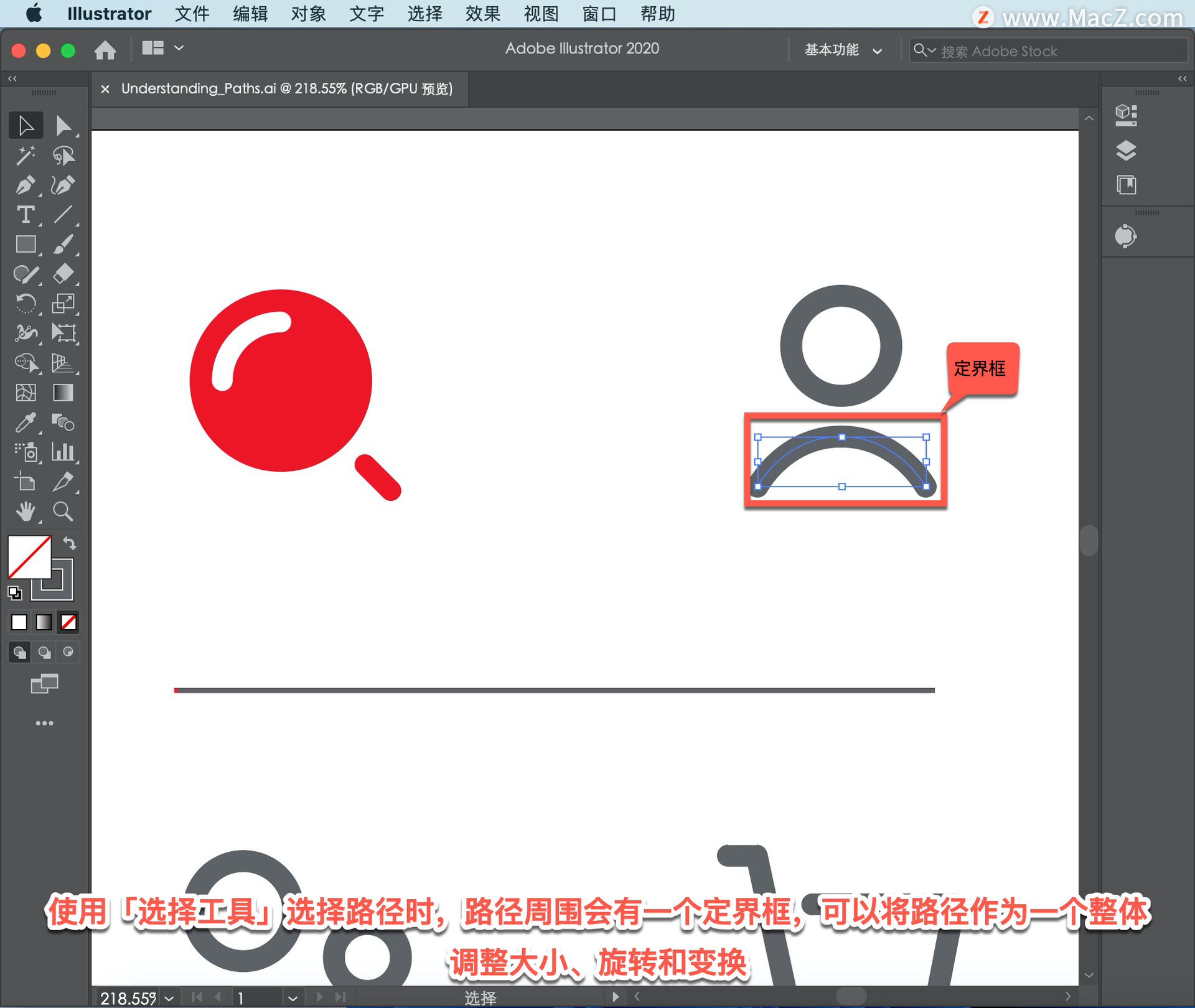
如果看不到此边界框,选择「视图」-「显示定界框」以启用它们。
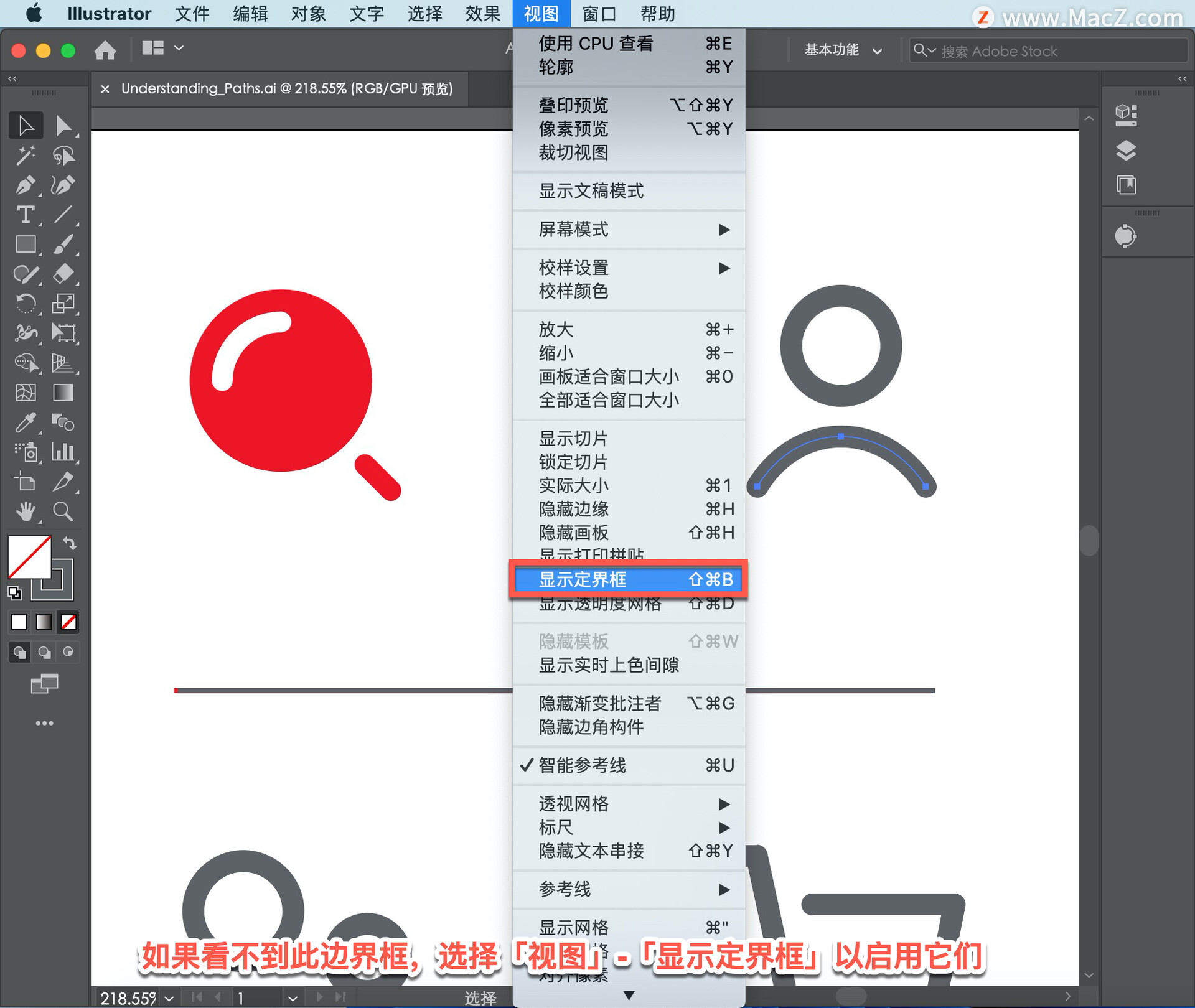
尝试拖动长方体的一个角,查看它如何重塑路径。
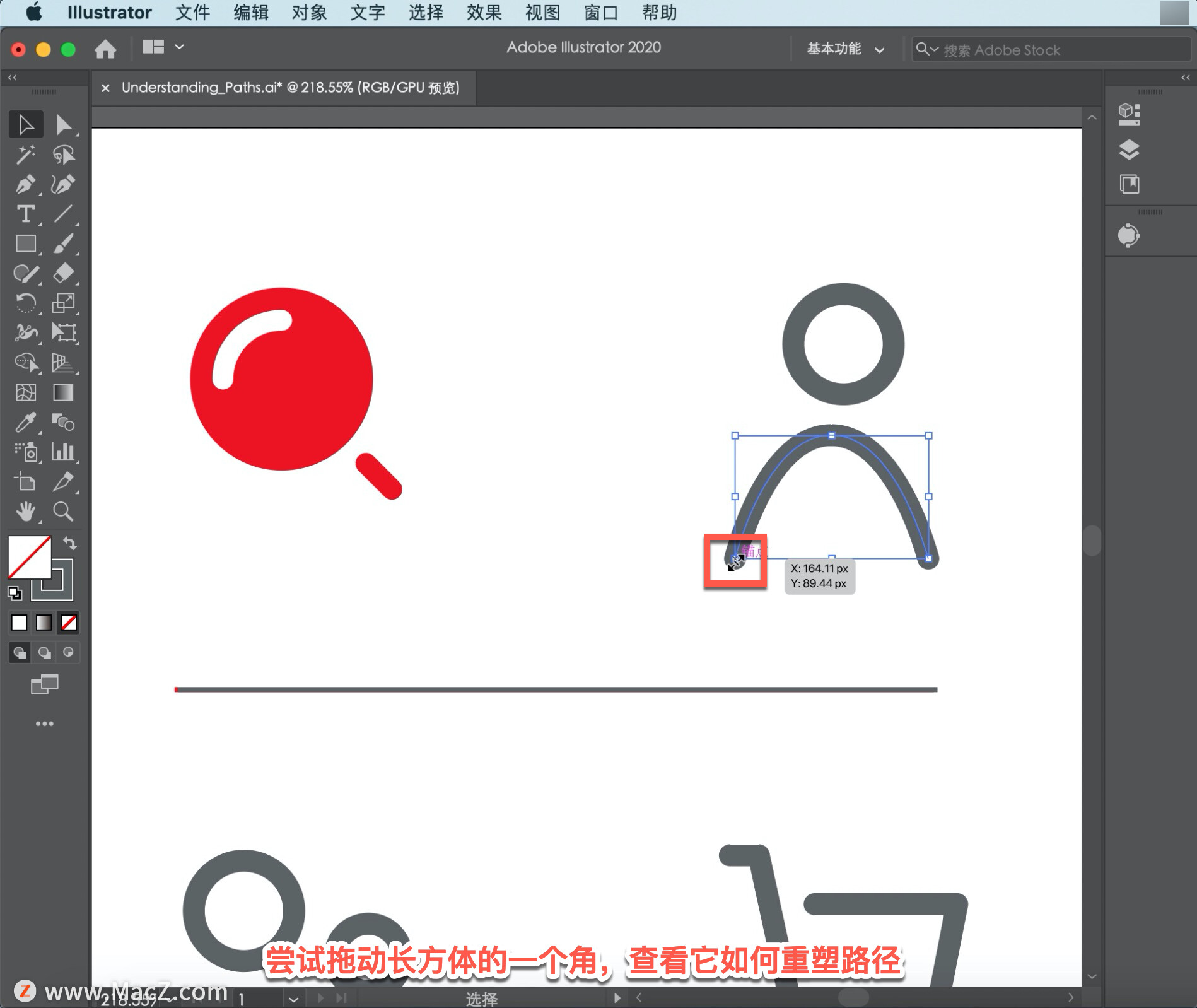
在文档右侧的「属性」面板中,将看到所选路径的属性。
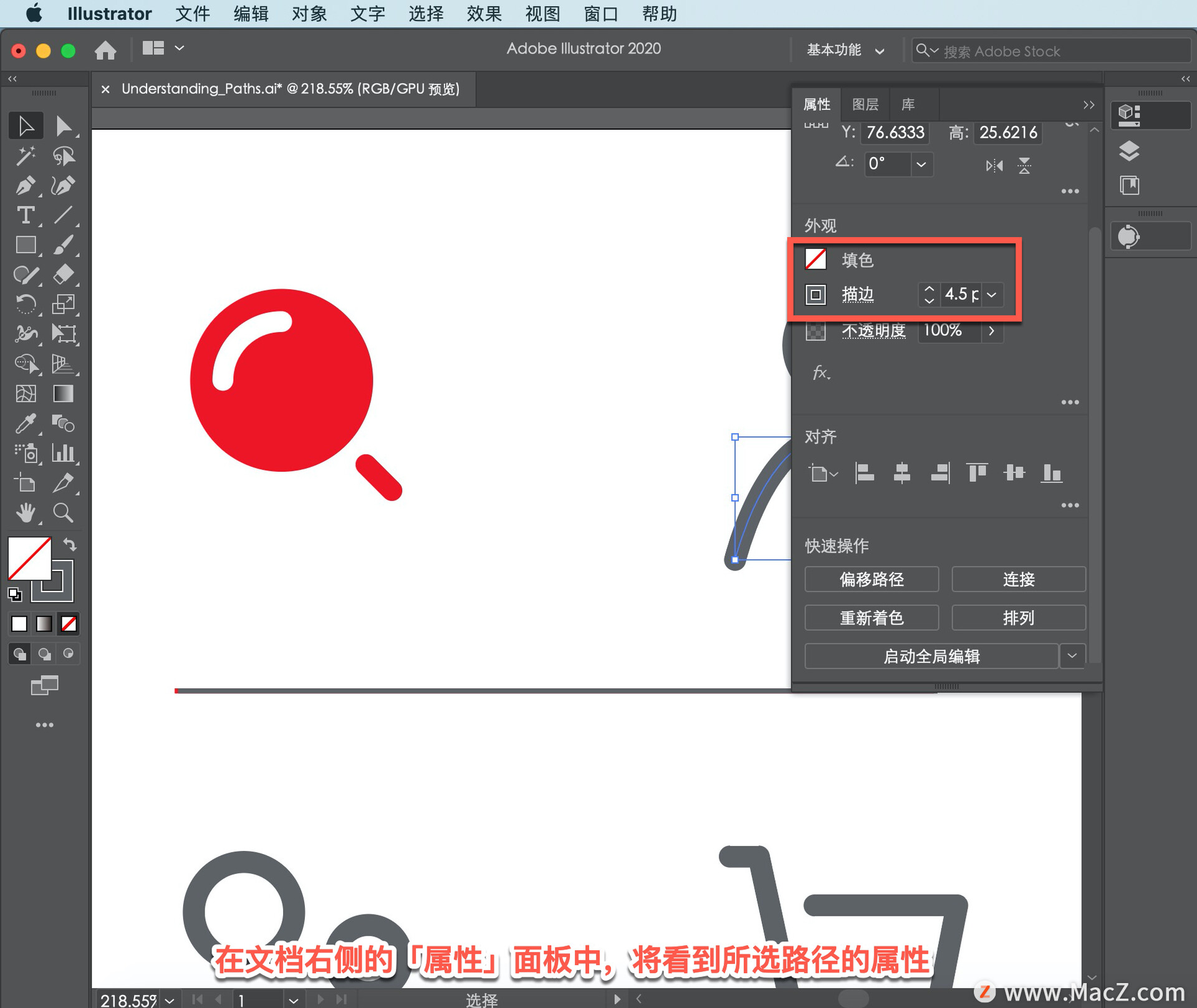
注意,有一个笔划应用于该路径,但没有填充。单击「填色」,确保选择了「色板」选项,然后选择「蓝色」。
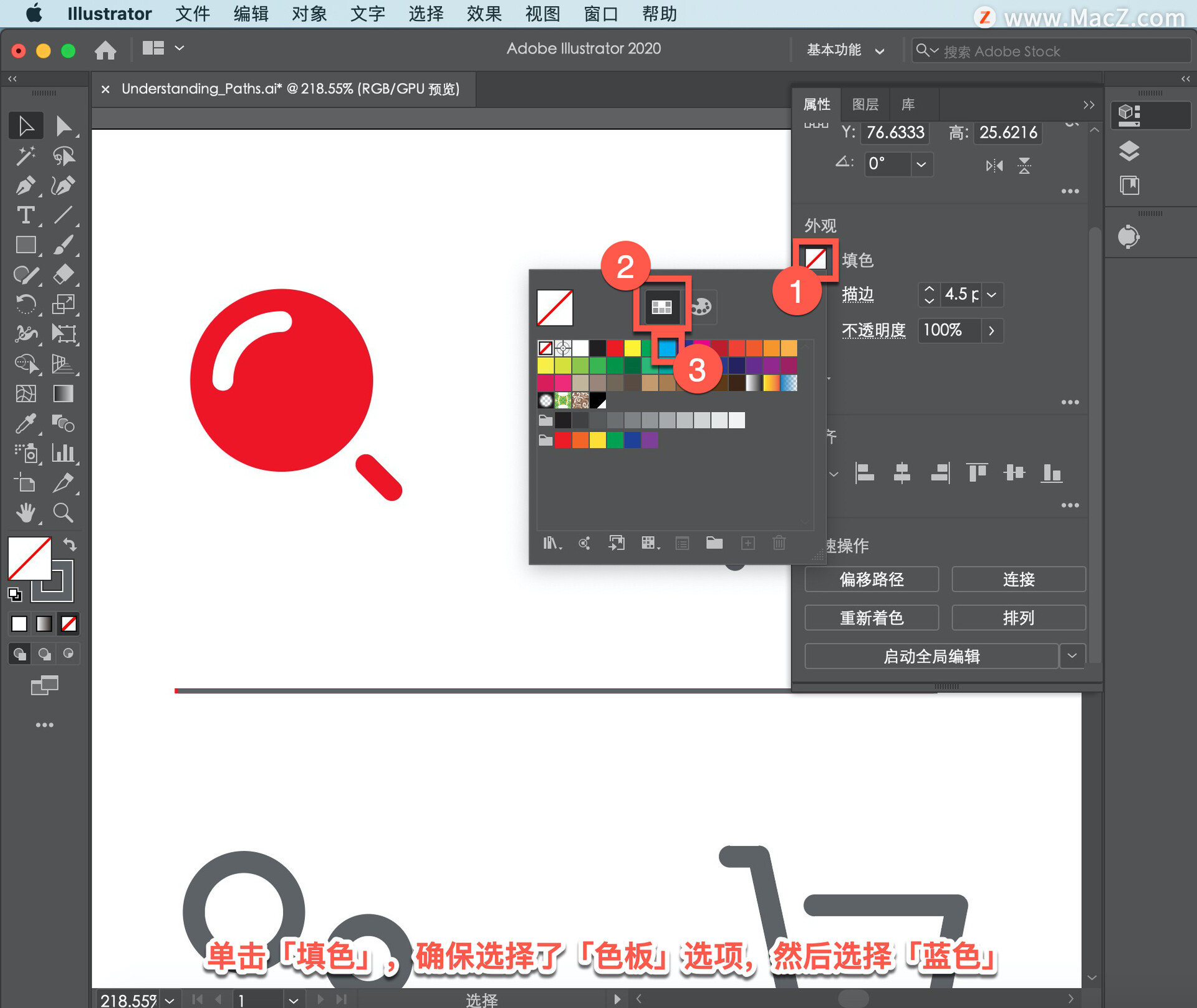
注意,笔划并没有完全包围填充,此路径称为开放路径,因为路径两端的锚点未连接。
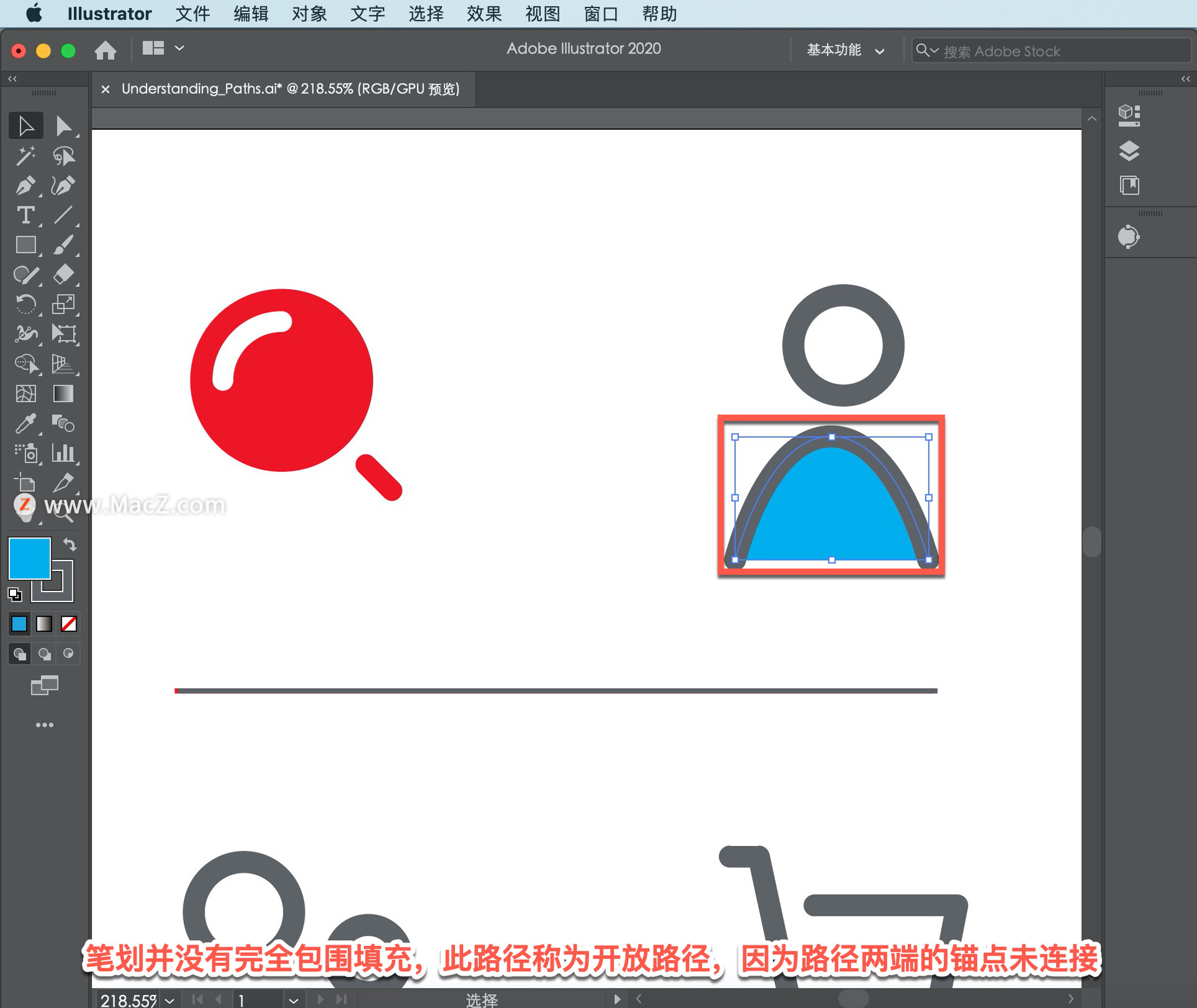
现在删除该颜色填充,选择「编辑」-「还原应用色板」。
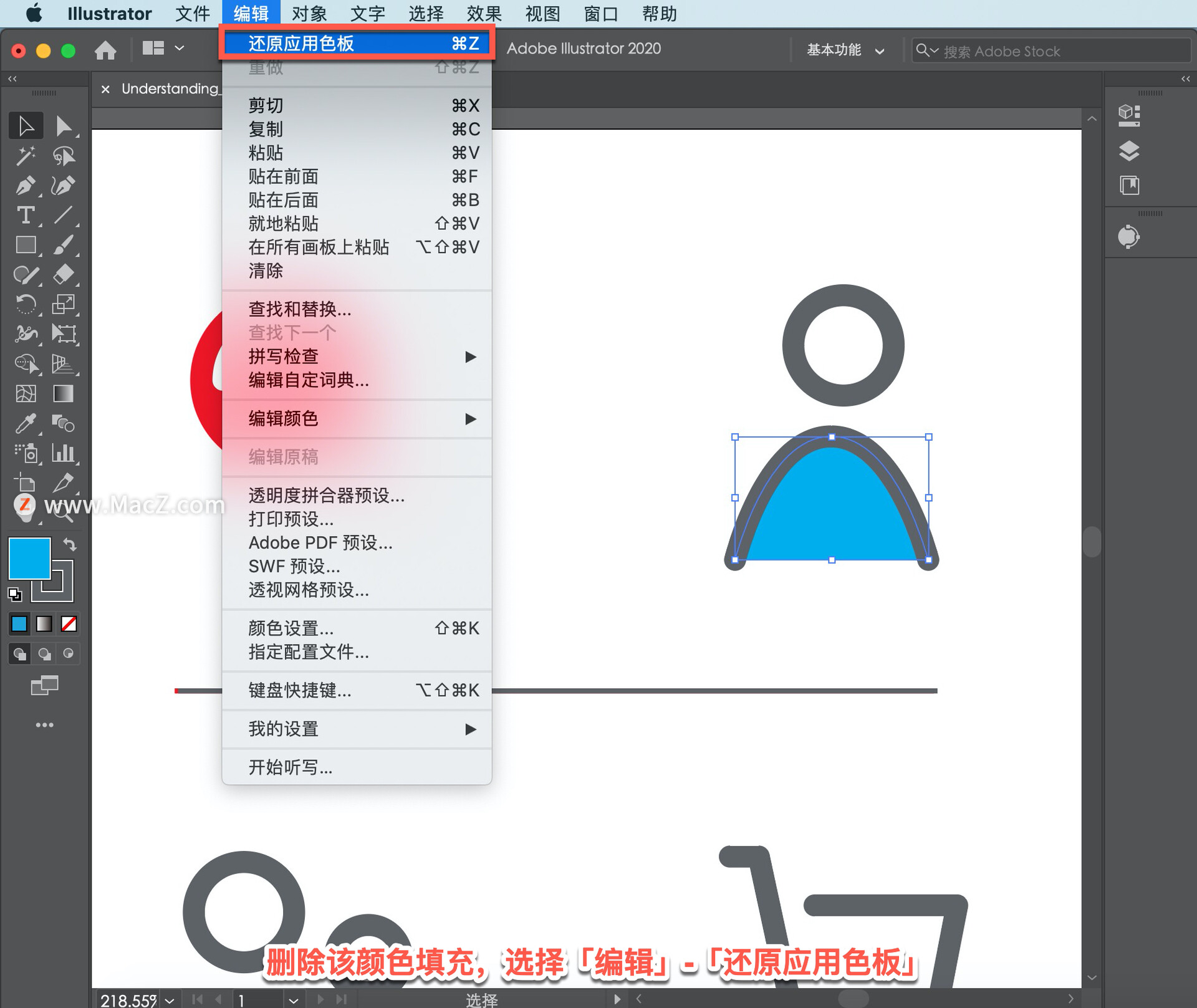
例如,如果要通过调整曲线来编辑路径,可以编辑定位点。要查看控制此路径的定位点,在左侧的「工具」面板中选择「直接选择」工具。直接选择工具可用于调整路径和各个锚点,这样可以在创建路径后控制路径的形状。将指针移到曲线的顶部定位点上,当你看到「锚点」这个词时,点击选择「锚点」。
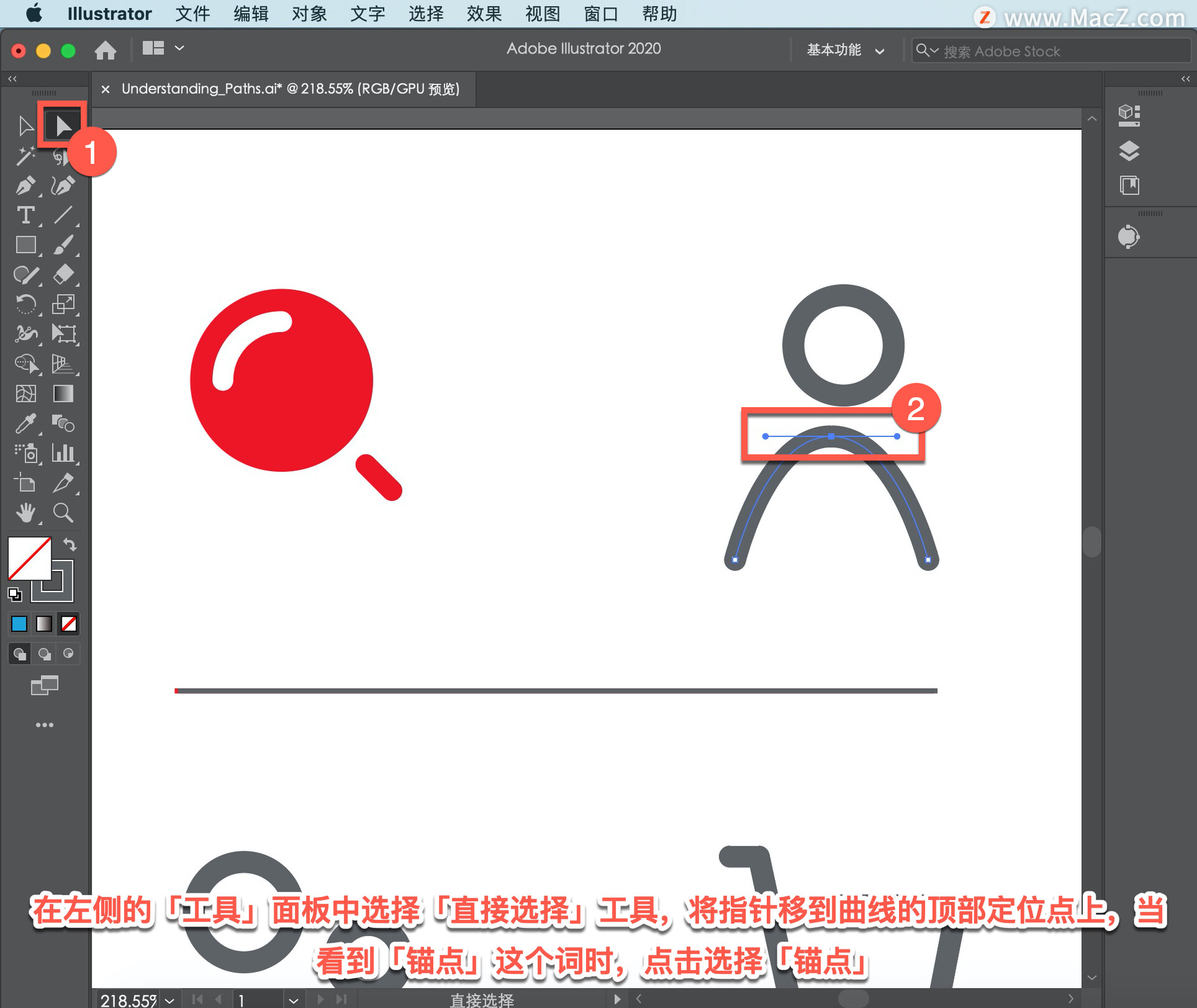
现在应该看到这些线从锚点开始,这些被称为方向手柄或控制手柄。创建的任何锚定点都可以具有这些控制柄,它们可以用来弯曲路径并控制曲线的形状。
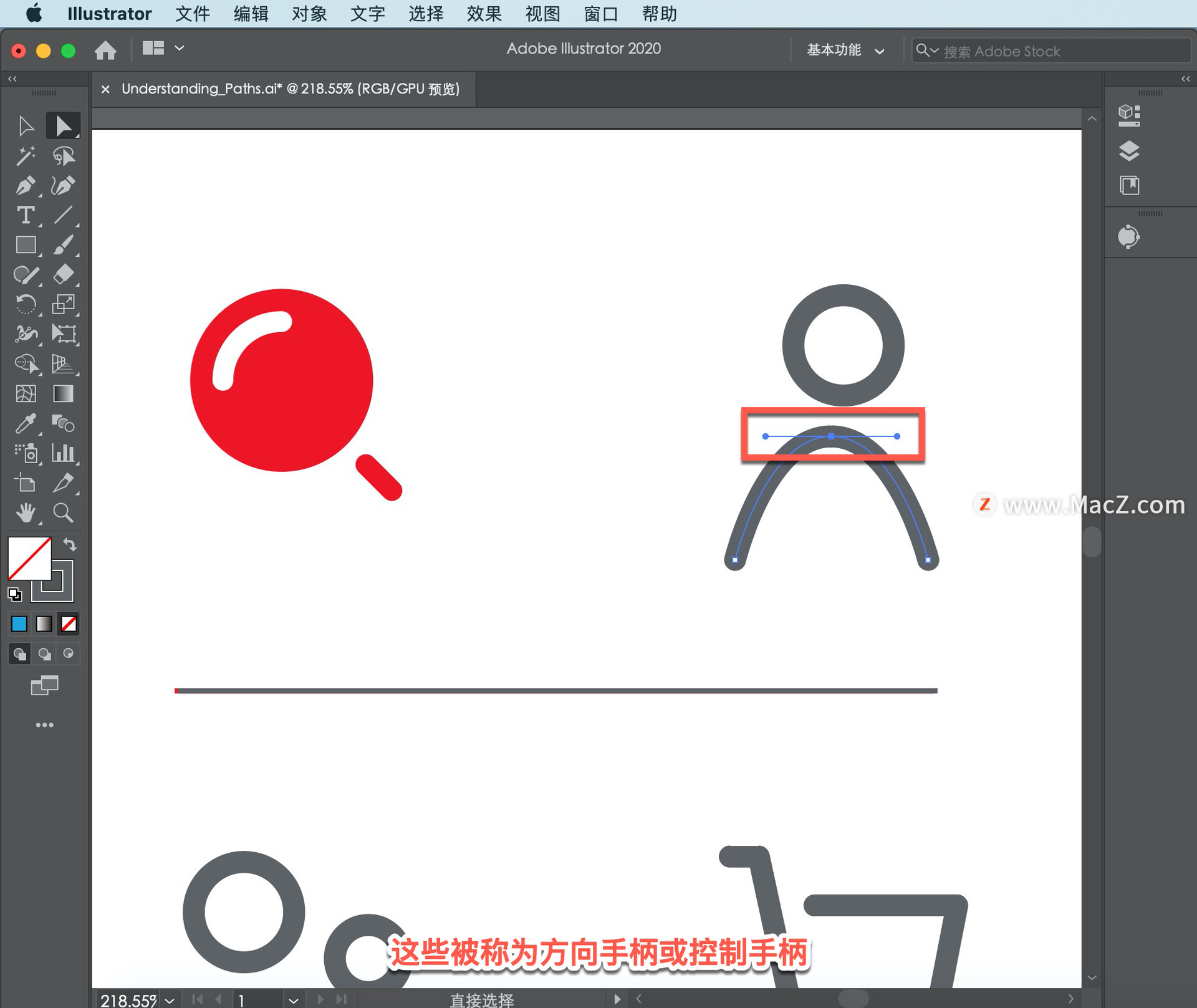
尝试拖动控制柄的末端,将看到路径的曲线发生变化。
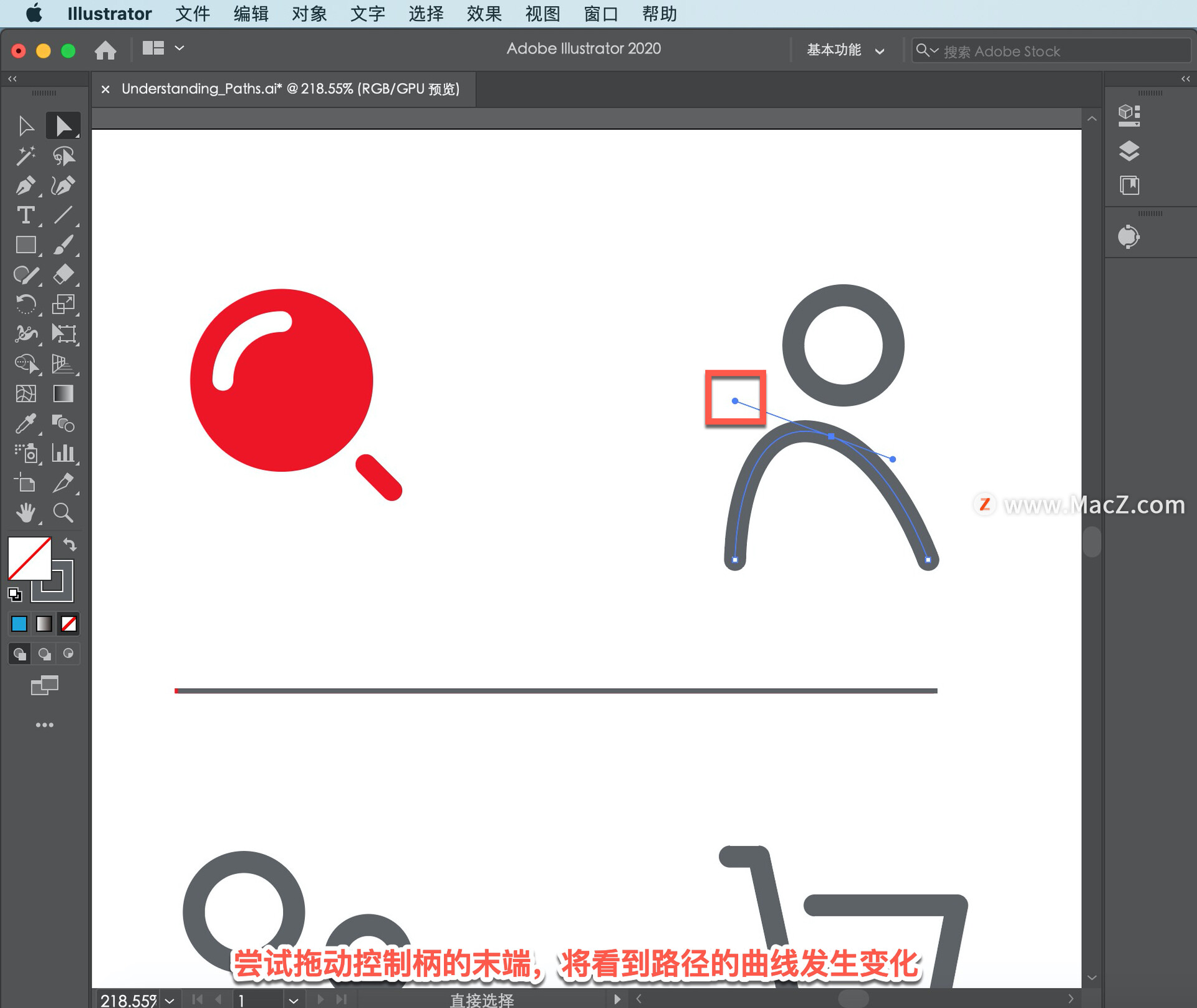
最后一种路径是形状,圆形或正方形等形状是闭合路径,因为路径的起点和终点相同。换句话说,所有锚点在形状中相互连接。选中「直接选择工具」后,单击圆形状的边以将其选中。
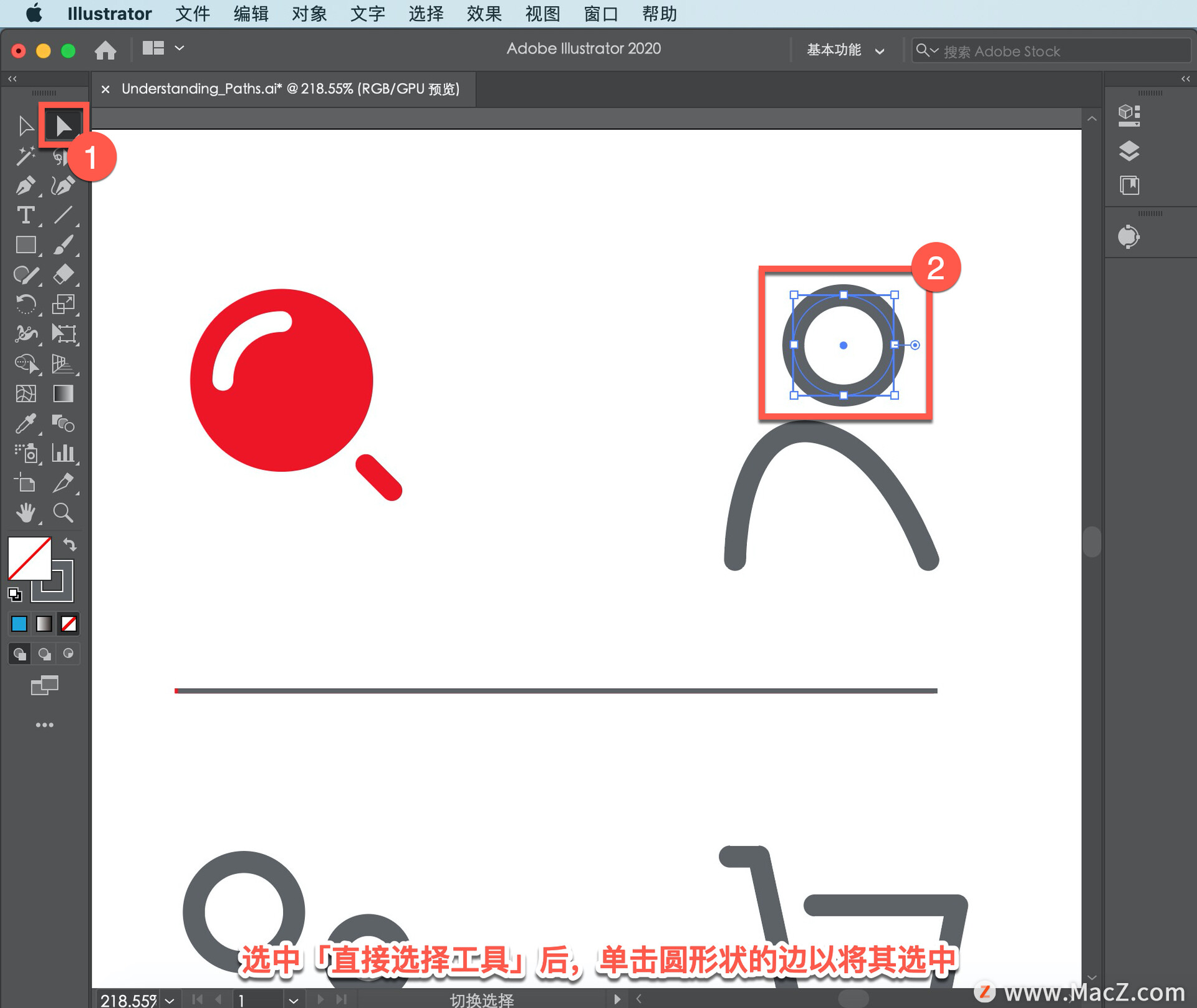
可以看到控制路径曲线的四个定位点,将指针移动到其中一个定位点上,然后单击以选择它。
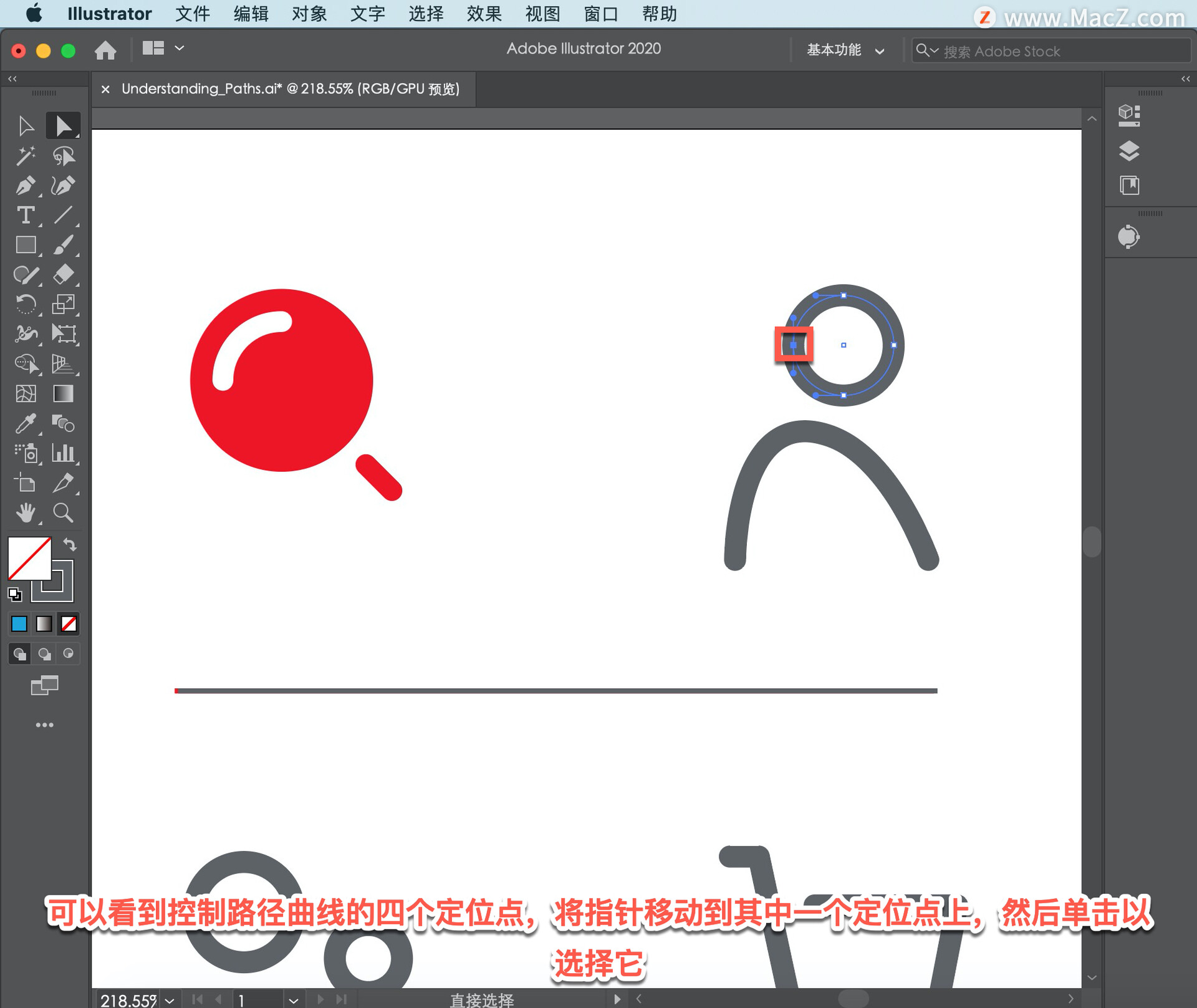
可以看到控制曲线的方向控制柄,尝试拖动此锚点以移动它。
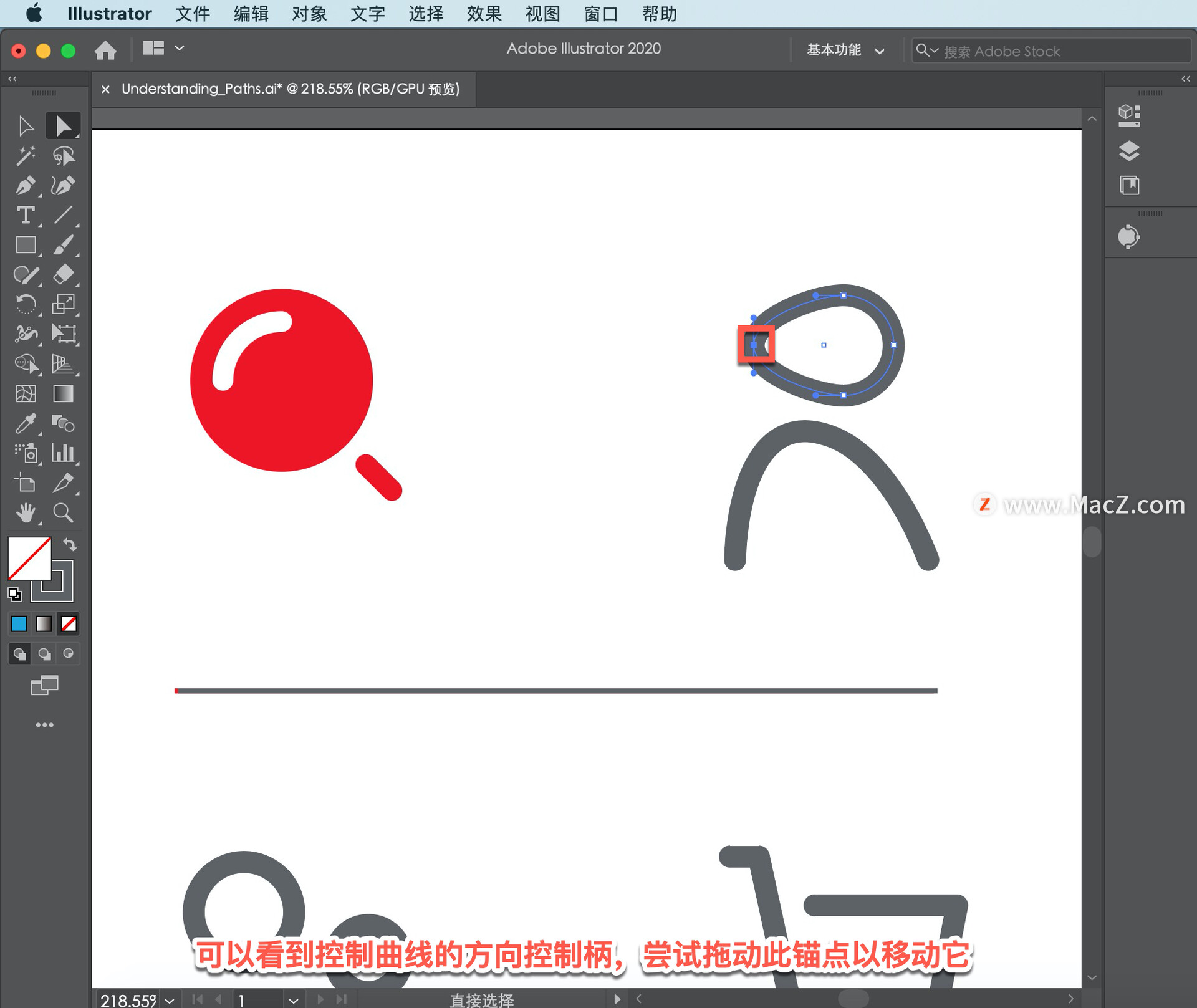
然后拖动方向控制柄的末端,将看到路径的曲线发生变化。
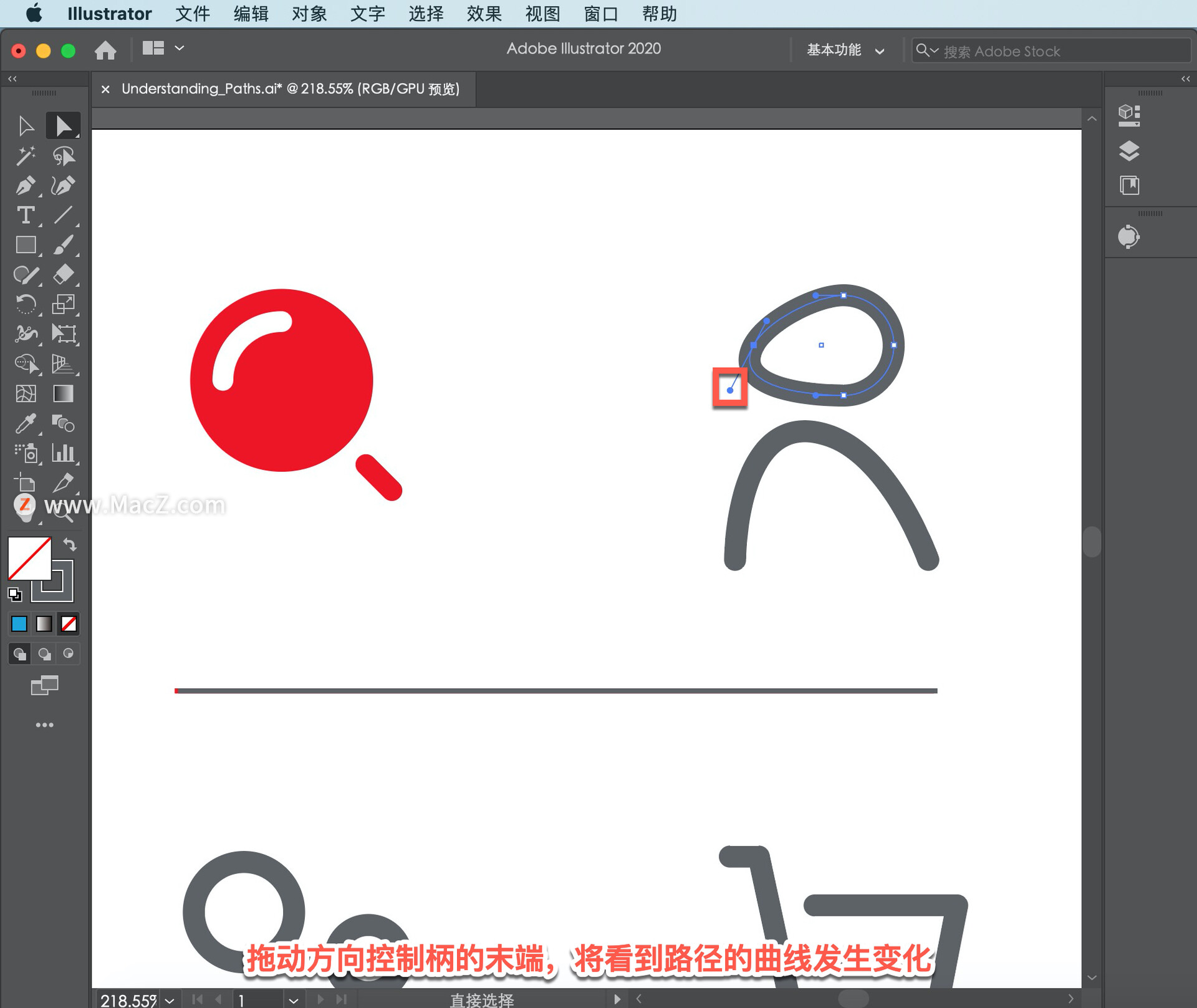
你可以在illustrator中创建很多路径和形状,它们都由锚点、路径以及创建曲线所需的方向控制柄组成。了解路径的组成是在illustrator中创建和编辑自己的作品的重要第一步。
以上就是在 illustrator 中使用路径和曲线的方法。需要 illustrator 软件的朋友可在本站下载,关注macz.com,学习Mac软件使用方法!

