欢迎观看illustrator教程,小编带大家学习 illustrator 的基本工具和使用技巧,了解如何在 illustrator 中使用曲率和直接选择工具编辑路径。
illustrator 中的「曲率工具」不可避免地需要对其进行编辑。使用「直接选择工具」选择并移动定位点和路径,然后学习如何重塑路径,然后使用「曲率工具」编辑路径。
打开文档,要查看文件的全部内容,依次选择「视图」-「全部适合窗口大小」。
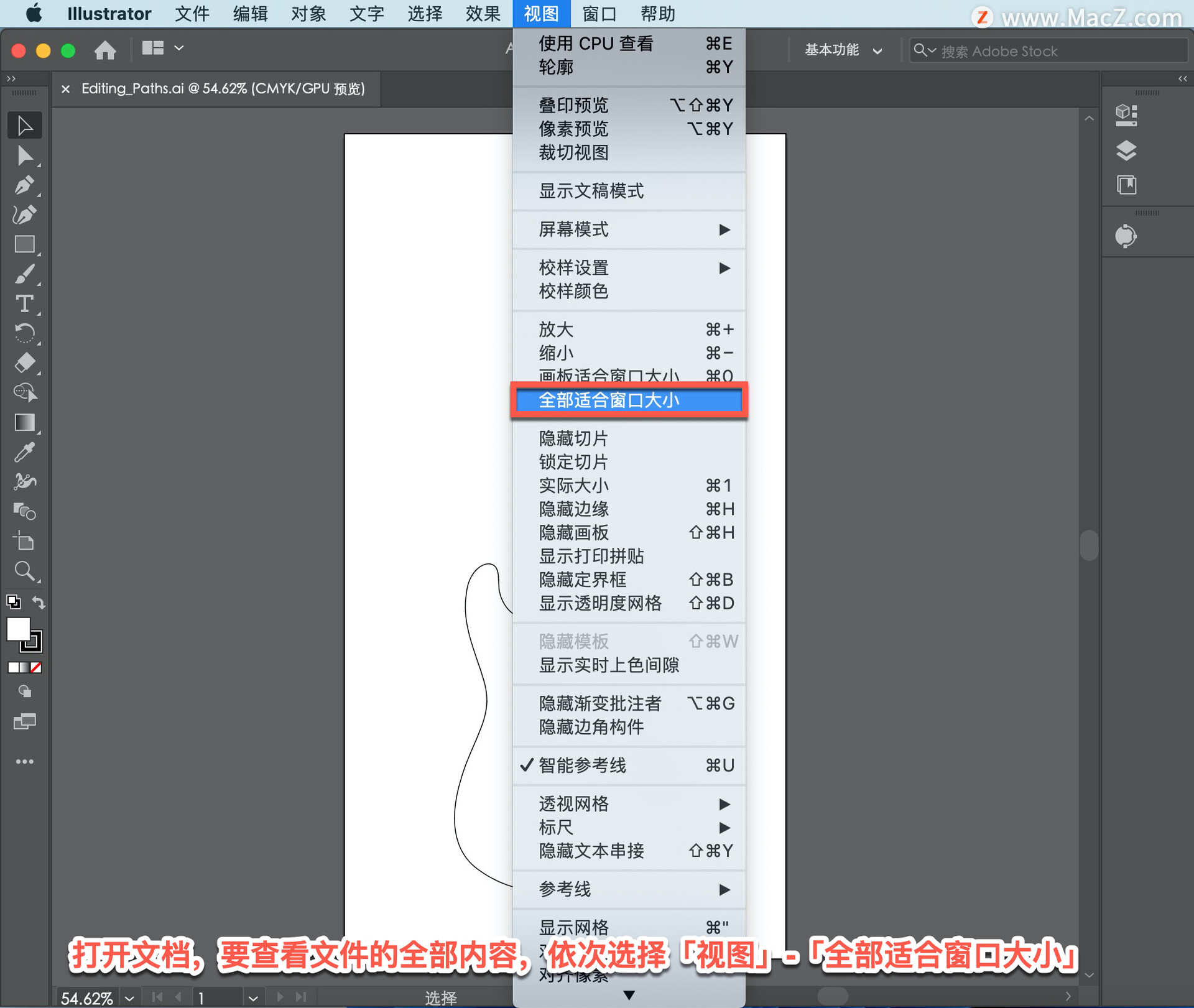
首先选择并编辑此圆,在左侧的「工具」面板中选择「缩放工具」,以便放大并拖动圆形状。
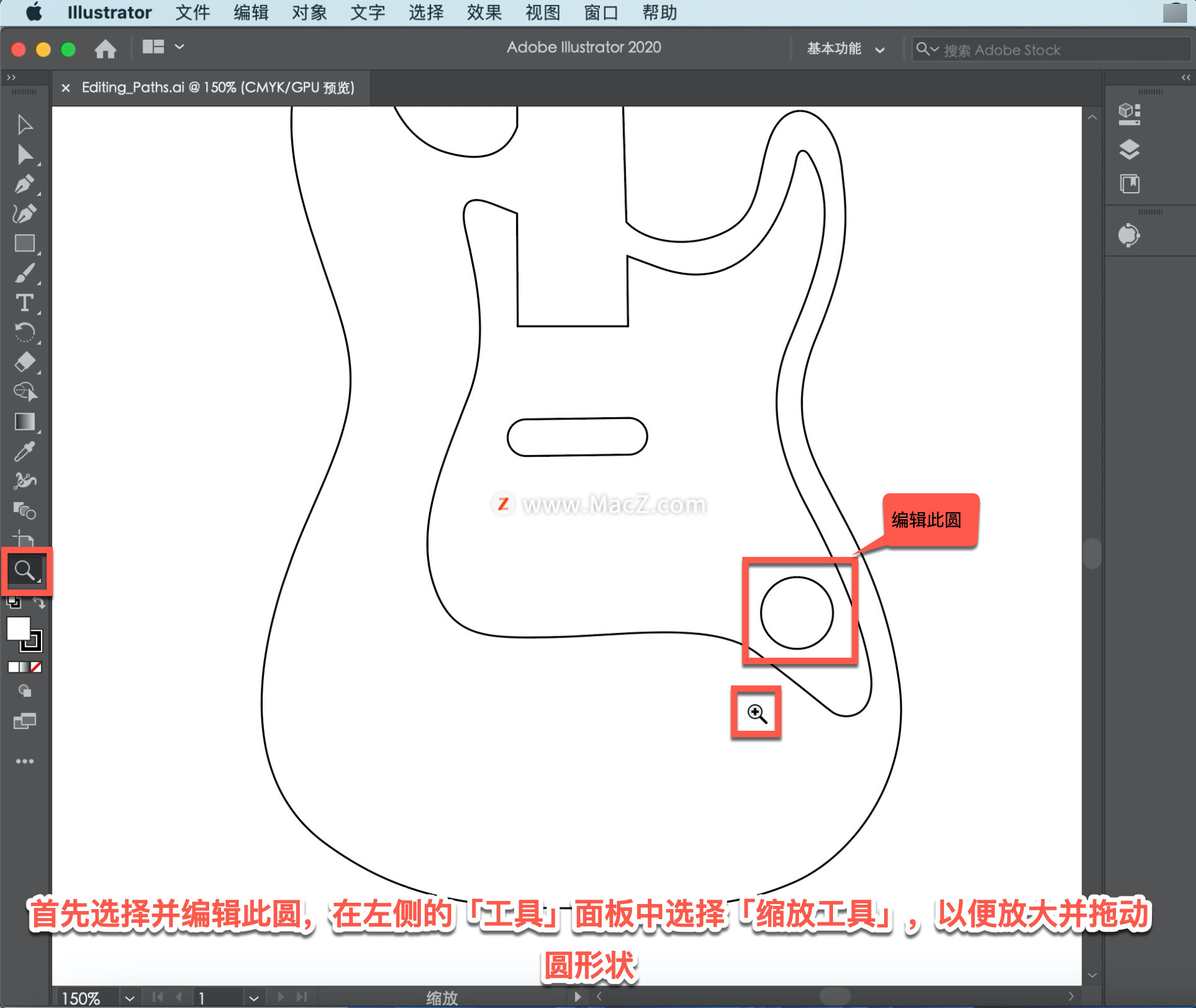
如果要调整或旋转或以其他方式变换类似于此圆的形状,可以使用「工具」面板中的「直接选择工具」进行选择。
现在要查看和编辑路径的定位点,在左侧的「工具」面板中选择「直接选择工具」,然后单击圆的边缘,将显示构成形状的定位点。
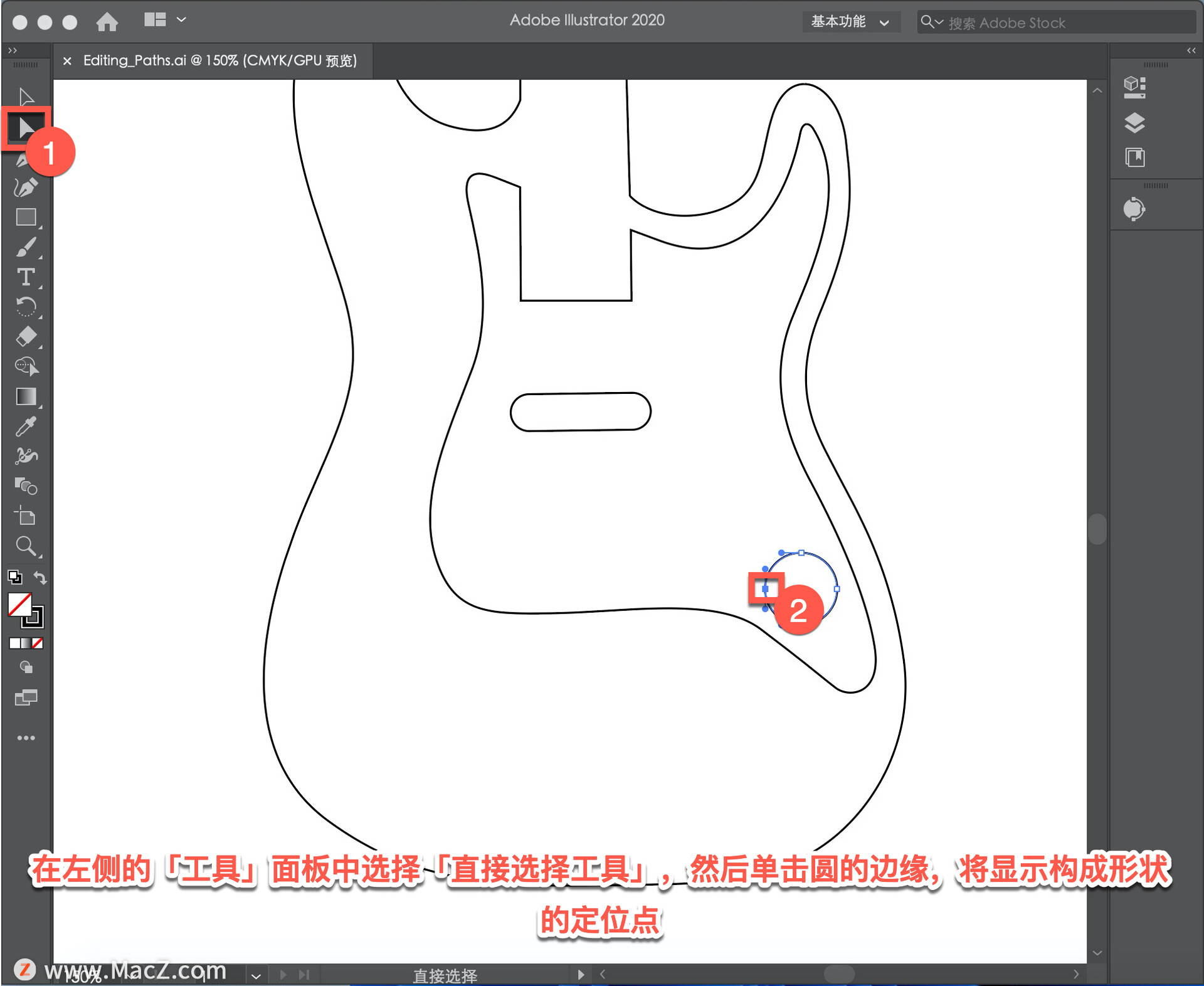
单击其中一个定位点并将指针移开,可以判断锚定点已被选中,因为它已填充颜色。
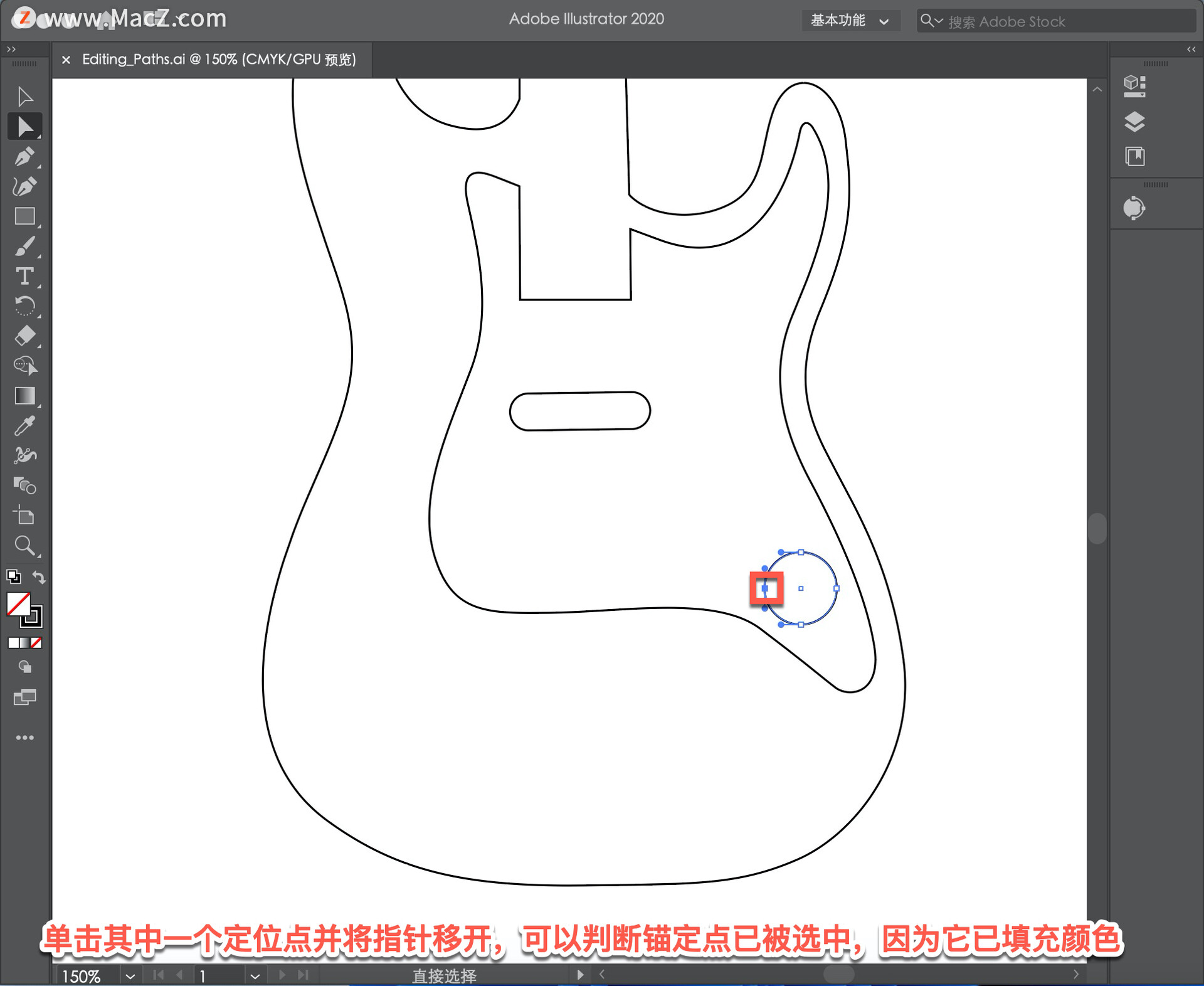
然后将指针移回该锚定点,并将其拖动,以查看其对形状的影响,可以在形状中的任何一点上尝试。
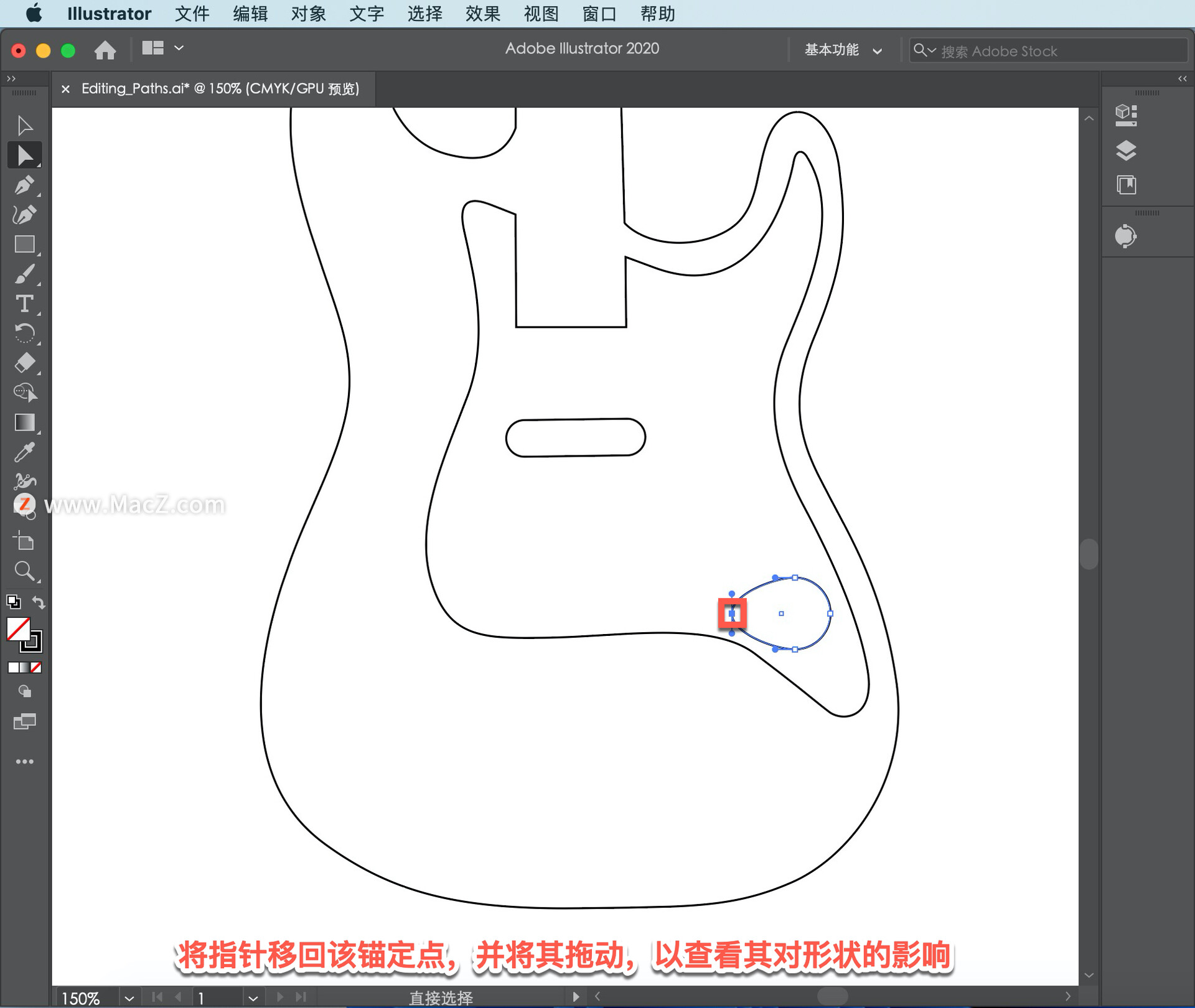
现在可以在画板顶部的路径上工作。有时需要平移和放大文档以处理不同的部分,要做到这一点,需要使用「抓手工具」。按下空格键,在文档窗口中拖动并在画板顶部平移以查看吉他顶部,然后释放空格键。
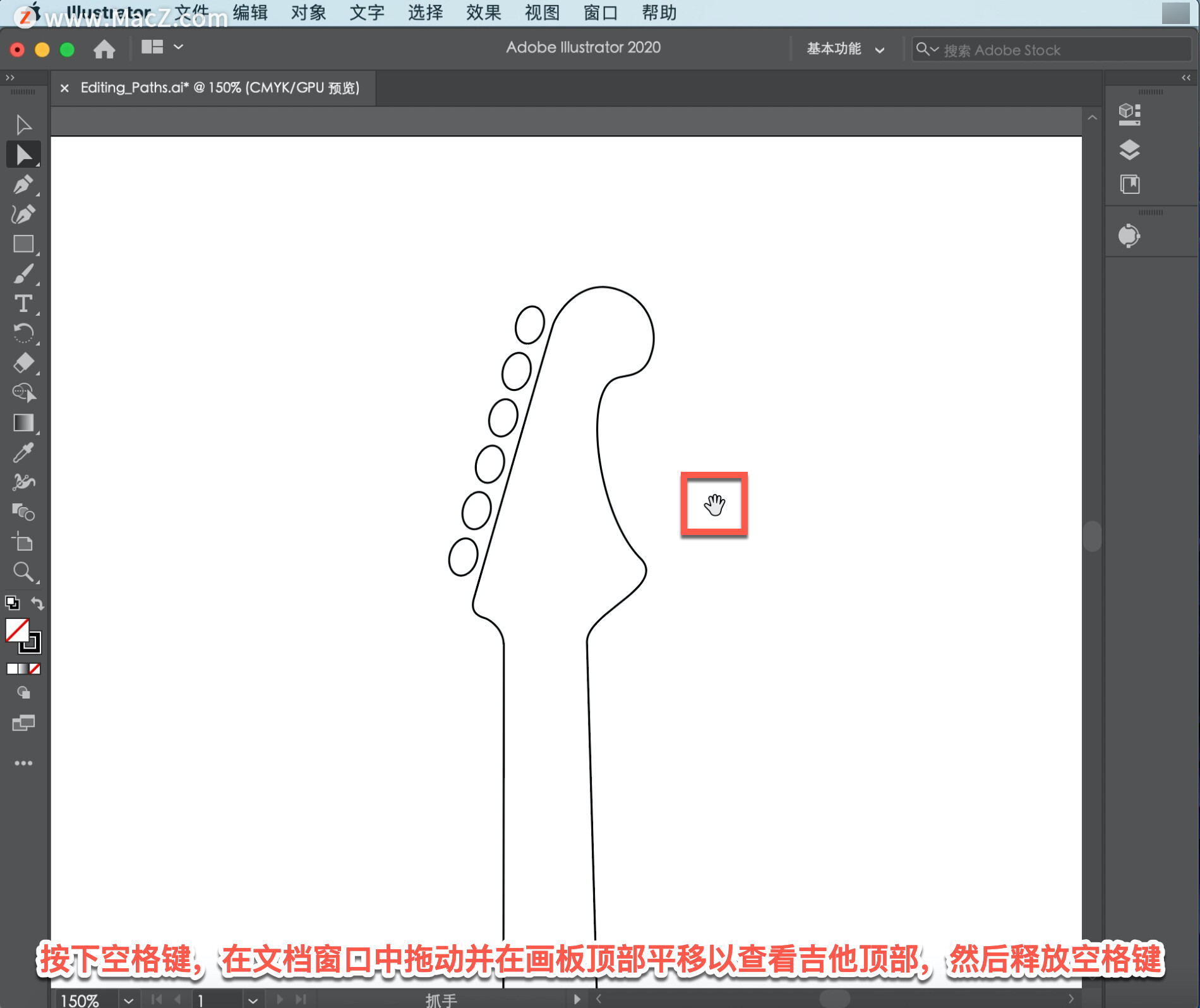
如果需要缩小一点,选择「视图」-「缩小」。
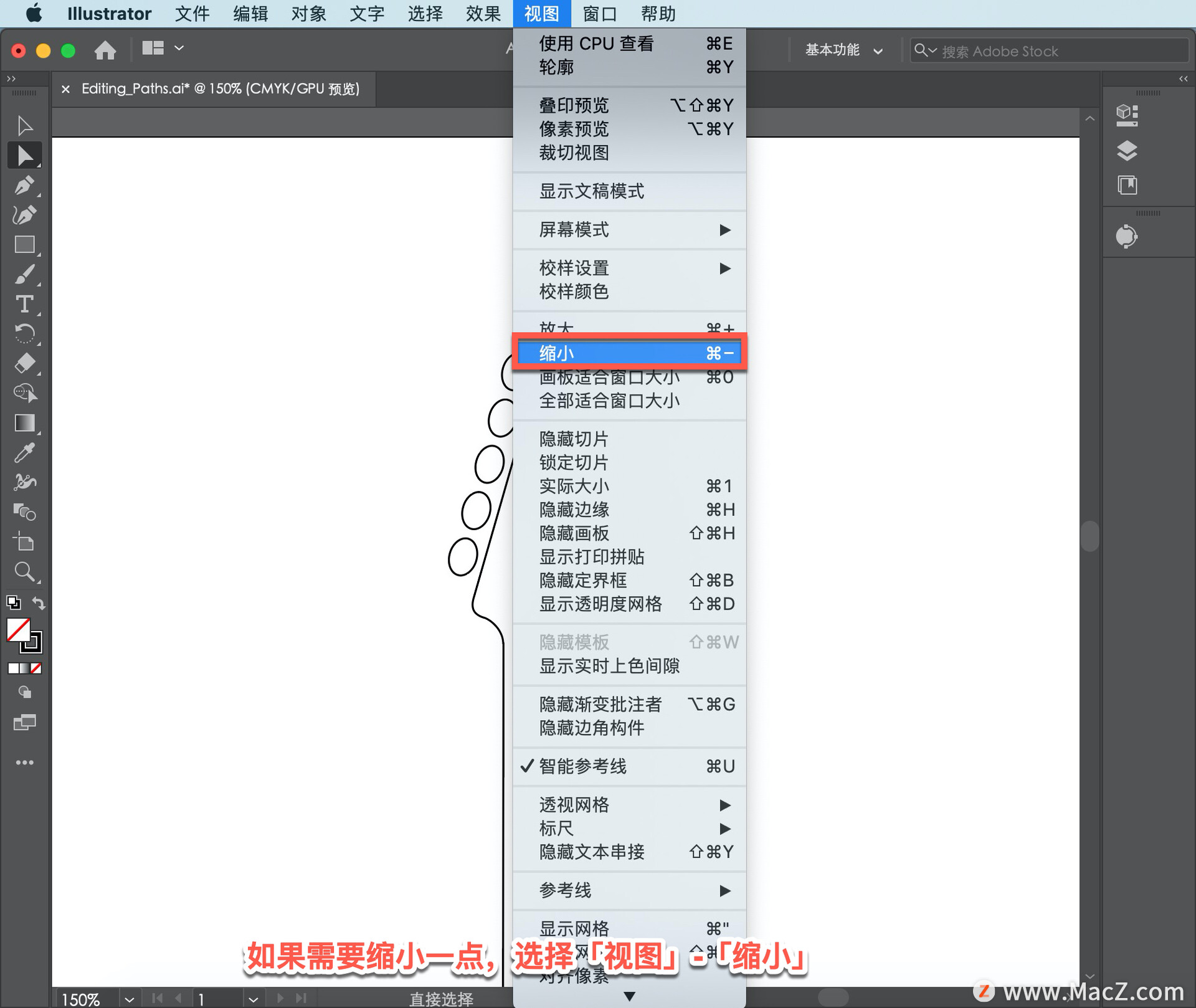
现在拖动「直接选择工具」还可以选择和调整路径,将指针移动到路径上,然后单击以选择它。
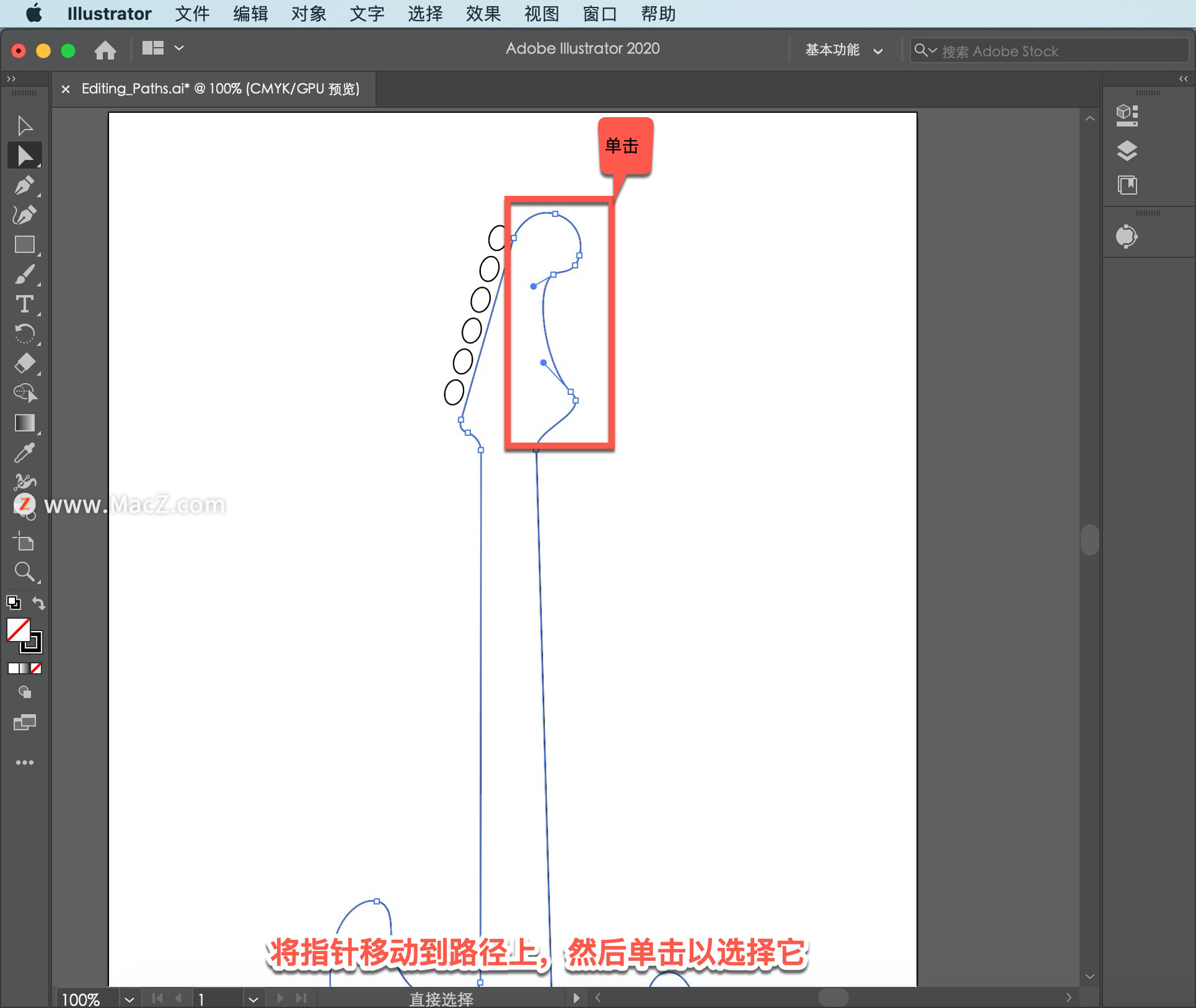
当指针指向路径时,你会看到这个弯曲的箭头,这意味着你可以通过拖动来重塑路径。
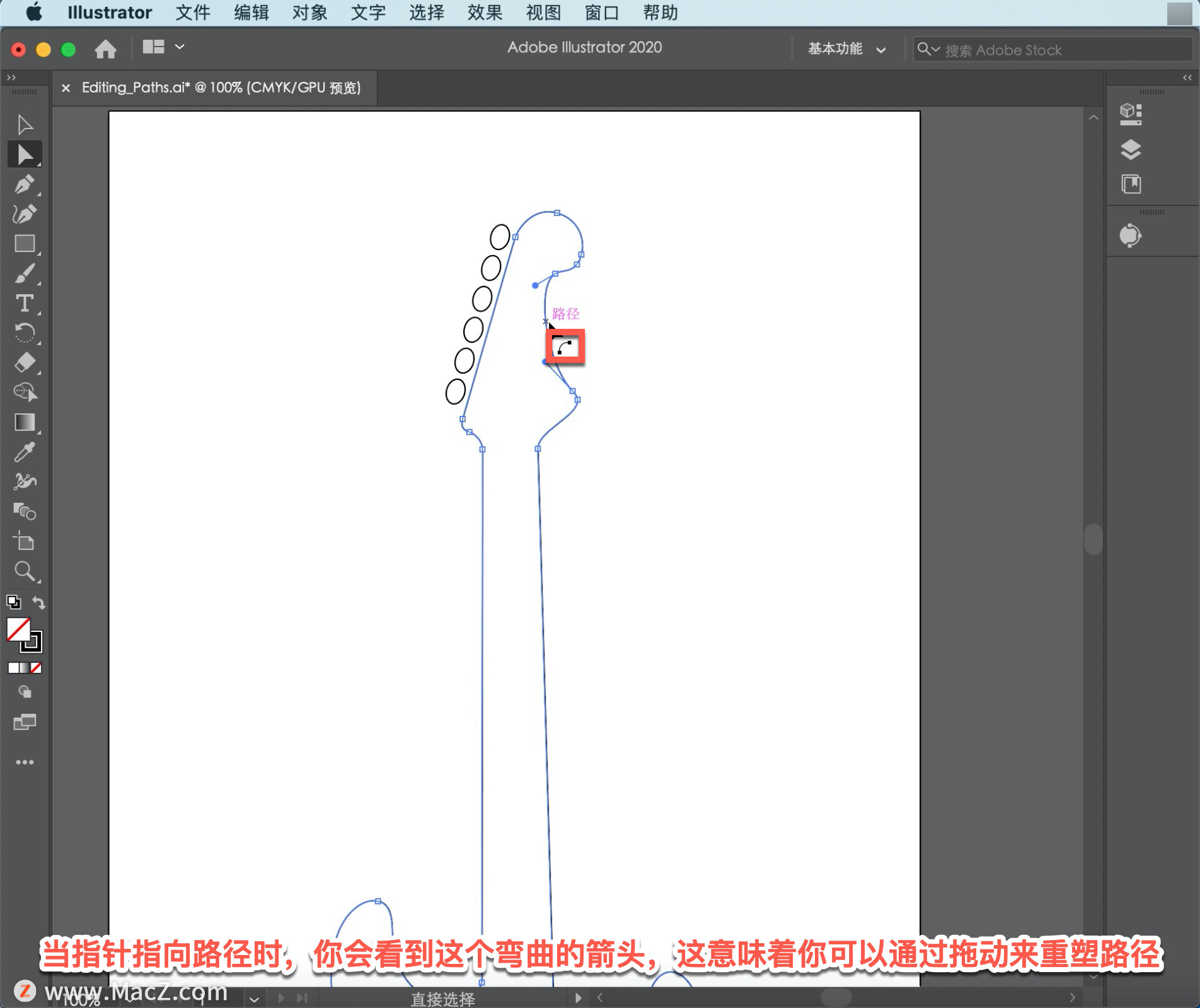
拖动这条弯曲的路径,尝试重塑它。
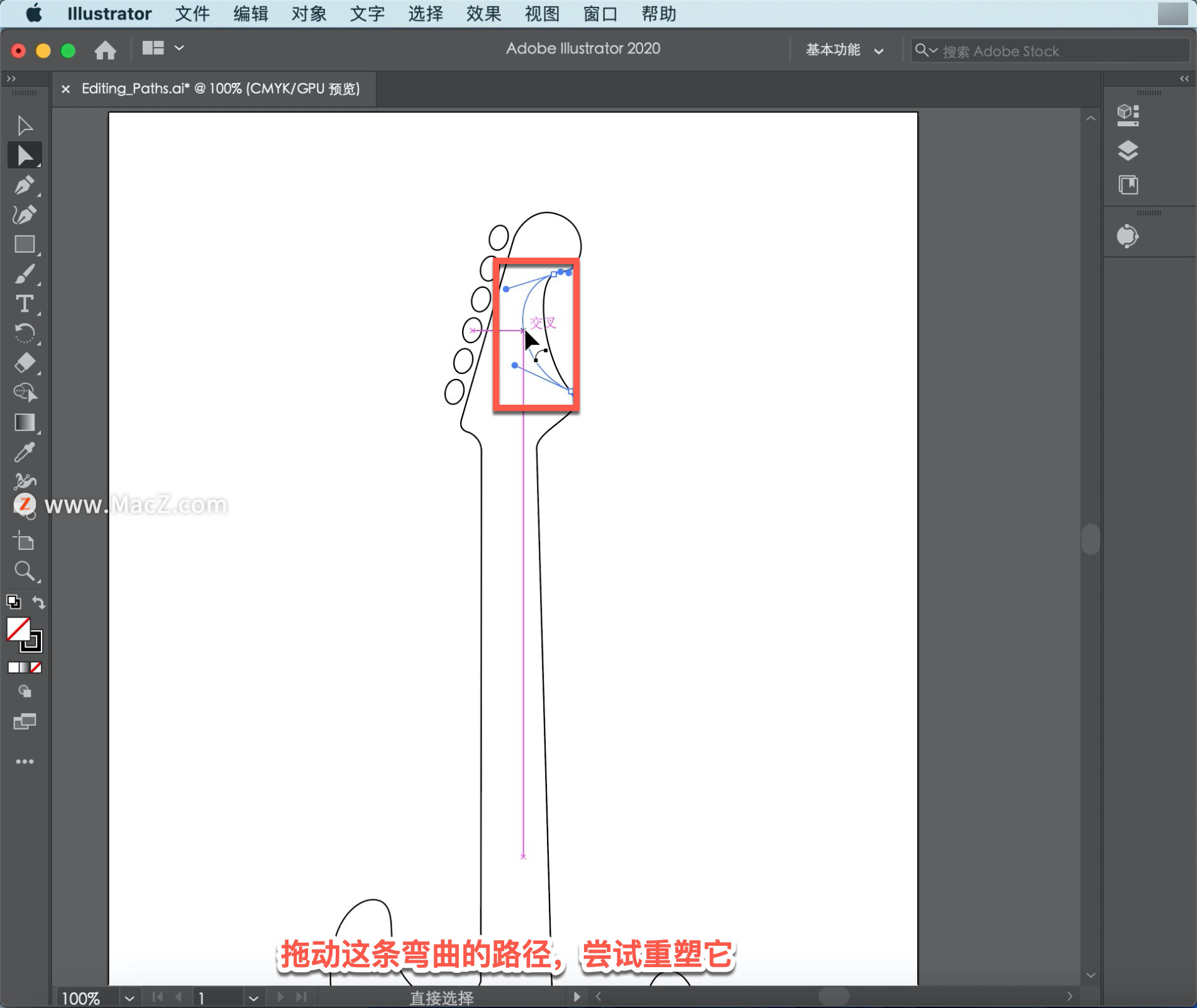
现在转到作品的另一部分,看看拖动直线路径是如何工作的。再次按空格键以访问「抓手工具」,在文档窗口中拖动,以便在此处看到带有直线的路径,然后释放空格键。
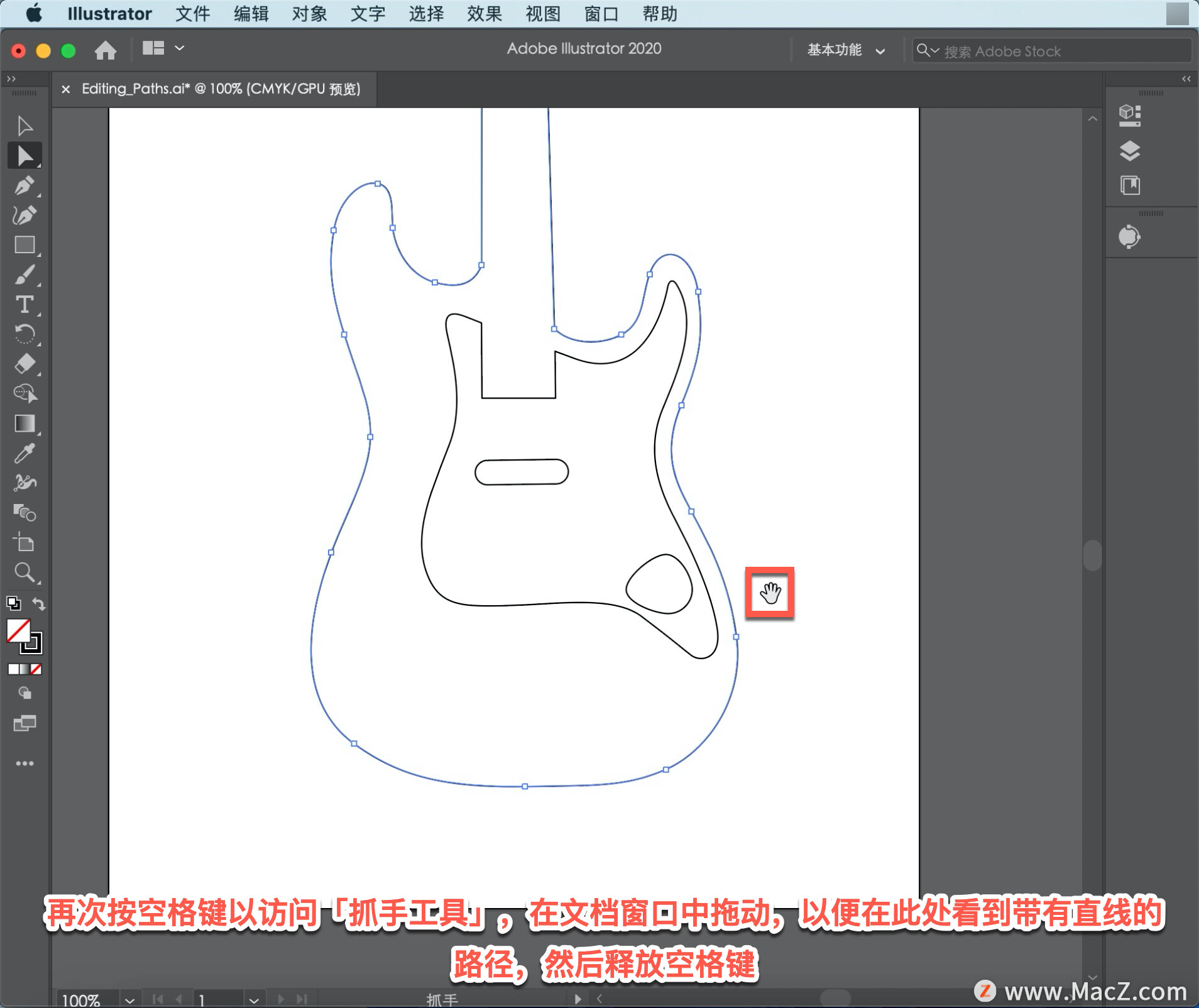
将指针移到形状的边缘上,然后单击以选择它。
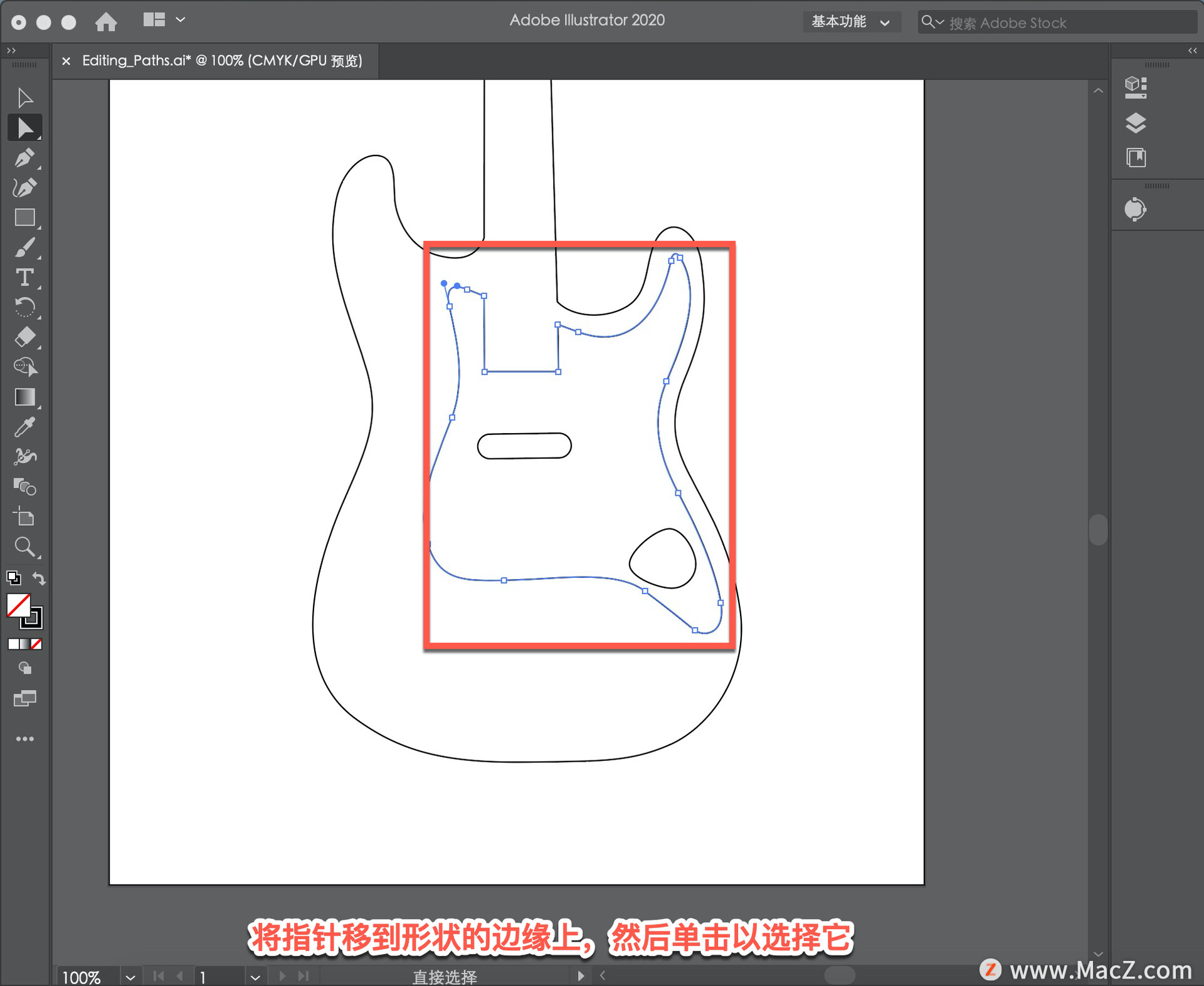
与上面的路径一样,可以拖动该路径的弯曲部分来重塑它们的形状,但将指针移动到直线路径上,拖动该路径并注意到它作为直线移动。这种方法会移动路径,而不是重塑路径,因为它不是弯曲的。
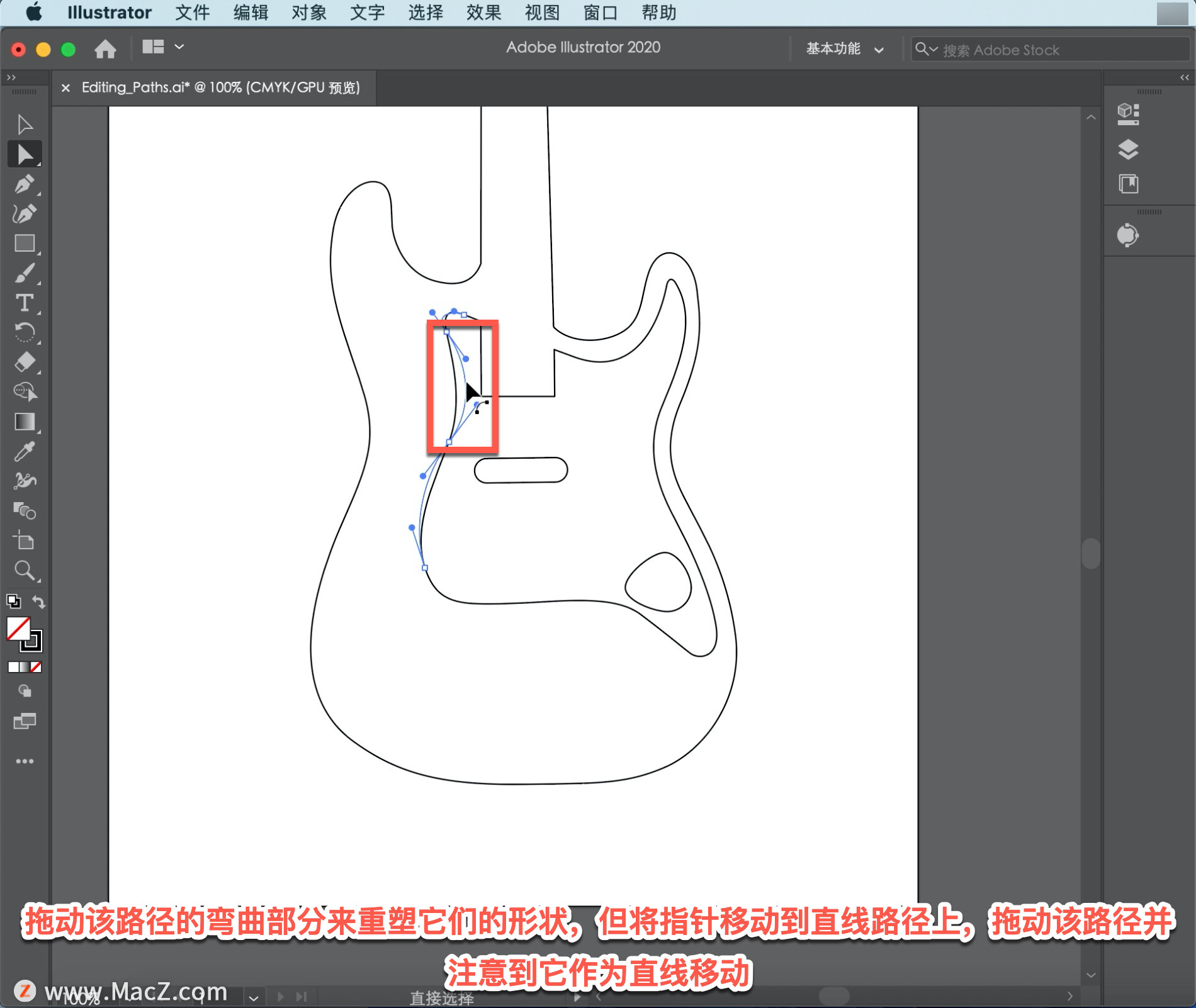
把那条路往上拉一点,重塑它。
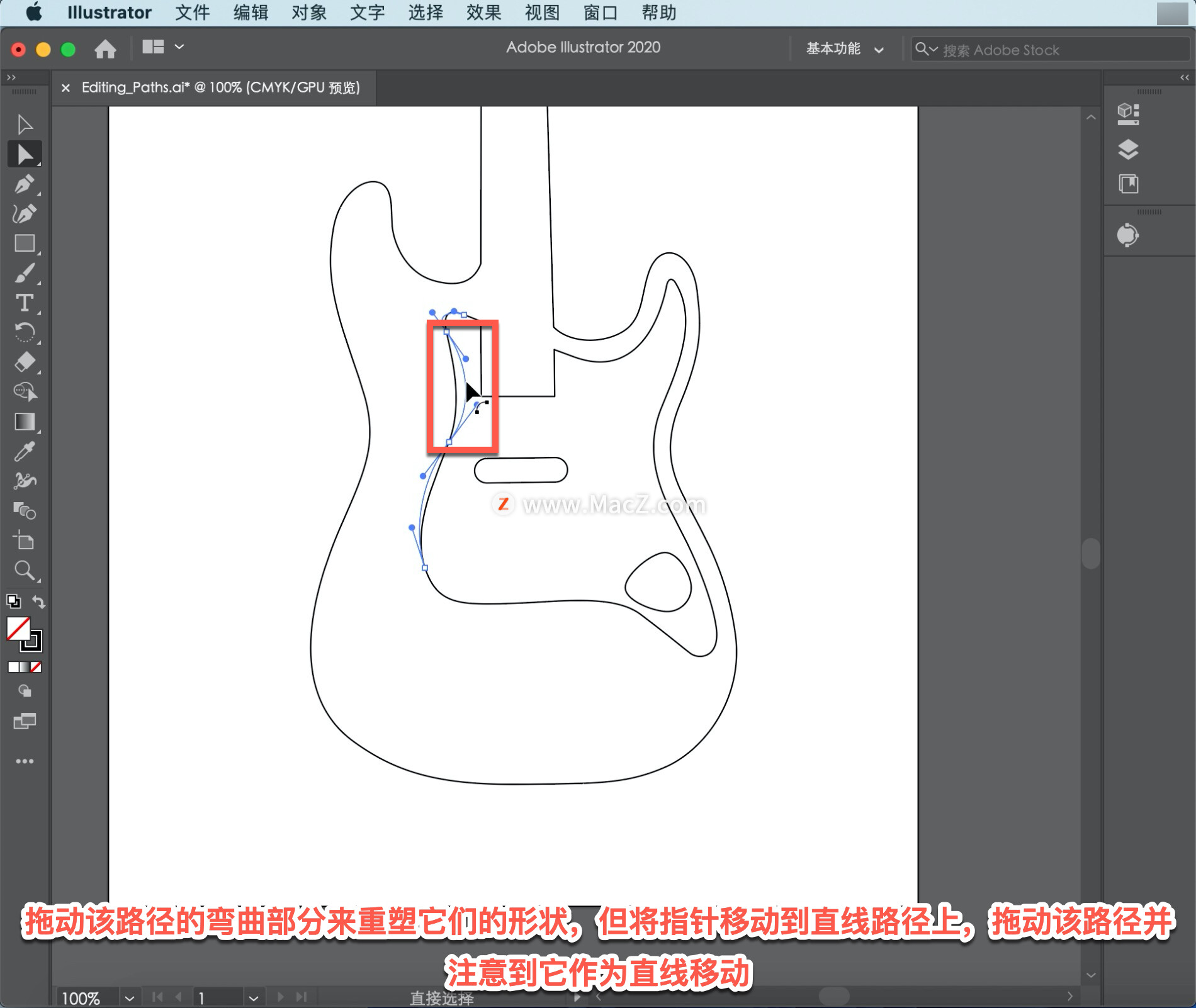
现在回到吉他顶部,开始使用「曲率工具」进行编辑。按下空格键访问「抓手工具」,在文档窗口中拖动以平移到吉他顶部,然后释放空格键。
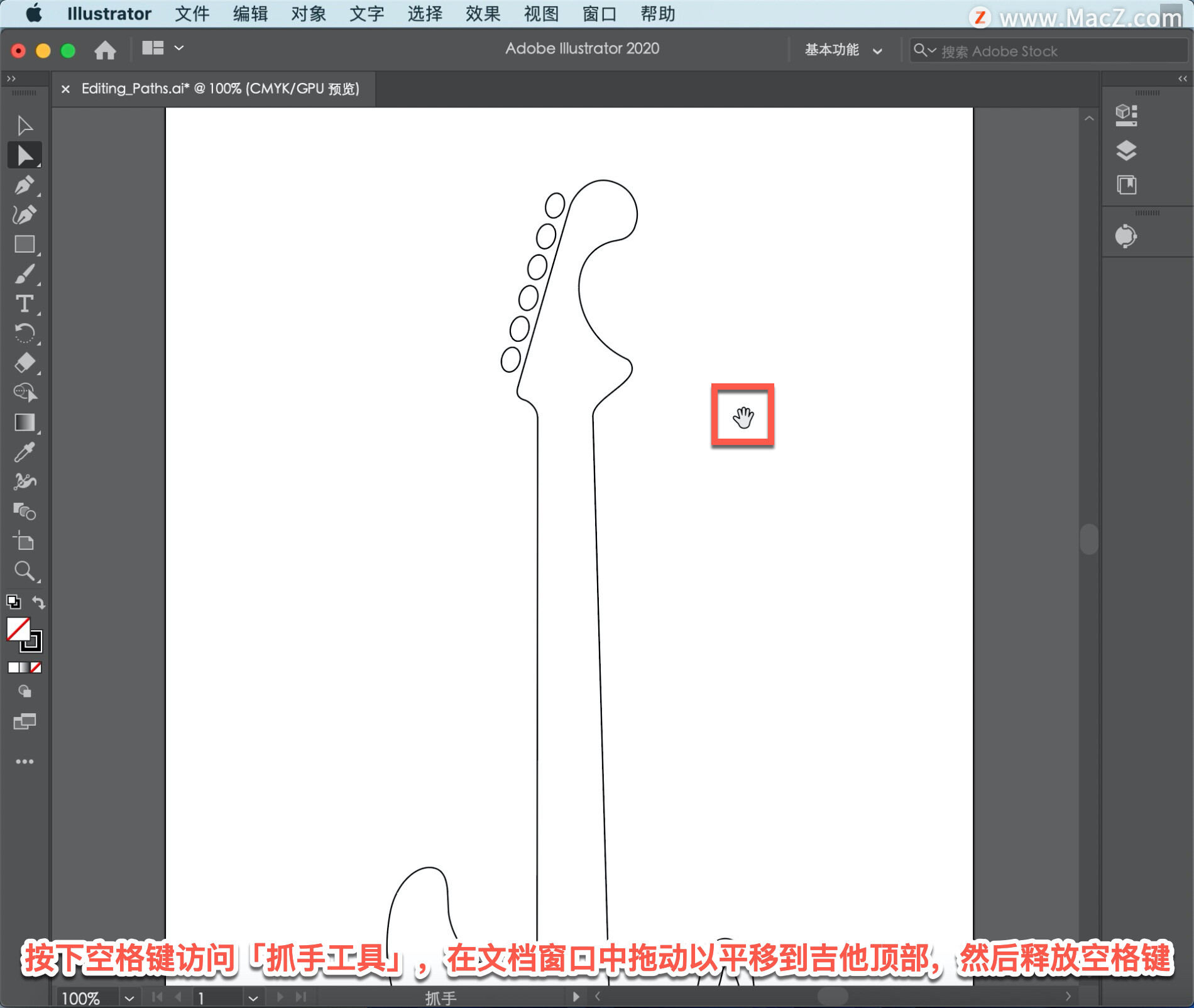
如果发现自己的路径或形状需要编辑和移动定位点,或者重塑路径还不够,可以使用「曲率工具」创建、删除和编辑定位点。
在左侧的「工具」面板中选择「曲率工具」,然后单击该路径以将其选中,将看到该路径的定位点。
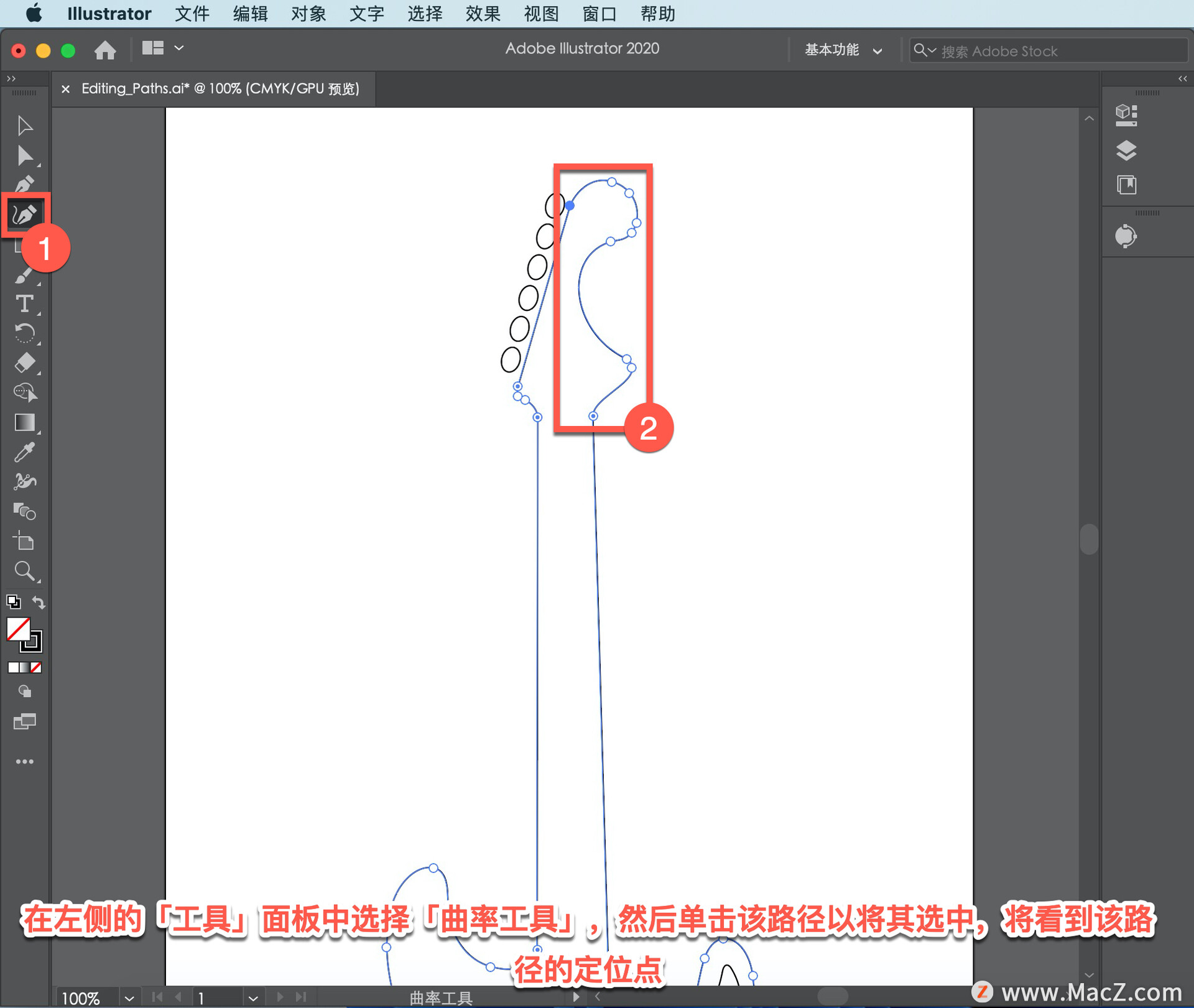
现在将路径从曲线转换为直线或其他方式,可以使用「曲率工具」双击现有的定位点。将指针移到该定位点上,双击以使路径笔直。
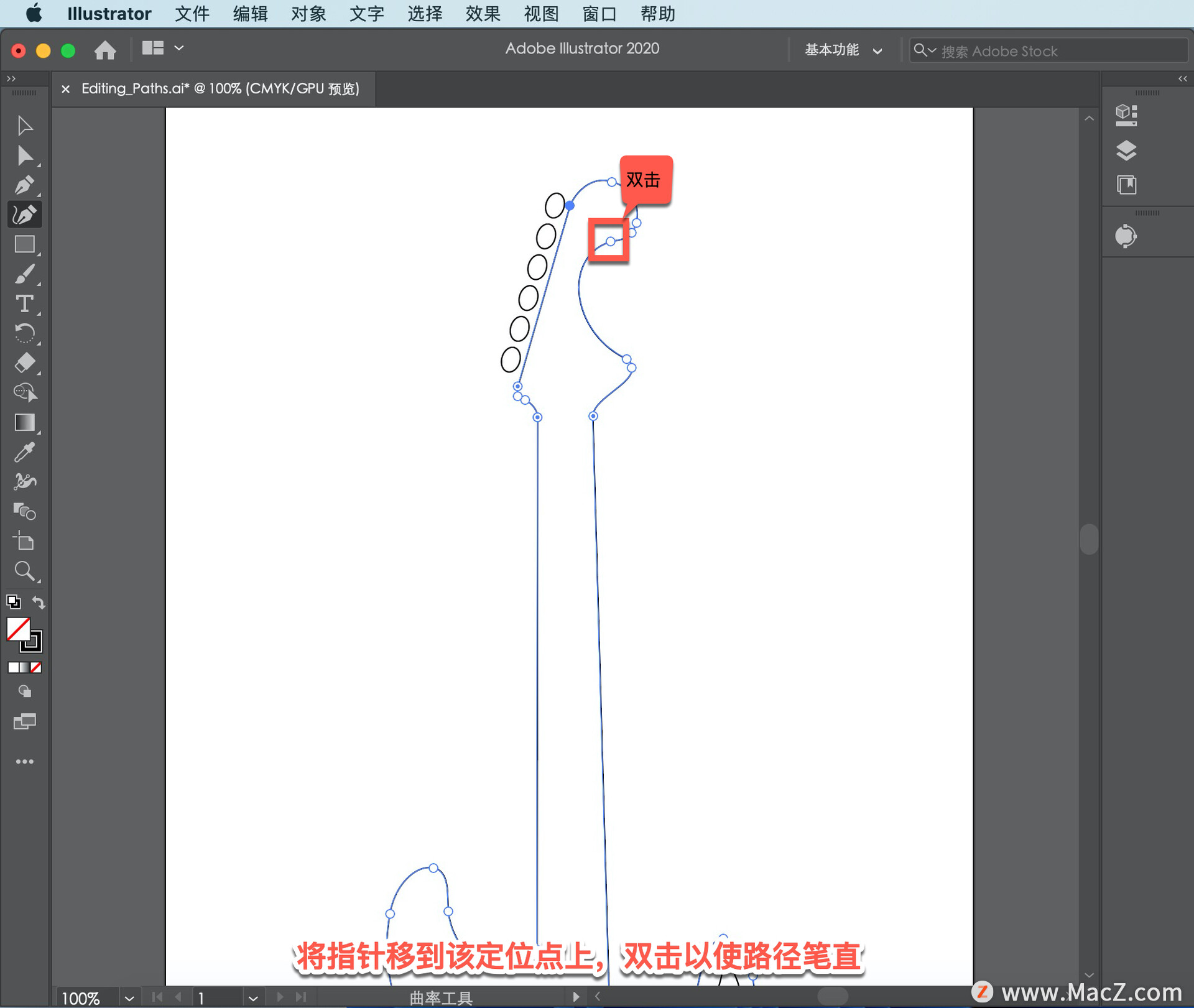
要完全更改路径的形状,如在该区域中,甚至可以添加或删除定位点。将指针移到路径边缘上,当出现加号时,单击以添加新的定位点。
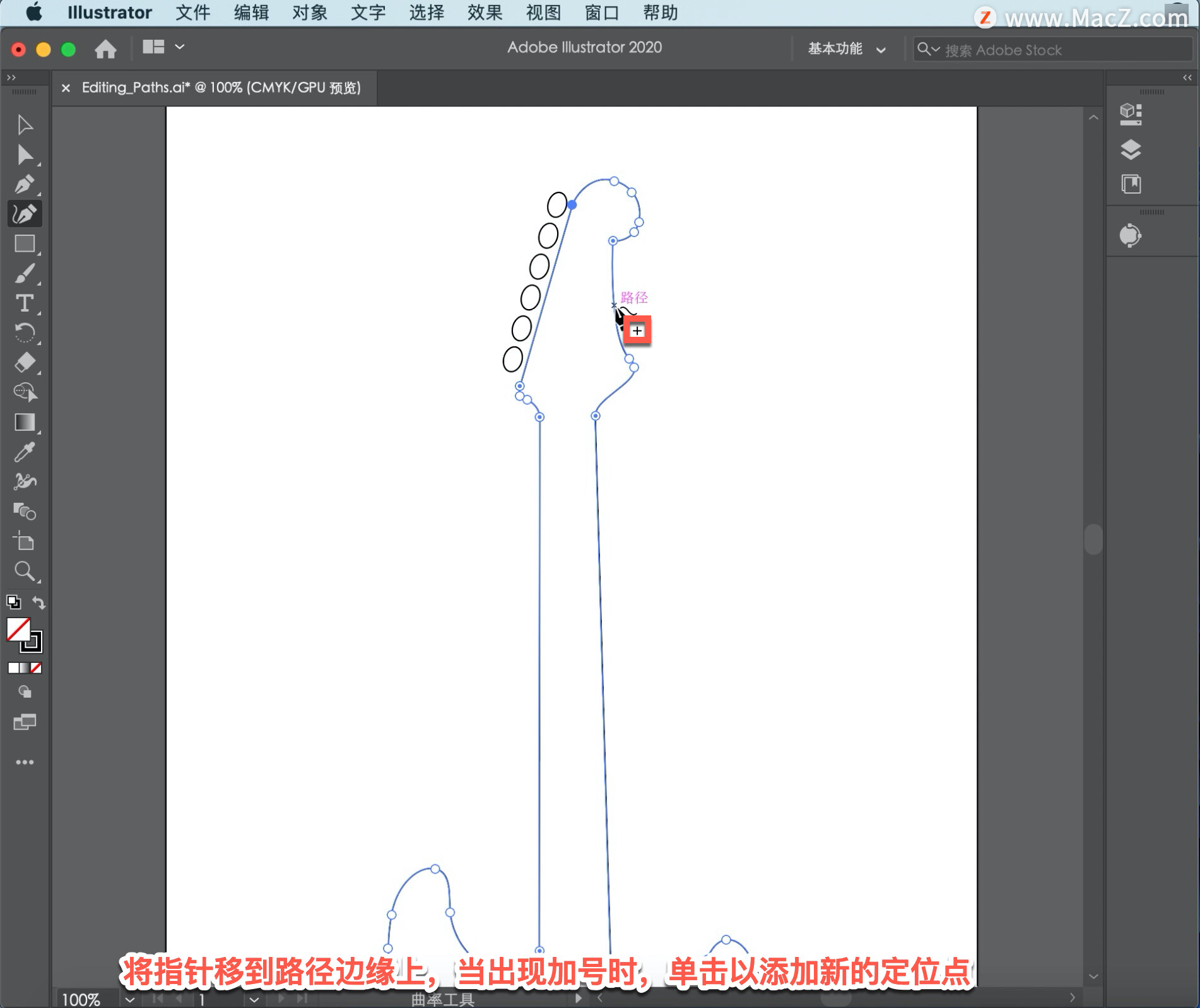
尝试拖动该定位点以重塑路径。
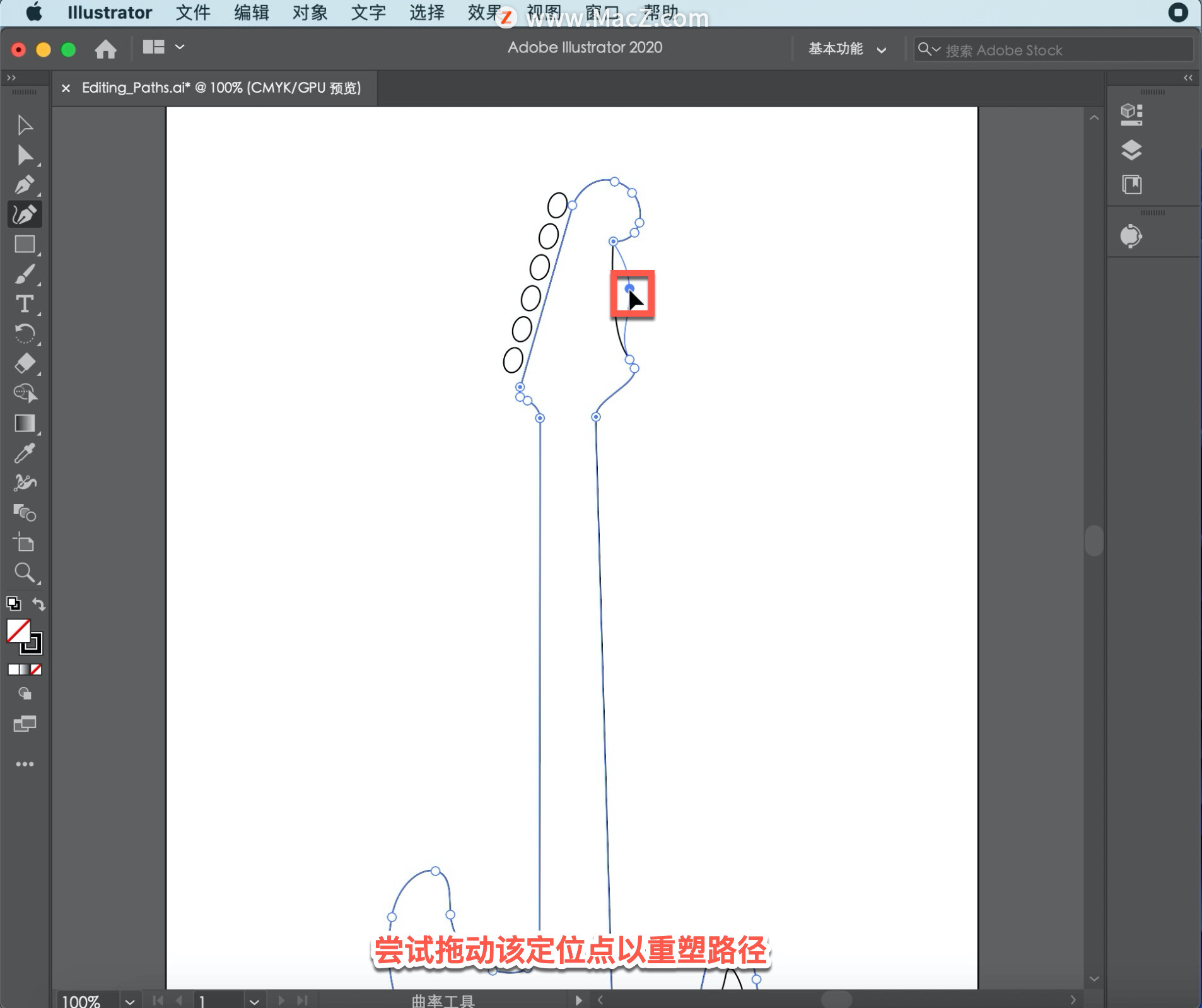
完成后,将指针沿路径向下移动一点,然后通过单击添加另一个定位点,拖动新的定位点以重塑路径。
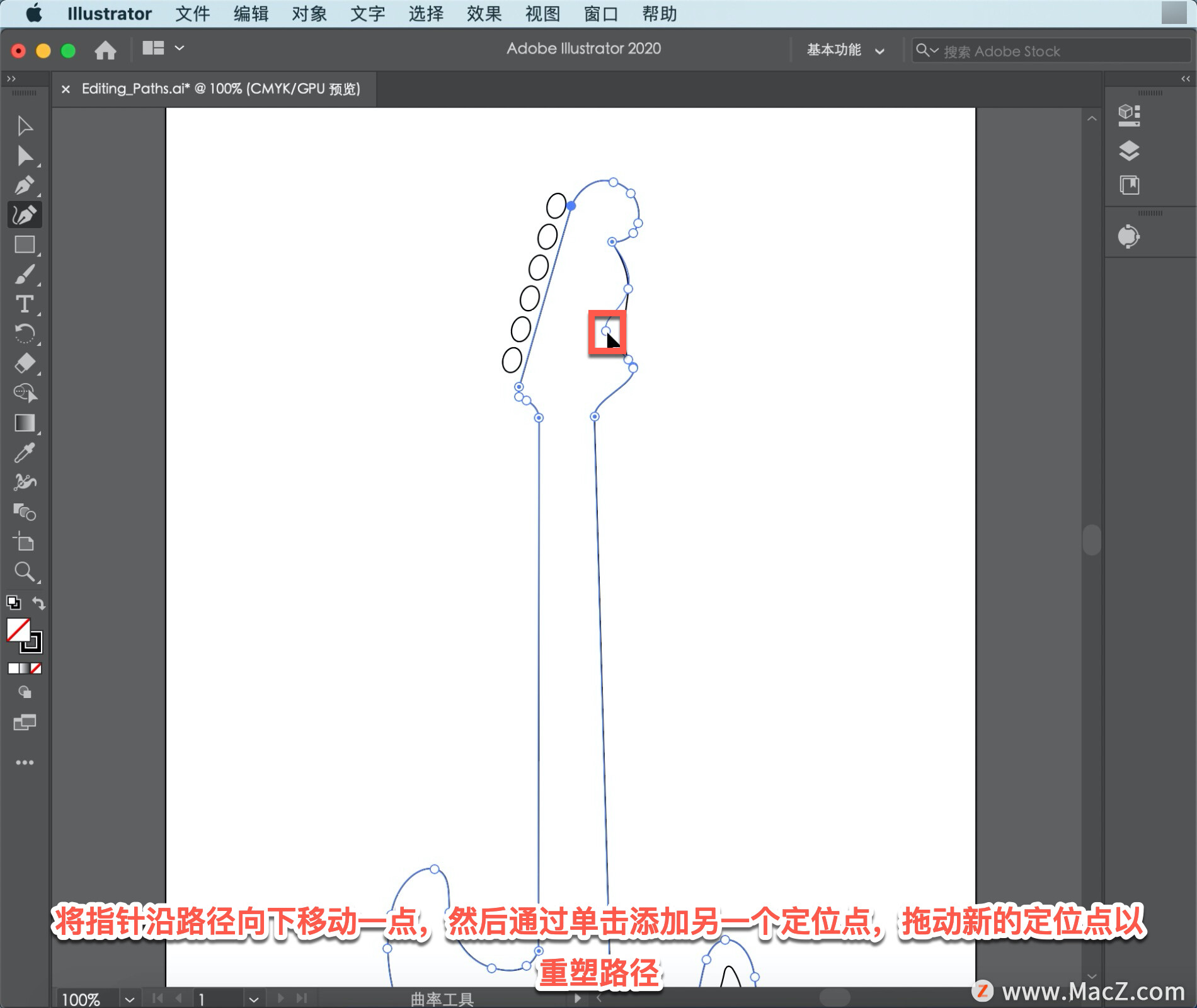
要取消选择所有内容,请选择「选择」-「取消选择」。

要查看所有的作品,选择「视图」-「全部适合窗口大小」。
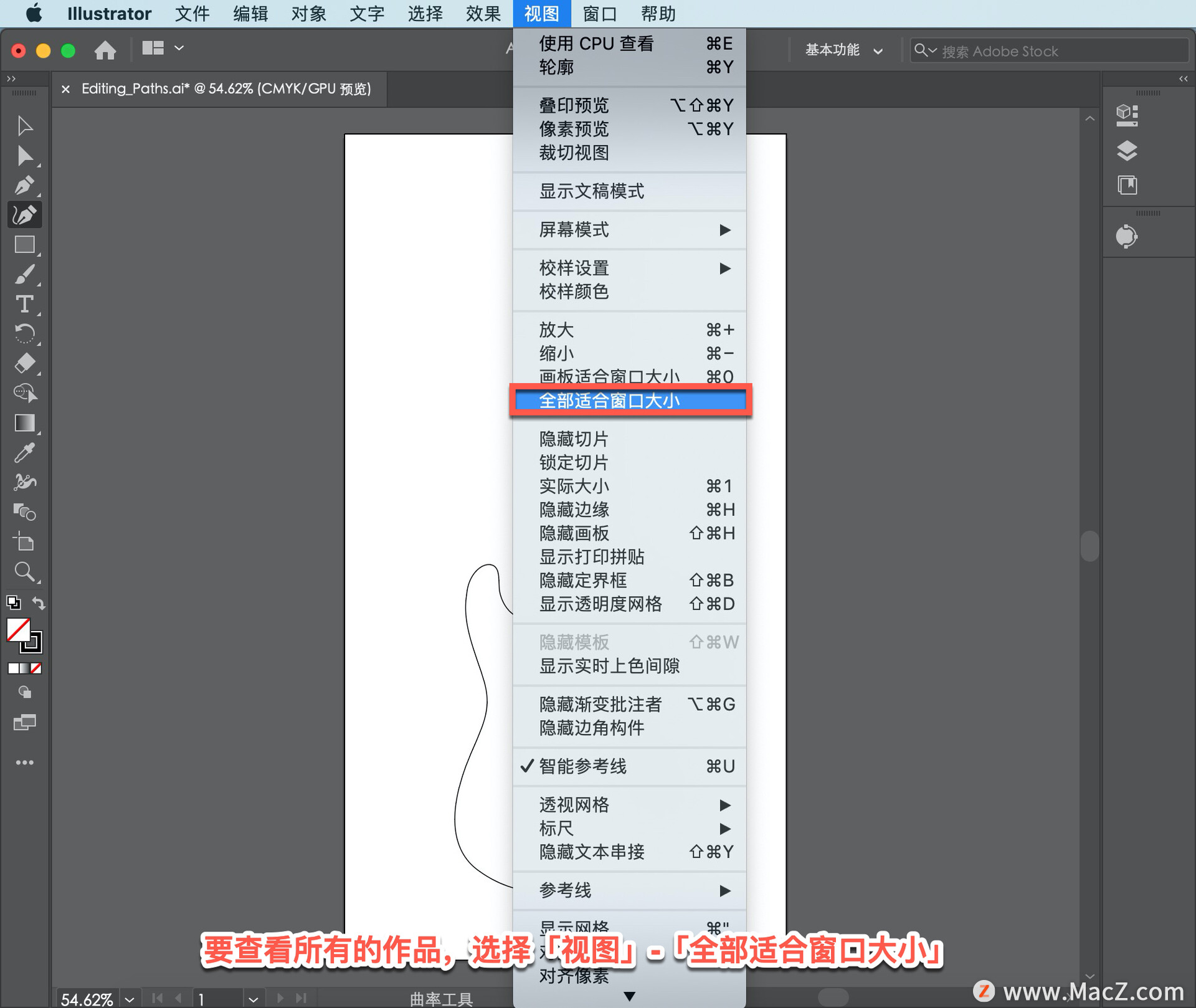
以上就是在 illustrator 中使用曲率和直接选择工具编辑路径的方法。需要 illustrator 软件的朋友可在本站下载,关注macz.com,学习Mac软件使用方法!

