欢迎观看illustrator教程,小编带大家学习 illustrator 的基本工具和使用技巧,了解在 illustrator 中矢量图和光栅图的区别,并查看将图像添加到项目的方法。
illustrator 是一款矢量绘制软件。在 illustrator 中创建的矢量图稿,例如这个形状可以调整大小并保持清晰边缘。
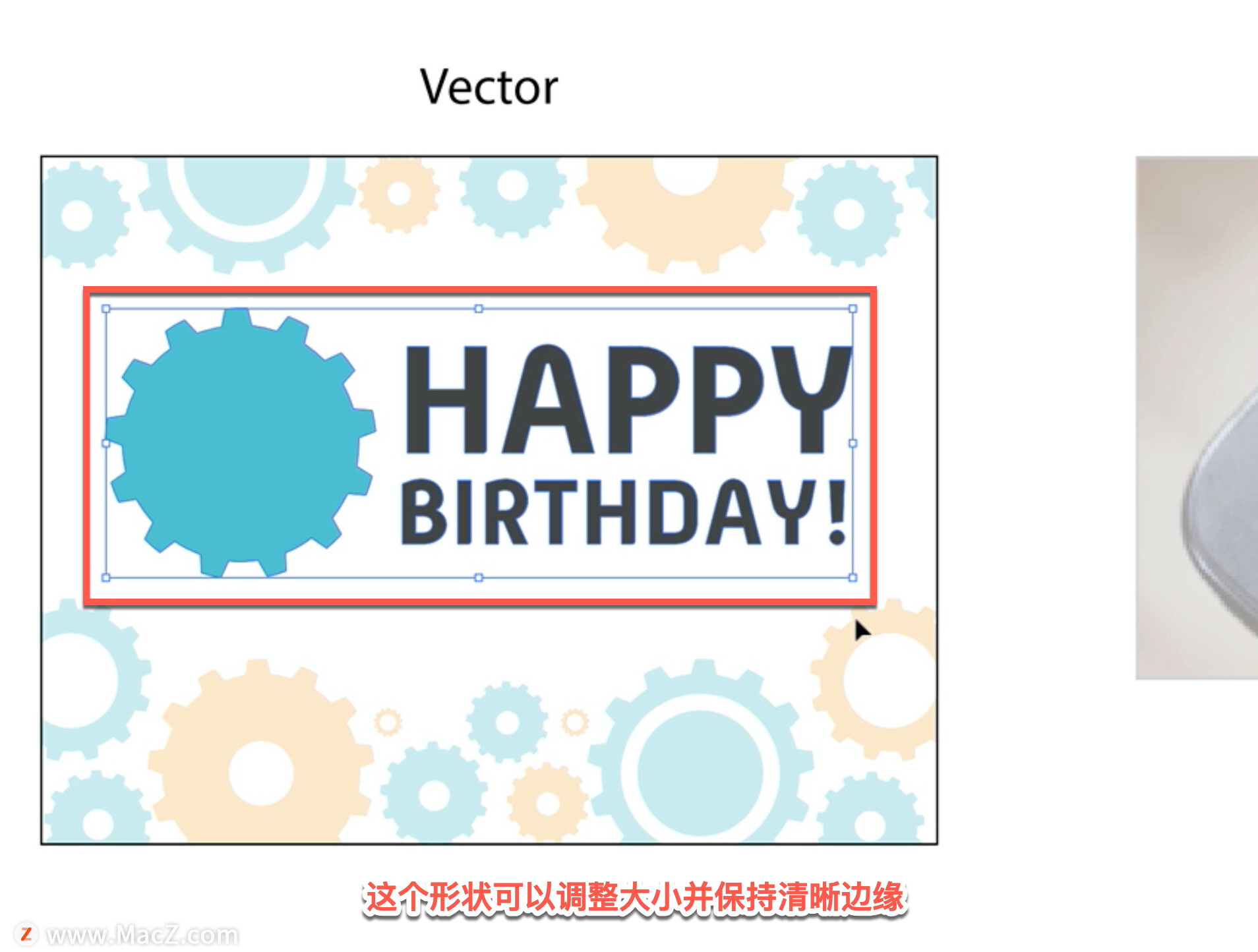
但是也可向 illustrator 项目添加光栅图,例如用手机镜头拍的照片。光栅图包含多个像素组合,这些像素组合整齐排列在网格中, 构成一张图像。放大和缩小光栅图时,会导致质量损失。
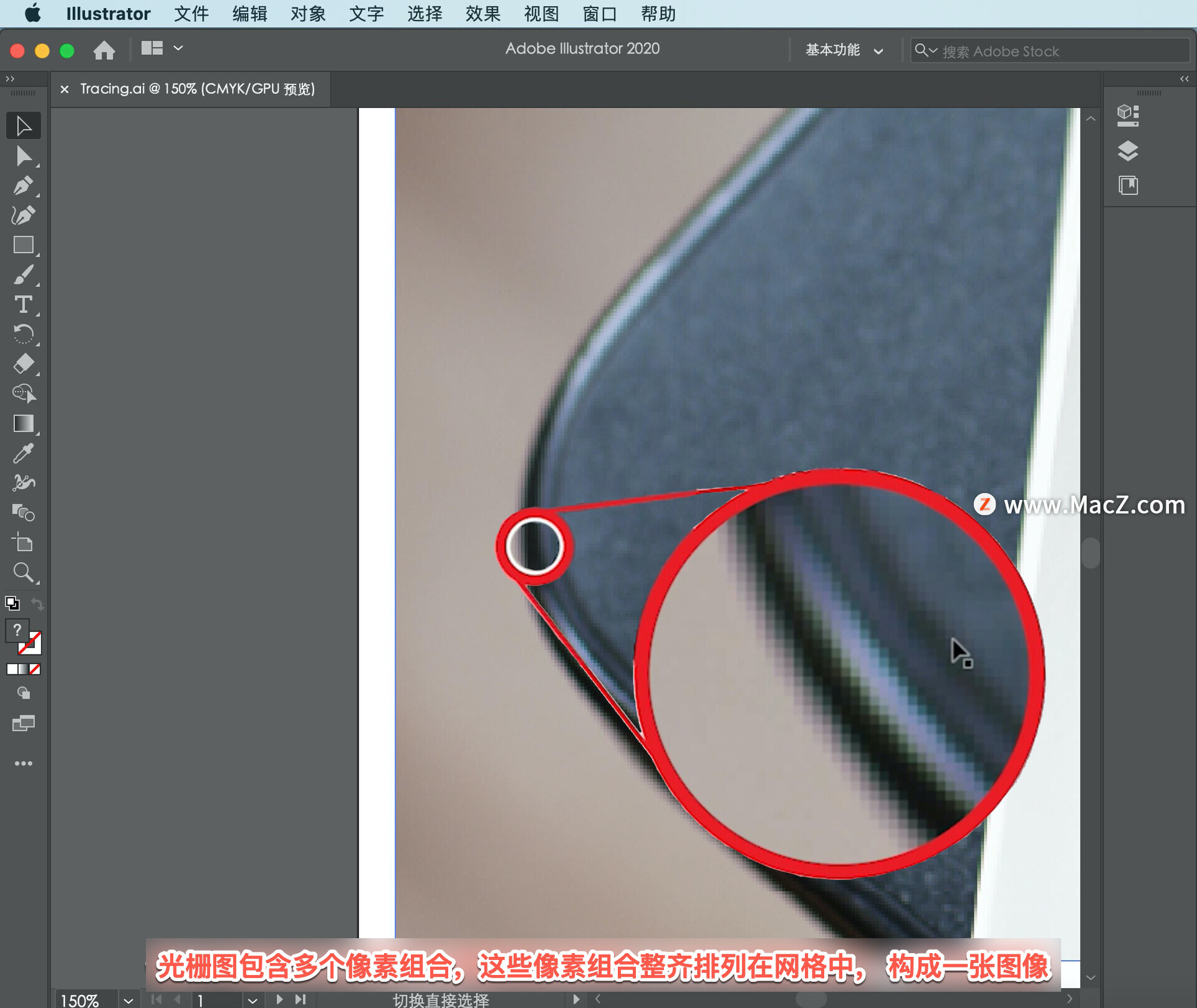
在本文中,我们将学习如何向 illustrator 项目添加图像,理解图像链接的含义,学习如何调整图像尺寸, 如何裁剪图像以移除图像的一部分。
打开文件,要查看文件的全部内容,选择 「视图」-「全部适合窗口大小」。
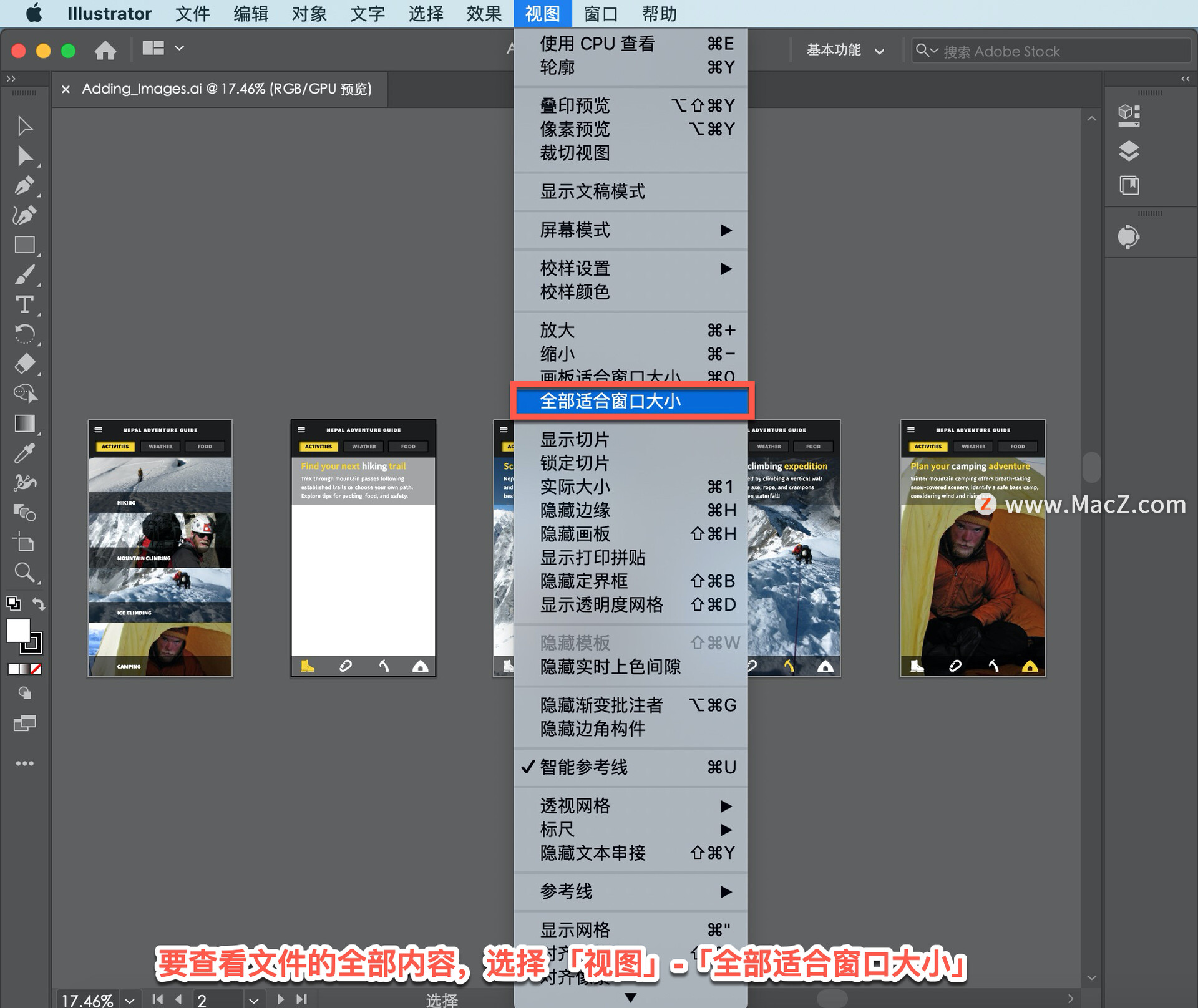
要在 illustrator 项目中添加图像,需要置入一个图像文件,依次选择「文件」-「置入...」。
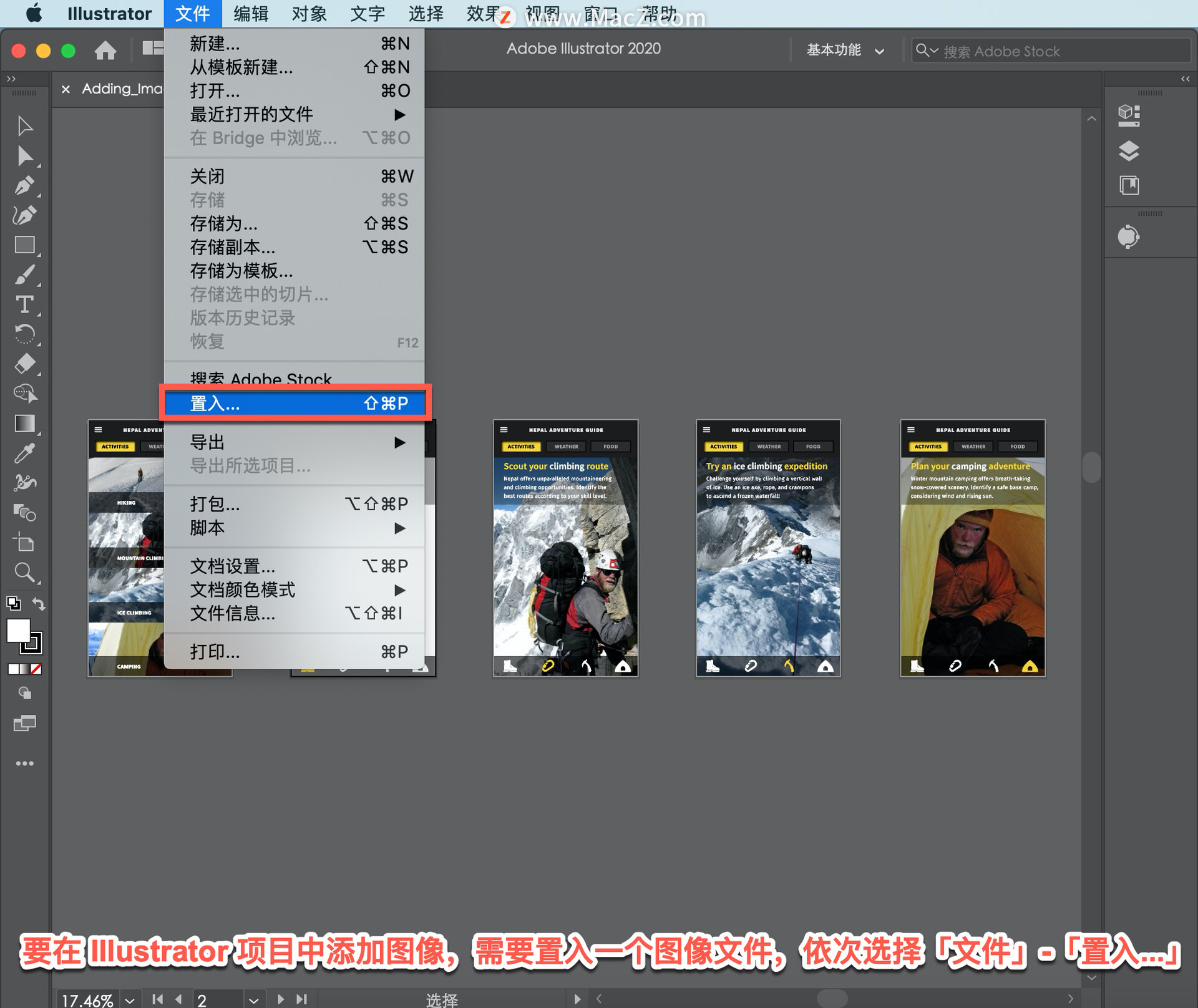
在出现的「置入」对话框中,导航到文件,选择图像。
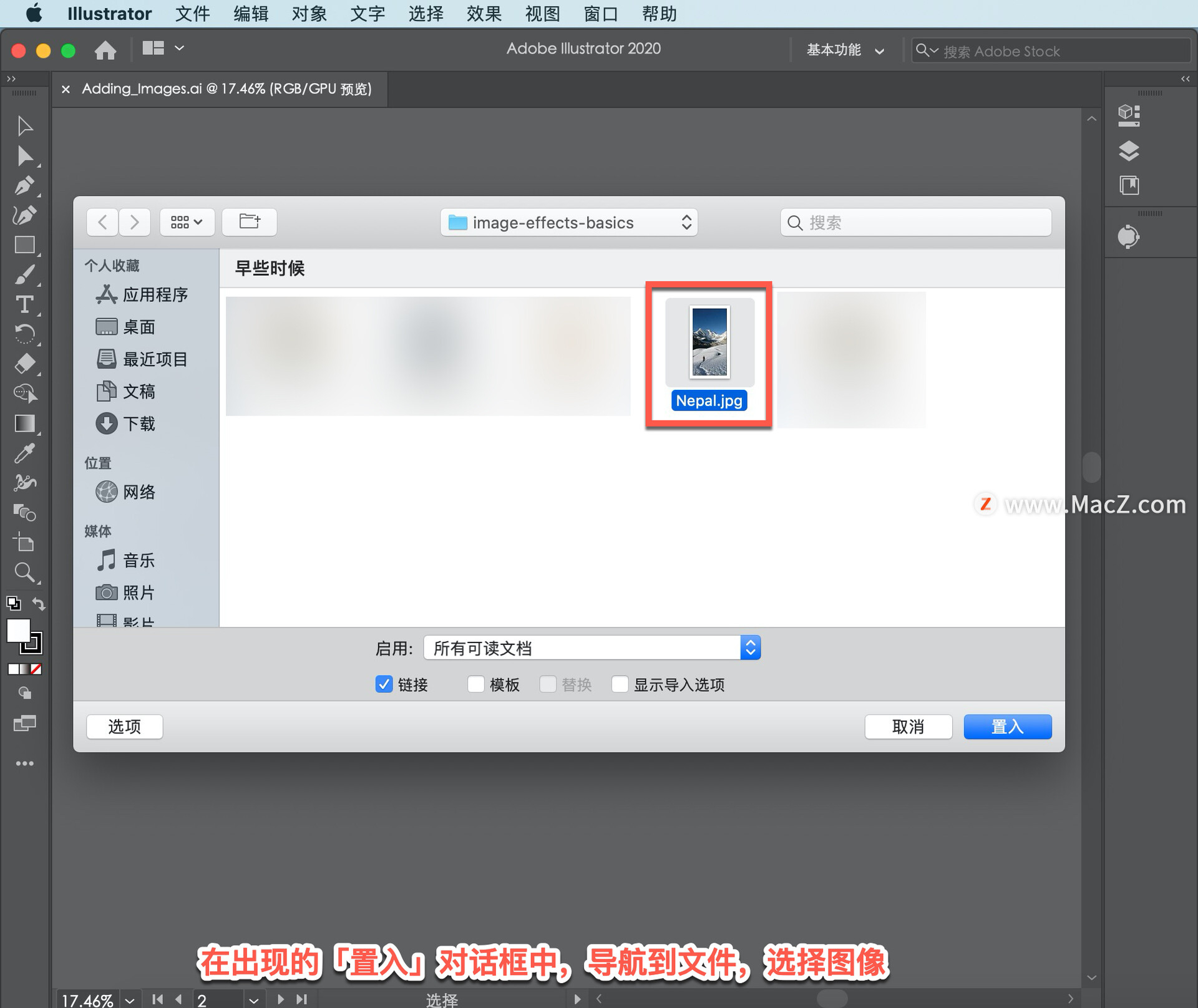
单击「选项」按钮,显示出「链接」选项。确保选择「链接」选项,它意味着,当您在文档中置入图像时,如果在 Adobe Photoshop 等程序中编辑了原始图像(在本例中为 Nepal.jpg),illustrator 文档中的图像也会相应更新。
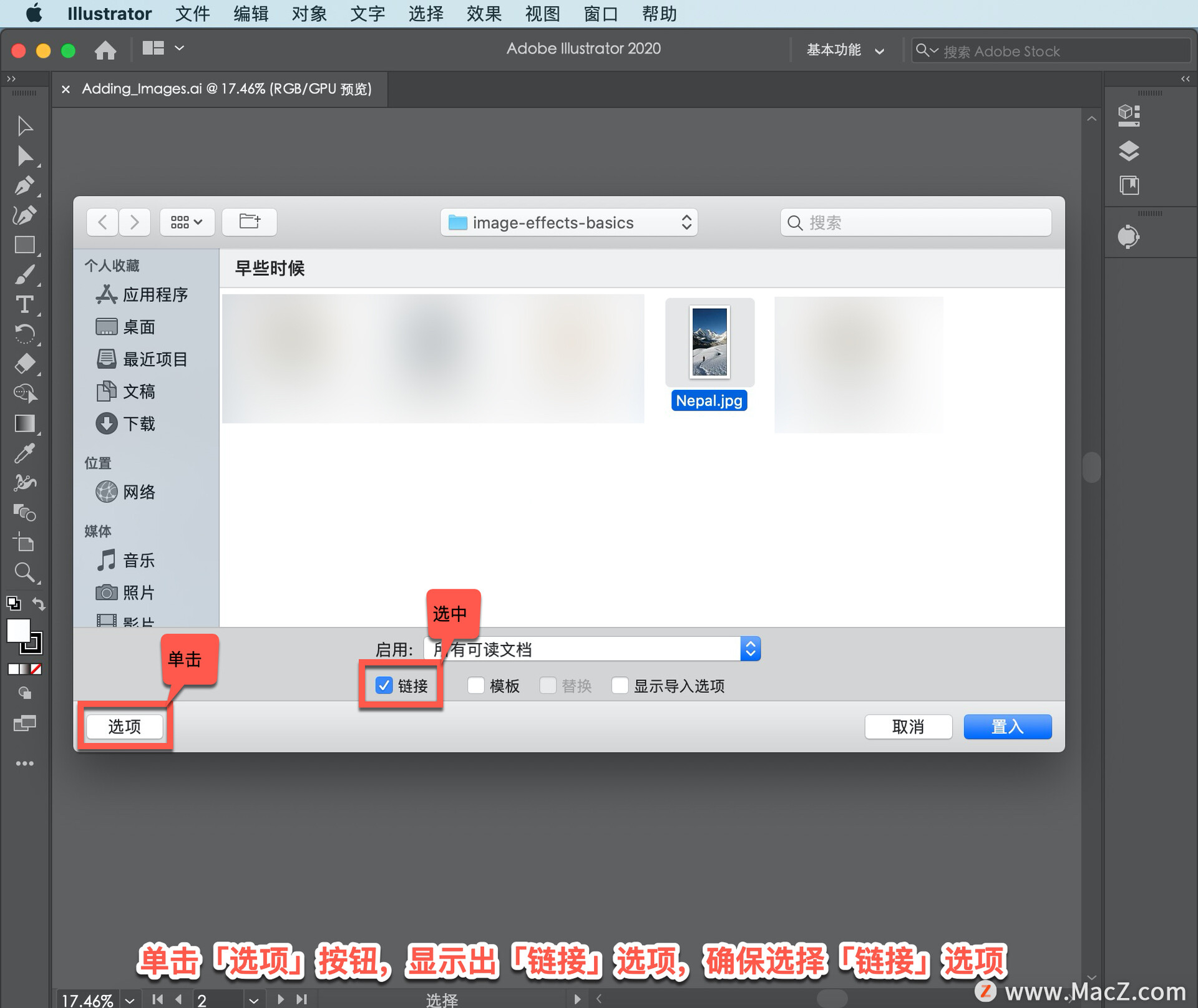
如果取消选择「链接」选项,就会将图像嵌入 illustrator 项目。意思是,将图像副本置入 illustrator 文件,并且该副本不会因为您在 illustrator 之外的其它程序中编辑原始文件而更新。
保留「链接」选项的选中状态,然后单击「置入」。
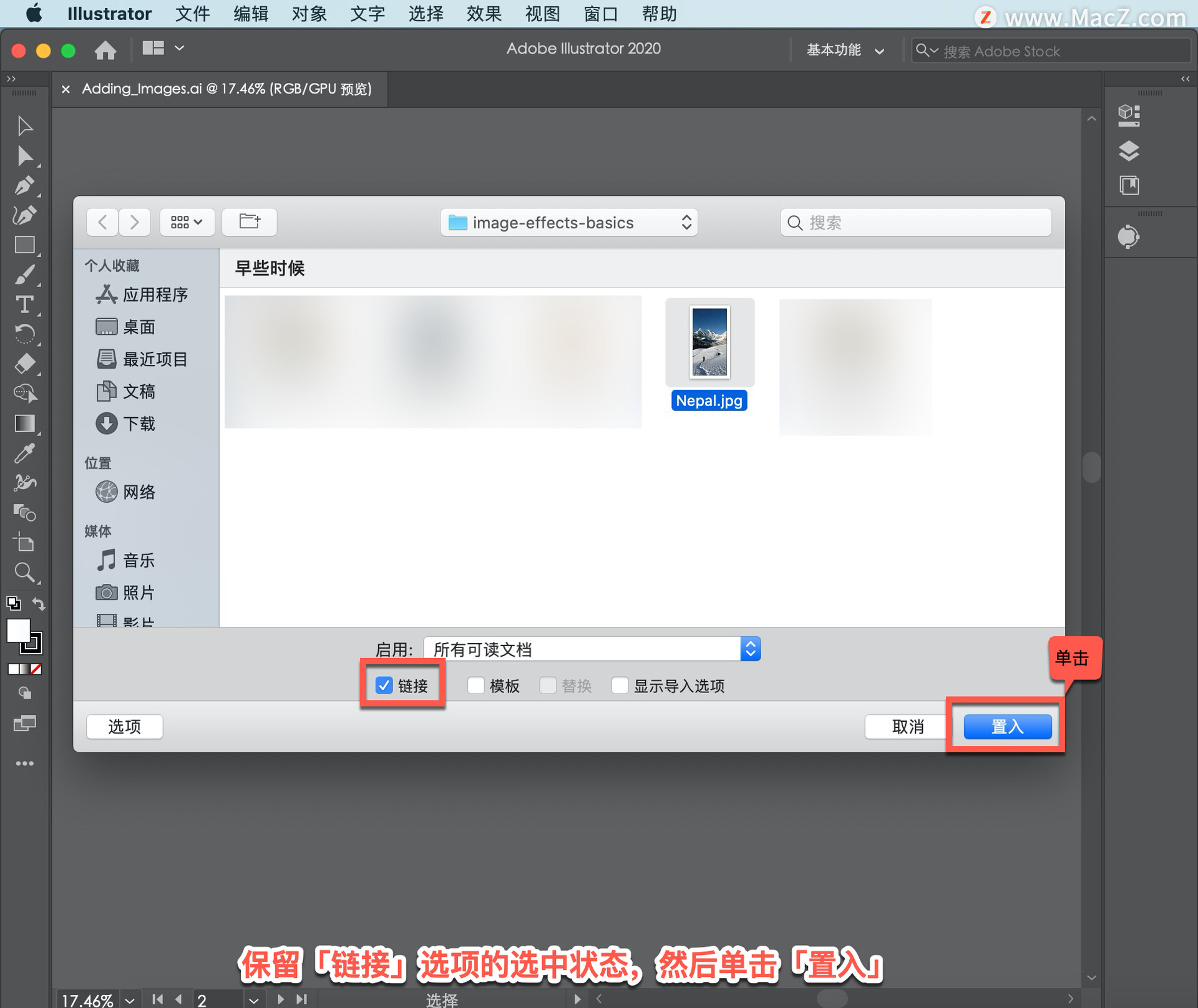
要将图像置入您的文档,可以来回移动指针,在某个位置单击鼠标即可按原始尺寸置入图像。
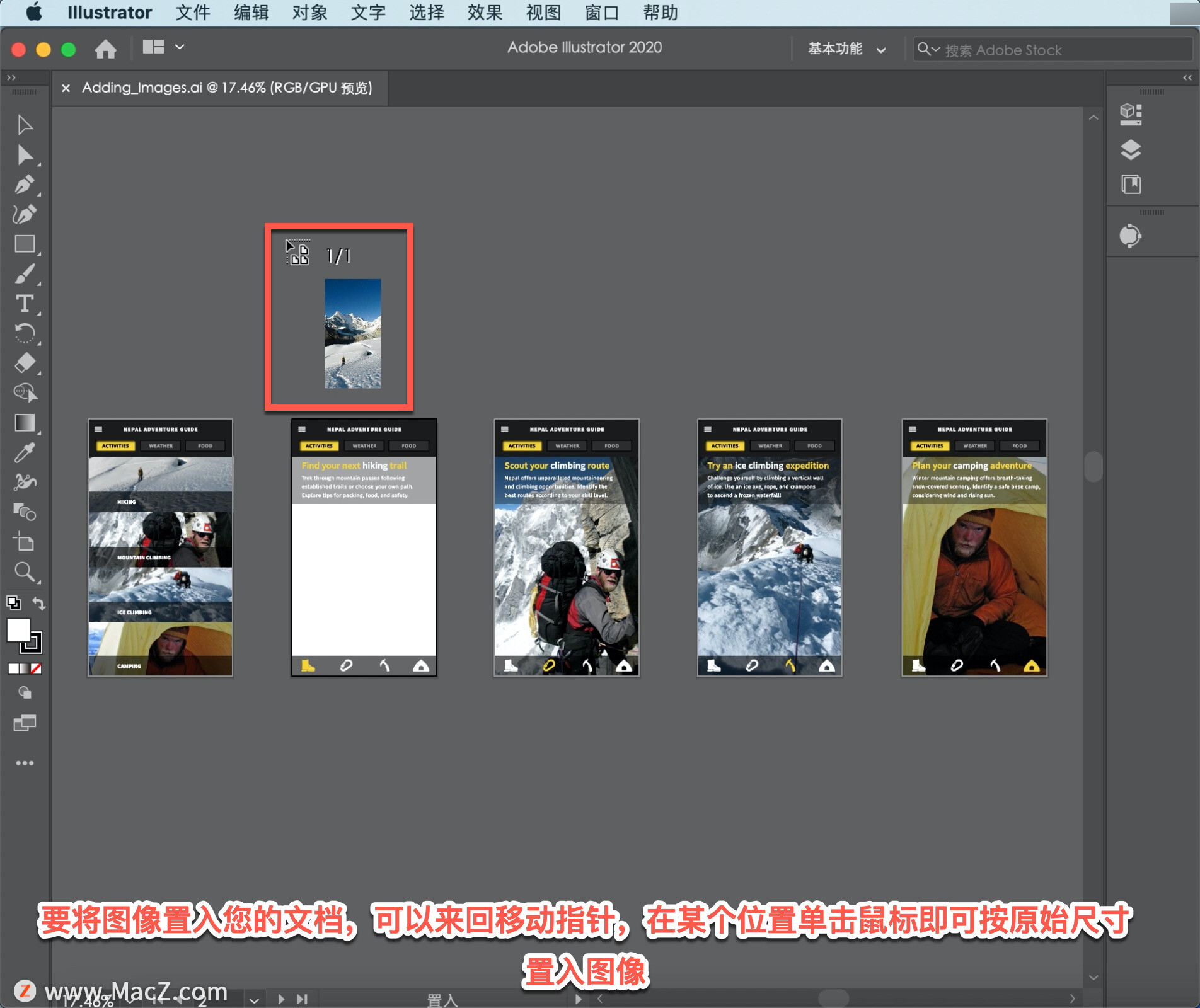
置入图像后,可以通过很多不同方式进行变换。确保选中左侧的「工具」面板中的「选择工具」,然后将图像拖动到画板的左上角。洋红色的智能指南可显示与画板的对齐情况。
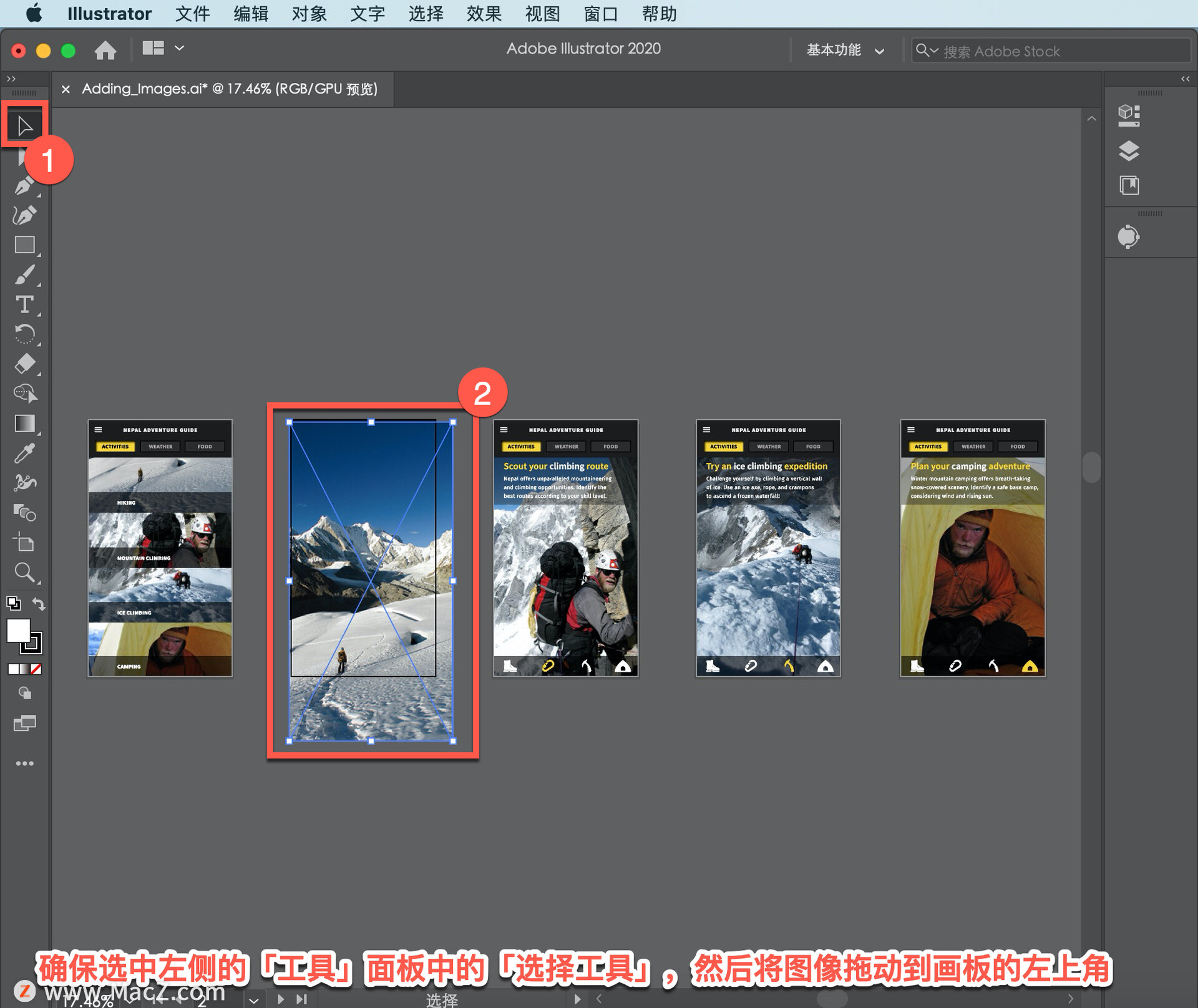
为了使图像在所有其它内容之下,您需要更改层叠顺序。在右侧「属性」面板中,单击「排列」按钮并选择 「置于底层」。「置于底层」命令会将图像置于文档中的所有其它内容之下。
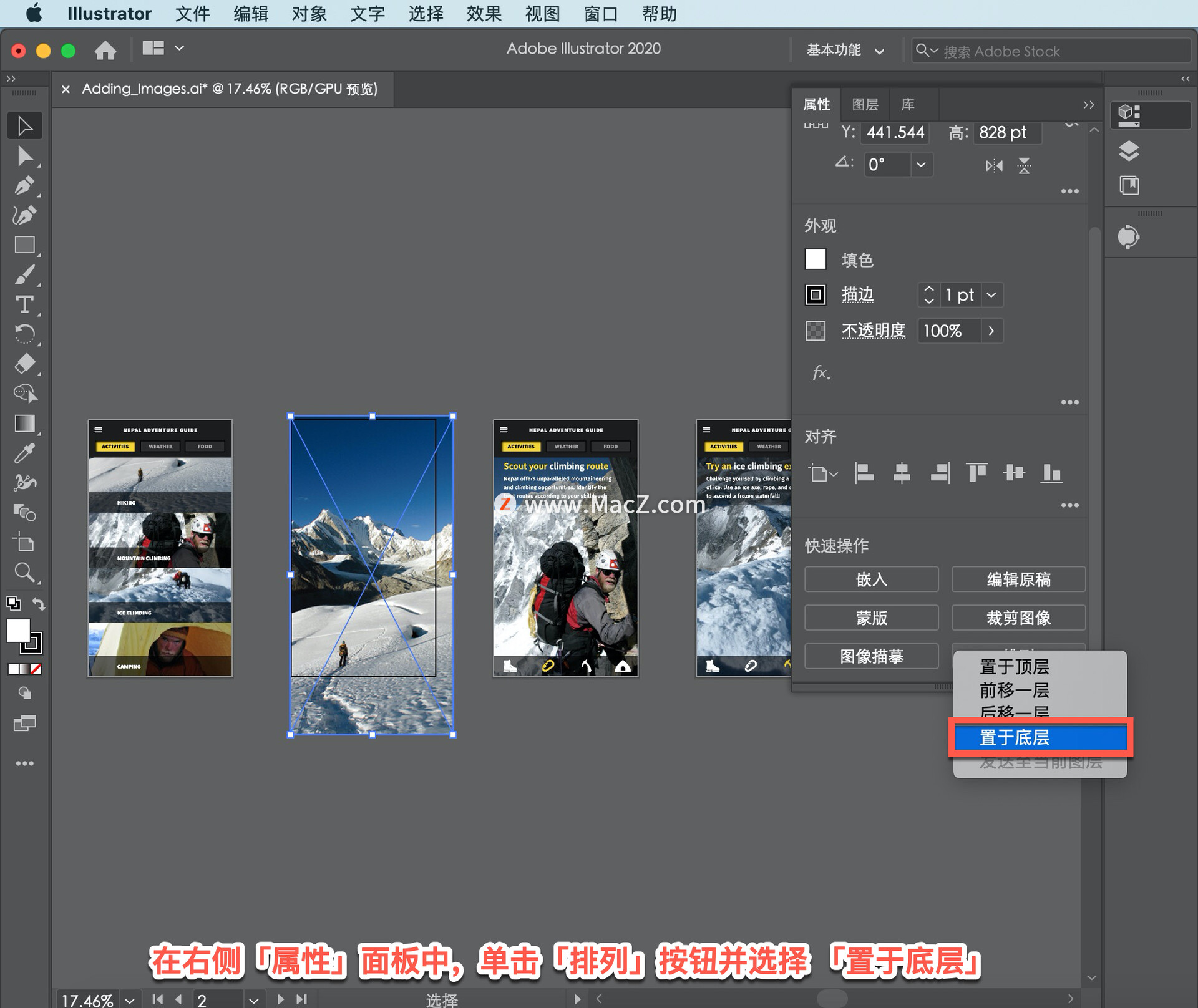
还可以轻松调整置入图像的大小,但不希望调整导致图像扭曲,拖动选中图像的一角。会发现,可以将它更改为任何尺寸。在拖动时,按住 Shift 键限制尺寸调整,这样可以避免扭曲图像。当尺寸大致与画板相同后,先放开鼠标按钮,再放开 Shift 键。
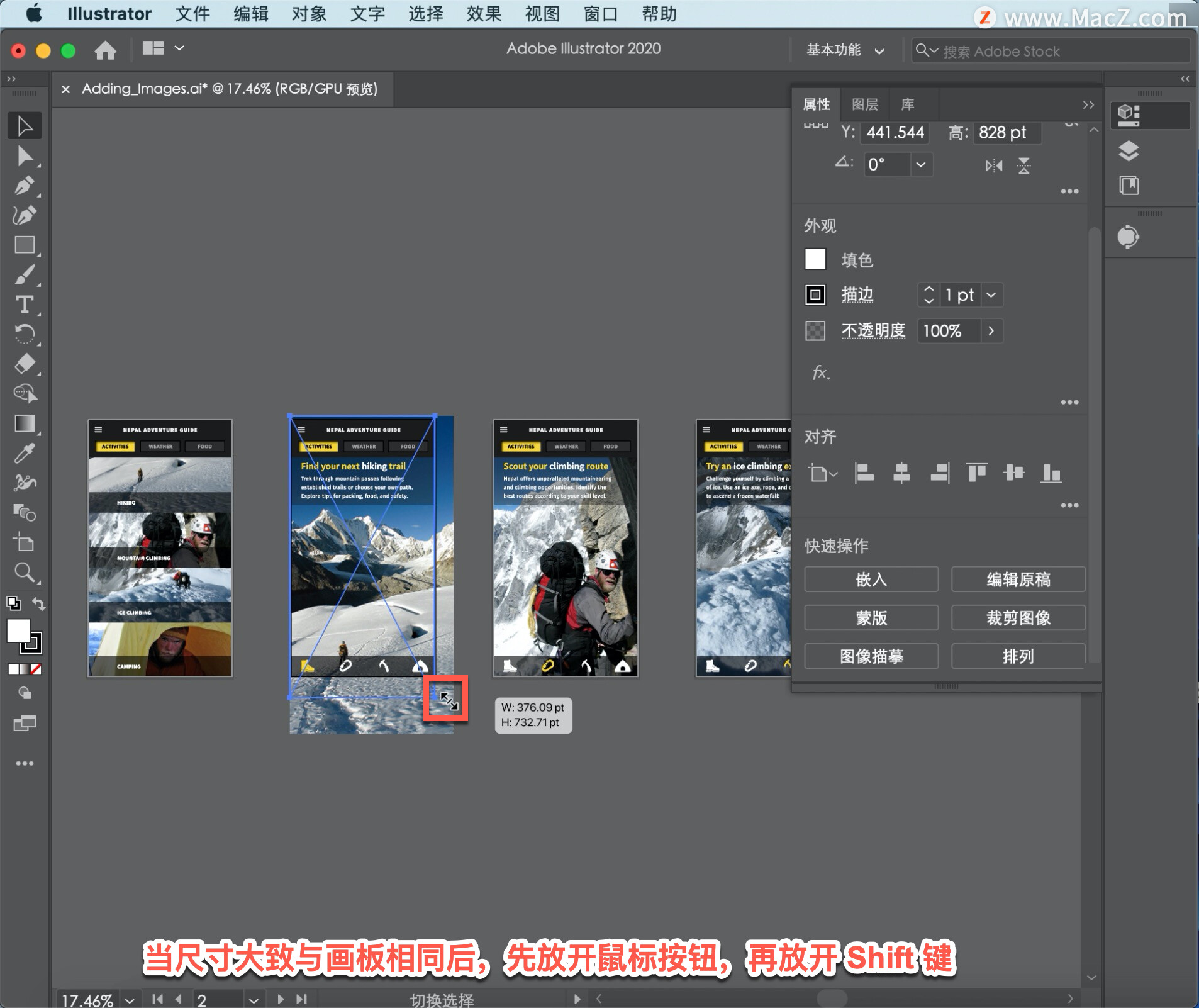
置入图像后,为了更好地满足设计需求,需要移除图像的一部分。例如,在 Web 设计的标题中置入一张图像,但是只需要显示图像的一部分,或者在宣传册中添加了一张图像,但是形状接近正方形更能满足设计要求。永久移除图像的一部分,可以进行裁剪。
仍然选中图像,然后单击文档右侧的「属性 」,面板中的「裁剪图像」按钮。
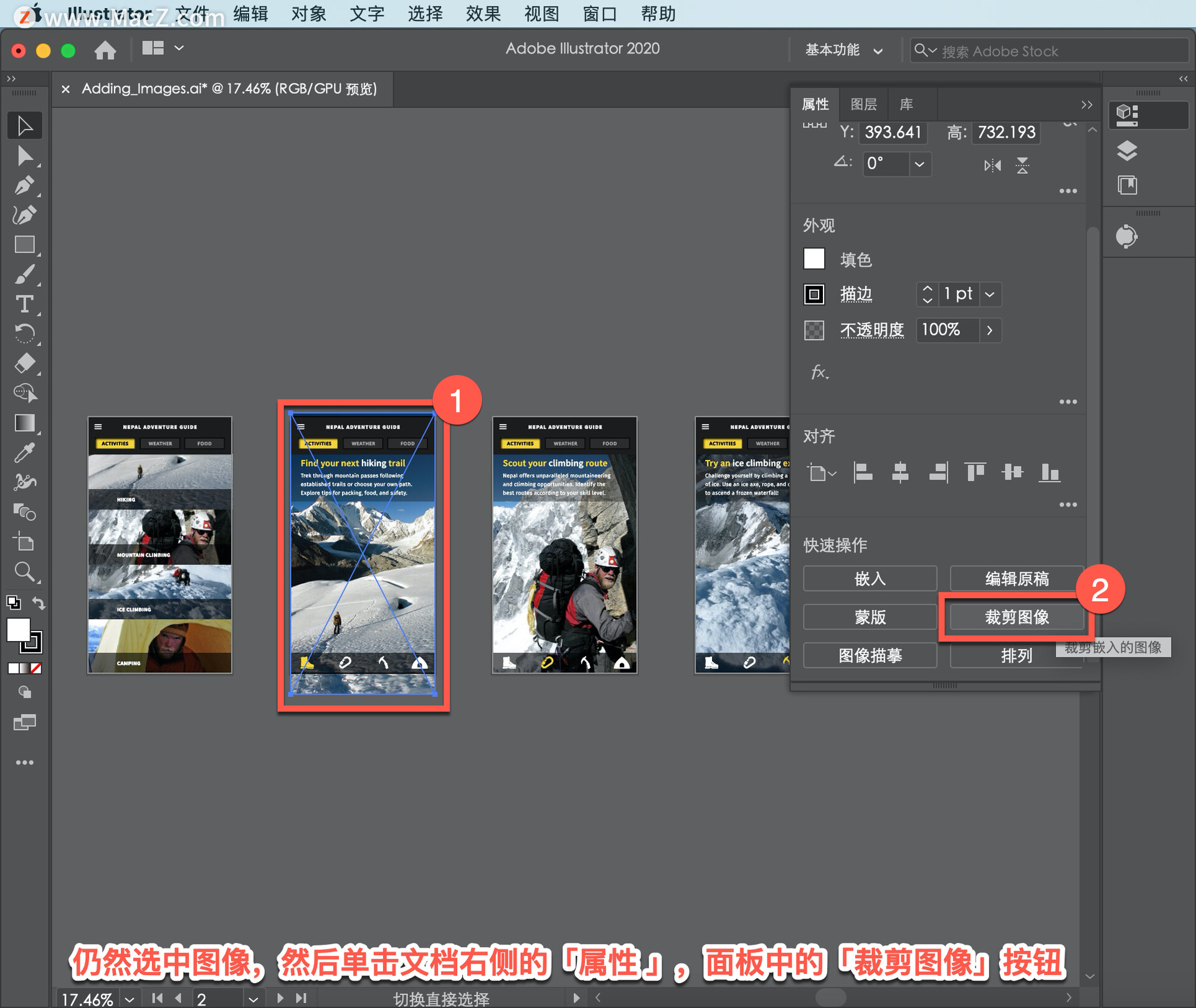
链接的图像无法裁剪,所以illustrator会将图像嵌入 illustrator文件。也就是说,如果在 Photoshop 等程序中编辑原始图像,此项目中的图像不会再随之更新。单击「确定」。
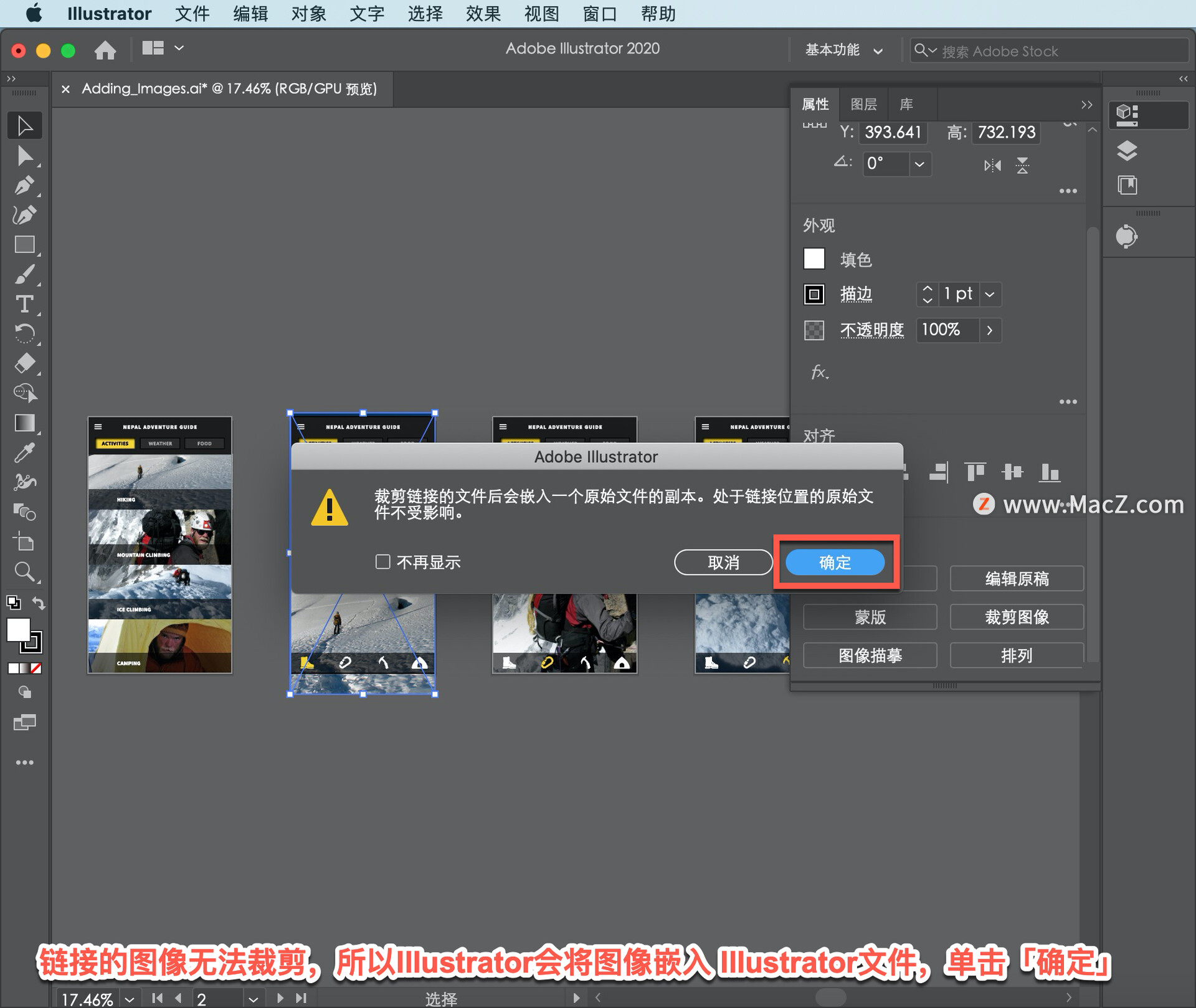
现在可在图像周围看到裁剪边缘。将底部控制柄向上拖动,直到裁剪边缘与画板底部对齐。裁剪出想要的图像后,单击右侧「属」面板中的「应用」,永久删除部分图像。
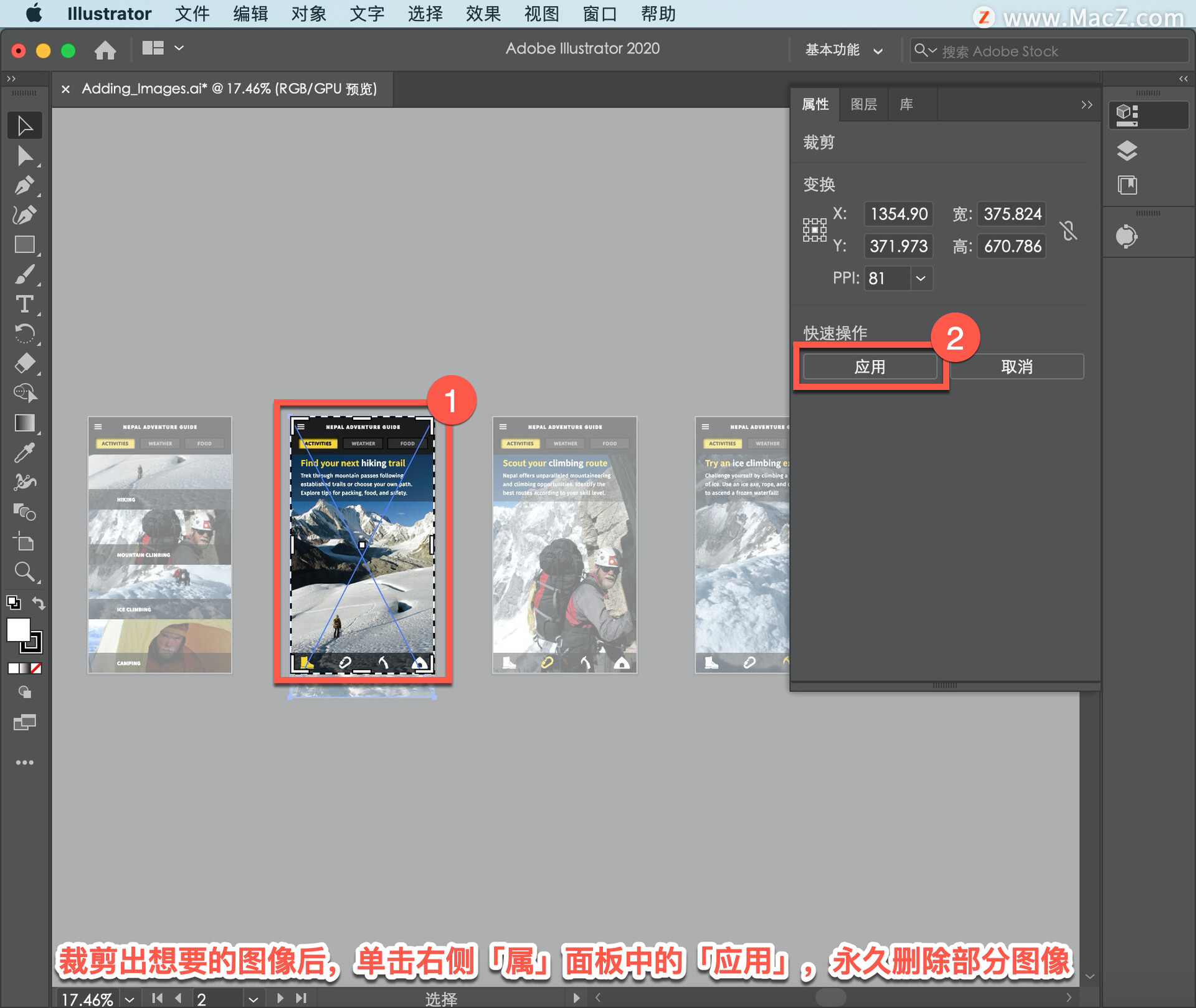
要查看最终设计,依次选择「选择」-「取消选择」。
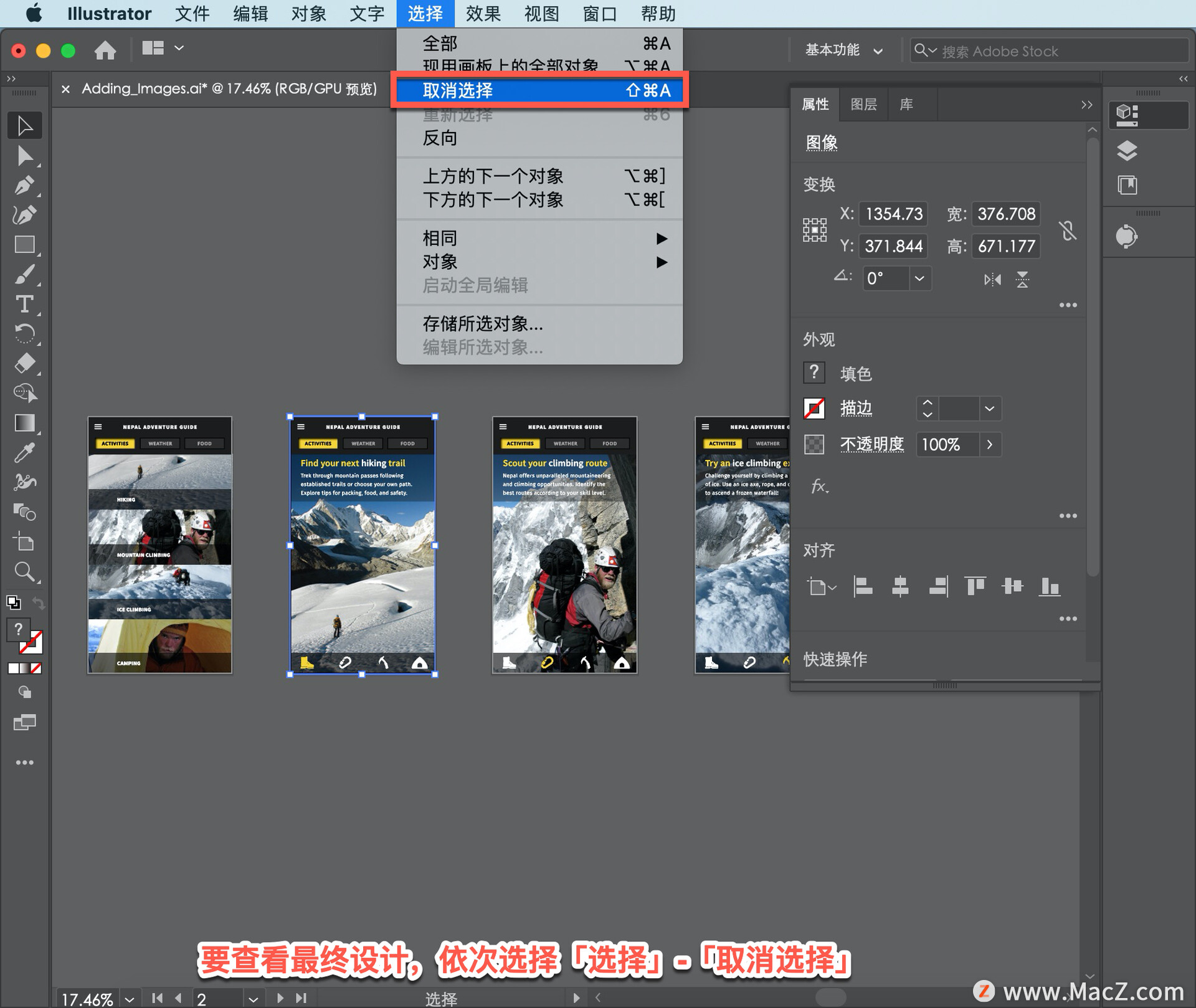
现在您知道了如何在 illustrator 中置入图像,并且能够对这些图像进行一些更改,例如调整尺寸和裁剪。下次想要创建宣传册、传单、Web 或 APP 设计时,可以将自己的图像添加到项目中,并根据设计需求进行变换。
要保存本文件的副本, 依次选择「文件」-「存储为...」,务必更改名称,避免覆盖原有的文件。
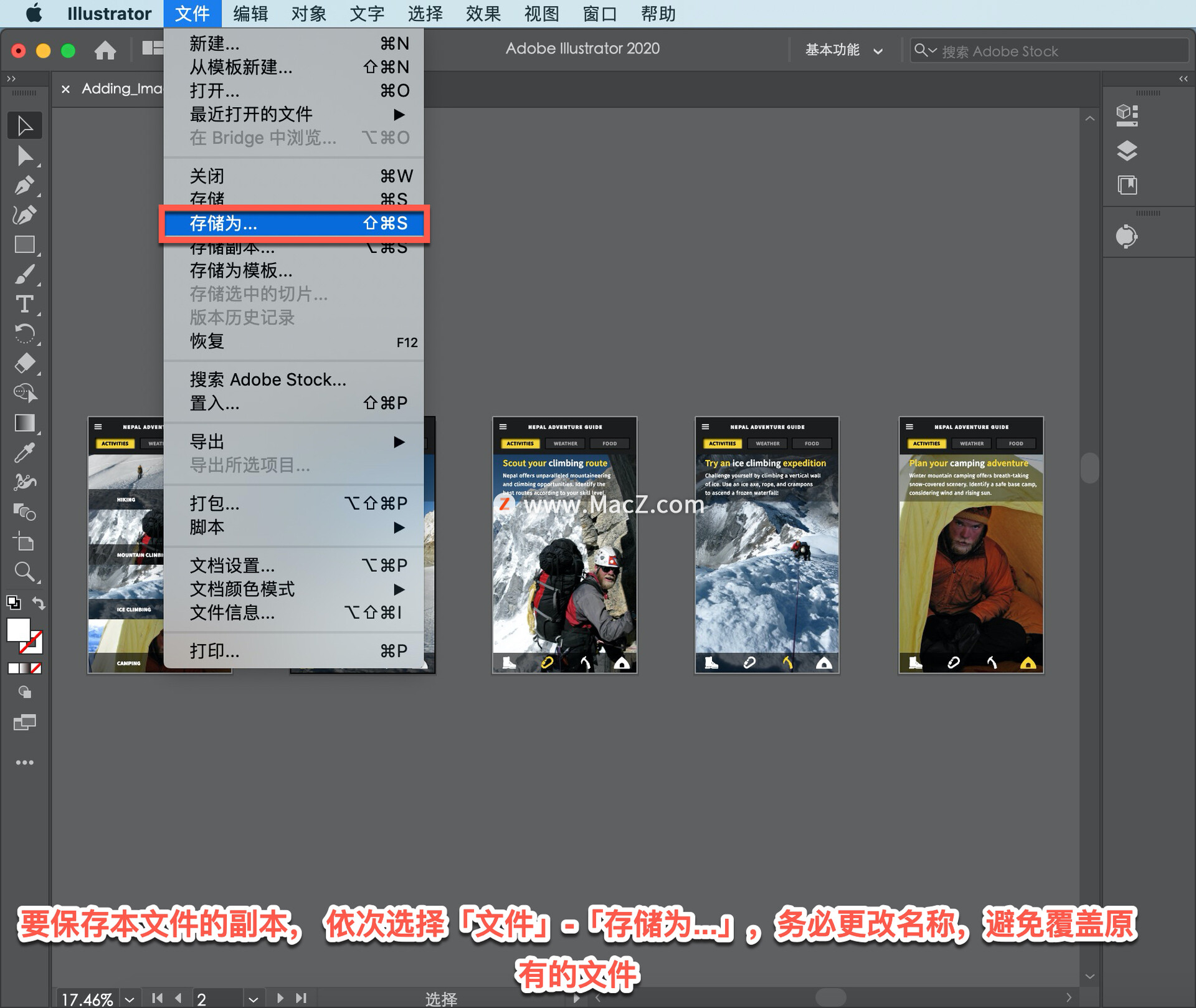
以上就是在 illustrator 中将图像添加到项目的方法。需要 illustrator 软件的朋友可在本站下载,关注macz.com,学习Mac软件使用方法!

