欢迎观看illustrator教程,小编带大家学习 illustrator 的基本工具和使用技巧,了解如何在 illustrator 使用各钢笔工具、曲率工具、锚点工具和选项编辑图稿中的路径。
在本文中,我们将学习使用几种不同工具编辑路径的方法。打开文件,左边是要编辑的内容,右边是一幅作品。
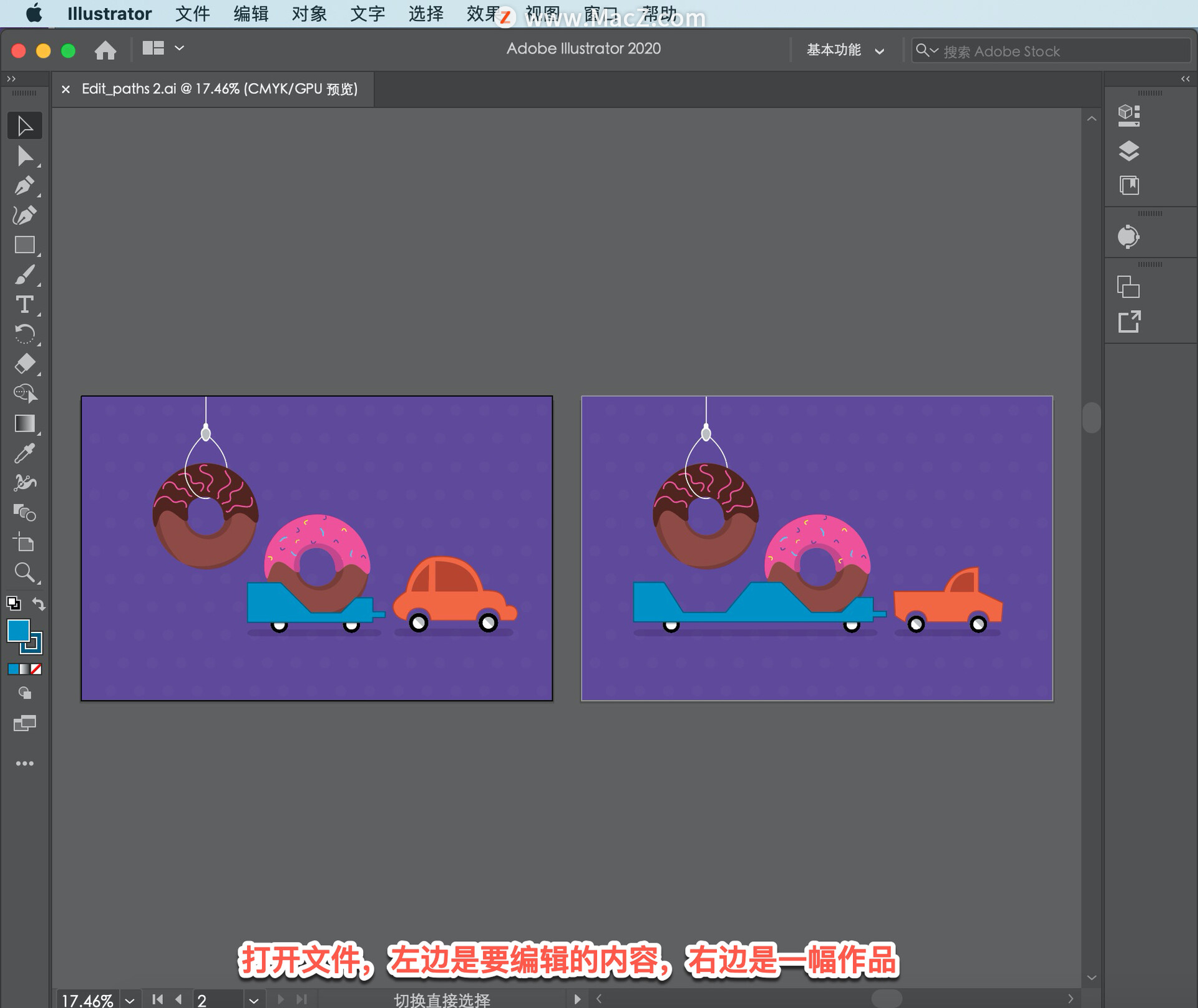
首先确保在「属性」面板中启用了智能参考线,单击显示智能参考线,智能参考线可以使对齐内容更容易。

现在要做的第一件事是把拖车加长,使它足够大,可以拉第二个甜甜圈。为此需要编辑构成形状的锚定点。
在此处看到的「直接选择工具」允许选择对象中的定位点和路径。选择「直接选择工具」,单击此形状。
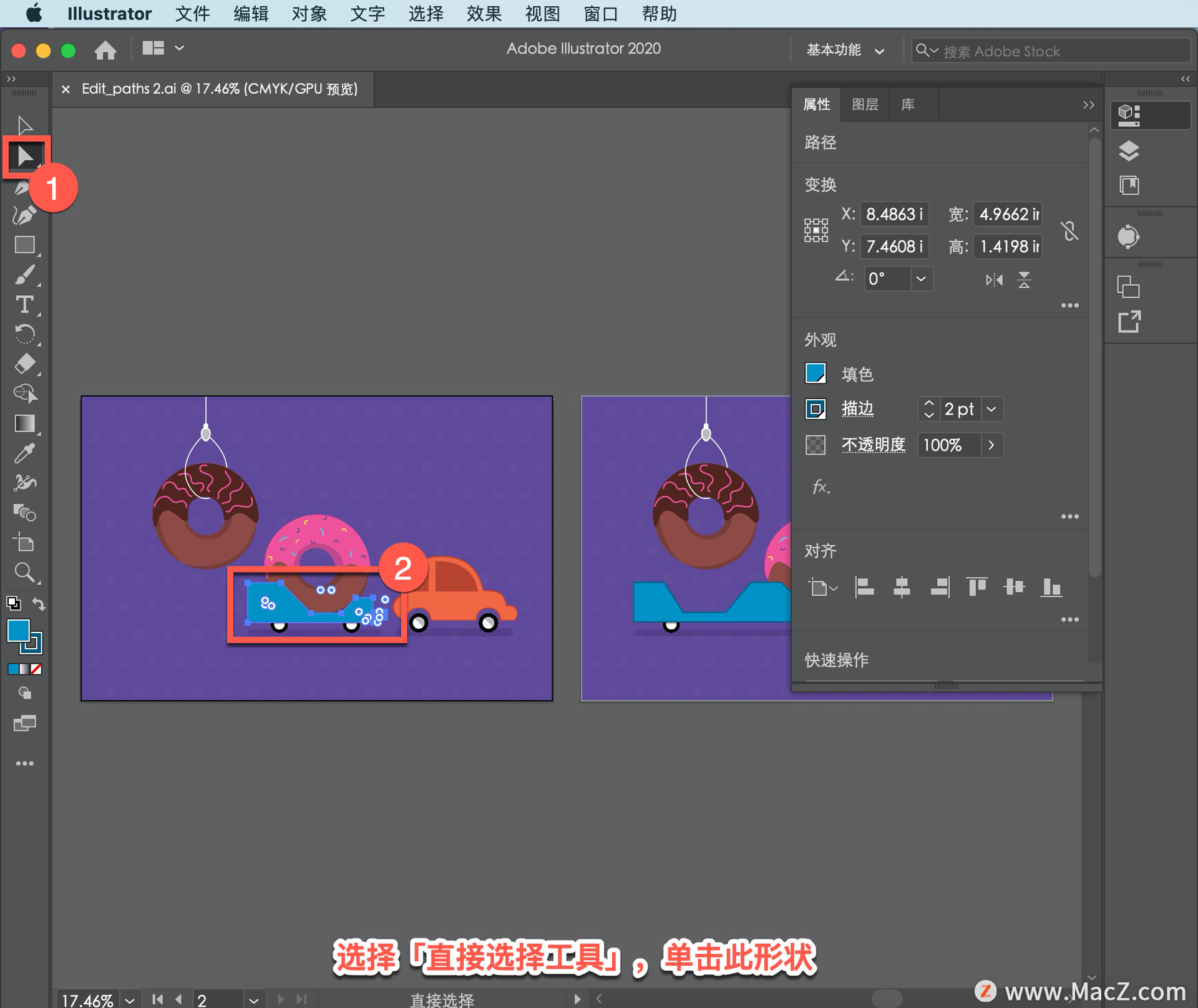
要放大此形状,使用快捷键 Command +。

现在选择并拖动这两个锚定点,单击此锚并按Shift键,将其中一个直接拖动到左侧,然后在拖动时,按Shift键,以便您可以直拖动。当他们大致在甜甜圈下面时,释放鼠标按钮,然后释放钥匙。
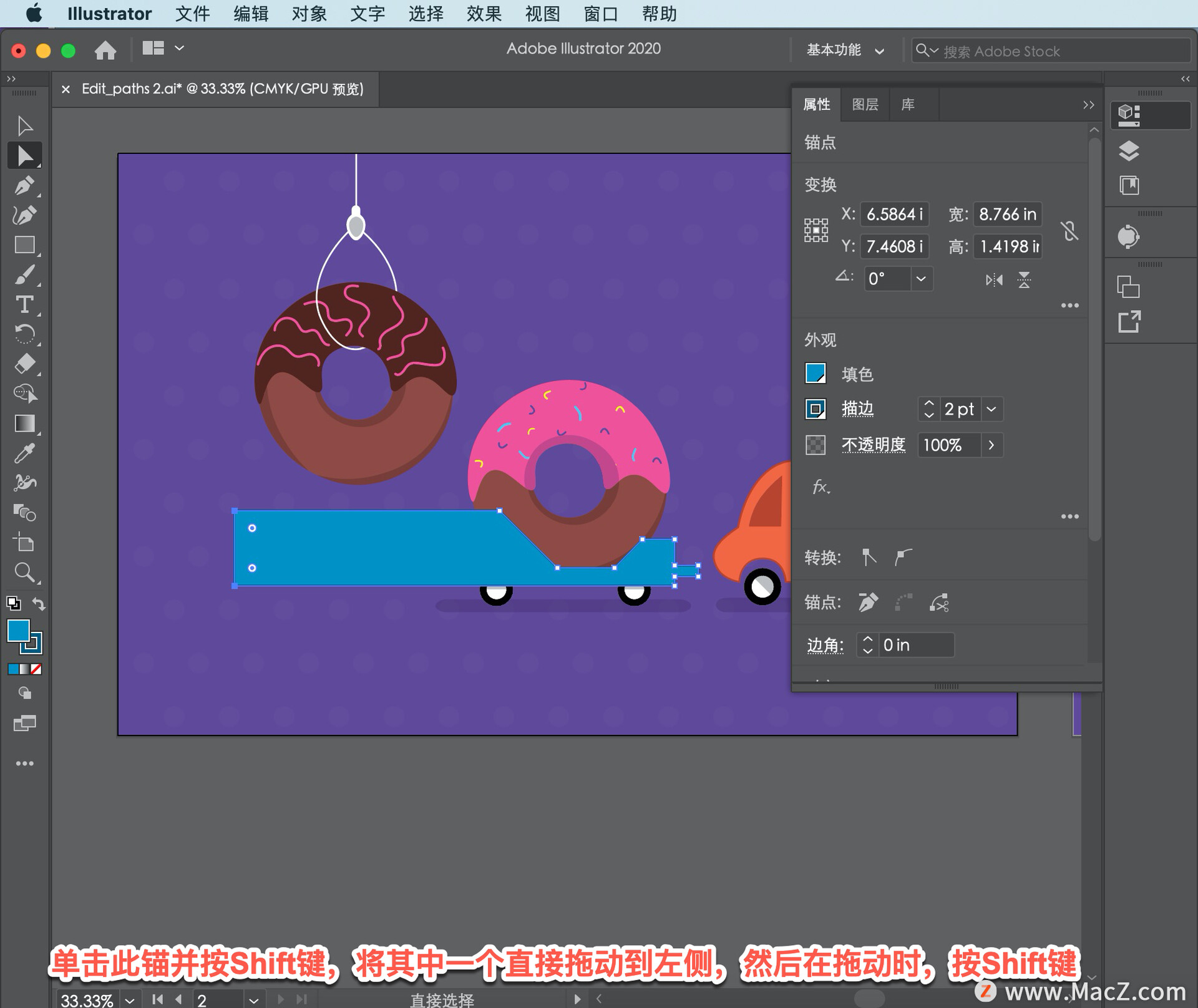
现在添加一系列点来重塑拖车的这部分,因此它看起来像前面。在「工具」面板中选择「钢笔工具」。使用钢笔工具,可以为选定路径添加或删除定位点。
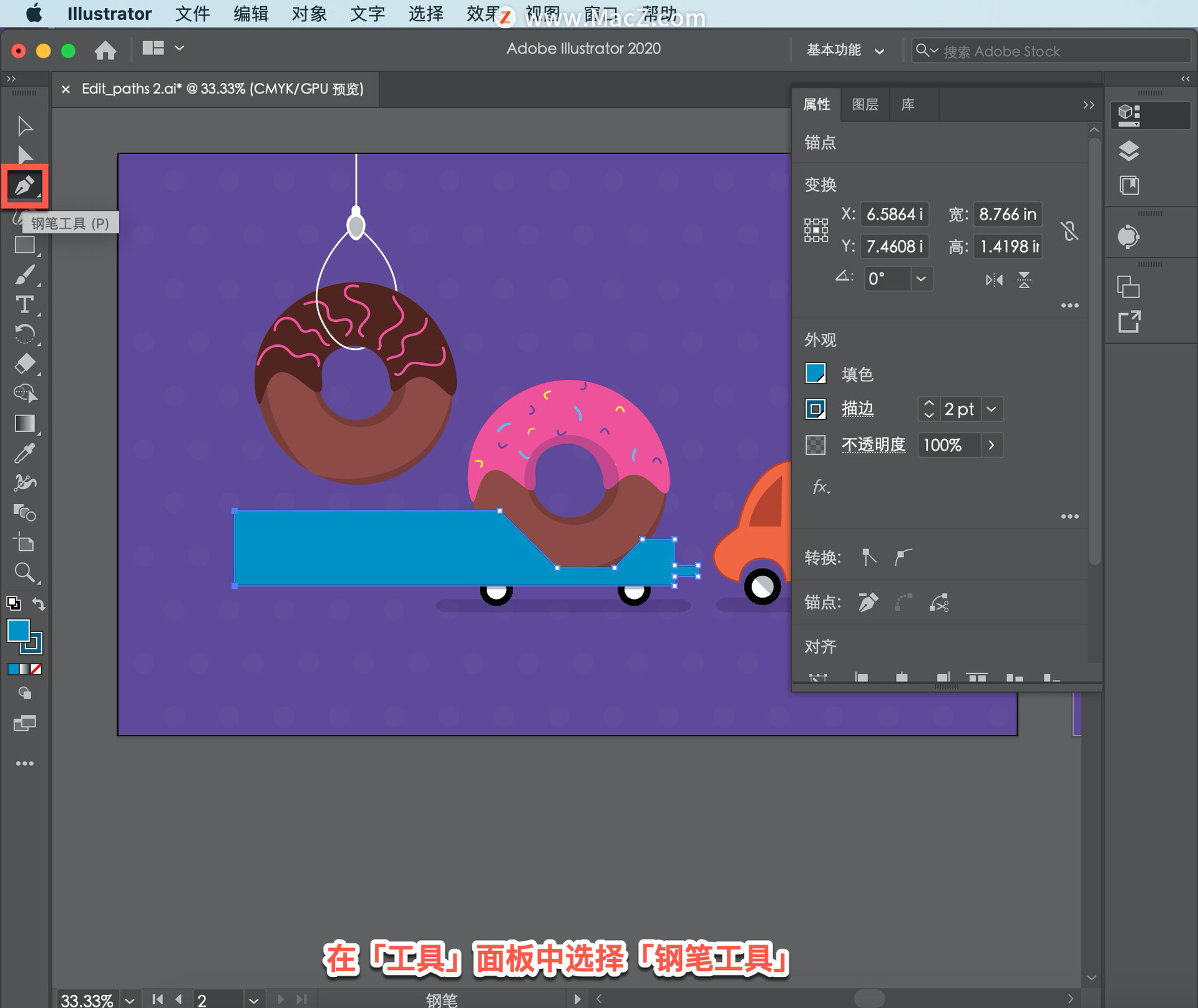
将指针移到路径上,当看到笔指针旁边的加号时,单击并释放以添加新的锚定点。
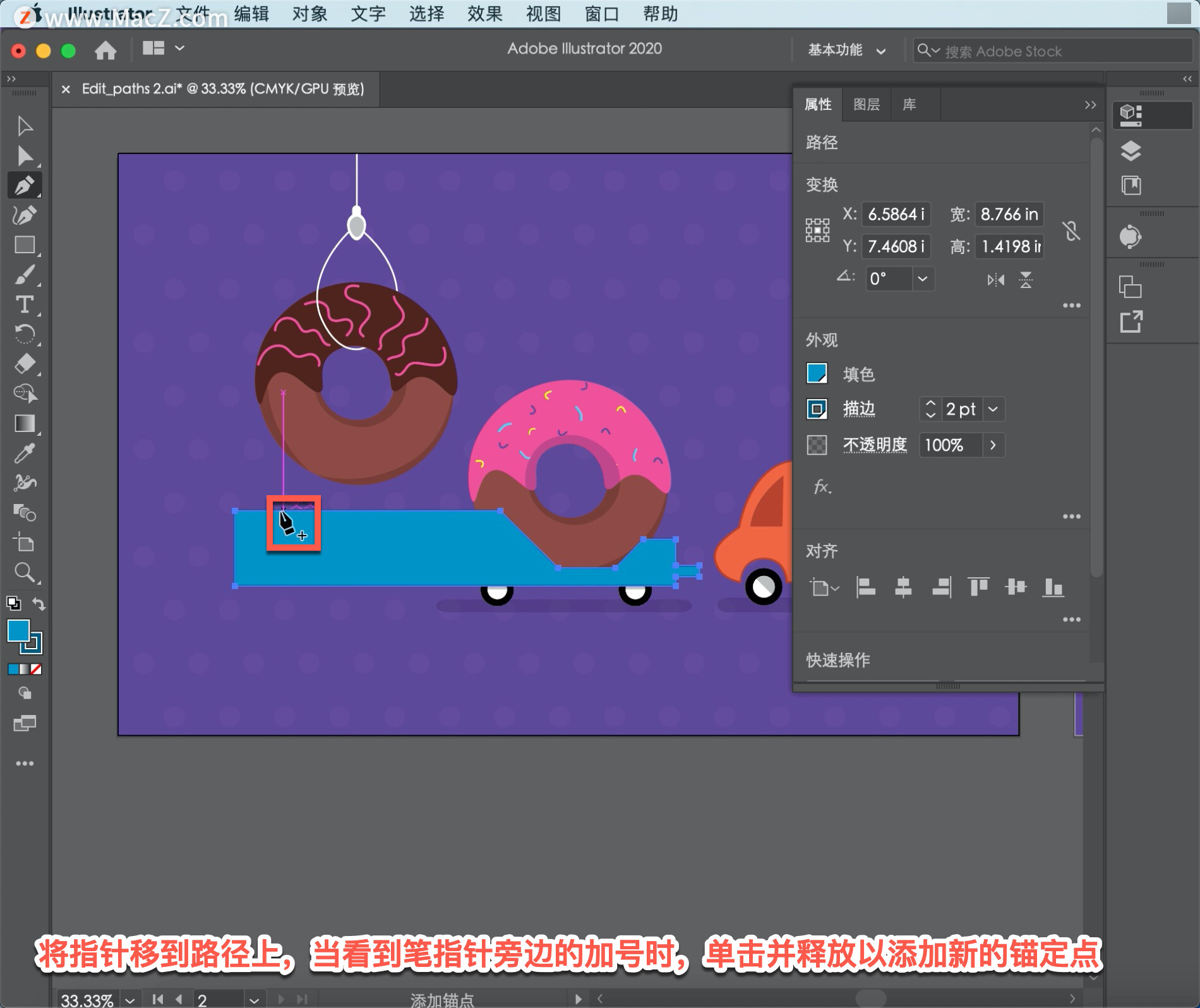
在这条路径上添加四个锚定点。
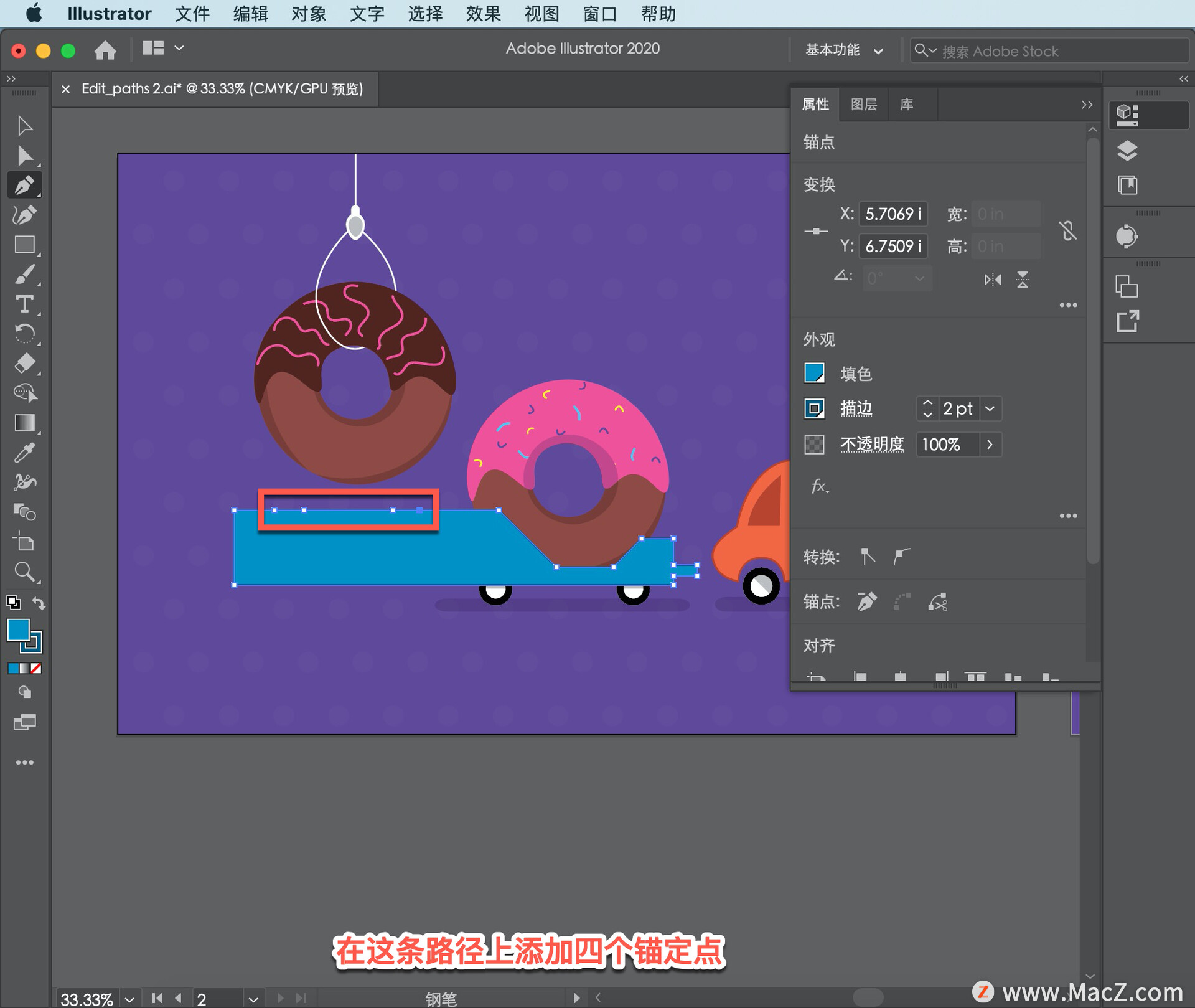
现在要移动这些点,选择「直接选择工具」,将其中一个点拖动到此处的位置,然后拖动另一个点。您应该看到,智能参考线对齐指南应显示当它们与拖车右侧的锚定点对齐时。
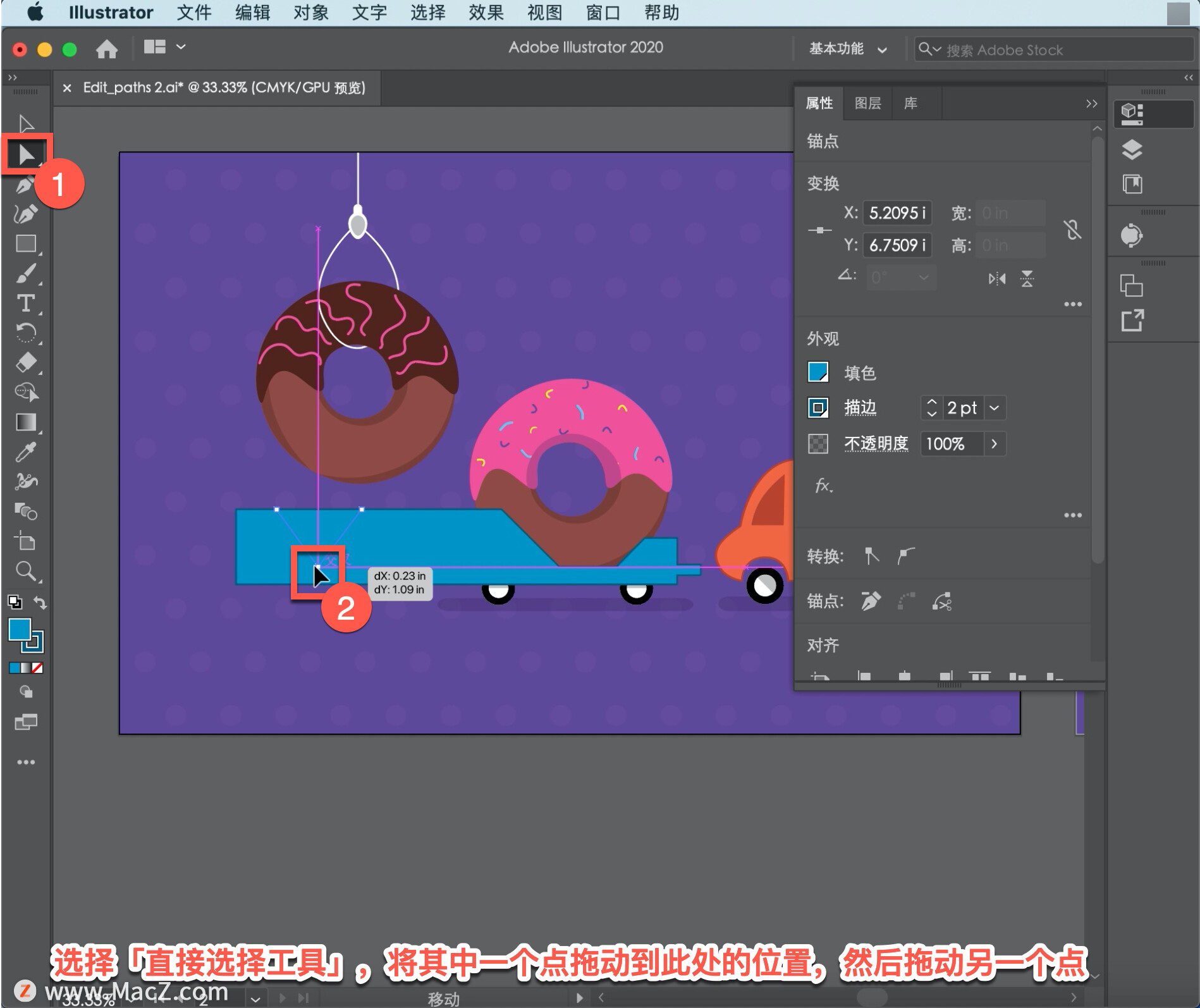
要完成拖车,把轮子移到一边。选择「选择工具」,将车轮向左拖动,智能参考线将帮助您保持其对齐。
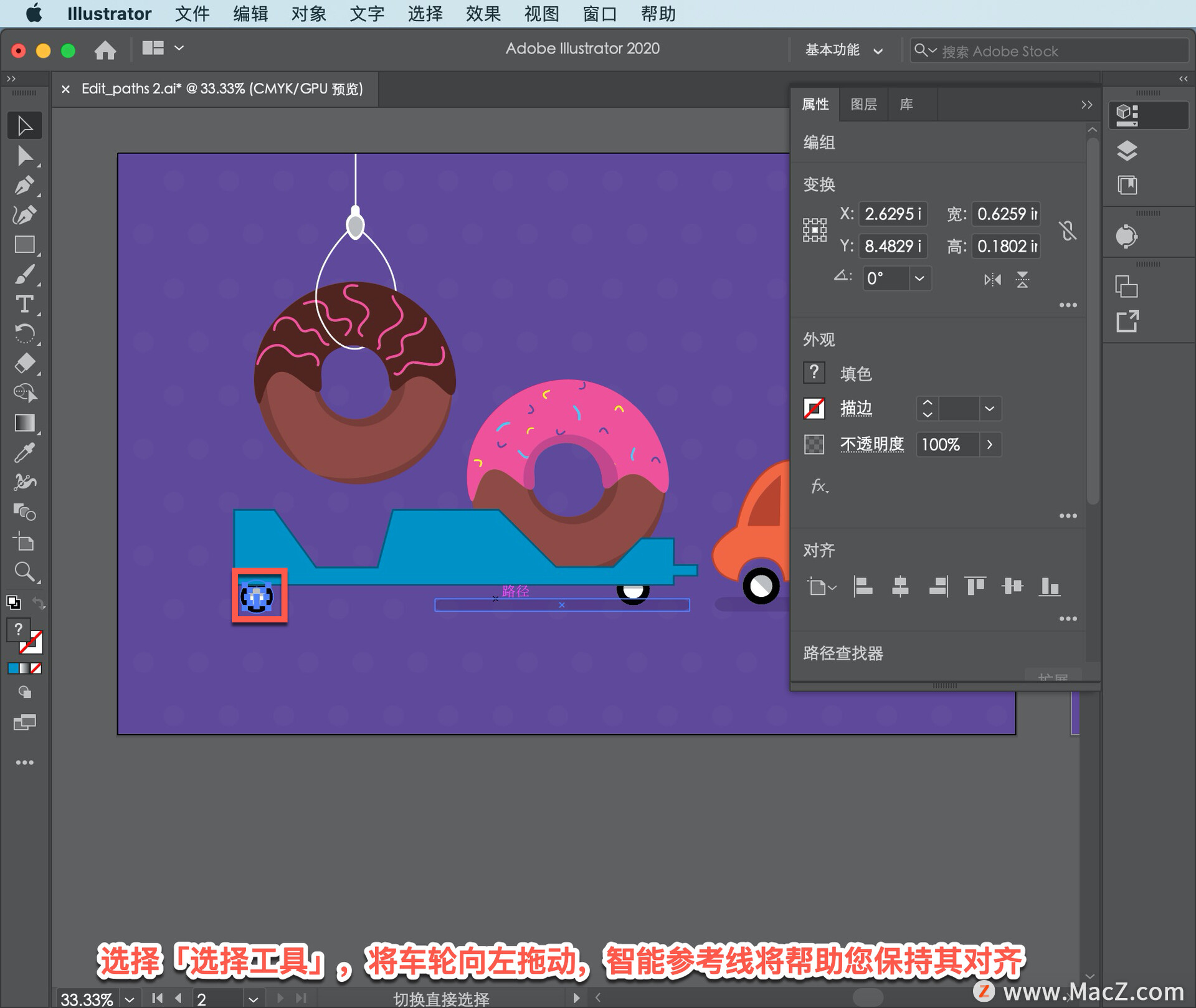
单击此处的阴影并将其从拐角处拖动,使其更宽。
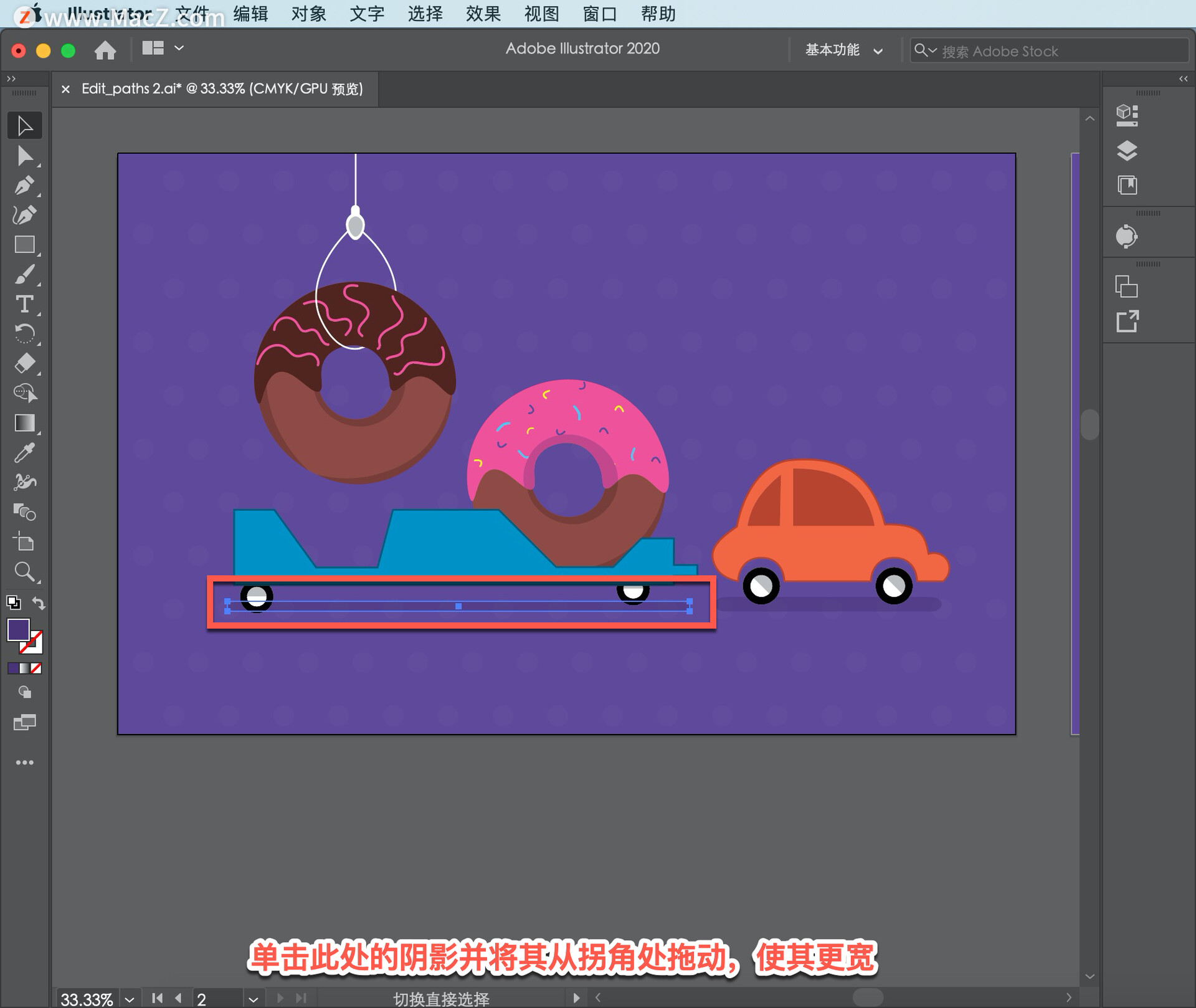
拖车完工后,现在编辑汽车,使它变成卡车。将使用一些不同的工具和选项来编辑形状,因此花时间处理此部分。从调整窗户开始,单击以选择此窗口并按 Delete 键删除该窗户。

然后单击此窗口并将其拖动到右侧,要使其更宽,将此点向左拖动。
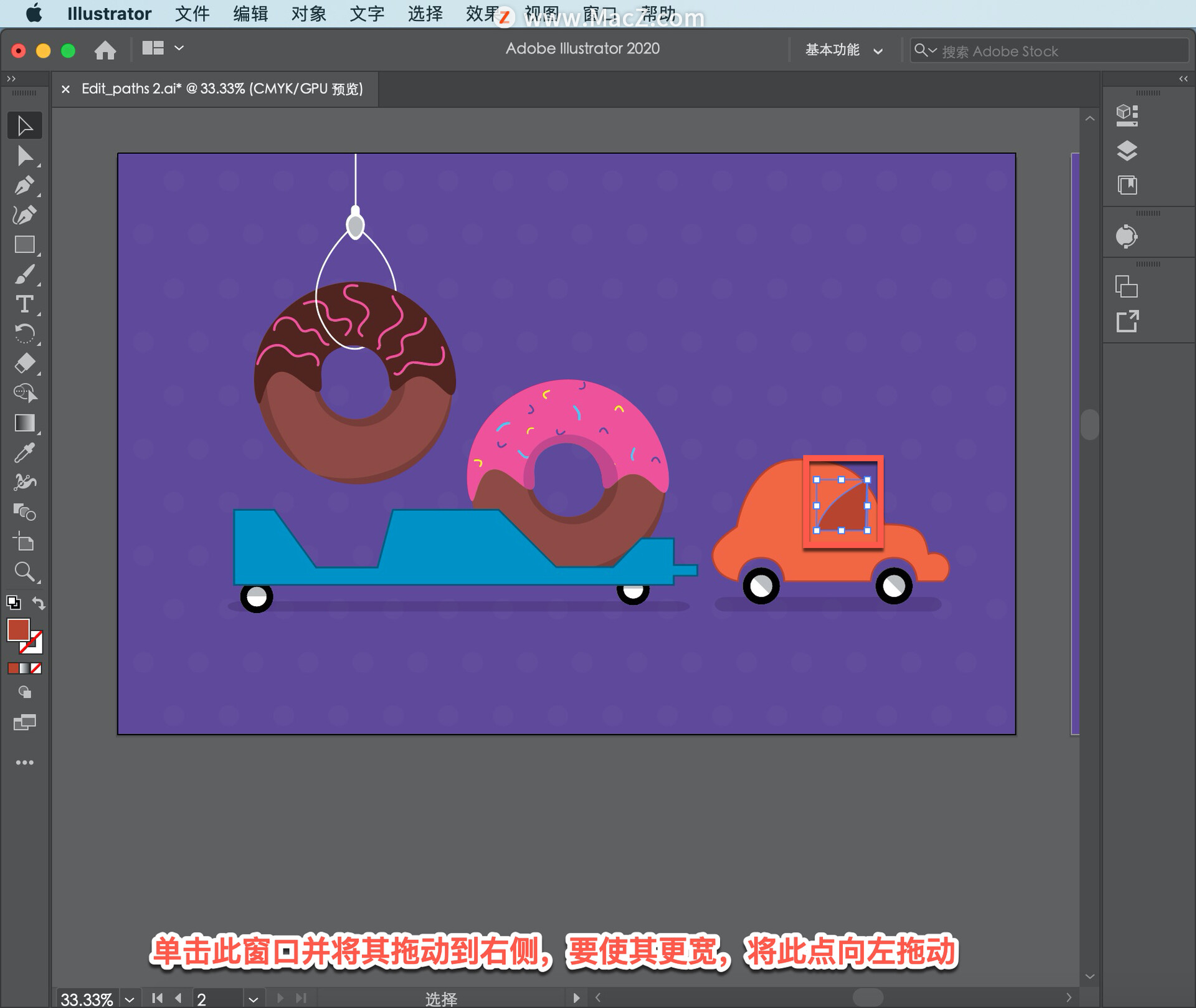
单击以选择汽车形状,使用快捷键 Command +,将其放大。
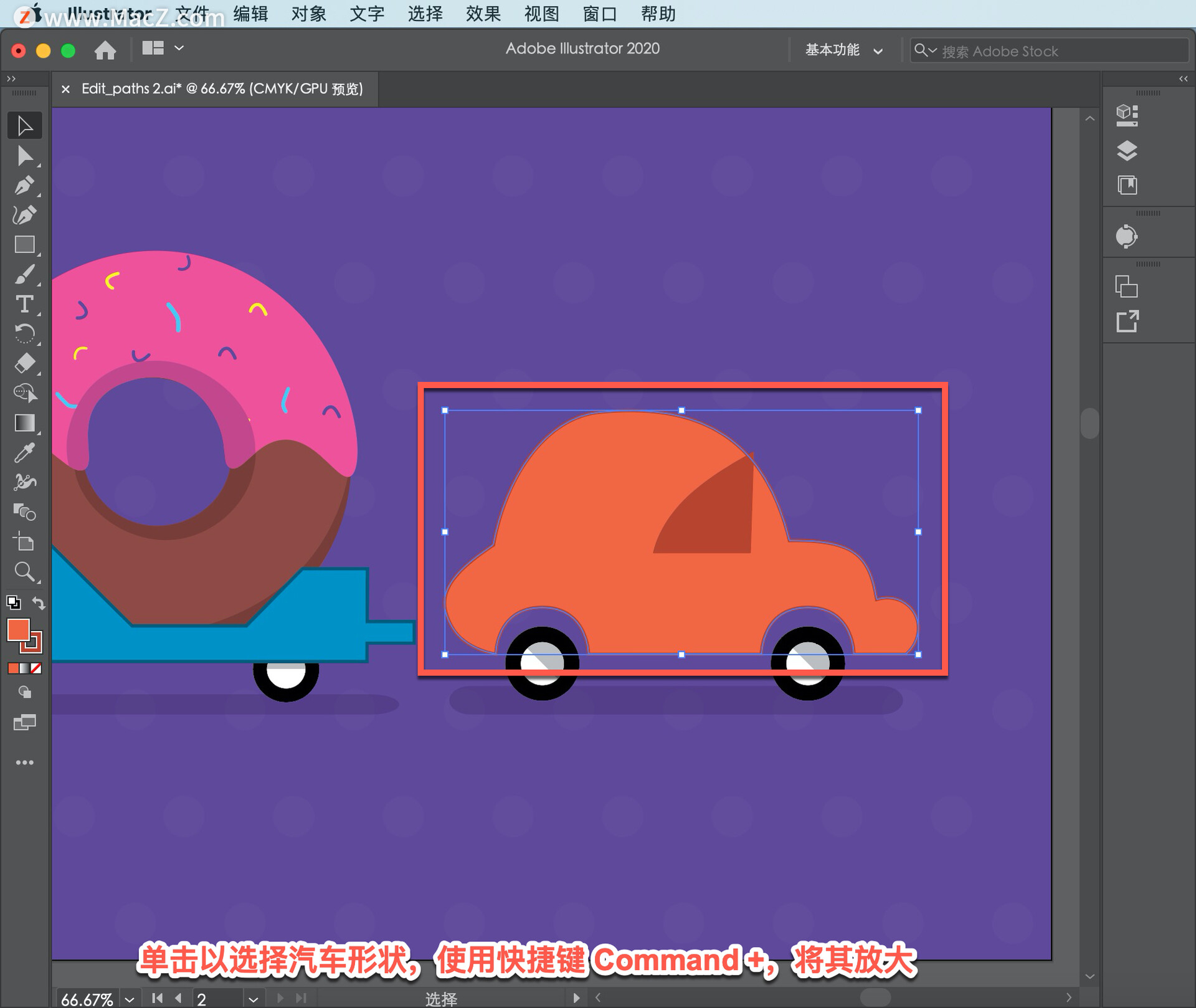
然后可以看到构成形状的锚定点,选择「直接选择工具」。这里的卡车后面需要是正方形的,所以你会把这些弯曲的小路变成拐角。
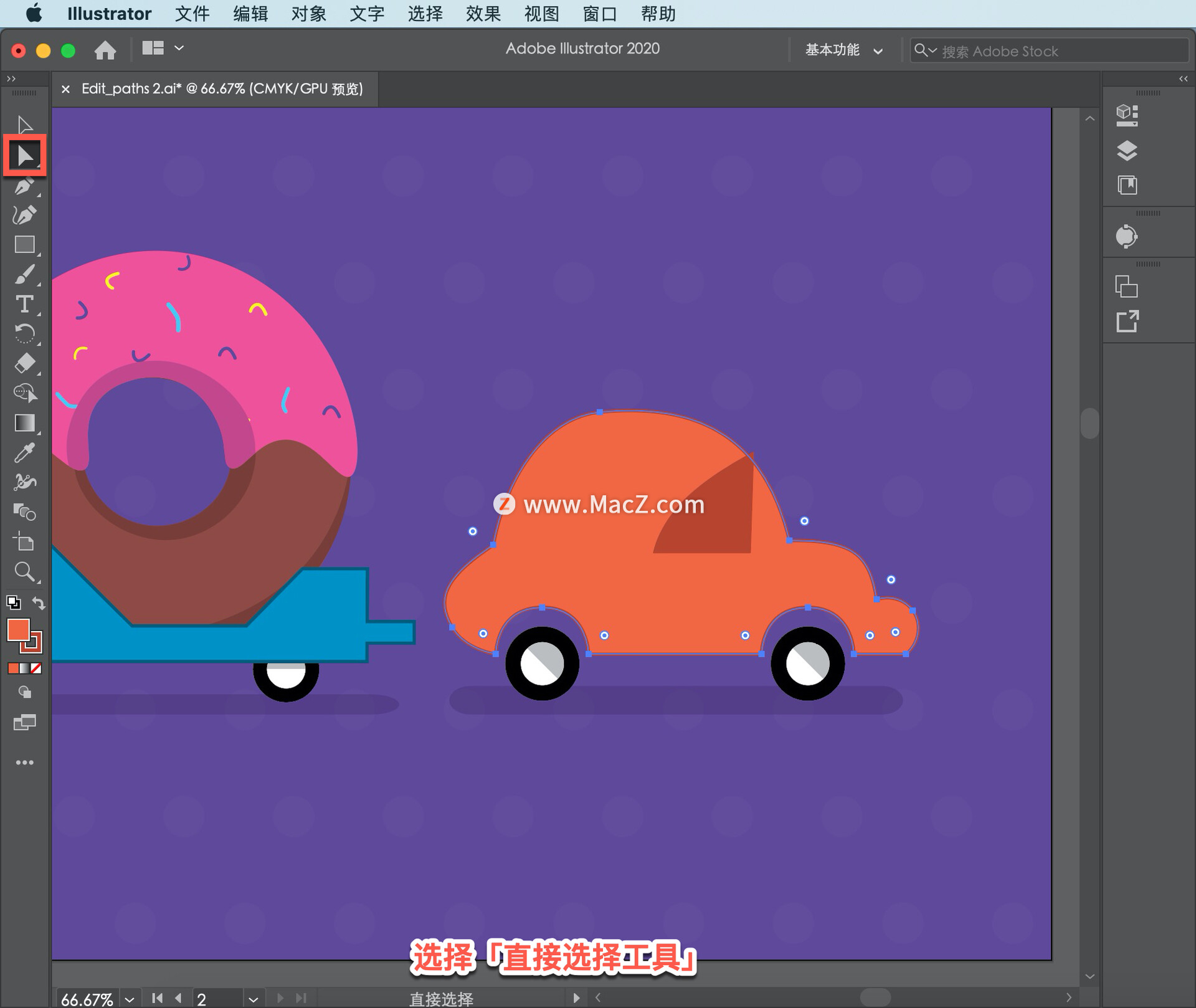
单击以选择此锚定点,可以看到它是弯曲的,并且有方向手柄。
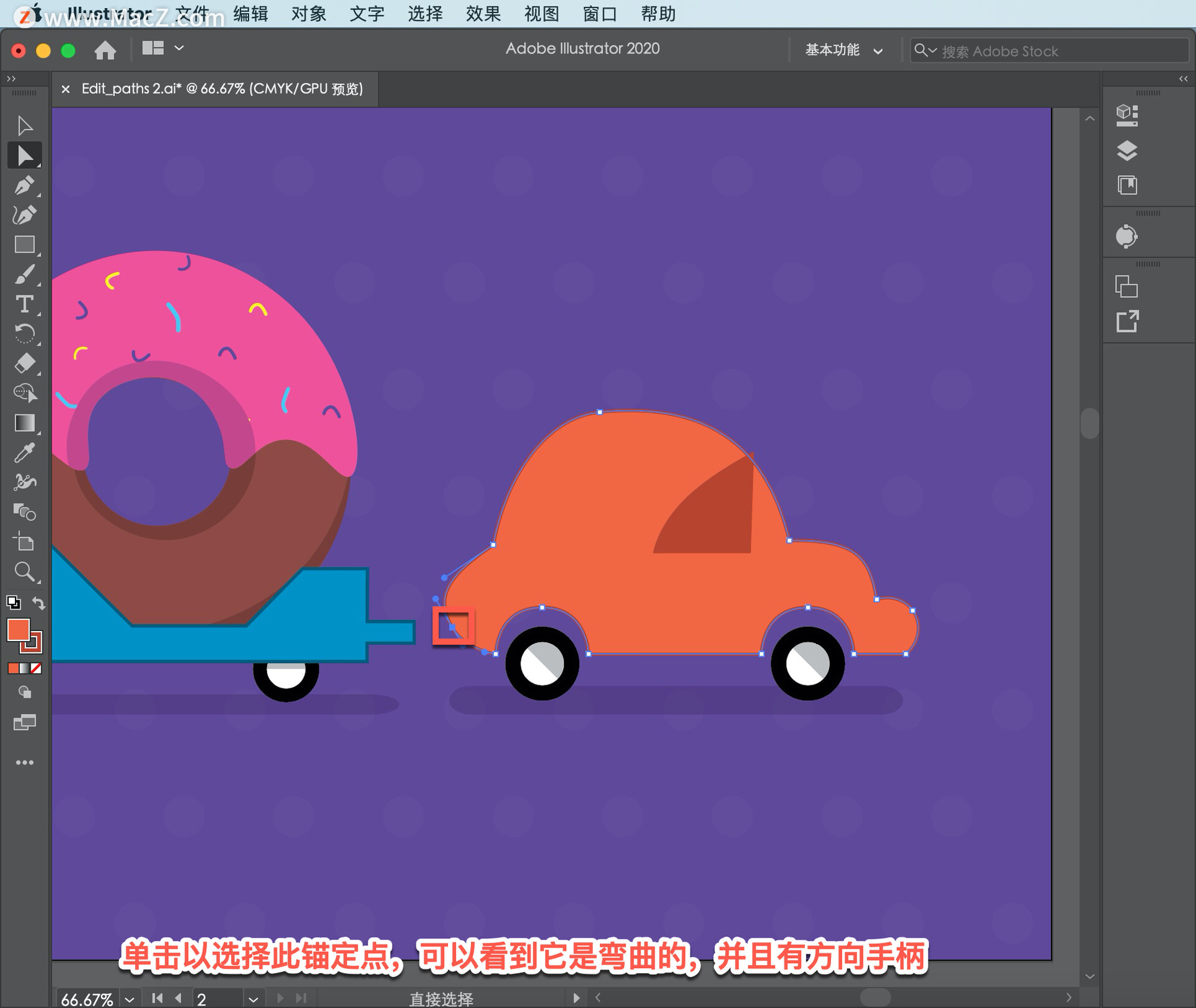
如果拖动控制柄的一端,可以看到它如何影响路径。
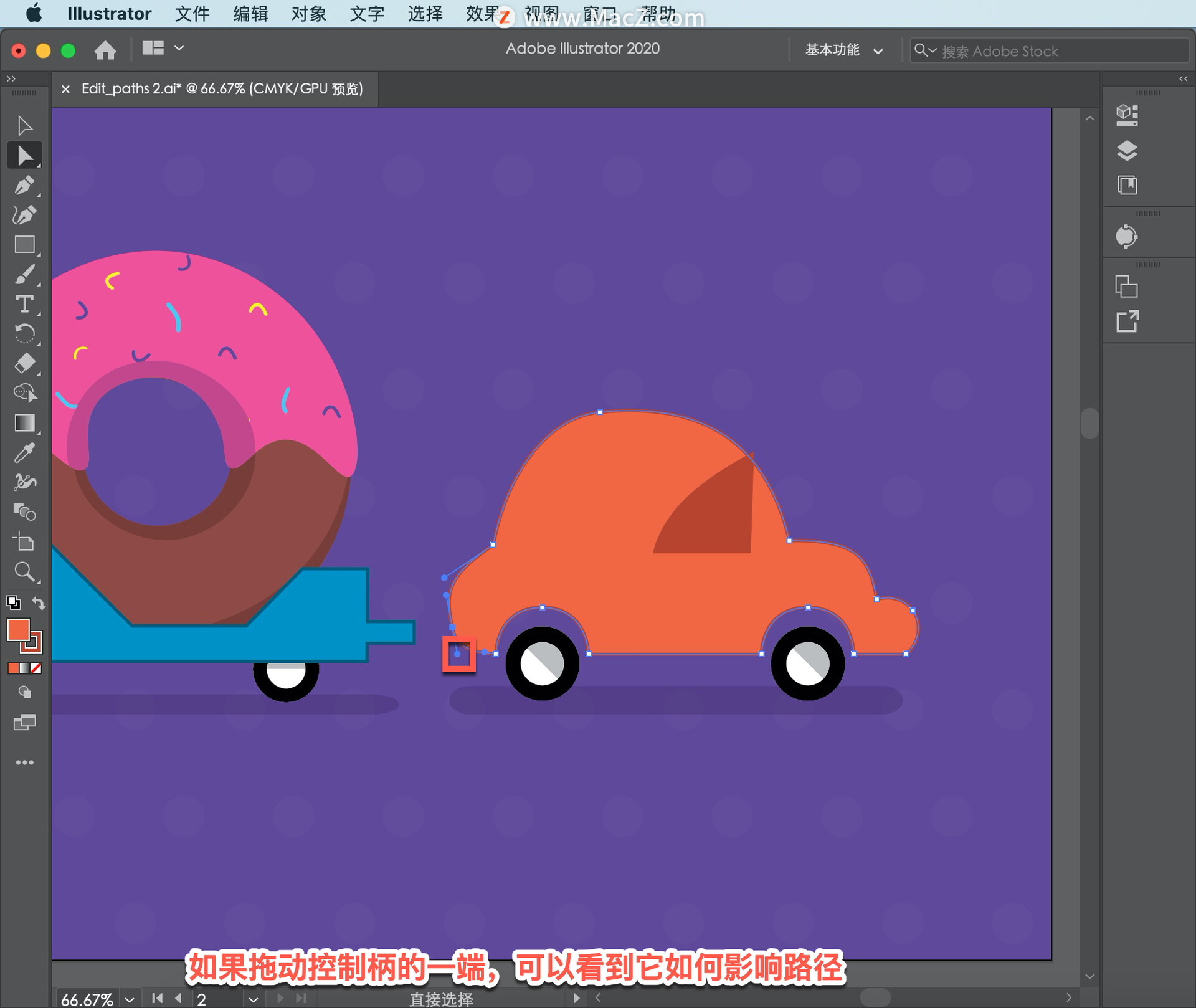
现在要使其成为一个角,可以移除方向控制柄。在右侧的「属性」面板中,单击「将所选锚点转换为尖角」选项,然后删除控制柄。
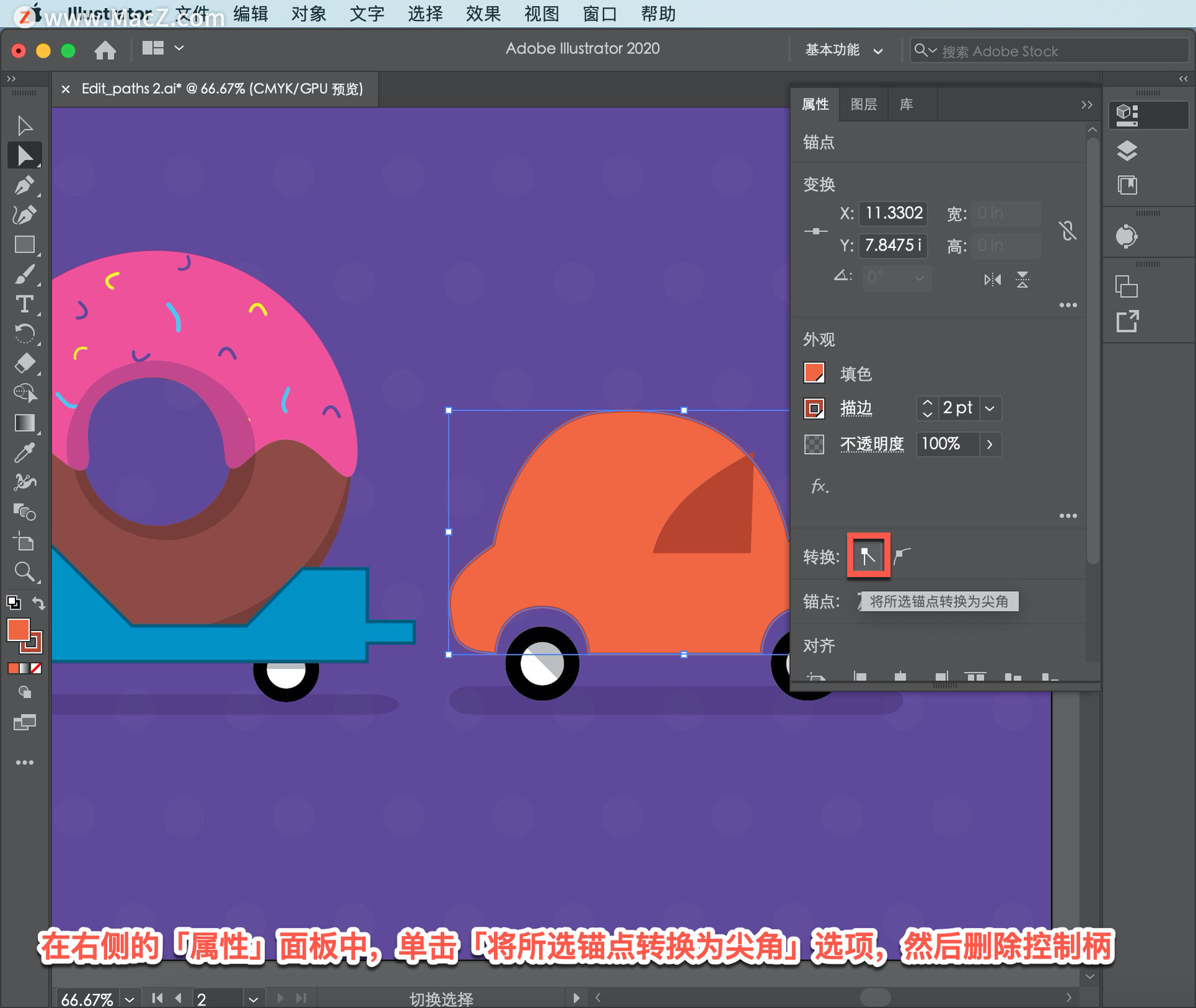
单击以选择此锚点,然后拖动它以与下面的最后一个锚点对齐。

现在要移除方向控制柄,使路径从锚定中直线走,按住「钢笔工具」并选择「锚点工具」。
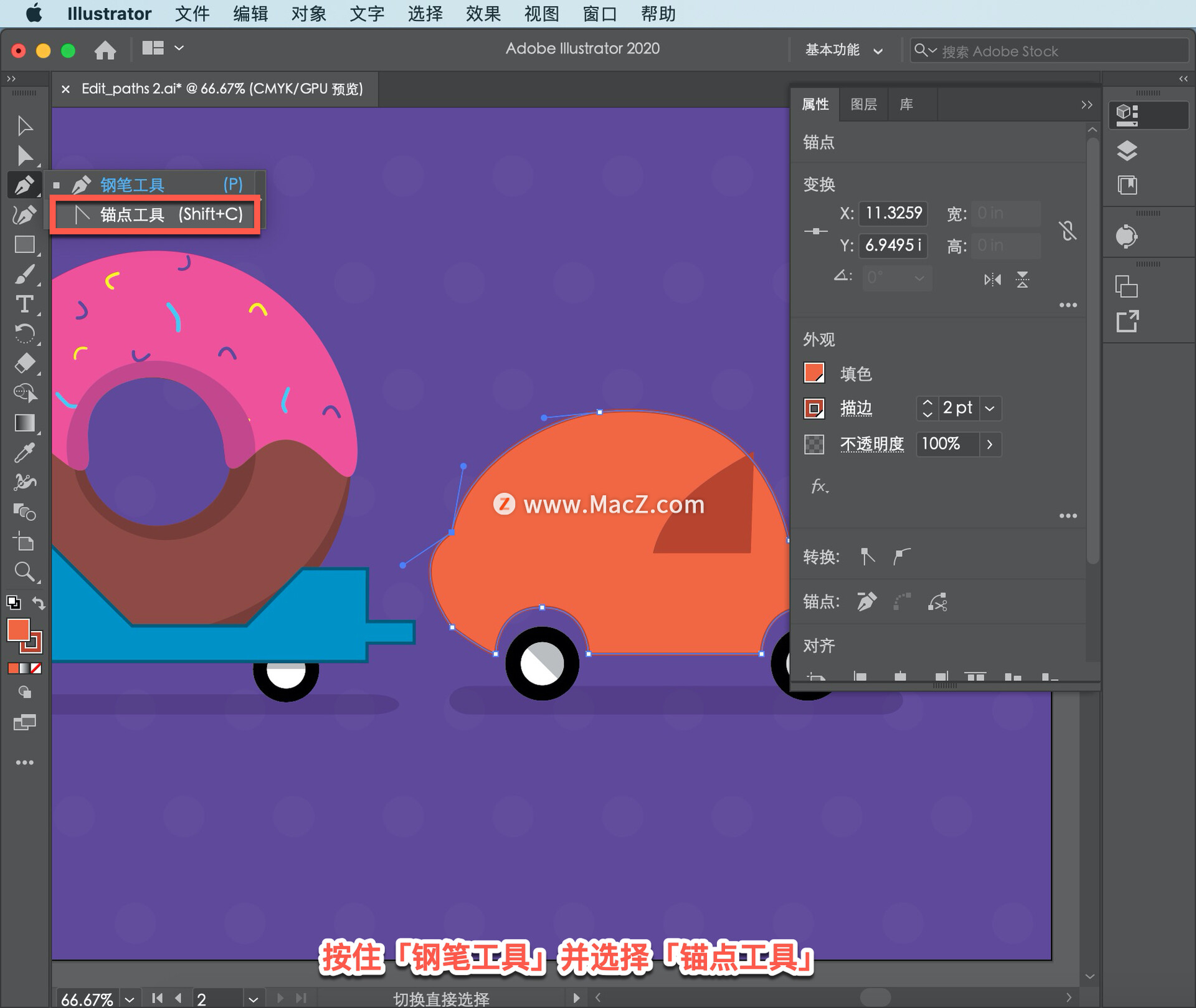
「锚点工具」用于通过将控制柄拖出来移除控制柄或向锚定点添加控制柄。单击锚定点以删除控制柄。

要编辑其余点,将使用「曲率工具」。在「工具」面板中选择「曲率工具」。曲率工具(与钢笔工具类似)允许添加和删除定位点,但也可以使用它编辑定位点

现在,要使这部分路径成为角点而不是平滑曲线,双击该定位点使其成为角点,然后将其拖动。

要重塑这部分路径,需要添加一个锚定点。将指针移动到路径上,当指针旁边出现加号时,单击以添加定位点,并将其拖动到下面的某个位置。

现在要使这一点成为一个角落,双击它。
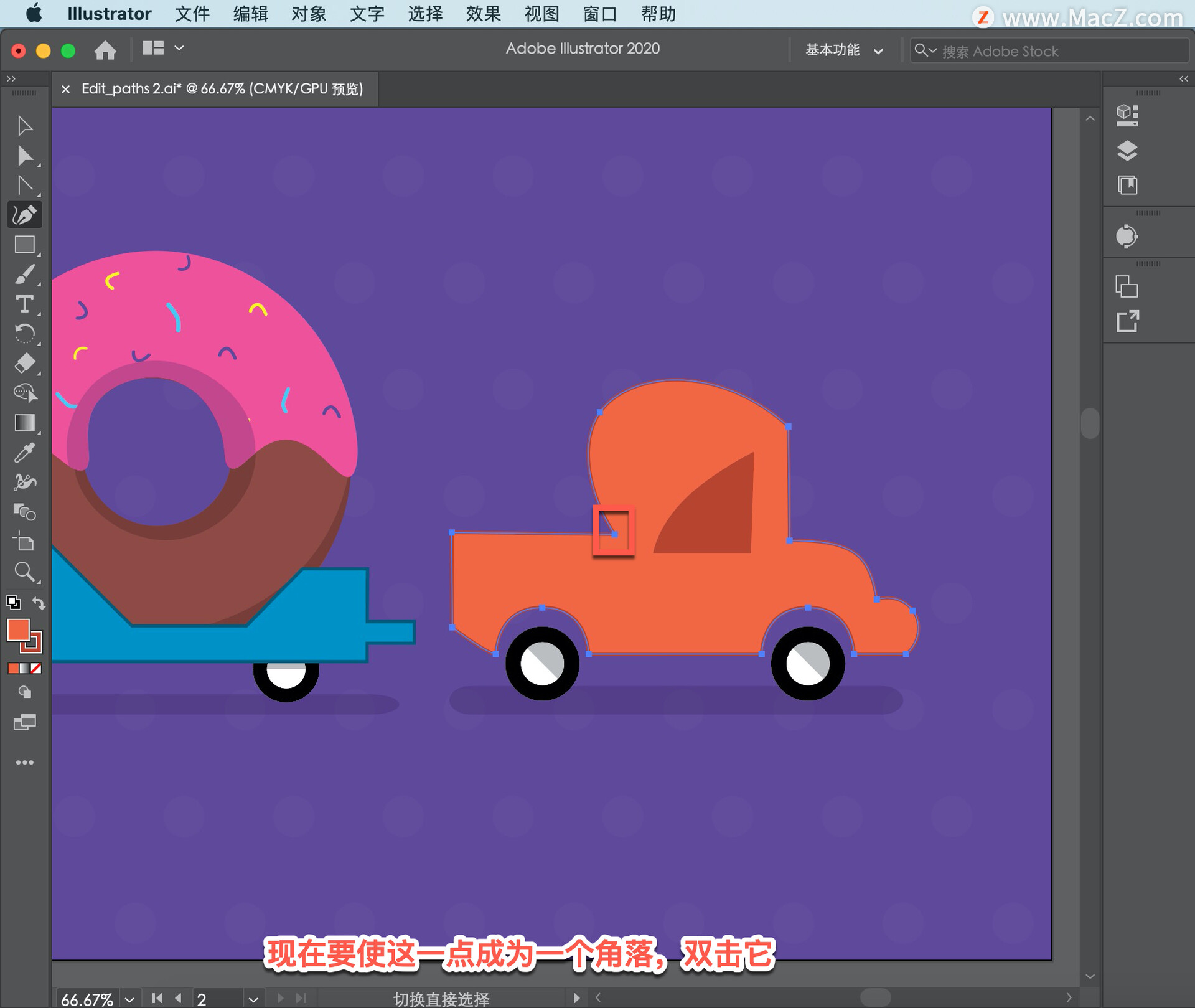
要完成卡车的这一部分,将这一点拖到这里。
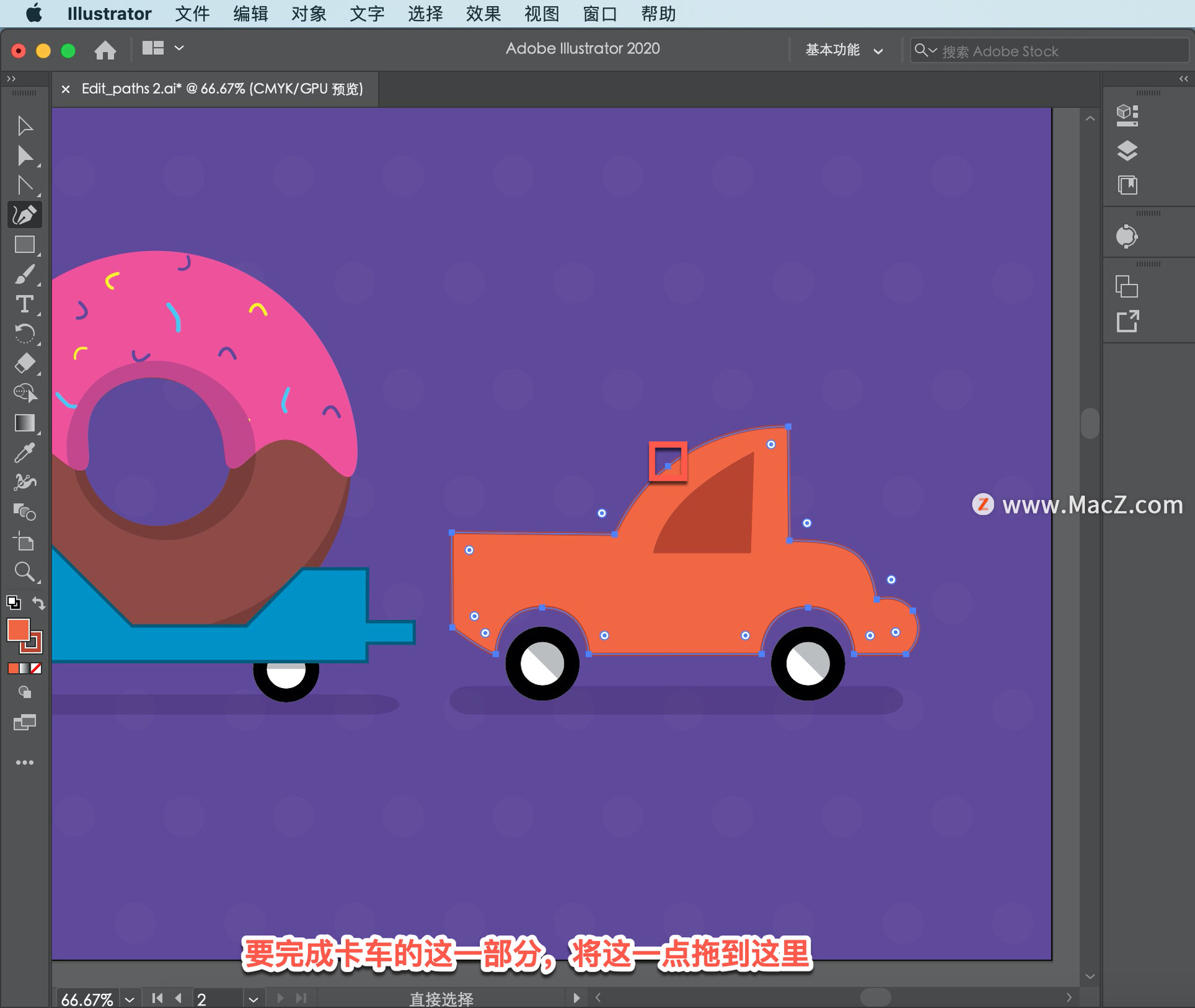
让我们通过移除这三个固定点来简化卡车前部。
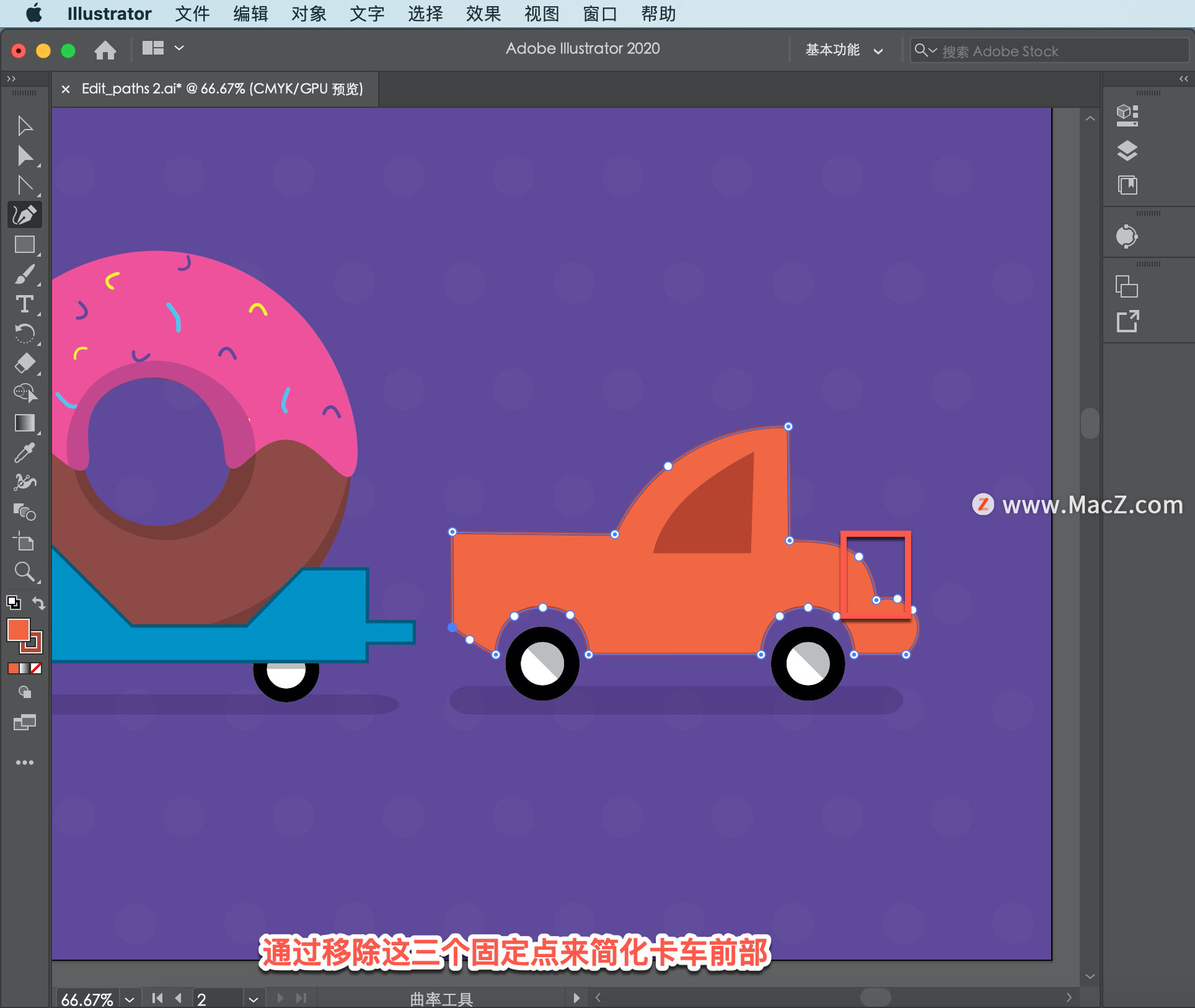
可以使用「曲率工具」执行此操作,单击此定位点并将其删除,按Delete 键。通过选择该点并按 Delete 键简化路径,对这两个定位点执行相同的操作。
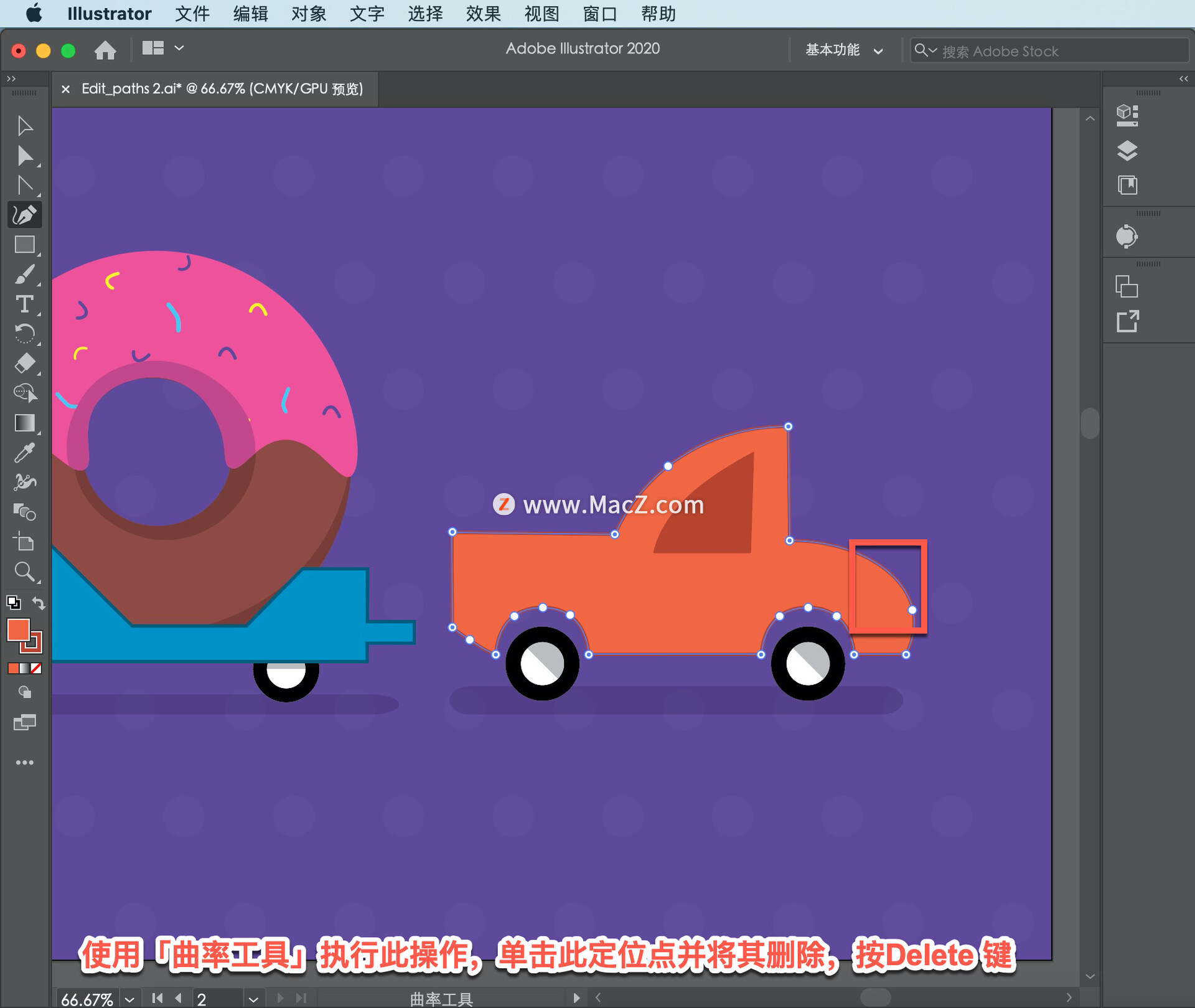
因为这是一辆卡车,所以这个点看起来更像一个拐角,而不是曲线,所以双击这个锚定点。
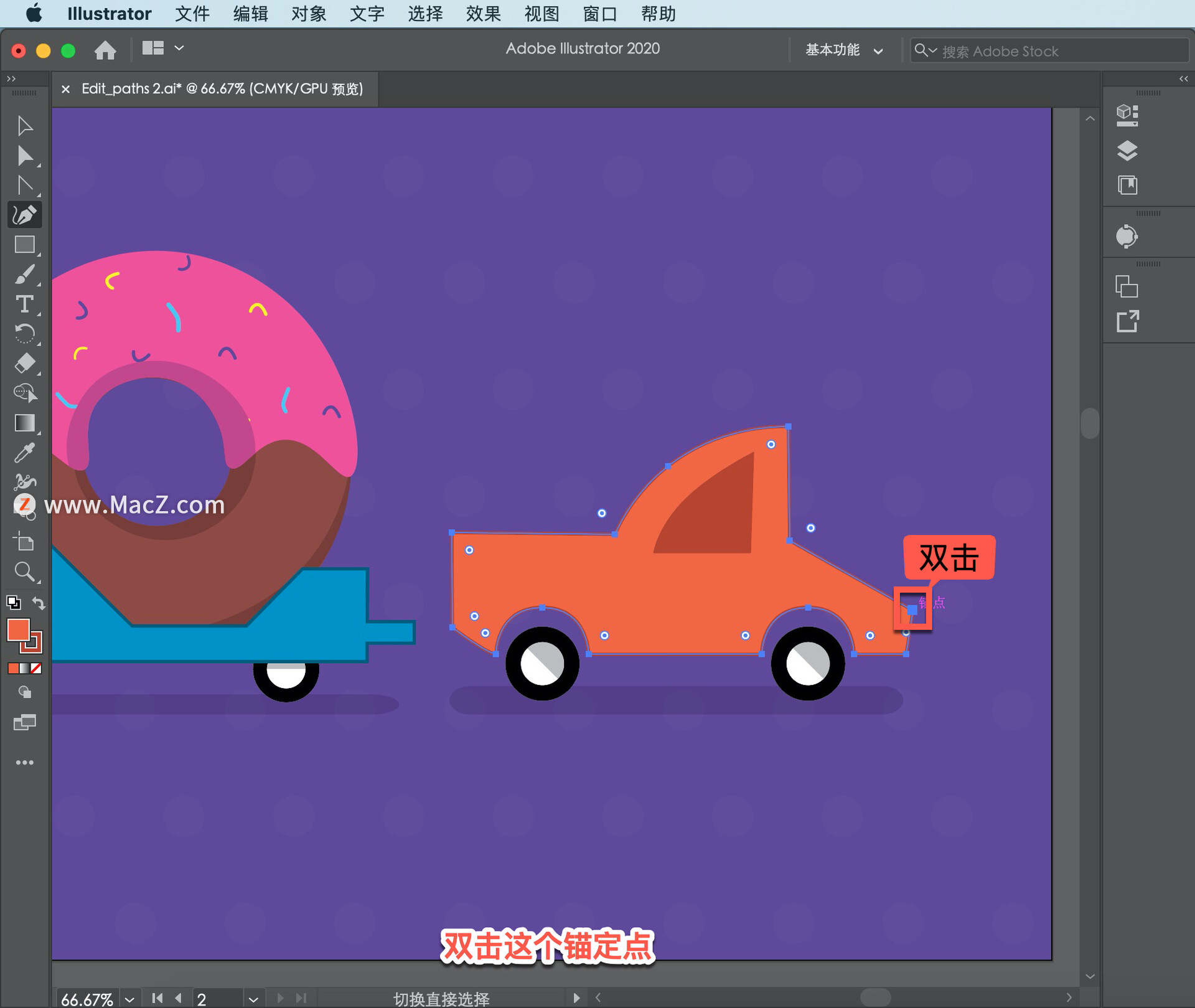
最后要稍微重塑路径,将锚点拖动到此处的位置,现在有一辆卡车。
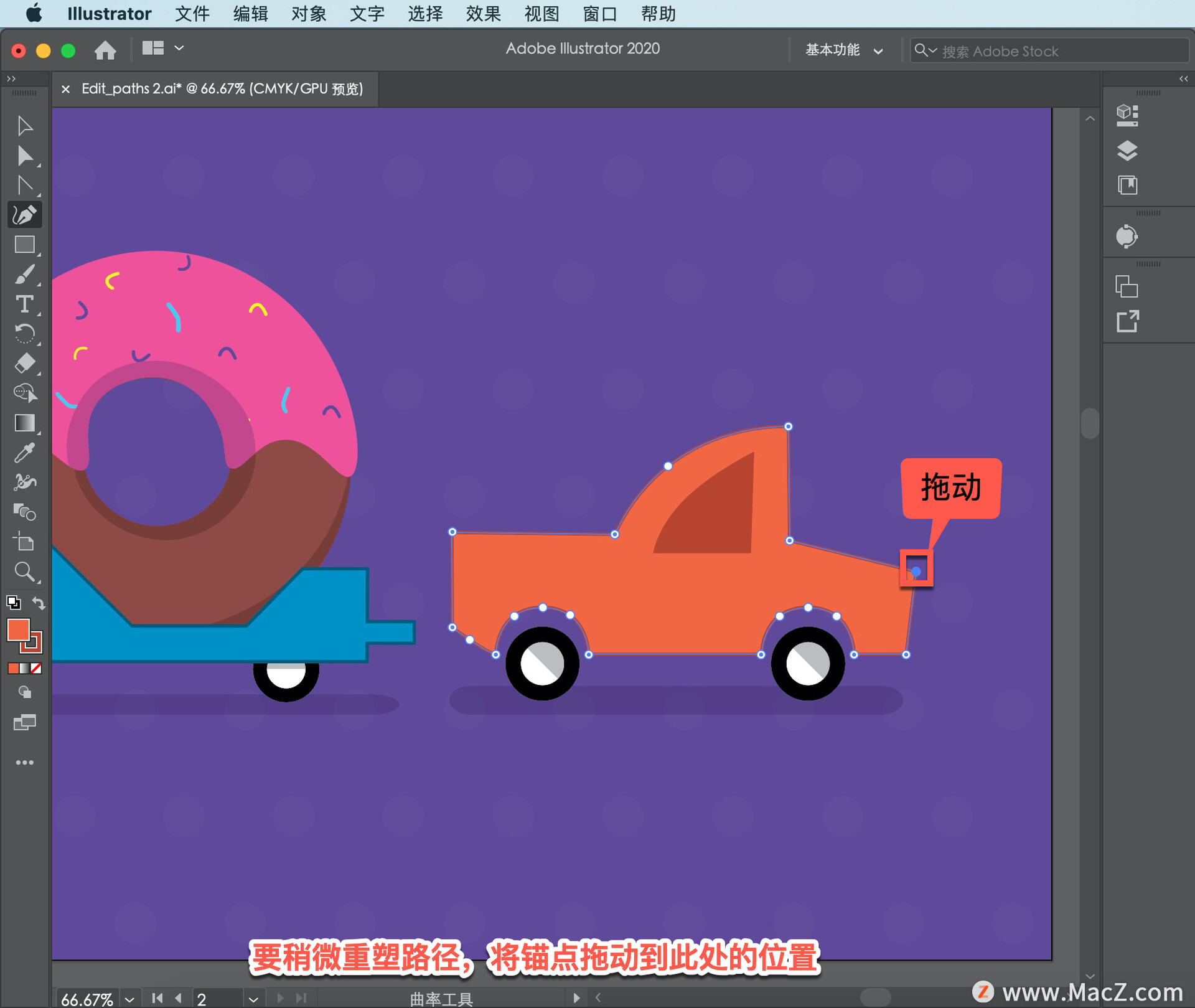
要查看所有内容,选择「视图」-「全部适合窗口大小」。
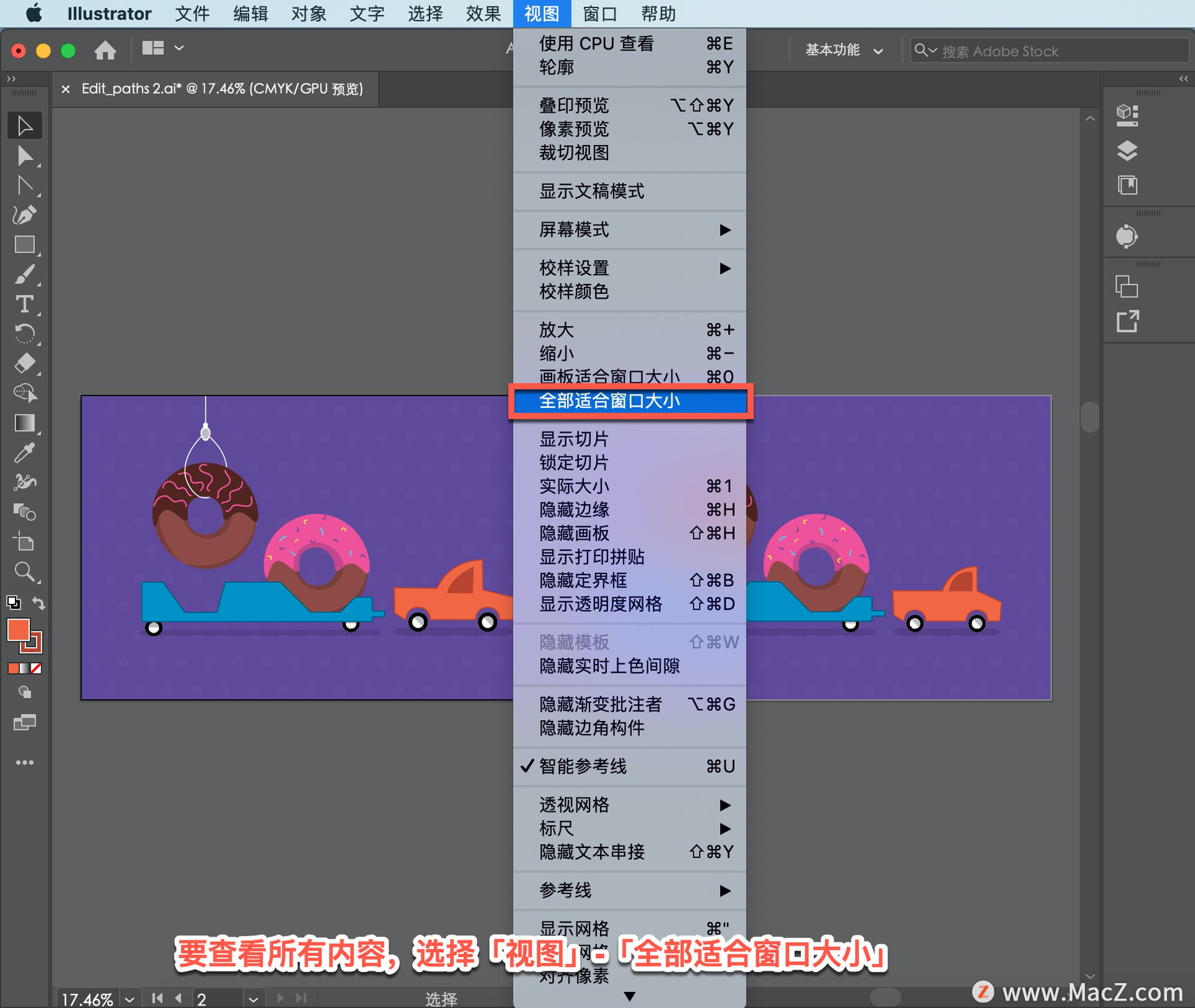
有很多方法和工具可以组合在一起编辑illustrator 中创建的路径。如果你想继续,可以试着在这里改变甜甜圈的形状,也许可以移动粉色糖衣上的锚点,让滴水更大。
以上就是在 illustrator 中编辑路径的方法。需要 illustrator 软件的朋友可在本站下载,关注macz.com,学习Mac软件使用方法!

